قد تتساءل عن طريقة نسخ ملفات ISO لذاكرة تخزين USB في نظام Mac. فإذا صادفت مثل هذه الظروف، توجد عدة طرق لأداء هذه المهمة، لكن لا يمكن لكل الطرق أن تتمتع بالكفاءة والموثوقية ذاتها، إذ يمكن أن تسبب هذه العقبات المشكلات لأغلب الناس الذين يريدون إتمام المهمة بأسرع ما يمكن.
يعد نسخ ملفات ISO لذاكرة تخزين USB في نظام Mac باستخدام البرامج الخارجية أكثر الطرق فاعلية، إذ تكون واجهات هذه البرامج بسيطة، ويستغرق إتمام العملية وقتاً أقل باستخدامها. تتم هذه العملية ببساطة عبر سحب ملف ISO المرغوب إلى واجهة البرنامج، ثم الانتظار بضعة دقائق ريثما تنتهي العملية، وأن الحد الوحيد لهذا العملية هو وجوب كون حجم الملف أقل من 4 غيغابايت GB. فبغير ذلك، يمكنك نسخ البيانات الأخرى في الوقت ذاته أيضاً!
دونَّا في الأسفل الطرق العديدة التي يمكنك تجربتها لتحقيق هذا الأمر باستخدام أكثر البرامج الخارجية فاعلية، إذاًَ، لنلقِ نظرة على كلٍّ منها!
في هذا المقال:
01 الطريقة 1: طريقة نسخ (نسخ) ملفات ISO لذاكرة تخزين USB في نظام Mac باستخدام الطرفية (Terminal)
إذا أردت نسخ ملف ISO لذاكرة تخزين USB في نظام Mac دون استخدام البرامج الخارجية، ستكون الطرفية Terminal أفضل خيار لك. تعد الطرفية واجهة مبنية على الأوامر، وتأتي مع كل إصدار من نظام macOS.
الخطوة 1: لتنسخ ملف ISO لذاكرة تخزين USB، أول خطوة عليك القيام بها هي نسخ ذاكرة تخزين USB نسخاً احتياطياً، إذ ستُمحى بياناتك، ثم أجرِ عملية تهيئة للذاكرة بعد وصلها في حاسوبك.
الخطوة 2: افتح الطرفيِّة Terminal في جهاز Mac، وذلك عبر الذهاب إلى Finder، ثم Applications، ثم Utilities، ثم Terminal.

الخطوة 3: أدخِل الأوامر الآتية في الطرفية، وستعرض هذه الأوامر قائمة تحوي جميع محركات الأقراص:
diskutil list
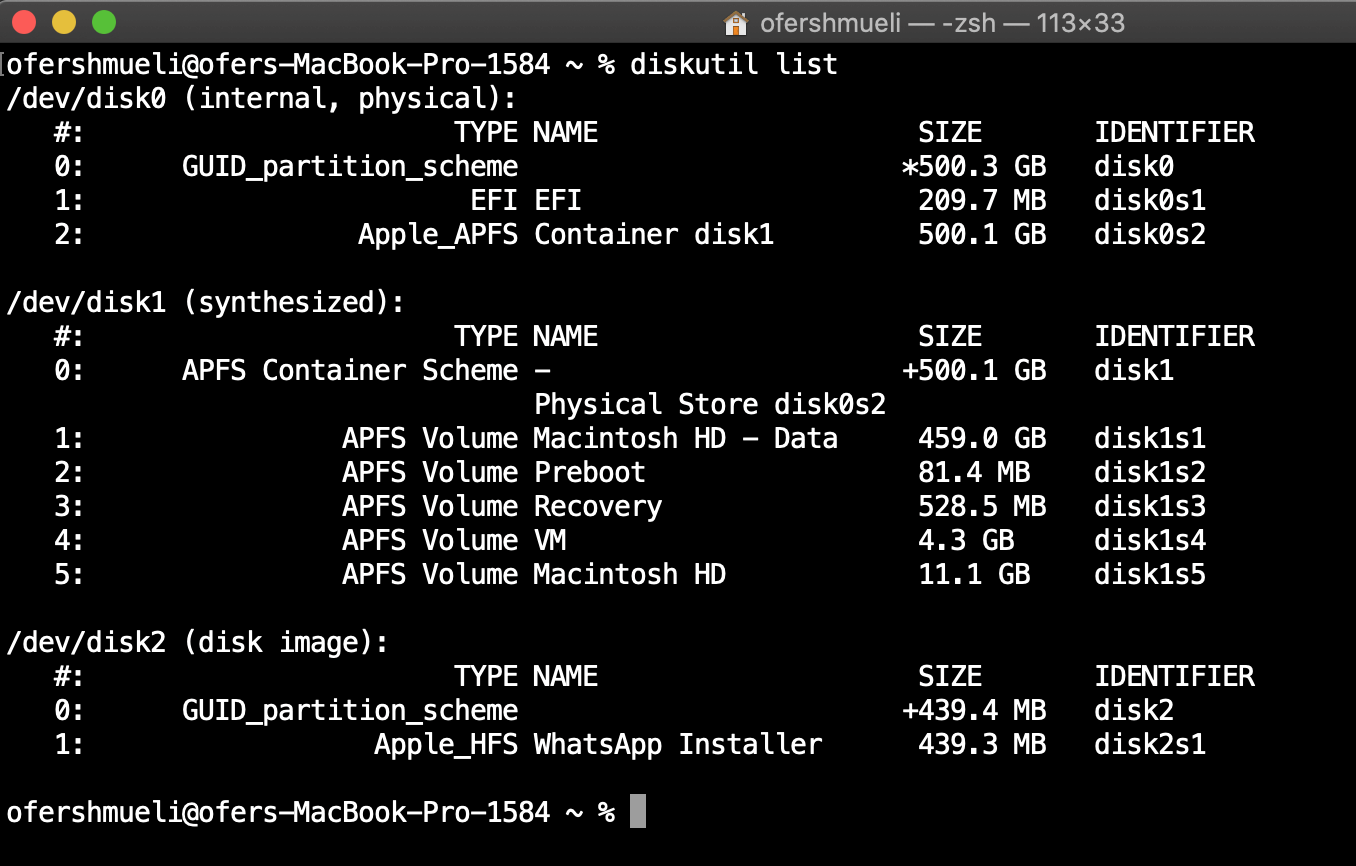
يحب أن يبدو اسم ذاكرة تخزين USB على شكل /dev/disk0، أو ./dev/disk1، أو/dev/disk2.
الخطوة 4: تعرَّف على اسم ذاكرة التخزين، وألغِ تركيبها باستخدام الأمر الآتي:
diskutil unmountDisk /dev/disk2
الخطوة 5: اكتب الآن الأمر التالي وأدخِله، وسيباشر هذا الأمر بعملية نسخ ملف ISO لذاكرة تخزين USB:
sudo dd if=/path/to/win-iso-file of=/dev/disk2 bs=1m
الخطوة 6: قد تحتاج الانتظار من 10-15 دقيقة إلى حدود الساعة لتتيح لنظام Mac نسخ ملف ISO لذاكرة تخزين USB، فأدخِل بعدها هذا الأمر لتخرج ذاكرة التخزين بنجاح.
diskutil eject /dev/disk2
الطريقة 2: طريقة نسخ ملفات ISO لذاكرة تخزين USB باستخدام تطبيق Etcher
يعد Etcher برنامج خارجي مشهور، ويمكن استخدامه لنسخ ملفات ISO لذاكرة تخزين USB في نظام Mac بسرعة. أول ما عليك فعله هو تحميل تطبيق Etcher من موقعه، ثم شغل البرنامج حالما يتم تحميله، ثم أدخِل ذاكرة تخزين USB في الحاسوب، ونفذ الخطوات التالية:
الخطوة 1: انقر على زر اختيار الصورة Select Image في لوحة تحكم تطبيق Etcher، ثم اختر ملف ISO الذي تود نسخه.

الخطوة 2: انقر بعدها على زر اختيار محرك الأقراص Select Drive في لوحة التحكم لتختار ذاكرة تخزين USB من قائمة محركات الأقراص التي ستظهر لك.
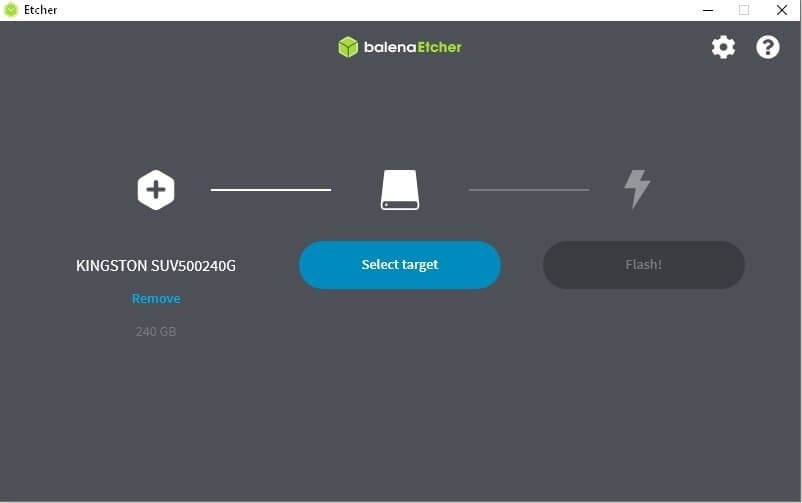
الخطوة 3: انقر أخيراً على زر النقل Flash، ثم انتظر حتى إتمام العملية.

هذا كل شيء! لا يمكن أن يكون نسخ ملفات ISO لذاكرة تخزين USB في نظام Mac أسهل من ذلك.
الطريقة 3: طريقة نسخ ملفات ISO لذاكرة تخزين USB باستخدام برنامج UUByte
يشتهر برنامج UUByte بقدرته على نسخ ملفات ISO لذاكرة تخزين USB في نظام Mac، إذ يمتلك هذا البرنامج العديد من الخاصيات، كما أنَّه بسيط وسهل الاستخدام، ويعمل بالإضافة إلى ذلك مع كل نسخ نظام macOS الرئيسية.
لأداء هذا الأمر، عليك أولاً تحميل برنامج UUByte وتثبيته، ثم تنفيذ الخطوات التالية:
الخطوة 1: اسحب ملف ISO إلى البرنامج، ثم اختر USB لتكون صيغة الإخراج.

الخطوة 2: انقر على خيار إنشاء الوسائط القابلة للإقلاع Create Bootable Media (ننصح باستخدام هذا الخيار).
الخطوة 3: انقر على زر النسخ Burn، ثم انتظر ريثما ينسخ البرنامج ملف ISO لذاكرة تخزين USB.
الخطوة 4: يمكنك إزالة ذاكرة التخزين أو إخراجها بعد انتهاءك من العملية.
الطريقة 4: طريقة نسخ ملفات ISO لذاكرة تخزين USB باستخدام أداة الأقراص المساعدة Disk Utility
تعد أداة Disk Utility نظام مدمج في نظام Mac، ويمكن استخدامه لقسم محركات الأقراص وتهيئتها، وإنشاء صور الأقراص، والمزيد. ستعلمك هذه الطريقة كيفية استخدام أداة Disk Utility لنسخ ملفات ISO لذاكرة تخزين USB.
الخطوة 1: ابحث عن أداة Disk Utility في ميزة البحث Spotlight، ثم افتحها.
الخطوة 2: أدخِل ذاكرة تخزين USB في الحاسوب، وانتظر حتى تظهر في أداة Disk Utility.

الخطوة 3: انقر على خيار New Image، ثم اختر حجم القرص الذي تريد، واعطه اسماً، ثم انقر على زر الحفظ Save.
الخطوة 4: انقر على خيار النسخ Burn، واختر ملف الصورة المُنشأ حديثاً من جانب النافذة الأيسر.
الطريقة 5: نسخ ملفات ISO لذاكرة تخزين USB في نظام Mac باستخدام برنامج UNetbootin
يعد برنامج UNetbootin أداة مساعدة مجانية ومفتوحة المصدر، ويمكنك استخدامها لإنشاء ذاكرة تخزين USB مباشرة وقابلة للإقلاع في نظام macOS، وأنظمة التشغيل الأخرى لملفات ISO أو صور الأقراص. عليك استخدام ذاكرة تخزين USB فارغة تحوي 2 غيغابايت GB من المساحة الفارغة على الأقل لاستخدام برنامج UNetbootin.
حمِّل أحدث إصدار من برنامج UNetbootin لنظام Mac من موقع البرنامج، ثم شغله.
الخطوة 1: في قسم صور ISO، انقر على زر الاستعراض Browse، ثم حدد ملف ISO المرغوب.
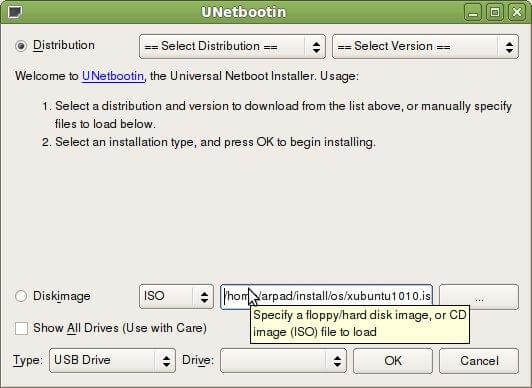
الخطوة 2: في قسم النوع Type، انقر على خيار USB Drive، ثم اختر ذاكرة تخزين USB من القائمة المنسدلة في قسم محرك الأقراص Drive.
الخطوة 3: انقر على زر الموافقة OK، ثم انتظر اكتمال العملية.
ها قد انتهينا! لقد نسخت ملف ISO لذاكرة تخزين USB باستخدام البرامج الخارجية بنجاح!
أسئلة وأجوبة
لمَ فشلت عملية نسخ الملفات؟
إذا سحبت ملف ISO وأفلتَّه في ذاكرة تخزين USB، ستنشئ قرص DVD أو CD قابل للإقلاع عوضاً عن إنشاء ذاكرة تخزين USB قابلة للإقلاع. إذاً، لإنشاء ذاكرة تخزين USB قابلة للإقلاع، سيتعين عليك استخدام برامج خاصة لكتابة ملف ISO في ذاكرة تخزين USB مباشرةً.
كم من الوقت يستغرق نسخ ملف ISO في ذاكرة تخزين USB؟
يستغرق نسخ ملف ISO في ذاكرة تخزين USB بضعة دقائق عموماً، لكنها تعتمد المدة على حجم ملف ISO، وسرعة حاسوبك، وسرعة ذاكرة تخزين USB. إذا كنت تستخدم محرك أقراص صلبة أبطأ، أو حاسوب محمول أقدم، فعليك أن تمنح نفسك مزيداً من الوقت.
هل يمكنني سحب ملفات ISO لذاكرة تخزين USB؟
لا يمكنك سحب ملف ISO لذاكرة تخزين USB لتعمل بصفتها ذاكرة قابلة للإقلاع ببساطة. ولإنشاء ذاكرة تخزين USB قابلة للإقلاع من ملف ISO، سيتعين عليك استخدام البرامج المتخصصة، مثل البرامج التي ذكرناها في الأعلى، وما عليك سوى تحميل أحد هذه التطبيقات أو البرامج وتثبيته لتباشر بالعمل!
خاتمة
ناقشنا في هذه المقالة طريقة نسخ ملفات ISO لذاكرة تخزين USB في نظام Mac باستخدام البرامج الخارجية، وطرق إتمام هذه المهمة باستخدام طرفية نظام Mac عبر إدخال الأوامر المناسبة، وأداة Disk Utility المساعدة. استكشفنا أيضاً برنامج Etcher، وUUByte، وUnetbootin لنسخ ملفات ISO لذاكرة تخزين USB، بتعليمات سهلة وخطوة بخطوة.
نأمل عدم حاجتك الآن للقلق بخصوص مشكلات إقلاع جهاز Mac، وإصلاح جهازك ليعود للعمل بوقت قصير.
لنظام Windows XP/Vista/7/8/10/11
لنظام MacOS X 10.10 وMacOS 13

Khalid Abdullahi
contributor Editor
Generally rated4.5(105participated)