قد يُفرض على المستخدم في بعض الأوقات البدء بعملية تثبيت نظام التشغيل، ليعلم عندها مقدار الإحباط الذي قد يتعرض له. وحتى عند التقيد بكافة التعليمات المذكورة، قد تسوء الأمور وتتسبب بحرمانه من جهاز الكمبيوتر لعدة أيام. ولحسن الحظ، تتوفر أداة مجانية تدعى Install Disk Creator يمكنها أن تجعل الوضع أفضل.
Install Disk Creator لنظام التشغيل mac عبارة عن أداة ضرورية للغاية ومنخفضة التكلفة يستخدما الآلاف على امتداد العالم من أجل إنشاء أقراص تثبيت إقلاعية لنظام التشغيل mac. وتتوافق الأداة مع جميع إصدارات نظام التشغيل mac بدءاً من Lion وصولاً إلى Big Sur، ولذلك ما من مبرر للقلق إن كان الإصدار المستخدم قديماً.
تتصف العملية بالمباشرة والوضوح، ولذلك يقدم المقال كل الخطوات بشيء من الوضوح والدقة، وبالتالي حتى لو كانت المرة الأولى التي يستخدم فيها الشخص مثل هذا النوع من التطبيقات، سيلقى كل المساعدة التي يحتاجها.
الجزء 1. كل ما يتعلق بعملية إنشاء قرص تخزين إقلاعي USB لنظام التشغيل mac عن طريق Install Disk Creator
تتمثل أولى الخطوات الهامة في التأكد من توافر متطلبات إنشاء قرص تخزين إقلاعي USB لنظام التشغيل mac باستخدام Install Disk Creator.
احرص على تواجد المتطلبات الأربعة التالية:
- قرص تخزين USB دون أن يحتوي على أية بيانات، وألا تقل سعته التخزينية عن 8GB
- ملفات التثبيت
- اتصال إنترنت مستقر
- برنامج Install Disk Creator
قرص تخزين فلاش USB
لتتمكن من إنشاء قرص تخزين إقلاعي USB لنظام التشغيل mac باستخدام Install Disk Creator يجب توافر قرص تخزين فلاش USB بسعة تخزينية لا تقل عن 8GB.
وفي حال كان الاختيار متاحاً، من الأفضل البدء باستخدام منفذ USB من نوع Type C بدلاً من قرص تخزين فلاش. وذلك لأن أقراص التخزين أسرع، وفي حال استخدام إصدار أحدث من نظام Mac، لن يكون الاختيار متاحاً، إلا لاستخدام Type C أو الحصول على محول.
يمكن استخدام محرك أقراص جديد، مع أن أي قرص تخزين USB قديم قد يفي بالغرض. والشيء الوحيد الذي يجب الانتباه له جيداً أثناء استخدام قرص التخزين USB القديم هو عملية التهيئة. بحيث تتم دون فقدان البيانات الموجودة في قرص التخزين USB، ولذلك إن كانت تلك البيانات مهمة وبحاجة لها، يجب التأكد من عمل نسخ احتياطي قبل البدء بالتهيئة.
ملفات التثبيت
الشيء الآخر الذي يجب توافره هو ملفات تثبيت للإصدار المراد تثبيته من نظام التشغيل mac. والتي يمكن تحميلها من خلال Mac App Store في حال وجود نظام تشغيل Mac متوافق. كل ما يلزم هو سحب ذلك الملف إلى الأسفل في برنامج Install Disk Creator لإقلاع قرص التخزين USB.
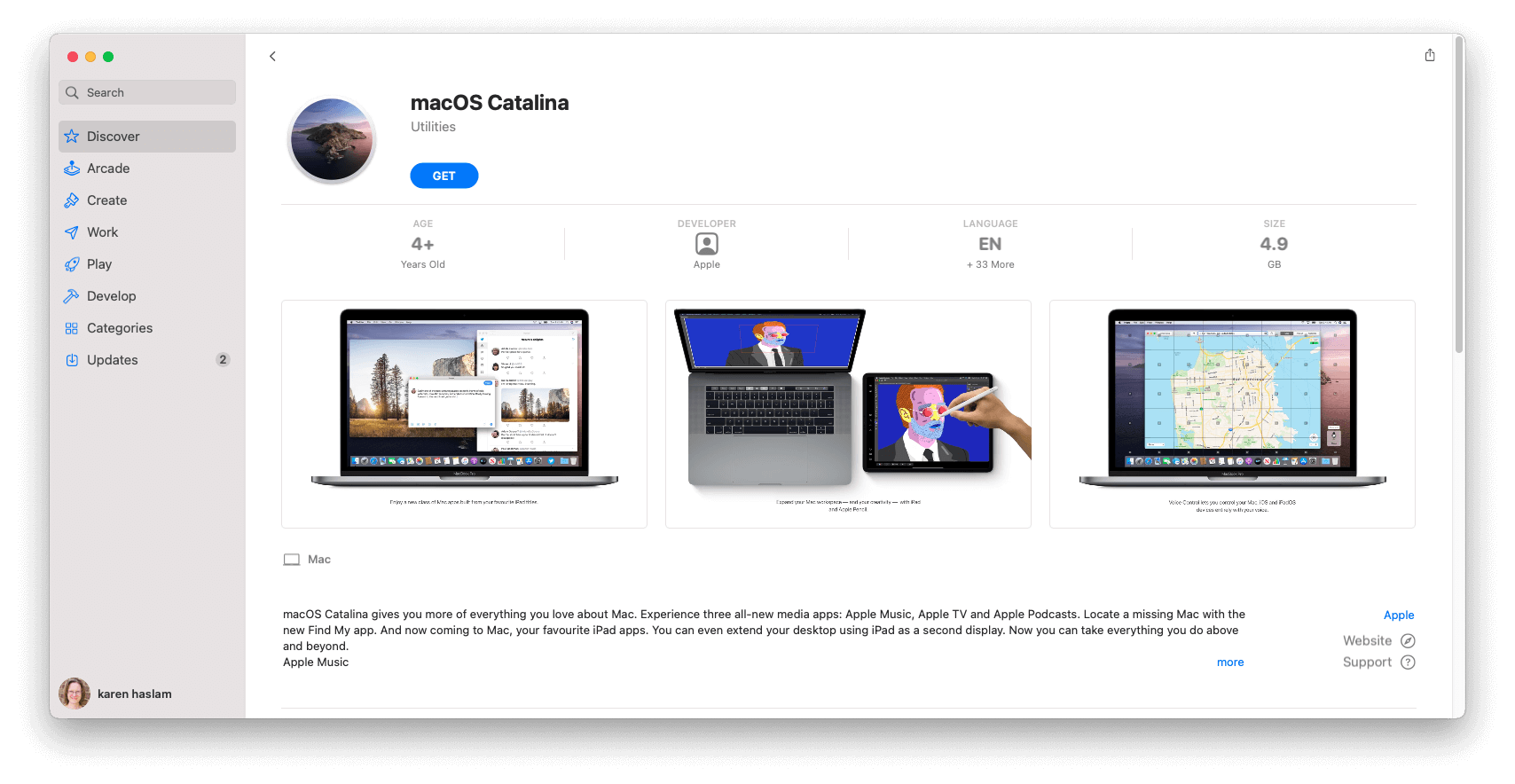
الاتصال بالإنترنت
الأمر الآخر الذي يجب توفيره هو اتصال إنترنت مستقر. وذلك لأن برنامج التثبيت سيعمل على تحميل ملفات إضافية من خوادم شركة Apple خلال التثبيت، وسيطلب منك تزويده بتفاصيل حساب iCloud ليحصل على الأذونات للسماح بتنفيذ العملية.
لذلك، في حال فشل أية عملية من تلك العمليات، قد يصل بك الأمر في النهاية إلى تحميل إصدار تالف من البرنامج.
تحميل البرنامج وتثبيته
إن Install Disk Creator عبارة عن برنامج مجاني للجميع يتيح تحميل أي إصدار من نظام التشغيل mac وتثبيته مباشرة من موقع الويب للجهة المطورة له. ويتطلب البرنامج فقط وجود Intel 64 وتثبيت نظام تشغيل mac إصدار 10.7 أو أحد الإصدارات الأحدث على الكمبيوتر.
يقدم المقال أدناه طريقة تحميل البرنامج:
الخطوة 1: يجب تشغيل المتصفح على جهاز الكمبيوتر، ثم تحميل برنامج Install Disk Creator.
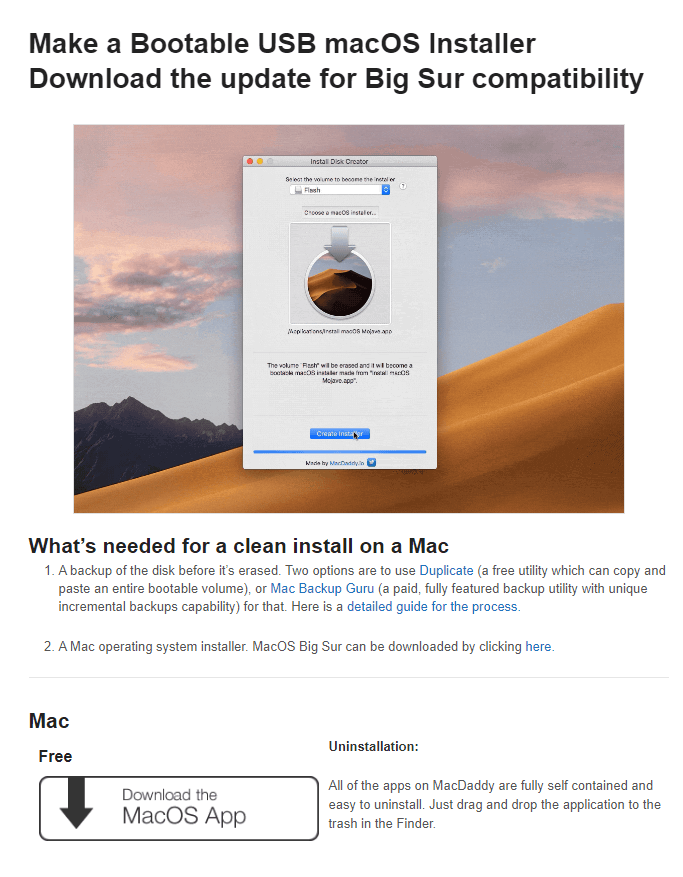
الخطوة 2: بعد تحميل البرنامج، يجب أن تحدد موقع الملف المُحمل على نظام Mac، والنقر على خيار executable file.
الخطوة 3: من أجل تثبيت البرنامج على الكمبيوتر العامل بنظام Mac، اتبع التعليمات الظاهرة على الشاشة.
ملاحظة: تذكر أنك ستحتاج إلى ملفات التثبيت حتى بعد تحميل البرنامج.
الجزء 2. كيفية استخدام Install Disk Creator لنظام تشغيل mac
باستخدام برنامج Install Disk Creator سيستغرق إنشاء قرص تخزين USB إقلاعي لنظام التشغيل بضع mac دقائق. ولتجنب إضاعة الوقت، يقدم المقال أدناه طريقة القيام بذلك.
لذلك وبعد التأكد من تلبية المتطلبات المذكورة سابقاً لاستخدام Install Disk Creator، يمكن اتباع الخطوات أدناه:
الخطوة 1: قبل تشغيل البرنامج، أدخل قرص التخزين USB إلى الكمبيوتر، وإلا لن يظهر على البرنامج.
الخطوة 2: يجب عليك تشغيل برنامج Install Disk Creator لنظام Mac.

الخطوة 3: اختر قرص تخزين USB الذي تريد استخدامه من قائمة Volume Dropdown.
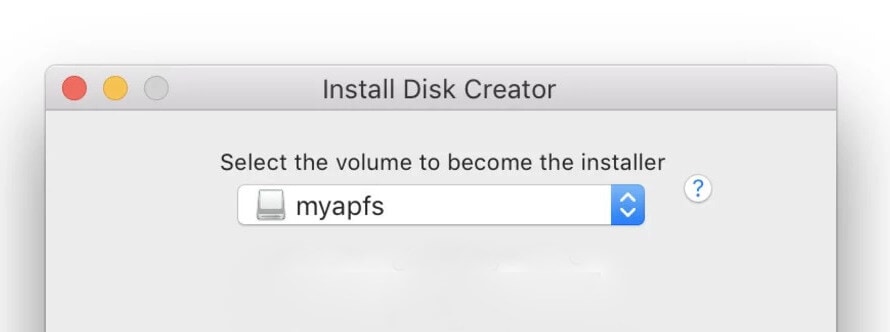
الخطوة 4: انقر على choose a macOS installer لتفتح ملفات التثبيت لنظام التشغيل mac الذي تريد إقلاعه على قرص التخزين USB.
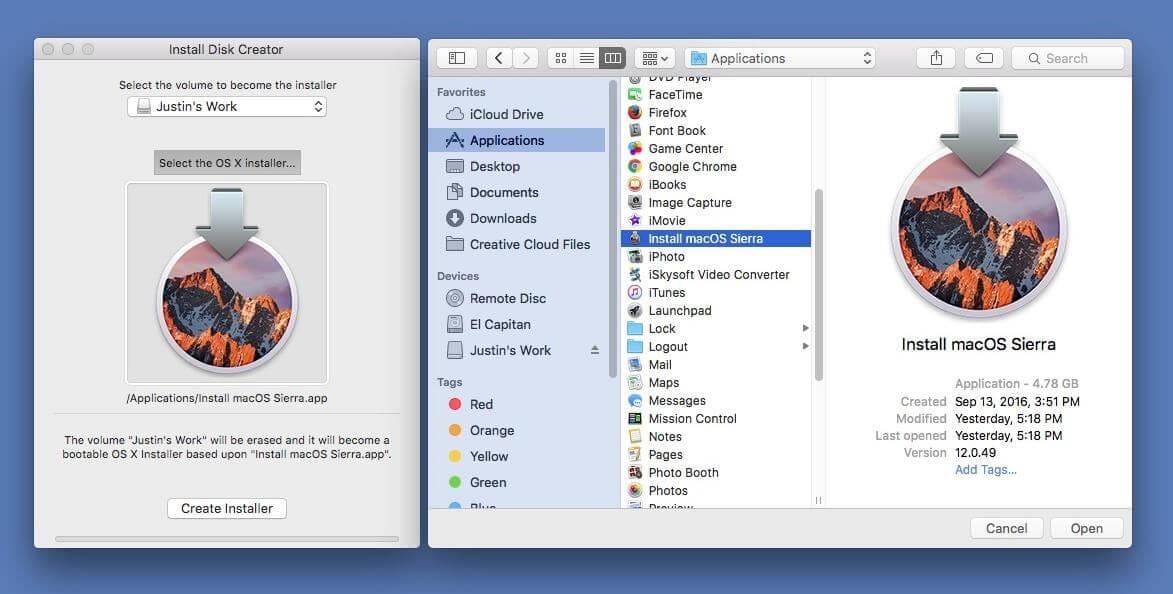
الخطوة 5: انقر على Create Installer. عندها ستنبهك الإشعارات المنبثقة حول مسح القرص؛ عندها انقر على Erase Disk للمتابعة.
الخطوة 6: أدخل اسم المستخدم لحساب iCloud وكلمة المرور ليسمح بالبدء بالعملية، وانقر على OK.
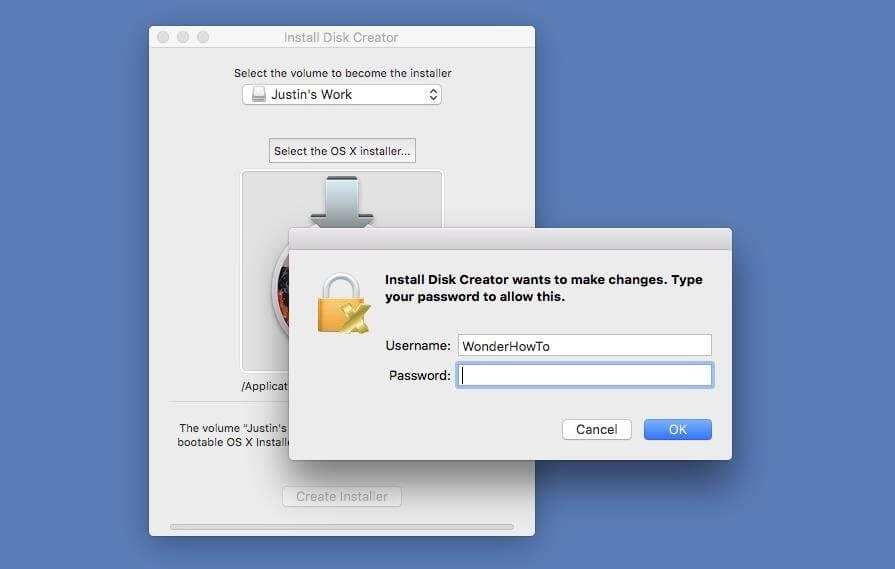
عندها سيبدأ Install Disk Creator بمسح قرص تخزين USB، وإنشاء أداة تثبيت إقلاعية لنظام Mac.
تتمثل السلبية الوحيدة في كل ذلك في عدم عرض البرنامج مراحل تقدم العملية. ومع ذلك ما من داع للقلق، فإذا ظهر الشريط الأزرق أسفل زر Create Installer ، يعني أن عملية التثبيت جارية على قدم وساق وستستغرق مدة تتراوح بين 15-30 دقيقة للانتهاء.
الخطوة 7: بمجرد أن تنتهي افتح قائمة Apple، ثم اضغط على "System"، وعلى "Preferences"، ثم على Startup disk، واختر بعد ذلك قرص تخزين USB مع نظام التشغيل mac المثبت مؤخراً عليه.
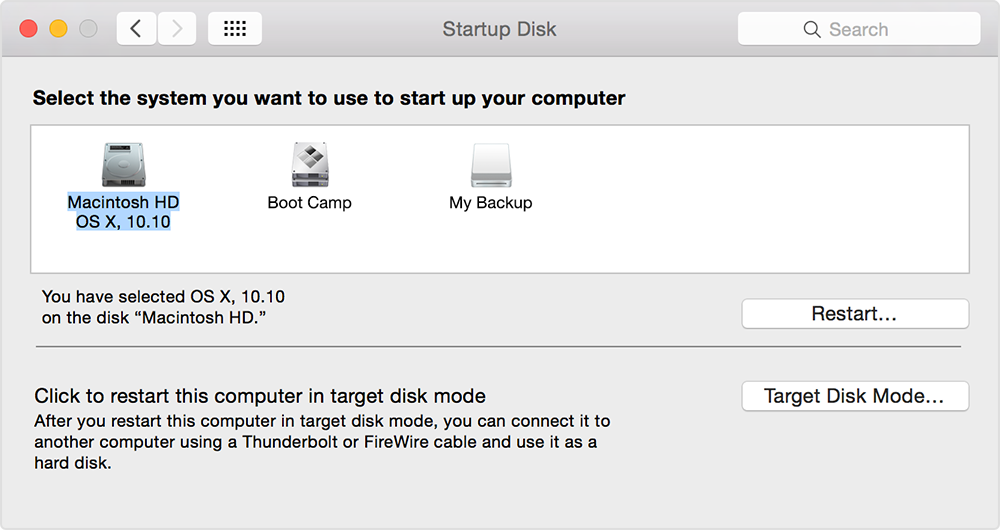
الجزء 3. استخراج البيانات من نظام Mac غير القادر على الإقلاع
قدم المقال في القسم السابق دليل استخدام Install Disk creator لإقلاع نظام Mac. ونأمل أن يساعد ذلك على حل المشكلة واستعادة نظام Mac غير القادر على الإقلاع. لكن إن لم يقدم ذلك حل مناسب، يتوفر خيار آخر لاستعادة البيانات من النظام المتعطل باستخدام Recoverit.
Recoverit عبارة عن أداة آمنة وموثوقة تعمل بسلاسة لنظام Mac. حيث يمكنها استخراج البيانات واستعادتها في مختلف الحالات الصعبة، من بينها عدم قدرة قرص تخزين USB على الإقلاع.
ولاستخدام Recoverit ستحتاج إلى قرص تخزين USB فارغ بمساحة تخزين لا تقل عن 8 - 16 GB أو أكثر، وجهاز كمبيوتر آخر يعمل بنظام Mac، بالإضافة إلى تثبيت برنامج Recoverit على الكمبيوتر المستخدم.
من خلال اتباع الخطوات المذكورة أدناه يمكن استخدام Recoverit لاستعادة البيانات:
لنظام Windows XP وVista و7 و8 و10 و11
لنظام macOS X 10.10 وmacOS 13
الخطوة 1: يجب تحميل برنامج Recoverit وتثبيته على جهاز الكمبيوتر أو اللابتوب الذي يعمل بنظام التشغيل Mac. وحالما ينتهي التثبيت افتح البرنامج، واختر من القائمة "System Crashed Computer". ثم أدخل قرص التخزين USB الفارغ في منفذ USB في الكمبيوتر، واضغط على "Start".

اختر اسم قرص التخزين USB ، وانقر على خيار "Start". ثم انقر على خيار "Format" الموجود في الرسالة أو الشاشة التحذيرية الظاهرة.

الخطوة 2: أدخل قرص تخزين USB الإقلاعي إلى نظام Mac المتعطل، ثم تابع بتشغيل الكمبيوتر من خلال الضغط على زر Power، ثم اضغط على مفتاح Option. وانقر على خيار "Wondershare Recoverit Bootable Media Drive" الظاهر على الشاشة.
الخطوة 3: عليك في الخطوة التالية، أن تختار الملفات المنسوخة، وتوصل قرص التخزين الخارجي إلى نظام Mac غير القادر على الإقلاع. ثم انقر بعد ذلك على "Start Copy" لنقل الملف إلى قرص التخزين الخارجي المثبت، وذلك بعد اختيار قرص التخزين مكاناً لذلك.
وحالما تكتمل عملية النسخ، ستصبح كل البيانات متاحة على قرص التخزين الخارجي الموصول مع نظام Mac.
خاتمة
إن Install Disk Creator لنظام التشغيل mac أداة تستحق أن يجربها من يبحث عن طريقة موثوقة وسهلة الاستخدام تتيح إنشاء وحدة تخزين إقلاعية. إذ يتميز هذا البرنامج أنه مجاني لا يحتاج إلى أي اشتراك، ولذلك لا ضير من المحاولة عن طريقه.
يقدم البرنامج كل ما يلزم من وظائف من أجل إنشاء قرص تثبيت أو استعادة خالي من المشكلات، ويتميز بعدم وجود أي إعدادات معقدة يجب تعديلها أو أي تكوينات مطلوبة قبل تشغيله.
إن Install Disk Creator خيار رائع يمكن لمن يريد تثبيت نظام التشغيل الاعتماد عليه دون إضاعة ساعات في تجربة الأوامر الطرفية، حيث يتيح الحصول على أداة تثبيت إقلاعية USB حديثة بعدة نقرات فقط.

Khalid Abdullahi
contributor Editor
Generally rated4.5(105participated)