
يعد التبديل بين حواسيب لها أنظمة تشغيل مختلفة أمراً مملاً للغاية، فلذلك نجد أن Bootcamp هو الحل الأمثل لهذه المشكلة، وخاصةً إن كنت تنوي استخدام نظامي Windows وMac في الوقت نفسه. حيث يسهِّل قسم Bootcamp تجربة الميزات والبرامج التي تأتي مع النظامين وكل ذلك على الجهاز نفسه في الوقت نفسه. لكن قد تحتاج إلى إزالته، إذ يؤدي إلى بعض المشكلات المتعلقة بمساحة أقراص التخزين، فستجد هذا الشرح المفصل حول طريقة حذف قسم Bootcamp في نظام Mac OS مفيداً في الحالات المماثلة لهذه.
الجزء 1. ما المقصود بـBootcamp وقسم Bootcamp؟
من الممكن أن تختلط عليك الأمور في فهم الفرق بين Bootcamp وقسم Bootcamp: Bootcamp هو برنامج مدمج في نظام Mac لتستطيع إنشاء قسم Windows على قرص Mac، أما قسم Bootcamp فهو قسم محدد من القرص خاص بنظام Windows OS يهيئ باستخدام Boot camp. لكن عليك توفير الطلبات التالية قبل أن تبدأ بإنشاء قسم Bootcamp:
- لإنشاء قسم Windows يجب أن توفر مساحة خالية بمقدار 64 GB أو أكثر على قرص داخلي في نظام Mac.
- نظام Mac مزود بمعالج Intel.
بوسعك الحصول على التفاصيل الكاملة حول عوامل التوافق لأداة Boot Camp Assistant عن طريق الاطلاع على الجدول.
إصدار نظام macOS |
إصدار Boot Camp Assistant |
إصدار Windows OS |
| macOS X 10.6 Snow Leopard/10.7 Lion/ 10.8.2 Mountain Lion | 4.0 | Windows 7 |
| macOS X 10.8.3 Mountain Lion/10.9 Mavericks/ 10.10 Yosemite/10.11 EL Capitan | 5.0 | 64-bit Windows 7 & 8 |
| macOS 12 Monterey/11 Big Sur/10.15 Catalina/10.14 Mojave/10.12 Sierra/10.13 High Sierra | 6.0 & 6.1 | 64-bit Windows 10 |
الجزء 2. طريقة حذف قسم Bootcamp في نظام Mac
دعونا نشرح كيفية حذف Bootcamp في نظام Mac، فإن كنت بحاجة إلى توسيع مساحة قرص في نظام Mac، فبوسعك حذف قسم Bootcamp بسهولة عن طريق الطرائق التالية.
نصيحة: تذكر أن حذف قسم Bootcamp سينتج عنه حذف جميع البيانات المخزنة فيه، لذلك من المهم أن تحتفظ بنسخة احتياطية من البيانات الهامة قبل البدء بعملية الحذف.
إزالة قسم Bootcamp من نظام Mac باستخدام Boot Camp Assistant
على الرغم من أن نظام Mac يقدم بعض الأدوات الأخرى التي تمكننا من إزالة Bootcamp من نظام Mac، لكن الطريقة الأفضل لذلك هي باستخدام البرنامج نفسه الذي ينشئ تلك الأقسام وهو Boot Camp Assistant. وعليه، سنقدم لكم الطريقة المفصلة حول كيفية إزالة قسم Bootcamp من نظام Mac OS.
إن لم تثبت نظام Windows 10 على أجهزة Mac بعد وليست لديك المعلومات اللازمة لفعل ذلك، فنرجو منك مشاهدة هذا الفيديو.
فيديو تعليمي - طريقة تثبيت نظام Windows 10 على أجهزة Mac باستخدام Boot Camp Assistant 2022
الخطوة 1: انقر على خيار macOS: Restart > ثم انقر نقرة مطولة على Option > Boot menu > macOS.

الخطوة 2: إغلاق جميع التطبيقات والبرامج المفتوحة لضمان لإزالته بسلاسة
الخطوة 3: البحث عن Boot Camp Assistant في نظام macOS باستخدام Spotlight وتشغيله: Spotlight > Applications > Utilities > Boot Camp Assistant.
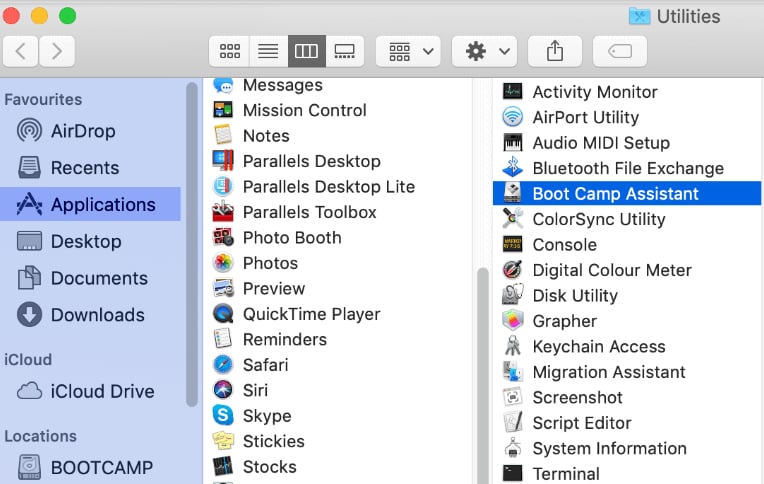
الخطوة 4: انقر على زر Continue بمجرد أن تفتح أداة Boot Camp Assistant.
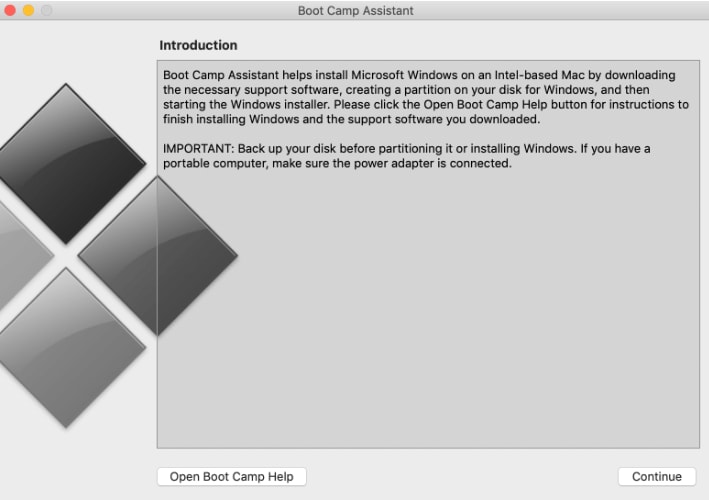
الخطوة 5: انقر على خيار "Remove Windows 10 or later version" إن ظهر أمامك شاشة Select Tasks ثم انقر على Continue للمتابعة في عملية الحذف.

الخطوة 6: انقر على خيار Restore.
تنويه: إن كان نظام Mac يتضمن أكثر من قرص داخلي فاحرص على اختيار Windows Disk. ثم انقر على خيار Restore disk to a single Volume ( قسم macOS) وبعدها انقر على Continue.
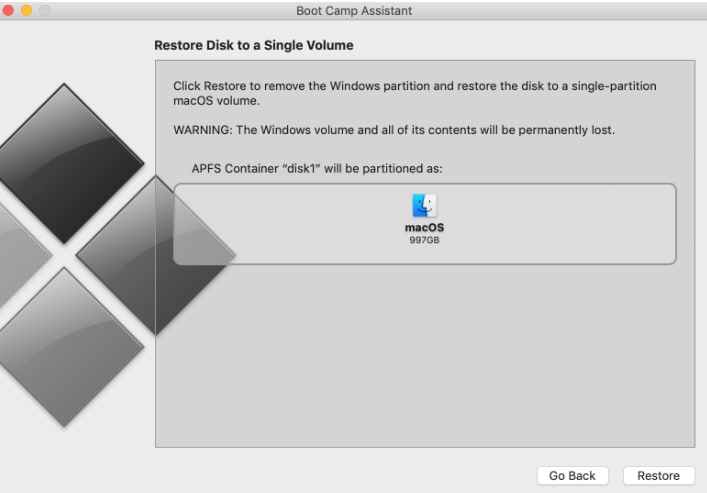
الخطوة 7: أكمل عملية تسجيل الدخول لبدء عملية الاسترجاع.

الخطوة 8: انقر على زر Quit بمجرد انتهاء عملية الإسترجاع "Restore".

إزالة قسم Bootcamp من نظام Mac باستخدام أدوات القرص
هل مازلت على ثقة بأنك قادر على حذف قسم Bootcamp باستخدام أدوات القرص؟ إن لم ينفع Boot Camp Assistant لسببٍ ما، فبالطبع تستطيع! توجه الآن إلى خيار Disk Utility. وتعد Disk Manager أداةً مدمجة تسمح لك بإنشاء الأقسام وحذفها وإضافة مجلدات APFS وإزالتها والمزيد. لذلك، اتبع الخطوات التالية لاستخدام Disk Utility في إزالة قسم Bootcamp:
الخطوة 1: نبدأ بتشغيل الحاسوب بنظام Mac. يجب أن تعيد تشغيل الحاسوب (بالطريقة نفسها المذكورة سابقاً).
الخطوة 2: أغلق جميع التطبيقات غير الضرورية وسجل خروجك من جميع الحسابات المفعلة.
الخطوة 3: والآن شغل Spotlight عن طريق مفاتيح الاختصار Command + Spacebar ثم ابحث عن أداة Disk Utility في Spotlight وشغله.

الخطوة 4: تخلص من قسم Boot camp من نظام Mac : Windows Boot Camp Drive > ثم انقر على خيار Partition المتاح ثم > Erase.
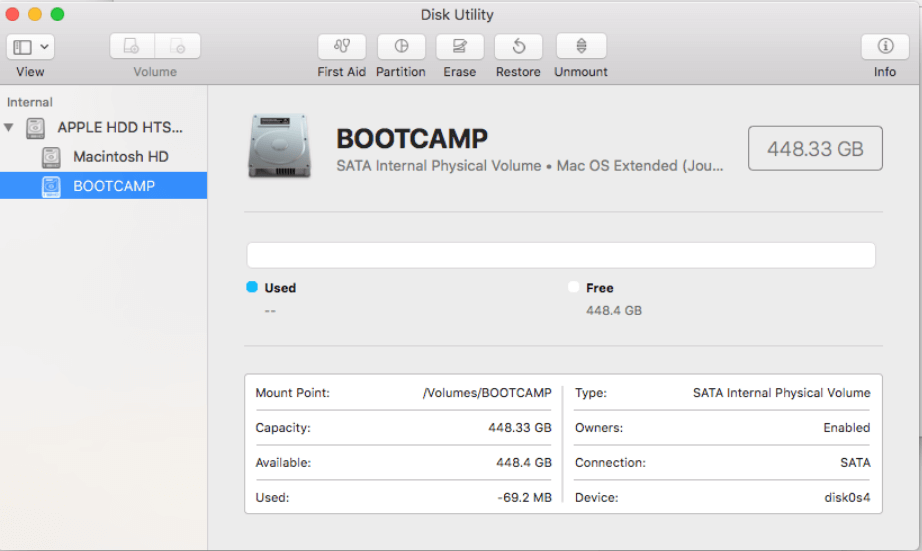
الخطوة 5: تابع العمل بإعادة تهيئة القسم بهيئة MacOS Extended, أو APFS.

الخطوة 6: انتظر حتى تنتهي عملية إزالة قسم Bootcamp بنجاح.

إزالة قسم Bootcamp من نظام Mac باستخدام Terminal
تجري الأمور في بعض الأحيان عكس المفروض ولذلك يجب أن تتمتع ببعض الخيارات، إذ أن تطبيقات Mac قد تواجه بعض الأخطاء التي تمنع من حذف قسم Bootcamp باستخدام Boot Camp Assistant أو disk utility، لذلك ستجد أن Terminal الحل الأخير لهذه الحالة. وعليه، ستحتاج إلى:
الخطوة 1: تشغيل أداة البحث Spotlight من نظام Mac ثم فتح تطبيق Terminal عن طريق البحث عنه في Spotlight.
الخطوة 2: والآن أدخل الأمر التالي في Terminal:
diskutil list
الخطوة 3: إن أدخلت الأمر السابق بطريقة صحيحة سترى قائمة مكونة من الأقسام والأقراص.
ملاحظة: توجه الآن إلى القرص وقسم Windows (الموجودان في أسفل عمود 'IDENTIFIER') الذي ترغب بحذفه.

الخطوة 4: والآن أدخل الأمر التالي. سيترتب عليك الآن استبدال disk03 باسم قسم Bootcamp نفسه.
sudo diskutil erasevolume JHFS+ deleteme /dev/disk0s3
الجزء 3. توثيق نجاح عملية حذف قسم Windows!
علماً بأنك أجريت جميع الخطوات اللازمة لحذف Bootcamp Partition من جهاز Mac، لكن ليس بوسعنا القول أن العملية انتهت سوى برؤية رسالة تأكيد أو إنذار، لذا يُفضل التحقق من أن عملية حذف قسم Windows جرت بنجاح أم لا وذلك بعد انتهاء عملية الحذف. سنشرح هنا الطريقة الصحيحة للتحقق من نجاح عملية حذف Bootcamp Partition.
الطريقة 1:
- نبدأ بالنقر على شعار Apple الموجود في جهاز Mac.
- والآن انقر على خيار About this Mac ثم انقر على Storage.
- ستجد أن قسم Bootcamp الموجود سابقاً قد اختفى. (هذا يؤكد على نجاح عملية الحذف)
الطريقة 2:
- توجه إلى Disk utility في جهاز Mac وشغله.
- انقر على خيار View ثم على Show All devices.
- بعد ذلك ستجد على الشريط الأيسر أن قسم Windows أو Bootcamp اختفى تماماً.
الجزء 4. طريقة استرجاع قسم محذوف من نظام Mac
إن خسارة بيانات مهمة بسبب حذف قسم Bootcamp أمر مزعج للغاية: حتى إن احتفظت بنسخة إضافية لبياناتك ستجد أن بعض الملفات المهمة اختفت: وقد ينسى بعض المستخدمين الاحتفاظ بنسخة احتياطية، وعليه، فقد تصبح عملية استرجاع البيانات المحذوفة مع القسم المحذوف أمراً غاية في الأهمية.
بإمكانك العثور على بعض التطبيقات المجانية أو المدفوعة لاسترجاع البيانات المحذوفة من نظام Mac، لكن يجب أن تختار التطبيق الأفضل، وعليه، فإن Recoverit أحد أفضل التطبيقات وأكثرها اعتماداً لاسترجاع البيانات المحذوفة من نظام Mac، فهو حاصل على تقييم أفضل برنامج لاسترجاع الملفات المحذوفة من G2. يتيح برنامج Recoverit استرجاع كافة أنواع البيانات مثل الرسوميات والفيديوهات والوثائق وغيرها بسهولة. اتبع الخطوات المذكورة في الأسفل لاسترجاع بياناتك المحذوفة من قسم Bootcamp:
متوفر لأنظمة Windows XP/Vista/7/8/10/11
متوفر لأنظمة macOS X 10.10 - macOS 13
الخطوة 1: اختر قسم لإجراء فحص كامل له.
شغل برنامج Recoverit على الحاسوب واختر القسم المطلوب لبدء العملية.

الخطوة 2: إجراء فحص كامل للقسم المحدد.
بعد تحديد القسم، سيعمل البرنامج على إجراء فحص عن أي ملفات ضائعة أو محذوفة.

الخطوة 3: عاين البيانات واسترجعها من القسم المحذوف.
عاين الملفات التي تنوي استرجاعها ثم انقر على Recover لاسترجاع الملفات المحذوفة.
اختر مساراً لحفظ الملفات المسترجعة في مكان محدد.

متوفر لأنظمة Windows XP/Vista/7/8/10/11
متوفر لأنظمة macOS X 10.10 - macOS 13
أسئلة متداولة
هل بوسعي إعادة ضبط حجم قسم Bootcamp في Mac؟
نعم! بإمكانك إعادة ضبط حجم قسم Bootcamp لنظام Mac، وهي عملية آمنة فكل ما عليك فعله هو تقليصه أو توسيعه، لذلك في هذه الطريقة لن تخسر أي من البيانات.
هل تشغيل Boot Camp على Mac يستحق العناء؟
بالطبع إذ أنه يسهل عليك استخدام موارد نظام mac عن طريق إنشاء قسم آخر باستخدام Boot Camp على نظام Mac، ويتيح تشغيل نظامي تشغيل مختلفين على الحاسوب نفسه.
ماذا ينبغي عليك فعله إن توقف جهاز Mac عن العمل بعد إزالة قسم Bootcamp؟
في بعض الأحيان يخفق نظام Mac بالإقلاع أو تظهر شاشة سوداء بعد حذف قسم Bootcamp: فينبغي عليك أن تعيد تقسيم القرص أو تهيئته. يمكنك إعادة التقسيم في وضع الاسترجاع.
أيهما أفضل، وجود قسم واحد أم إثنين؟
كلتا الحالتين لها إيجابياتها وسلبياتها: ففي حال استخدمت قسم واحد ستحظى بمساحة أكبر في القرص، أما استخدام قسمين على الجهاز نفسه سينتج عنه مشكلات متعلقة بمساحة القرص، حيث أنه من الممكن أن يكون لديك مساحة كافية باستخدام قسم واحد فقط بينما تكون المساحة غير كافية في الحالة الأخرى.
ماذا يحدث إن حذفت قسم Bootcamp في windows 10؟
إن عملية الحذف هذه ستسترجع مساحة القرص عن طريق حذف جميع الملفات والفيديوهات والصور والوثائق التابعة لقسم Bootcamp وبذلك سيتحول قرص boot إلى قسم macOS واحد فقط.
هل يؤثر Boot Camp على أداء Mac؟
كلا، بل يتيح Boot Camp استخدام نظامي تشغيل مختلفين على جهاز mac واحد، حيث أن أداة Boot Camp تنشئ قسماً آخر على القرص لتشغيل نظامي Windows وMac OS في الوقت نفسه. لكن يستهلك قسم Bootcamp مساحة كبيرة من قرص mac.
الخاتمة
يتساءل المستخدمين عادةً حول ما إذا كان Mac قادراً على حذف قسم Bootcamp، وفي هذه المقالة ستحصل على الإجابات لجميع استفساراتك المتعلقة بحذف قسم Bootcamp. وقد شرحنا لكم أفضل الطرائق للتخلص من Bootcamp في نظام Mac، لكن يُنصح باستخدام أداة Boot Camp Assistant لإزالة قسم Bootcamp من نظام Mac.

Khalid Abdullahi
contributor Editor
Generally rated4.5(105participated)