عندما سمع الناس كلمة Mac Terminal ، فإنهم يخافون من التفكير في أن استخدام Terminal صعب للغاية. لكن الحقيقة هي عكس ذلك تماما. بمجرد حصولك على أوامر Terminal ، سيصبح من السهل عليك تنفيذ المهام المعقدة على Mac بسهولة. لذلك ، في هذه المقالة سوف تتعلم كيف افتح واستخدم Terminal على Mac .
الجزء 1. أساسيات Mac Terminal:
تمامًا مثل سطر أوامر Windows ، يعد Mac Terminal نظام سطر الأوامر الذي يساعد المستخدمين على التحكم في نظام التشغيل وإجراء تغييرات فيه. أفضل شيء يمكنك القيام به لتعلم استخدام Terminal هو البدء في استخدامه. أهم شيء يجب أن تتعلمه هو الأوامر.
كل ما عليك فعله هو كتابة الأمر والضغط على Return لتنفيذه. كل أمر له ثلاثة مكونات ، الأمر نفسه ، وسيطة ، وخيار. الأمر لا يحتاج إلى شرح. تخبر الوسيطة الأمر بالمصدر حيث يجب أن تعمل والخيارات تعمل كمعدِّل للإخراج.
على سبيل المثال ، إذا كنت تريد نقل ملف من مجلد إلى آخر ، فسيكون الأمر المستخدم mv. ثم اكتب الموقع حيث يوجد الملف وأضف اسم الملف والموقع الذي تريد نقله إليه.
أثناء استخدام Mac Terminal ، يجب أن تعرف القواعد الأساسية أيضًا.
- كل حرف واحد مهم في الأمر الطرفي ، حتى المسافات والفواصل.
- لا يمكنك استخدام الماوس أو لوحة التتبع داخل Terminal. لذلك ، سيتعين عليك التنقل باستخدام مفاتيح الأسهم ومفتاح الرجوع.
- يتم تنفيذ الأوامر داخل الموقع ، لذلك إذا لم تحدد موقعًا في الأمر ، فسيتم تعيينه تلقائيًا إلى الموقع الأخير أو المحدد مسبقًا.
الجزء 2. الأوامر والوظائف الأساسية للترمنال:
ترمنال macOS هي أداة تتطلب مهارات وذكاء للتعلم. سيتعين عليك الانتباه حتى لأدق التفاصيل لضمان عدم ارتكابك للأخطاء. من تعلم كيف افتح الملف عبر ترمنال ماك إلى الحذف النهائي ، كل أمر مهم. فيما يلي بعض الأوامر الأساسية التي تحتاج إلى فهمها إذا كنت ترغب في تحسين معرفتك بالترمنال.
- ls- سرد محتويات دليل معين
- cd- التغيير إلى دليل آخر
- sudo- مصادقة نفسك كمستخدم متميز للحصول على امتيازات أمان إضافية
- الإعدادات الافتراضية اكتب–g ApplePressAndHoldEnabled –bool false لتعطيل نافذة التوكيد المنبثقة
- الافتراضيات اكتب com.apple.finder AppleShowAllFiles -bool TRUE لإظهار الملفات المخفية.
- التاريخ لرؤية تاريخ أوامر الترمنال
- الإعدادات الافتراضية اكتب com.apple.SoftwareUpdate ScheduleFrequency -int 1 للتحقق من تحديثات macOS.
إذا بدأنا التعلم ، فلن تنتهي أوامر macOS الطرفية. لذلك ، في هذه المقالة ، سنتعلم فقط استخدام بعض الأوامر الأساسية مثل حذف الملفات وإظهار الملفات المخفية وتغيير أذونات المجلد وما إلى ذلك.
الجزء 3. كيفية فتح Terminal على Mac:
ليس هناك شك في أن Terminal هي أداة مفيدة لمستخدمي Mac. لذلك ، من الضروري أن تعرف كل الطرق المتوفرة حول كيفية فتح Terminal على Mac. فيما يلي جميع الطرق المستخدمة لفتح Terminal. ألقِ نظرة واستخدم أفضل ما يناسبك.
1: استخدام بحث Spotlight:
إنها واحدة من أسرع الطرق وأسهلها لفتح Terminal على Mac. إذا كان لديك زر بحث Spotlight في شريط القائمة ، فانقر فوقه مباشرة. أو استخدم اختصار لوحة المفاتيح بالضغط على مفتاحي Command + Space. اكتب Terminal في المساحة وسترى الأداة المساعدة Terminal في النتيجة. انقر نقرًا مزدوجًا فوق الخيار وستفتح الترمنال الطرفية.

2: استخدام Finder:
هناك طريقة أخرى لفتح الجهاز وهي استخدام Finder. انقر فوق الخيار Go من الأدوات المساعدة وستجد خيار Terminal في مجلد الأدوات المساعدة. ما عليك سوى النقر نقرًا مزدوجًا فوق التطبيق وسيتم فتحه.
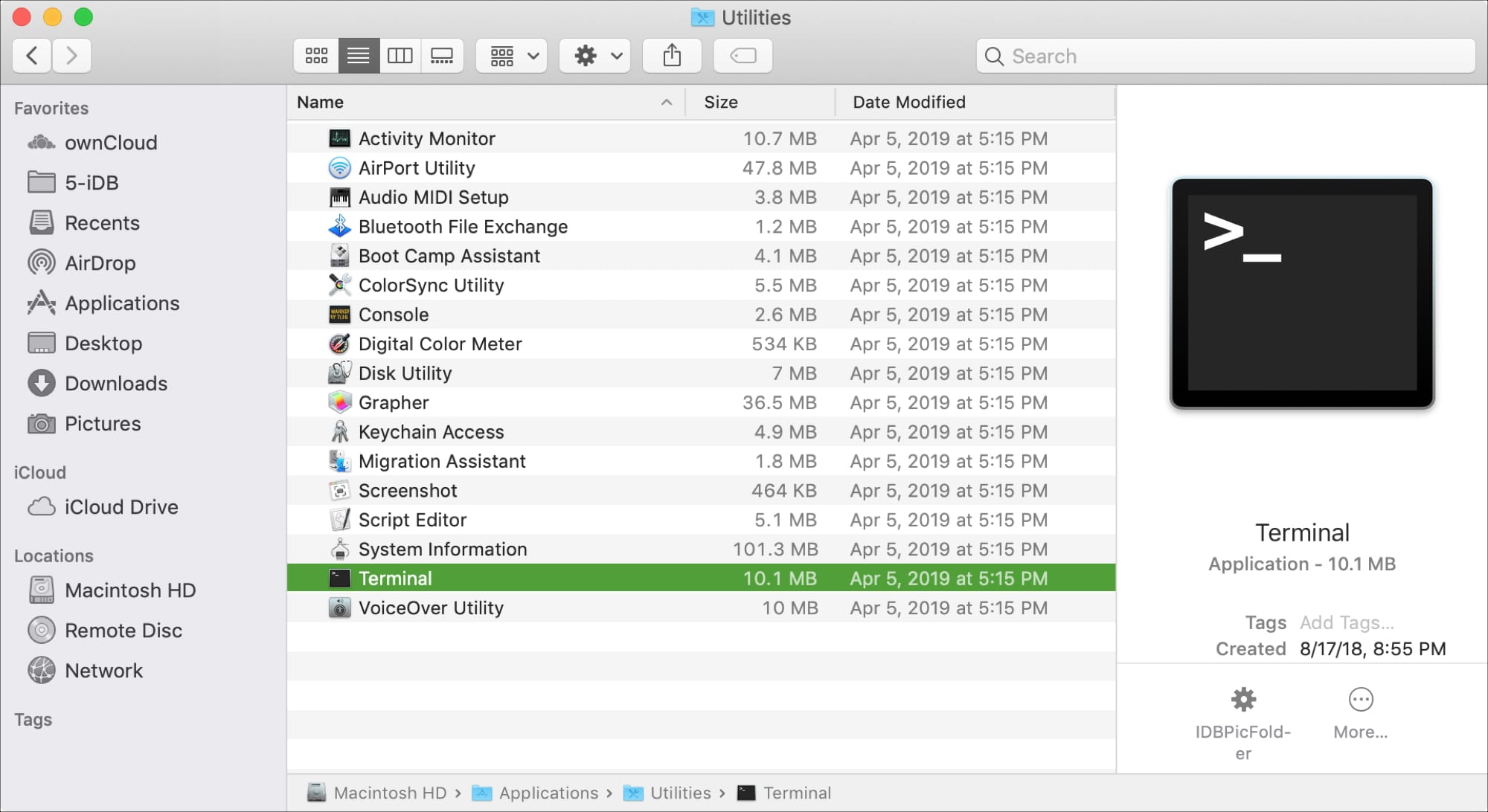
3: استخدام Applications Folder:
يمكنك أيضًا استخدام Finder لفتح مجلد التطبيقات والوصول إلى Terminal من هناك. افتح Finder وانقر على خيار التطبيق من اللوحة اليسرى. قم بتوسيع مجلد الأدوات المساعدة وستجد هناك خيار الترمنال الطرفية. انقر نقرًا مزدوجًا فوقه وستفتح الترمنال الطرفية.

إذا كان لديك اختصار لمجلد التطبيقات على جهاز Mac ، فيمكنك تحديد موقع تطبيق Terminal مباشرةً من القائمة.
4: استخدام Launchpad:
يمكنك أيضًا استخدام Launchpad لفتح Terminal. يعتمد ذلك على ما إذا كنت قد قمت بتنظيم Launchpad أم لا. هناك طريقتان لفتح Terminal باستخدام Launchpad.
بشكل افتراضي ، يحتوي المجلد "Other" في Launchpad على التطبيق الطرفي. يمكنك فتح Launchpad من Dock أو باستخدام اختصار لوحة المفاتيح ، أي مفاتيح Fn + F4. ابحث عن المجلد الآخر وستجد الترمنال الطرفية داخل المجلد.

إذا قمت بترتيب Launchpad بطريقة مختلفة ، فسيتعين عليك كتابة Terminal في مربع البحث. بمجرد ظهور رمز الترمنال على الشاشة ، انقر فوقه وسيتم فتحه.

5: استخدام Siri:
شكراً جزيلاً لشركة Apple Inc ، يمكن للمستخدمين الآن استخدام Siri للعثور على أي شيء على أجهزة Mac الخاصة بهم أيضًا. كل ما عليك فعله هو فتح Siri وقول "Open Terminal". سيعتني Siri بالمهمة وستفتح الترمنال الطرفية على جهاز Mac الخاص بك. يمكنك الوصول بسهولة إلى Siri من زر الاختصار أو البحث عن Siri في مجلد التطبيقات.

6: إنشاء Terminal Shortcut:
إذا كنت تستخدم Terminal في كثير من الأحيان ، فسيكون من الأفضل أن تقوم بإنشاء اختصار على سطح المكتب أو Dock لذلك. بهذه الطريقة ، سيكون فتح Terminal أكثر ملاءمة لك. حدد تطبيق Terminal من الأدوات المساعدة أو من التطبيقات "الأخيرة" في Dock وانقر فوقه بزر الماوس الأيمن. سيفتح بعض الخيارات في نافذة منبثقة صغيرة. مرر مؤشر الماوس فوق "خيارات" وسترى بعض الخيارات. اختر ما إذا كنت تريد الاحتفاظ بالوحدة الطرفية في Dock ، أو إظهارها في أداة البحث ، أو فتحها عند تسجيل الدخول.

كل هذه الطرق بسيطة وسهلة. لذلك ، اختر أيهما أكثر راحة وستتمكن من الوصول إلى Terminal بنقرة واحدة فقط.
الجزء 4. كيفية استخدام أوامر الترمنال الطرفية على نظام التشغيل Mac:
فيما يلي قائمة ببعض الأوامر الشائعة المستخدمة في Terminal. ستوفر لك هذه الأوامر طريقة قصيرة ودقيقة لتنفيذ المهمة.
1: حذف الملفات باستخدام Terminal:
تعد إزالة الملفات باستخدام الجهاز طريقة أكثر ملاءمة لحذف الملفات والمجلدات بشكل دائم. يمكنك حذف ملفات متعددة بسرعة وكفاءة. يمكن أيضًا استخدام الجهاز لحذف الملفات من سلة المهملات.
لحذف الملفات من جهاز Mac ، يتم استخدام الأمر rm. أثناء تشغيل الجهاز الطرفي واكتب cd ~ / Desktop للوصول إلى دليل سطح المكتب ، ابحث عن الملف الذي تريد حذفه وأدخل اسمه. على سبيل المثال ، إذا كنت تريد حذف MyFile.rtf ، فستقوم بتمرير الأمر as- rm MyFile.rtf وسيختفي الملف إلى الأبد. لحذف ملفات متعددة ، اترك مسافة بين أسماء الملفات واضغط على مفتاح الرجوع وستتولى الترمنال الطرفية الباقي.
2: افتح Finder من Terminal:
قد يقول بعض الناس لماذا يحتاجون إلى تعلم كيفية فتح مكتشف من الترمنال. حسنًا ، يكون مفيدًا عندما لا يعمل نظام التشغيل بشكل صحيح أو عندما تضطر إلى العثور على الملفات المخفية. لهذا ، سيحتوي الأمر الذي تم تمريره على المكونات التالية:
- Controls : Mac-Admin هو اسم النظام ويفصل بينه وبين النقطتين. القسم التالي ، ~ أو / minas التي في المجلد الجذر أو المجلد الرئيسي للمستخدم. و admin$ هو اسم المستخدم.
- PWD : دليل عمل الطباعة هو الذي يظهر لك المسار إلى المجلد الذي تتواجد فيه حاليًا. عند تمرير هذا الأمر ، ستظهر نتائج مثل / Users / admin. / Users هو مجلد المستخدم الموجود في المجلد الجذر للقرص و / Users / admin هو مجلد المستخدم الحالي الموجود داخل مجلد Users.
- CD : يعني تغيير الدليل أو المجلد.
- OPEN : لفتح Finder باستخدام Terminal ، سيتعين عليك كتابة هذا الأمر.
فقط اكتب open. واضغط على مفتاح الرجوع وستفتح نافذة Finder.
3: إظهار الملفات المخفية مع الترمنال الطرفية:
إذا كنت ترغب في عرض الملفات والمجلدات المخفية في نظام macOS ، فسيتعين عليك استخدام الأمر show hidden files Mac Terminal. اكتب الأمر كـ-
$ defaults write com.apple.finderAppleShowAllFiles –bool TRUE
$ killall Finder
عندما تضغط على Enter ، سيتم تنفيذ الأمر وسترى الكثير من الملفات في نافذة Finder التي لا يمكنك رؤيتها بسبب الخصوصية. لعكس العملية ، عليك فقط تغيير TRUE إلى FALSE وستصبح الملفات مخفية مرة أخرى.
4: إفراغ سلة المهملات باستخدام ال Terminal:
كما ناقشنا أعلاه ، يمكن استخدام Terminal لتفريغ المهملات أيضًا. لتفريغ المهملات باستخدام ترمنال Mac ، سيتعين عليك اتباع بعض الخطوات المختلفة.
الخطوة 1: اكتب الأمر كـ sudo rm –R دون الضغط على مفتاح Enter وانقر مع الضغط على مفتاح التحكم على أيقونة سلة المهملات لفتحه.
الخطوة 2: سيؤدي هذا إلى فتح مجلد سلة المهملات. حدد جميع الملفات التي تريد حذفها واسحبها إلى النافذة الطرفية. ثم اضغط على مفتاح Enter وقدم كلمة مرور المسؤول.

عند إدخال كلمة المرور ، لن ترى أي تغيير في شاشة الترمنال الطرفية. بعد ذلك ، اضغط على مفتاح Enter مرة أخرى وسيتم حذف ملفات المهملات من جهاز Mac الخاص بك.
5: تغيير أذونات المجلد:
من الممكن تغيير إذن الملف لملف ومجلد باستخدام Finder ، لكن Terminal تمنحك تحكمًا ومرونة أفضل. يتم تعيين الأذونات مع الأخذ في الاعتبار المستخدم أو المجموعة أو غيرهم ولها سمات مثل القراءة والكتابة والتنفيذ. لتغيير الأذونات ، سيتعين عليك استخدام الأمر chmod. إنه يعمل في وضعين ، أي مطلق ورمزي. بالنسبة للمبتدئين ، من الأفضل التمسك بالوضع الرمزي لأن الوضع المطلق مخصص للمستخدمين المتقدمين. هذه هي الطريقة التي يمكنك بها تغيير أذونات المجلد باستخدام ترمنال Mac.
بالنسبة لملف أو مجلد ، سيتعين عليك تحديد الفئة (مستخدم ، أو مجموعة ، أو آخرون ، أو الثلاثة) ، ونوع العملية (على سبيل المثال ، إضافة أذونات ، أو حذف الأذونات ، أو مسح الإذن ، أو استخدام الافتراضي) ، والإذن نفسه ، أي القراءة أو الكتابة أو التنفيذ. لنفترض أن لديك مجلدًا له إذن مثل- drwxr-xr-x وهذا يعني:
- User- rwx (قراءة أو كتابة أو تنفيذ)
- Group- r-x (قراءة وتنفيذ)
- Others r-x (قراءة وتنفيذ)
اكتب cd واسحب المجلد الذي تريد تغيير أذوناته. بهذه الطريقة ، لن تضطر إلى تحديد موقع المجلد لأنه سينسخ المسار.

اكتب الأمر ls –l في الجهاز لكشف جميع الملفات الفرعية والمجلدات الفرعية وأذوناتها. الآن لتغيير إذن أي مجلد أو ملف ، اكتب chmod 01234567 ومجلد ملف المسار مثل النوع chmod 755 / bin الذي يمنح مجلد bin إذن القراءة / الكتابة / التنفيذ للمجلد.
6: اصلاح القرص:
لإصلاح القرص باستخدام جهاز Mac ، سيتعين عليك اتباع إجراء بسيط. أمر إصلاح القرص هو مباشرة diskutil repairvolume /. قبل أن تصل إلى هذا ، من المهم أن تحدد الإصلاح الذي يحتاجه القرص.
عليك ببساطة كتابة الأمر مع موقع الموجه إلى وحدات التخزين الأخرى مثل- diskutil repairvolume / Volumes / ExternalBackups / واضغط على مفتاح الرجوع لتنفيذ الأمر. سيعمل أمر إصلاح القرص على حل جميع المشكلات الموجودة على القرص.
الجزء 5. نصائح لفتح واستخدام Terminal على Mac:
فيما يلي بعض النصائح حول فتح ترمنال Mac الطرفية واستخدامها حتى تتمكن من تجنب الحوادث الشائعة.
- لتغيير التنسيق الافتراضي للقطة شاشة ، اكتب - الإعدادات الافتراضية اكتب com.apple.screencapture اكتب JPG واضغط على Return. يمكنك تغيير التنسيق إلى أي تنسيق مثل PNG و TIFF وما إلى ذلك.
- لإنشاء مجلد تطبيقات حديث على نظام Mac ، اكتب -defaults write com.apple.dock persistent-others -array-add '{ "tile-data" = { "list-type" = 1; }; "tile-type" = "recents-tile"; }';killall Dock. أثناء النقر فوق عنصر Dock مع الضغط على زر التحكم ، سترى التطبيق الأخير والمستندات والخوادم والعناصر المفضلة كلها في مكان واحد.
- لمسح ذاكرة Mac ، اكتب sudo purge وقد يُطلب منك إدخال كلمة مرور. أدخل كلمة المرور وسيتم مسح ذاكرة Mac.
- لإصلاح Mac الخاص بك ، يمكنك استخدام File System Consistency Check ، أي fsck ، وإصلاح نظام الملفات على Mac. اكتب- fsck fy واضغط على مفتاح العودة. ستظهر مجموعة من التعليمات البرمجية على الشاشة حتى ينتهي الفحص وسترى النتائج على الشاشة بعد فترة.
- استخدم caffeinate لمنع جهاز Mac الخاص بك من النوم تحت تأثير الكافيين واضغط على مفتاح العودة. يمكنك أيضًا تحديد مقدار الوقت بالثواني مثل –t 3600 أو –t 24000 لإبقاء جهاز Mac الخاص بك نشطًا لفترة زمنية محدودة.
إذا انتهى بك الأمر إلى ارتكاب خطأ ما أثناء استخدام Terminal وانتهى بك الأمر بفقدان ملفاتك ، فلا يزال لديك خيار لاستعادتها. إذا كنت تستخدم برنامج Recoverit لاستعادة البيانات لنظام التشغيل Mac ، فيمكنك استرداد جميع الملفات المفقودة أو المحذوفة من Mac بنقرة واحدة فقط.
الكلمات الختامية:
في هذه المقالة ، تعلمنا كيفية فتح واستخدام Mac Terminal بالتفصيل. نظرًا لأن أوامر واستخدام الأجهزة الطرفية يمتد إلى حد الكلمات الواردة في هذه المقالة ، يمكنك دائمًا تعلم شيء جديد. كل الأشياء التي تعلمتها من هذا الدليل ستكون مفيدة بالتأكيد. وإذا وقعت فريسة لحالات فقدان البيانات ، فلا يزال بإمكانك الوصول إليها Recoverit استعادة بيانات ماك لاستعادة الملفات المهمة على الجهاز. أوصي بأداة استعادة بيانات ماك هذه لأصدقائك وعائلتك ومساعدتهم على استرداد ملفاتهم المفقودة أو المحذوفة.
ما هو الخطأ في Mac
- استعد جهاز Mac الخاص بك
- استعادة ملفاتي المحذوفة.
- استعادة الملفات المحذوفة على ماك.
- 3 طرق لاستعادة صور Mac.
- استعادة ملفات بطاقة SD على نظام التشغيل Mac.
- إصلاح جهاز Mac الخاص بك
- حذف جهاز Mac الخاص بك
- تعلم ماك المأجورون

Khalid Abdullahi
contributor Editor
Generally rated4.5(105participated)