يتسع أكبر قرص تخزين يستطيع نظام Mac التعامل معه لتيرابايتات، ولكن ذلك لا يعني أنه لا يمكن أن يمتلئ مع مرور الوقت، والحقيقة ببساطة أن نظام Mac يحتاج إلى مساحة غير محدودة.
ومع تطور التكنولوجيا، يكبر حجم الملفات، وعلى سبيل المثال، مع إدخال تقنية 4K قد تكون مساحة فيلم واحد تعادل 32 غيغابايت أو أكثر، أما لو أٌنتج هذا الفيلم منذ حوالي 10 سنوات ستكون مساحته تعادل 700 ميغابايت أو أقل.
يعني كل ذلك أنك تحتاج لمعرفة طريقة حذف الملفات والمجلدات لنظام Mac، ولتنفيذ ذلك اتبع الخطوات التالية.
الجزء الأول: طريقة حذف الملفات والمجلدات لنظام Mac.
الحياة أفضل عندما تكون سهلة، أليس كذلك؟ وتفهم ذلك شركة Apple ، ولهذا السبب جعلت عملاقة التكنولوجية الأمريكية نظام Mac سهل للغاية ومناسب للاستخدام.
ولكنك قد تجادل أن الوضع ليس دائماً على هذا الحال، فيعد إنشاء نظام Mac عملية معقدة ولكن استخدامه يناقض ذلك تماماً، لأنك تستطيع الحصول في وقت قصير ومجهود قليل على فائدة كبيرة من نظام Mac، ويعد حذف الملفات والمجلدات لنظام Mac أمر سهل، ويمكنك أن تتخلص من غيغابايتات أو حتى تيرابايتات من البيانات في ثوان أو دقائق في أسوء الأحوال، وتابع القراءة وسوف تعرف الطريقة.
الحل الأول: سلة المحذوفات
1. استعرض إلى مكان الملفات أو المجلدات التي ترغب بحذفها، ولا يهم إن كانوا في مجلد "تحميلات" Mac أو على سطح المكتب أو في أي مكان آخر، فالعملية هي نفسها ولكن لا تفتح الملفات أو المجلدات.
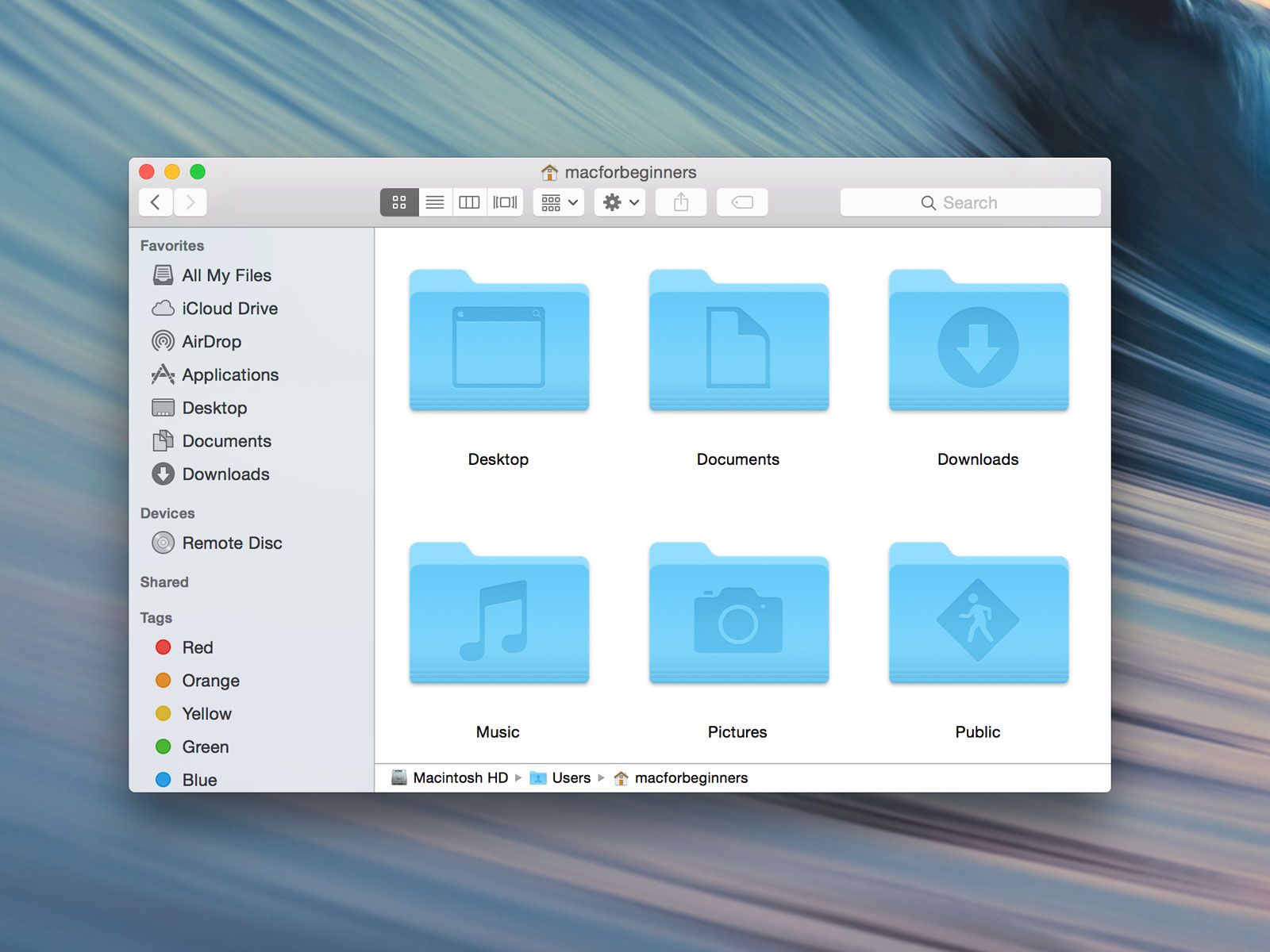
2. انقر بزر الماوس الأيمن على الملفات أو المجلدات التي ترغب بحذفها من نظام Mac.

3.ومن القائمة المنسدلة انقر على " النقل إلى سلة المحذوفات"، وهذا كل شيء، لقد انتهينا.
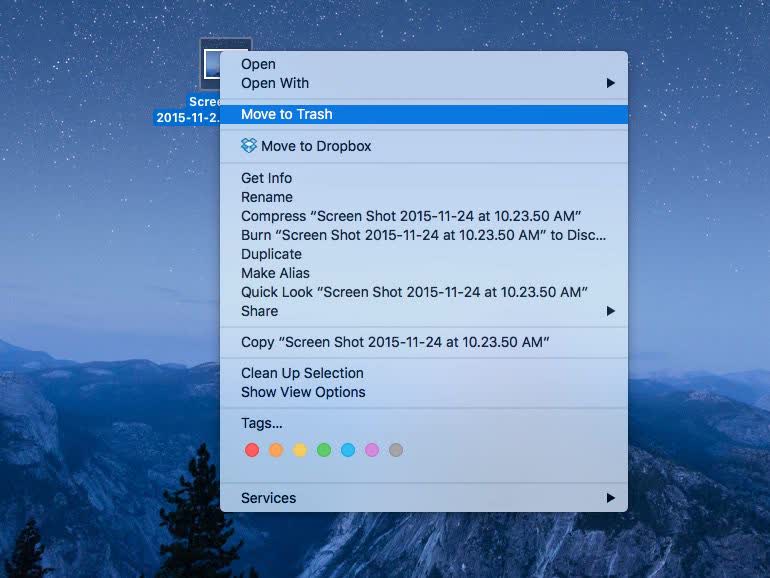
الحل الثاني: اختصارات لوحة المفاتيح.
1.مجدداً، ميّز جميع الملفات أو المجلدات التي ترغب بحذفها أو حددها.
2. انقر على مفاتيح: "Command"+ "Delete" في وقت واحد، وسوف تختفي الملفات بالحال من نظام Mac، ولتأكيد ذلك، استمع فقط لصوت التحطيم الذي يصدره نظام Mac عند نقل الملفات إلى سلة المحذوفات.

الحل الثالث: الوصول إلى خيار"الحذف فوراً" من فايندر.
1.ميّز الملفات والمجلدات التي ترغب بحذفها من Mac.
2. اضغط مطولاً على مفتاح "الخيارات".
3. انقل المؤشر إلى شريط قائمة Mac وانقر على "الملف".
4. من القائمة المنسدلة التي تظهر انقر على "الحذف فوراً".

5. في مربع الحوار التالي، انقر على "الحذف" لتأكيد خيارك.

الجزء الثاني: طريقة حذف الملفات بشكل دائم لنظام Mac.
ألا ترغب أحياناً بحذف جميع الملفات والمجلدات؟ وقد تعد الذهاب إلى سلة محذوفات Mac وإفراغها بشكل يدوي مضيعة للوقت والجهد (أو قد تشعر بالكسل لتنفيذ ذلك)، وكما يوفر حذف الملفات والمجلدات بشكل دائم الوقت أيضاً، لأنه سريع للغاية وعملي.
ويقدم لك نظام macOS هذا الخيار من أجل راحتك، ولكن تأكد من رغبتك بحذف الملفات بشكل دائم لأنه بمجرد إدخال هذا الأمر وتخلص macOS من الملفات لن تتمكن من استرجاعها.
لذلك استمع لهذه النصيحة وتفقد دائماً محتويات المجلدات التي ترغب بحذفها، فقد تحتوي على أشياء ضرورية بالنسبة لك.
ولقد ناقشنا في القسم الأول طريقة حذف الملفات بشكل دائم باستخدام فايندر، ولذلك فإن الخيار الوحيد الباقي الآن هو من خلال اختصارات لوحة المفاتيح وواجهة سطر الأوامر"Mac's Terminal"، واستمر للخطوة التالية:
الحل الأول: اختصارات لوحة المفاتيح
1. ميّز جميع الملفات أو المجلدات التي ترغب بحذفها أو حددها.
2. اضغط على مفاتيح "Option" + "Command" + "Delete." في نفس الوقت.

3.سوف تسألك رسالة منبثقة عن رغبتك في تأكيد الأمر، وانقر على خيار "الحذف" وسوف تُحذف ملفاتك.

الحل الثاني: واجهة سطر الأوامر (Mac Terminal).
1. انقر على قائمة "Apple" > "تفضيلات النظام"> "لوحة المفاتيح".
2. انقر على "الاختصارات" في نافذة الحوار وبعدها "الخدمات" على اللوحة اليسرى.
وفي حال لم تؤشر على واجهة سطر أوامر جديدة في المجلد ("New Terminal at Folder" under the ") تحت بند "الخدمات" تأكد من تنفيذ ذلك، ("موجود في الجزء الأوسط من نافذة حوار "لوحة المفاتيح").

4.افتح "فايندر" على نظام Mac. وانتقل إلى المجلد الذي يحتوي على الملفات التي ترغب بحذفها بشكل دائم.
5. انقر بزر الماوس الأيمن على المجلد الذي اخترته ( ولكن تأكد من عدم فتحه)، انقر على "الخدمات" في أسفل القائمة المنسدلة التي تظهر.
6. سوف تظهر نافذة منسدلة أخرى، وانقر على "واجهة سطر أوامر جديدة في المجلد".
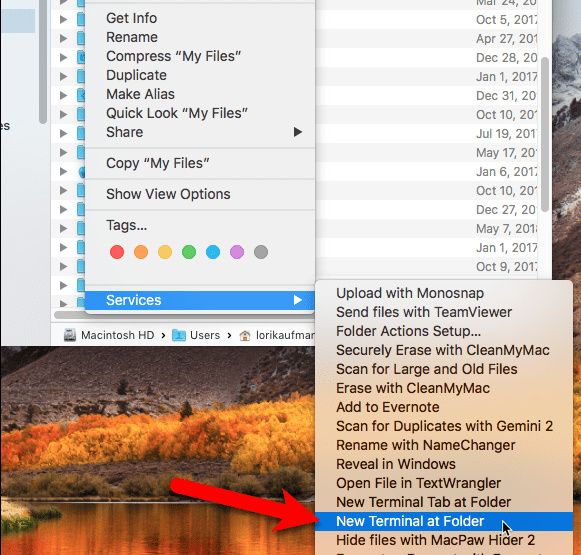
7. سوف تفتح نافذة واجهة سطر الأوامر، وأدخل الأمر التالي عليها: rm -P PrivateFile.txt ( في المثال السابق اسم الملف الذي نرغب بحذفه هو "PrivateFile"، فعندما ترغب باستخدام واجهة سطر الأوامر لحذف ملف، أدخل نفس الأمر السابق ولكن استبدل "PrivateFile" باسم الملف الذي ترغب بحذفه).

الجزء الثالث: طريقة حذف الملفات المقفلة لنظام Mac.
سوف يكون تنفيذ هذا الأمر صعباً بعض الشيء كما هو متوقع، وعلى الرغم من ذلك، فنتفهم سبب قفلك للملفات، فمن المفترض أن يكون الحاسوب الشخصي آمن للغاية ويعد قفل الملفات إحدى طرق ضمان ذلك.
لكن ماذا يحصل عندما ترغب بحذف الملفات المقفلة بعد أن استخدمتها كثيراً وانتهيت منها؟ تملك 3 خيارات يمكنك أن تختار إحداها، وكل منها فعال لذلك فالقرار قرارك.
الحل الأول: إفراغ سلة المحذوفات.
1. يوجد فرق بين "سلة المحذوفات" و"إفراغ سلة المحذوفات" فيجب أن تكون مدرك لذلك، واسحب الملفات المقفلة إلى "سلة المحذوفات"على شريط تطبيقات Mac.

2. افتح "سلة المحذوفات" في فايندر، وانقر على "الملف".
3.انقر على "إفراغ سلة المحذوفات" في القائمة المنسدلة التي تظهر أمامك، ويجب أن تكون الملفات المقفلة قد حُذفت الآن.

الحل الثاني: تغيير أذونات الملف.
1. انقر بزر الماوس الأيمن على الملف المقفل، وانقر على "الحصول على المعلومات" من القائمة المنسدلة.
2. سوف يظهر أمامك مربع اختيار بداخله كلمة "مقفل" ، وفي حال لم يكن لون مربع الاختيار رمادياً، ألغي تحديده وحاول حذف الملف، ومن ناحية أخرى في حال كان لونه رمادياً، فإن ذلك مؤشر على عدم حصولك على الإذن المناسب للوصول إلى الملف أو تعديله.

3. اضغط مطولاً على مفتاح "الخيارات"، وانتقل إلى قائمة "Apple" وانقر على "الملف"، وفي القائمة المنسدلة انقر على "عرض المراقب".
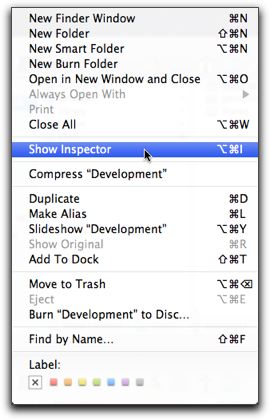
4. في القائمة التالية، سوف يظهر لك مثلث "الملكية والأذونات"، وانقر على المثلث لتوسعته.
5.والآن لقد أصبح لديك وصول أفضل ويمكنك أن تستعرض أذونات الملف، فيتطلب تغييرها الضغط على أيقونة "القفل"، وبعدها سوف يُطلب منك إدخال كلمة سر المسؤول، أدخلها.
6.انقر على "تستطيع"> "قراءة وكتابة".
7.سوف يتغير لون مربع اختيار "مقفل" من اللون الرمادي وهذا يعني أنه أصبح قابل للوصول الآن، وألغي تحديد مربع الاختيار واحذف الملفات التي كنت تريد حذفها، وبسرعة! لقد انتهيت. ويمكنك أن تقول وداعاً للملفات المقفلة.

الحل الثالث: واجهة سطر الأوامر ( Terminal).
1. افتح "التطبيقات"> "الأدوات المساعدة"> "واجهة سطر الأوامر".
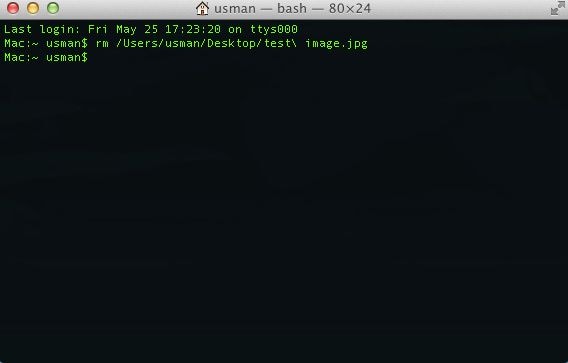
2. أدخل هذا الأمر في واجهة سطر الأوامر واضغط على "Enter/Return": sudo chflags nouchg [path to the file]، ( "مسار الملف" في الأمر في الأعلى هو مسار مجلد الملف المقفل)
وعلى سبيل المثال، في حال رغبت بحذف ملف مستند موجود في مجلد Microsoft Word في مجلد التطبيقات، سوف يكون الأمر الذي تدخله في واجهة سطر الأوامر على الشكل التالي:
وبدلاً من ذلك، يمكنك أن تسحب الملف المقفل وتفلته في نافذة واجهة سطر أوامر Mac ليُدخل مسار الملف بشكل آلي.

3. في حال لم ينفذ الأمر السابق العمل المطلوب منه، فيوجد أمر آخر يمكنه تنفيذ ذلك بالتأكيد، ويمكن النظر إليه على أنه نوع من هجمات القوة العمياء لأنه "يحذف الملف قسرياً"، وأدخل هذا الأمر في واجهة سطر الأوامر واضغط "Enter/Return": sudo rm -r [path to the file].
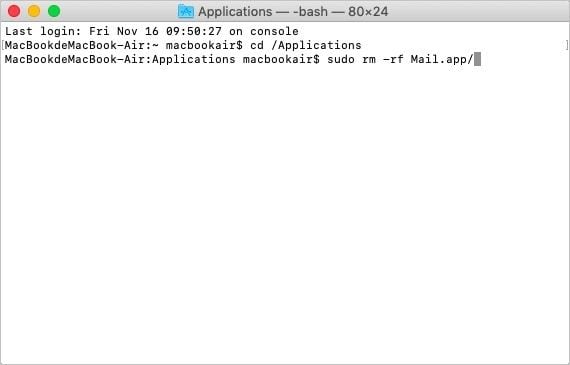
الجزء الرابع: طريقة استرجاع الملفات المحذوفة لنظام Mac.
هل تظن نفسك أنك أكثر شخص حذر على سطح الكوكب؟ قد تكون كذلك، ولكن مهما كنت حريصاً وحذراً سوف تحذف في يوم ما ملفات هامة بالنسبة لك، ولن تدرك الخطأ الذي ارتكبته إلا في اللحظة التي تفرغ فيها سلة المحذوفات.
من غير الواضح سبب المحاولات لاسترجاع الملفات المحذوفة عمداً، نعم، قد تفعل ذلك عن طريق الخطأ أو يمكن أن تنسى ببساطة أن الملف الذي حذفته الآن يحتوي على مستندات هامة.
مهما كان عذرك فإن Recoverit Data Recovery سوف يساعدك على الخروج من هذا الموقف الصعب، فلن يسترد البرنامج المتقن الصنع جميع الملفات والمجلدات المحذوفة فحسب، ولكنه ينفذ ذلك بضغط بسيط على ذاكرة النظام وبسرعة فائقة أيضاً
فلن تحتاج إلى أي إرشادات معقدة أو دليل لتعرف طريقة استخدام Recoverit، فقط اتبع الخطوات البسيطة الثلاث في الأسفل.
الخطوة الأولى: اختر موقع ما.
شغل برنامج Recoverit واختر قرص تخزين للمسح تحت بند "أقراص التخزين"، واختر قرص التخزين الذي حُذفت منه الملفات أو المجلدات، وانقر على "أبدأ".

الخطوة الثانية: مسح الموقع.
يجب أن يبدأ المسح وينتهي بسرعة، وسوف تنبثق نافذة وتعرض لك معاينة للملفات والمجلدات المحذوفة من Mac.
كما يمكنك أن تتخيل فإن العدد سوف يكون كبيراً ولكن Recoverit قد تنبأ بذلك مسبقاً، فيقدم لك البرنامج خيار استخدام الفلاتر لتضييق البحث وتسريعه.
ويتوفر خياران يمكنك استخدامهم وهما "نمط الملف" أو "مسار الملف"، ويمكنك أيضاً أن توقف البحث أو تعلقه في منتصفه، وهذه الميزة مفيدة للغاية عندما تكون مشغول بنشاطات أخرى.

الخطوة الثالثة: معاينة الملفات المحذوفة واسترجاعها.
سوف يظهر لك نافذة منبثقة، سوف تعرض معاينة للملفات والمجلدات المحذوفة، وانقر على "استرجاع"، وسوف تُسترجع الملفات والمجلدات وتُحفظ بأمان على Mac.
تحذير: لا تحفظ الملفات المسترجعة في نفس قرص التخزين الذي أجريت عليه البحث، فيمكنك أن تحفظها على أي قرص تخزين آخر دون قلق من حدوث أي مشكلة.

يعد Recoverit Mac Data Recovery برنامج استرجاع بيانات ممتاز وفعال، فهو برنامج حقيقي ومجرب لنظام Mac ولا يفشل مطلقاً في تحقيق النتائج التي تريدها،
الجزء الخامس: نصائح لحذف الملفات والمجلدات لنظام Mac.
من الممكن أن تكون قد اطلعت مسبقاً على بعض من هذه النصائح ولكن ذلك لا يعني أن لا نذكرك فيها، أليس كذلك؟ فقد تجعل بعض النصائح البسيطة حياتك أسهل بكثير ونفس الشيء ينطبق على حذف الملفات والمجلدات لنظام Mac.
- يمكنك حذف الملفات والمجلدات بسهولة ولكن عندما تضغط على "Command" + "Z" يتم التراجع عن الأمر وترجع ملفاتك إلى مجلداتها السابقة، ولكن ذلك ممكناً فقط في حال الضغط على المفاتيح فوراً بعد حذف الملفات أو المجلدات.
- افتح سلة المحذوفات وتفقد محتوياتها قبل إفراغها، فقد تصادف فيها ملف أو مجلد ذو أهمية بالنسبة لك.
- يعمل الأمر "Option" + "Command" + "Delete" فقط عندما تكون على فايندر، وننوه أنه في حال كنت تعمل على تطبيق آخر وضغطت الأمر فسوف يصلك إشعار تحذيري فقط.
- ولجعل الأمر أسهل يمكنك تعطيل الميزة التي تطالب بالتأكيد بـ"نعم" في كل مرة ترغب فيها بإفراغ سلة المحذوفات، وانتقل إلى قائمة فايندر وافتح "التفضيلات" وانقر على "المتقدم" وألغي تحديد المربع الذي يظهر التحذير في كل مرة تُفرغ فيها سلة المحذوفات.
- من الأفضل أن تحذف بعض الملفات الكبيرة عوضاً عن حذف الملفات الصغيرة المتعبة، فسوف توفر بذلك الوقت والجهد.
الخاتمة
قد يكون حذف الملفات لنظام Mac عمل يومي بالنسبة لك، فيمكن أن نفترض أنك تستخدم نظام Mac كل يوم وتحمل الملفات الجديدة وتنسخها كل الوقت مهما كان حجمها صغيراً.
في حال حفظت الملفات والمجلدات على نظام Mac، فإنك في النهاية ستحتاج لحذف بعضها ولكنك ستحتار بسبب عددها الكبير وسوف يتطلب التدقيق فيها عملية أخرى تستهلك وقتاً طويلاً.
ولتجنب ذلك احذف الملفات التي لا تحتاجها بشكل دوري، وفي حال حذفت ملف هام عن طريق الخطأ، سوف تحتاج فقط لتشغيل Recoverit وتركه يتكفل بحل المشكلة، فيمكن أن نوصف تصميم برنامج Recoverit على أنه بسيط وغير مجهد وعملي.
ما هو الخطأ في Mac
- استعد جهاز Mac الخاص بك
- استعادة ملفاتي المحذوفة.
- استعادة الملفات المحذوفة على ماك.
- 3 طرق لاستعادة صور Mac.
- استعادة ملفات بطاقة SD على نظام التشغيل Mac.
- إصلاح جهاز Mac الخاص بك
- حذف جهاز Mac الخاص بك
- تعلم ماك المأجورون

Khalid Abdullahi
contributor Editor
Generally rated4.5(105participated)