كان ذلك تساؤلاً من أحد مستخدمي أجهزة Mac في منتدى شائع حول إعادة تهيئة MacBook Pro، وحاله يشبه حال آلاف المستخدمين الذين واجهوا مشكلة مشابهة لهذه. بغض النظر عن سبب رغبتك بإعادة تهيئة MacBook، سواءً لاكتشاف مشكلات القرص وإصلاحها أو أنك ترغب ببيع الجهاز، لكن الأخبار السارة هي أن أجهزة Mac تقدم حلاً بسيطاً لإعادة تهيئة قرص التخزين الداخلي ومصادر البيانات الخارجية أيضاً. سنطلعك في هذه المقالة عن كيفية إعادة تهيئة MacBook بجميع الطرائق الممكنة وكيفية استرجاع بياناتك من MacBook مُعاد تهيئته.

الجزء 1. أسباب شائعة لإعادة تهيئة أجهزة Mac
قبل أن نبدأ في شرح كيفية إعادة تهيئة HDD/NTFS لنظام Mac، يجب أن نذكر عدة نقاط أساسية أولاً، فمن الممكن أن تتوفر الكثير من الأسباب المختلفة لإعادة تهيئة وحدة تخزين Mac، وقد تكون بعض هذه الأسباب:
- الرغبة ببيع جهاز Mac وإعادة تهيئته للتخلص من جميع البيانات غير المطلوبة.
- عدم توفر مساحة تخزين كافية في جهاز Mac، لكن عند إعادة تهيئته يمكن استرجاع الكثير من مساحة التخزين في جهاز Mac.
- في حال تضرر قسم أو وحدة تخزين بسبب فيروس، فيمكن التخلص منه عن طريق إعادة تهيئة الجهاز.
- قد تساعدك هذه العملية باستكشاف خطأ ما في القرص التابع لـMac أو أي جهاز خارجي وإصلاحه.
- يمكن تجزئة قرص التخزين للحصول على المزيد من المساحة الخالية.
- يمكن التحكم بالأقسام ومساحة التخزين بكاملها بواسطة إعادة تهيئة قرص التخزين.
طريقة إعادة تهيئة MacBook بالكامل
قدمت شركة Apple أداةً مدمجة وهي – Disk Utility لتسهل على المستخدمين إعادة تهيئة MacBook، وباستخدام هذه الأداة ستتمكن من حذف قسم ما أو إعادة تهيئة قرص التخزين بكامله، وغير ذلك من الممكن أن تساعدك في إدارة الأقسام أو في إصلاح قرص تخزين متضرر. اتبع هذه الخطوات البسيطة لتتعلم كيفية إعادة تهيئة جهاز Mac:
- 1. في حال كان جهاز Mac يعمل بصورة صحيحة، توجه إلى Finder > Applications > Utility ثم افتح تطبيق Disk Utility، وإن كان عاطلاً عن العمل فسيترتب عليك تشغيل الجهاز في وضع الإسترجاع.

- 2. بمجرد أن تفتح نافذة Disk Utility، سترى جميع العمليات الممكنة، حيث يوجد في القائمة اليسرى لائحة بجميع الأجهزة المتصلة إلى جانب مساحة التخزين الداخلية لجهاز Mac. والآن اختر دليل الجذر لقرص تخزين Mac (مثل Macintosh HD أو Fusion HD).
- 3. انقر على زر "Erase" من شريط الأدوات لتحصل على النافذة التالية، ومن هنا ستتمكن من تغيير الخطة أو صيغة ملفات قرص التخزين حسب رغبتك، ومن الصيغ الشائعة للمفات هي APFS وexFAT وFAT 32 وHFS والمزيد.
- 4. وأخيراً انقر على زر "Erase" لتأكيد خيارك نظراً لأن التطبيق سيتخلص من جميع البيانات الموجودة في قرص تخزين Mac.

- 5. بعد ذلك إن كنت ترغب بإعادة ضبط جهازك بالكامل، فبإمكانك إعادة تثبيت نظام macOS مجدداً، ولفعل ذلك يجب إعادة تشغيل جهاز Mac ثم الاستمرار في النقر على مفاتيح Command + R لتشغيل الجهاز في وضع الإسترجاع "Recovery Mode".
- 6. وبمجرد أن تفتح نافذة macOS Utility انقر على خيار "Reinstall macOS" واتبع الخطوات البسيطة المعروضة لتثبيت أحدث إصدار من نظام macOS.
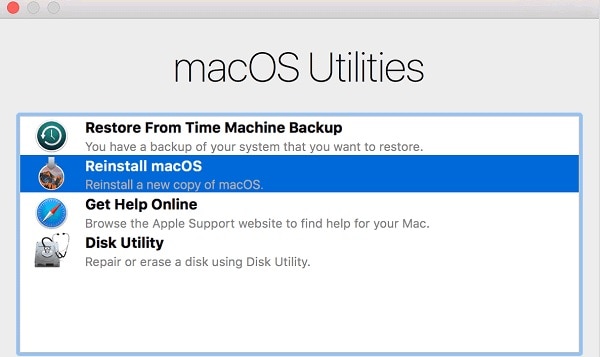
كيفية إعادة تهيئة NTFS لنظام Mac
NTFS هي صيغة ملفات مستخدمة كثيراً في أنظمة Windows وفي الأجهزة الخارجية، علماً أن هذه الصيغة لا تُستخدم في أقراص التخزين الداخلية في أجهزة Mac، لذلك إن كنت ترغب بإعادة تهيئة NTFS في نظام Mac، سيترتب عليك استخدام وحدة تخزين خارجية. مثلاً، قد ترغب بإعادة تهيئة بطاقة ذاكرة SD أو قرص تخزين فلاش أو قرص تخزين خارجي وغيرها باستخدام صيغة NTFS الحالية.
ويجب أن تتذكر أنه أثناء عمل نظام Mac على إعادة تهيئة المصدر سيغير صيغة الملف، وهذه بعض صيغ الملفات التي يدعمها نظام Mac فيما يلي: exFAT وFAT وHFS+. لذلك يجب اتباع الخطوات التالية لتتعلم كيفية إعادة تهيئة NTFS في نظام Mac وذلك إن كنت مستعداً للمخاطرة.
- 1. نبدأ بوصل الجهاز الخارجي مع Mac وتحقق من أن النظام تعرَّف على الجهاز.
- 2. والآن افتح Disk Utility عن طريق التوجه إلى قسم Applications في نظام Mac، اختر الجهاز من الشريط الجانبي على اليسار، وسيظهر ضمن قسم "External".
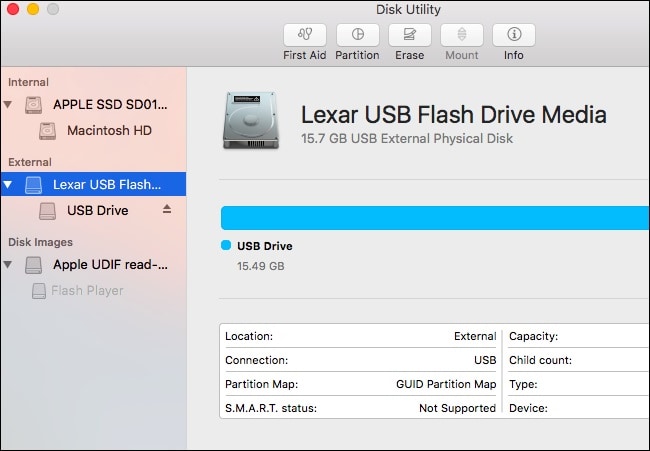
- 3. بعد ذلك انقر على زر "Erase" لإعادة تهيئة NTFS في أجهزة Mac. والآن في النافذة التي ستظهر انقر على قسم "Format" لتختار صيغة مدعومة، ويُفضل اختيار exFAT الموجودة في القائمة لكونها الصيغة الأكثر تناسباً.
- 4. وبعد انتهاء العملية انقر على زر "Erase" مجدداً وأكد على خيارك نظراً لأن Disk Utility سيعمل على إعادة تهيئة المصدر المتصل.
إن كنت ترغب باختيار NTFS على أن تكون صيغة لملفات وحدة التخزين، فننصح باستخدام أداة خارجية (مثل Tuxera أو OSxFuse).
كيفية إعادة تهيئة HDD لنظام Mac
بالعموم تنقسم أقراص التخزين إلى نوعين وهما HDD (Hard Disk Drives) أو SDD (Solid State Drives)، ومع التطور المستمر بدأت أغلب الأجهزة تستخدم HDD. وبما أن أجهزة Mac تدعم HDD، ستتمكن من الاستفادة منها في إعادة تهيئة قرص التخزين أيضاً، فبمجرد حذفك للبيانات الموجودة، يمكنك كذلك التخلص من أقسامها لمسحها تماماً. إليكم طريقة إعادة تهيئة Mac HDD دون استخدام أداة خارجية.
- 1. نبدأ بالتوجه إلى Finder > Applications > Utility ثم نفتح Disk Utility، واحرص على التحقق من أن HDD متصلة وتعمل بشكل جيد.
- 2. والآن حدد HDD المتصل من الشريط الجانبي، ثم انقر على خيار "Erase"، واحرص على تأكيد اختيارك، وبوسعك أيضاً تغيير تنسيق القرص حسب رغبتك.

- 3. بمجرد إعادة تأهيله، بوسعك التخلص من أقسامه كذلك، ولفعل هذا، عليك اختيار القرص مجدداً والنقر على خيار "Partition" من شريط الأدوات.
- 4. والآن سيعرض تمثيل مرئي لوحدة التخزين، بحال أردت ضبط حجم القرص أو إدخال قيمته ببساطة عن طريق السحب، عليك النقر على إشارة الناقص "–" لإزالة قسمٍ ما، أو على إشارة الزائد "+" بحال أردت الإضافة.

وهذا كل شيء! بهذه الطريقة، يمكنك إعادة تهيئة MacBook's HDD وإدارة أقسامه بسهولة أيضاً.
طريقة إجراء Mac Data Recovery بعد إعادة التهيئة
كما تعلم، عندما نعمل على إعادة تهيئة قرص تخزين أو جزءٍ ما، سيعمل Mac على حذف جميع البيانات الموجودة، وغالباً سيعمل المستخدمون على إعادة تهيئة قرص التخزين عن طريق الخطأ أو بنسيانهم إجراء النسخ الاحتياطي لملفاتهم المهمة السابقة. ففي حال فقدت ملفاتك الهامة أثناء هذه العملية، استعن بـRecoverit Data Recovery، حيث أصدرت العلامة التجارية التي طورتها Wondershare حديثاً آخر إصدار للأداة باسم Recoverit 8.0. فأصبح بإمكان المستخدمين الآن استعادة المحتوى المحذوف أو المفقود بوقتٍ قصير باستخدامهم هذه الأداة لاستعادة البيانات من Mac. فيما يلي بعض المميزات الأساسية والتي ينبغي عليك معرفتها عن Recoverit 8.0.
- يعد Recoverit 8.0 التحديث الأخير من الأداة والذي يقدم استرجاع بيانات أسرع وأفضل لـMac وWindows.
- يدعم استرداد أكثر من 1000 محتوى مختلف، متضمناً الصور والفيديوهات والصوتيات ومستندات بملحقات متعددة.
- يتيح أيضاً معاينة البيانات المسترجعة حتى تتمكن من حفظ الملفات المحددة.
- يقدم نتائج ممتازة عندما يحدث فقدان بيانات مثل الحذف العرضي وإعادة التهيئة وفقدان قسمٍ ما والتعرض للفيروسات وغيرها.
- وبغض النظر عن استعادة البيانات على وحدة التخزين الداخلية لنظام Mac، يمكنك أيضاً تأدية الأمر نفسه على أي جهاز خارجي مثل (أقراص التخزين وبطاقة ذاكرة SD والمزيد).
بحال أردت، بوسعك تجربة النسخة الأساسية مجاناً (لكنها محدودة البيانات) وبالإمكان ترقيتها إلى إصدار مميز لاحقاً، وبمجرد تثبيت Recoverit Data Recovery على نظام Mac عليك اتباع هذه الخطوات البسيطة:
الخطوة 1: تحديد الموقع
عندما ترغب باستعادة الملفات بعد إعادة التهيئة، ما عليك سوى فتح تطبيق Recoverit على Mac، أما في حال استعادتها من قرص تخزين خارجي، سيتوجب عليك توصيله بنظامك سلفاً. والآن من الصفحة الرئيسة لـRecoverit 8.0، يمكنك اختيار موقع لإجراء مسح لجزئيةٍ ما أو لمصدرٍ خارجي أو للقرص بأكمله، أو بوسعك الانتقال لملف محدد لإجراء فحص أيضاً.

الخطوة 2: تحديد الموقع
بمجرد تحديد المصدر والنقر على زر "Start"، سيعمل Recoverit على استخراج جميع أنواع المحتوى المفقودة أو التي يتعذر الوصول إليها، ويجب عليك الانتظار والحرص على عدم مقاطعة العملية خلال هذا الوقت. وعن طريق المؤشر الذي يظهر على الشاشة ستتمكن من معرفة تقدم عملية الاسترجاع.

الخطوة 3: الاسترجاع والمعاينة
عند اكتمال عملية الاسترجاع، سيعرض Recoverit البيانات المفقودة آلياً على شكل فئات متنوعة، ويمكنك أيضاً البحث عن محتوى محدد عبر خيار البحث. أخيراً، يمكنك اختيار الملفات التي ترغب بها والنقر على زر "Recover" للاحتفاظ بهم.

نصائح حول إعادة تهيئة نظام Mac واسترجاع بياناته
باتباع الدليل المذكور، سيتمكن أي شخص من معرفة كيفية إعادة تهيئة HDD لنظام Mac ومسح بياناته بالكامل، إلى جانب ذلك، يمكنك أيضاً اتباع هذه الاقتراحات للحصول على نتائج أفضل.
- نظراً لأن إعادة التهيئة ستمسح جميع بياناتك من نظام Mac، احرص على عمل نسخ احتياطي لملفاتك المهمة.
- احرص على اختيار صيغة مناسبة لقرص التخزين. توجد بعض الصيغ مثل APFS وHFS+ وهي صيغ محلية لنظام Mac ومن الأرجح أنها لن تعمل على الأنظمة الأخرى، فلتحصل على توافق أفضل أختر صيغ FAT أو exFAT.
- وإن مخططات القرص لا تقل أهمية عن صيغته. وغالباً ما ينصح بـGUID Partition Map نظراً لتوافقها مع جميع الأجهزة المبنية على معالجات Intel.
- ستجد في بعض الأحيان أن إعادة تهيئة القرص لا تفي بالغرض، وفي حال كنت ترغب بتنظيم قرص التخزين لديك، فننصح بحذف الأقسام الموجودة وإعادة تثبيتها مع macOS.
- احتفظ دائما بأداة موثوقة (مثل Recoverit 8.0)، ففي حال حُذفت بياناتك عن طريق الخطأ، بوسعك استخدام أداة استرجاع البيانات لتسترد جميع ملفاتك المهمة.
الخاتمة
ها أنت ذا! والآن بمجرد معرفتك كيفية إعادة تهيئة نظام Mac بشكل شامل أو قرص معين، ستتمكن من الاستفادة من مساحة التخزين في نظام Mac للحد الأقصى، وبما أن Disk Utility تقدم الكثير من الميزات ، فإنها ستمكنك بالتأكيد من تنسيق NTFS أو HDD على Mac، وستمكنك أيضاً من إصلاح القرص التالف. أيضاً ، حتى لا تواجه فقدان أو حذف غير متوقع للبيانات، استخدم أداة استعادة بيانات موثوقة مثل Recoverit 8.0. فإن آخر تحديث للأداة مزود بالكثير من الميزات المتطورة ويتيح التجربة المجانية لمستخدمي Mac وWindows.
ما هو الخطأ في Mac
- استعد جهاز Mac الخاص بك
- استعادة ملفاتي المحذوفة.
- استعادة الملفات المحذوفة على ماك.
- 3 طرق لاستعادة صور Mac.
- استعادة ملفات بطاقة SD على نظام التشغيل Mac.
- إصلاح جهاز Mac الخاص بك
- حذف جهاز Mac الخاص بك
- تعلم ماك المأجورون

Khalid Abdullahi
contributor Editor
Generally rated4.5(105participated)