يعد قرص الإقلاع أهم مكونات Mac بالمطلق، نظراً لأنه مكان تخزين macOS وملفات النظام المهمة الأخرى، وعليه، من الممكن أن تتراكم كميات كبيرة من البيانات مما يؤدي إلى امتلاء قرص إقلاع Mac ونفاد مساحة التخزين. على الرغم من صعوبة تجنب هذا الموقف، لكن يمكن اتخاذ بعض الاحتياطات لإصلاح مشكلة قرص الاقلاع بالكامل على Mac. سيوضح هذا الدليل الشامل ما يجب فعله إذا امتلأ قرص اقلاع MacBook بالعديد من الحلول الأخرى.

الجزء 1. ما المقصود بقرص الاقلاع على Mac؟
يوفر Mac ميزة تنظيم التخزين بواسطة أقراص وأقسام مختلفة مثل أنظمة التشغيل الأخرى، حيث تخزن هذه الأقسام والأقراص مختلف أنواع بيانات المستخدم. ويسمى قرص التخزين الذي يحفظ macOS ومكونات النظام الأخرى بقرص الاقلاع، أما قرص الاقلاع الأساسي في النظام فغالباً ما يسمى بـMacintosh HD أو Fusion HD لتمييزه عن باقي الأقراص.
يمتلك معظم مستخدمي Mac قرصاً واحداً يعمل بصفة قرص تشغيل أيضاً، ويمكن استخدامه لأغراض متنوعة إلى جانب تخزين بيانات نظام التشغيل والتطبيق. لكن يعمد المستخدمين أحياناً لتقسيم القرص أو تحميل قرصين (أو أكثر) في الوقت نفسه، فيصبح قرص بدء التشغيل في هذه الحالة بمثابة قرص مخصص.
لمزيد من المعلومات، راجع Mac Finder> حول جهاز Mac هذا، حيث يمكنك هنا عرض معلومات مفصلة حول قرص بدء التشغيل والانتقال إلى قسم "Storage" لتشخيصه بصورةٍ أكبر. يمكن أن يتسبب قرص التخزين المكدس أو المساحة المنخفضة ببطء اقلاع Mac.
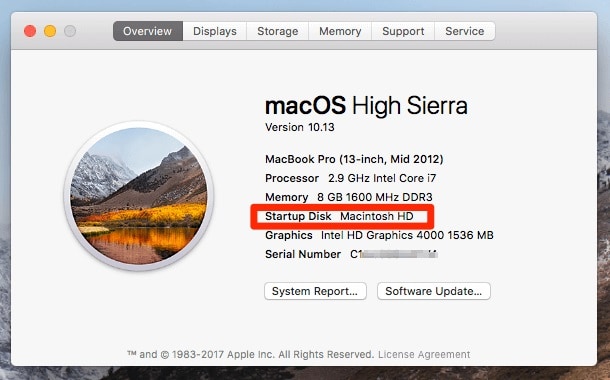
الجزء 2. ما الذي يستهلك مساحة قرص اقلاع Mac؟
يجب تحديد المشكلة المسببة لامتلاء قرص الاقلاع على MacBook Pro وAir ونماذج أخرى، لمعرفة كيفية إصلاحها، لذا عليك التوجه إلى إعدادات تخزين جهاز Mac لمعرفة البيانات التي تستهلك مساحة كبيرة على قرص الاقلاع. حيث يجب ألا تشغل البيانات أكثر من 75 - 80% من مساحة القرص الإجمالية، وإلا ستتباطأ عملية اقلاع جهاز MacBook.
ولإجراء ذلك، انتقل إلى قائمة Apple في Finder وانقر على خيار "About This Mac" لتظهر معلومات النظام بالتفصيل. انتقل إلى "Storage" هنا لإلقاء نظرة عامة على قرص الاقلاع وما يشغل مساحة كبيرة منه. إليك هنا بعض أنواع المحتوى الأساسية التي يمكن أن تشغل مساحة قرص اقلاع Mac:
- الصور
- الفيديوهات والأفلام
- المقاطع الصوتية
- المستندات
- ملفات النسخ الاحتياطي
- التطبيقات
- بيانات macOS
- ملفات النظام
- ويتضمن أيضاً ملفات السجل والملفات المؤقتة وغير المرغوب بها للنظام وسجل المتصفح وجميع أنواع المحتوى الأخرى على جهاز Mac.
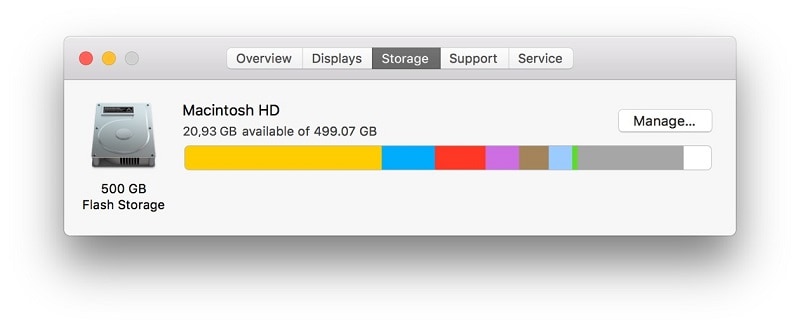
الجزء 3. أربع طرائق للكشف عن الملفات المخفية على Mac
تعاني من امتلاء قرص اقلاع جهاز Mac ولا يمكنك استخدام النظام بصورة طبيعية؟ لا تقلق، حيث يوجد العديد من الطرق لإصلاح مشكلة قرص القلاع الممتلئ على جهاز Mac عن طريق الوصول إلى إعدادات تخزين جهاز Mac لمعرفة البيانات التي تشغل مساحة كبيرة على جهاز Mac. كل ما تبقى الآن هو حذف هذا المحتوى غير المرغوب فيه لتحرير مساحة إضافية على قرص الاقلاع، وفي حال وجود ملفات مهمة مخزنة على جهاز Mac، فيمكنك نسخها احتياطياً بدلاً من حذفها نهائياً من التخزين.
إعادة تشغيل Mac
لنبدأ بالحل الأسهل لإصلاح قرص الاقلاع الممتلئ على Mac، وهو عن طريق إعادة تشغيل جهاز Mac، وبهذه العملية ستقطع دورة الطاقة الحالية آلياً، ليؤدي ذلك إلى حذف بعض الملفات المؤقتة وبيانات التطبيق وذاكرة التخزين المؤقت وملفات السجل وغيرها، إلى جانب توفير مساحة إضافية في الذاكرة الأساسية ليتمكن جهاز Mac من الاقلاع بصورة طبيعية.
- يمكنك الانتقال إلى شعار Apple على Finder والنقر على زر "Restart" لإعادة تشغيل Mac،
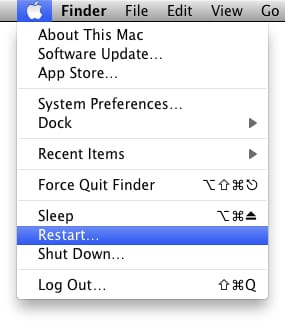
- انتظر قليلاً حتى إغلاق النظام أولاً وإعادة تشغيله مرة أخرى.
- في حال عدم عمل جهاز Mac بصورة سليمة، فيمكنك إيقاف تشغيله بالضغط مطولاً على زر الطاقة، وبعدها انتظر قليلاً ثم اضغط على زر الطاقة مرة أخرى للتشغيل.
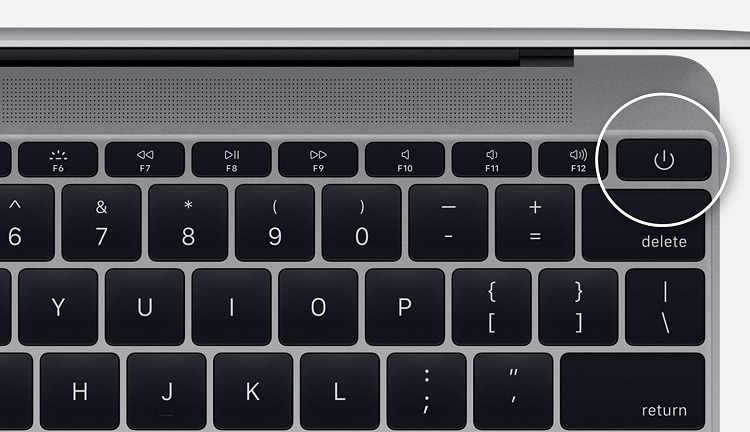
2. تحقق من مجلد التحميلات
يمكن أن يجمع مجلد التحميلات الكثير من البيانات غير الضرورية عند استخدام جهاز Mac لفترة طويلة، حيث يمكن أن تشغل كل من الصور المحفوظة والملفات المحمَّلة جزءاً كبيراً من قرص الاقلاع. لذا احرص على التحقق من مجلد التحميلات على الفور وحذف أي شيء لم تعد بحاجة إليه.
- انقر على خيار "Go" في Finder للانتقال إلى "Downloads".

- أو افتح نافذة Finder لتصل إلى مجلد التحميلات من الشريط الجانبي.
- سيظهر هنا المحتوى المحمَّل على جهاز Mac، يمكنك تصفية هذه الملفات أو استخدام Spotlight للعثور على محتوى محدد.
- أخيراً، انقر بزر الماوس الأيمن على المحتوى المحدد وانقله إلى سلة المهملات.
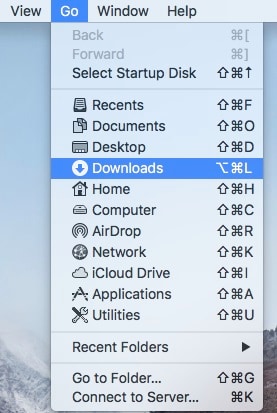
إزالة التطبيقات غير الضرورية
من المميز في Mac حالياً وجود تطبيقات شاملة لكل شيء تقريباً، لكن من سلبيات هذا الأمر هو تجميع المستخدمين الكثير من البرامج غير الضرورية على أجهزة Mac، وعليه، فقد تعد إزالة هذه البرامج من أنجح الطرائق للتخلص من بطئ عملية اقلاع iMac.
- لمشاهدة جميع التطبيقات المثبتة على جهاز Mac، انتقل إلى Finder> Application.
- ستظهر هنا جميع أنواع التطبيقات الأصلية والخارجية على جهاز Mac، حيث يوجد العديد من المجلدات التي يمكنك استكشافها أكثر.
- حدد التطبيق المراد حذفه وانقر بزر الماوس الأيمن على أيقونة التطبيق، الآن انقله إلى سلة المهملات.
- انتقل إلى مجلد مكتبة Mac واحذف أي بيانات متبقية للتطبيق لتحرير مساحة إضافية.

إزالة الإضافات غير الضرورية
يخزن متصفح Safari أيضاً الكثير من المعلومات غير الضرورية أثناء تصفح الويب، وهذا حال المتصفحات الأخرى أيضاً مثل Firefox وChrome. ويعد حذف جميع بيانات التصفح غير الضرورية من أنجح الطرائق لحل مشكلة قرص الاقلاع الممتلئ على جهاز MacBook.
- بالنسبة لمتصفح Safari: شغِّل Safari وانتقل إلى Preferences> Extensions، ثم تصفح المكونات الإضافية المثبتة وأزل الملحقات غير الضرورية من هنا.
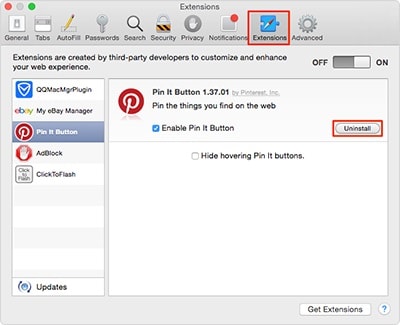
- بالنسبة لمتصفح Chrome: افتح Chrome على Mac وانتقل إلى Settings > More Tools > Extensions، ستظهر قائمة بالملحقات المثبتة، يمكنك تحديد أي مكون إضافي لإزالته.
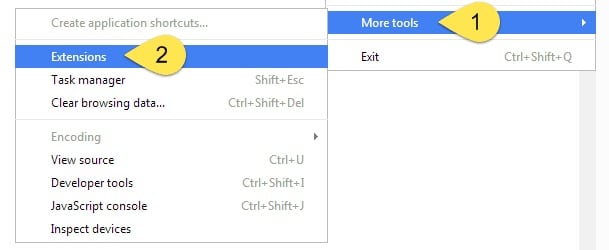
- بالنسبة لمتصفح Firefox: عليك تشغيل Mozilla Firefox والتوجه إلى Settings > Add-ons Manager، ويمكنك الوصول إلى العديد من الوظائف المتنوعة والإضافات من اللوحة اليسرى، سترى التفاصيل على اليمين يمكنك عندها حذفها.
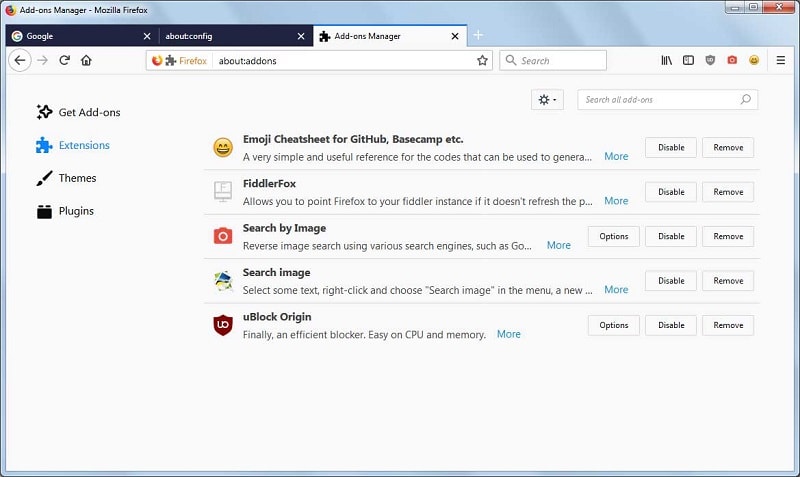
6. حذف iPhone Backup من iTunes
قد تكون مطَّلعاً سلفاً على ميزة iTunes الرائعة هذه، فإذا كان لديك جهاز iOS مثل iPhone، فقد تتمكن من الحصول على مساعدة في عمل نسخة احتياطية لجهازك، حيث يفعل الكثير من مستخدمي iPhone هذا الأمر على iTunes. ومع ذلك، ستشغل هذه الملفات مساحة تخزين كبيرة على Mac بمرور الوقت، لذا يُفضل حذف ملفات النسخ الاحتياطي القديمة لتوفير مساحة أكبر على قرص الاقلاع.
- بدايةً، عليك تشغيل iTunes على جهاز Mac والانتقال إلى قائمة iTunes ثم إلى "Preferences".

- ومنها، انتقل إلى قسم "Devices" لعرض ملفات النسخ الاحتياطي المحفوظة لجهاز iOS.
- راجع تفاصيل ملف النسخ الاحتياطي ثم انقر على "Delete Backup" لحذف الملف من مساحة تخزين جهاز Mac.

في حال حذفت نسختك الاحتياطية بالخطأ واستبدلتها ببيانات جديدة، فستحتاج إلى استعادة الملفات المستبدلة.
7. إزالة تحديثات برامج iOS
يعمد معظم مستخدمي iPhone وiPad إلى تحديث أجهزتهم بمساعدة iTunes، ومع أن العملية بسيطة، لكنها تتضمن جانباً سلبياً رئيساً، وهو بقاء تحديثات البرامج الثابتة المحمَّلة على جهاز Mac بعد تحديث جهازك. لذلك بمجرد الانتهاء من التحديث، عليك الوصول إلى مساحة تخزين Mac لمسحها.
- من Finder، توجه إلى Go> Go to Folder وأدخل "~/Library/iTunes/iPhone Software Updates".
- وعندها سيظهر مجلد تحديثات برامج iPhone حيث يمكنك رؤية ملفات البرامج الثابتة المتاحة، يمكنك حينها الملفات غير الضرورية وحذفها.
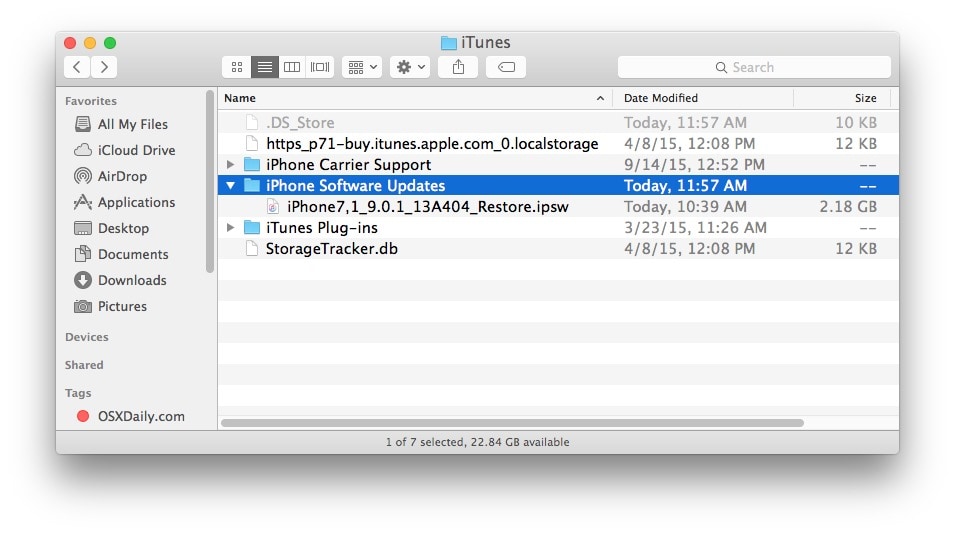
8. حذف الأفلام والفيديوهات
يمكن أن تستهلك الأفلام مساحة كبيرة على جهاز Mac، إلى جانب التطبيقات ومحتويات النظام الأخرى، ويؤثر أيضاً على مساحة التخزين المتاحة على قرص اقلاع Mac إذا كان لديك قرصاً واحداً فقط. إليك طريقة سهلة لإزالة الأفلام غير الضرورية.
- يمكنك البدء بفحص الأفلام المحفوظة في iTunes، ابدأ بتشغيله وانتقل إلى "Library" ثم "Movies feature" من الشريط الجانبي.
- ستظهر عندها الفيديوهات المحفوظة على اليمين، حدد الملف وانقر بزر الماوس الأيمن لإزالته من iTunes.
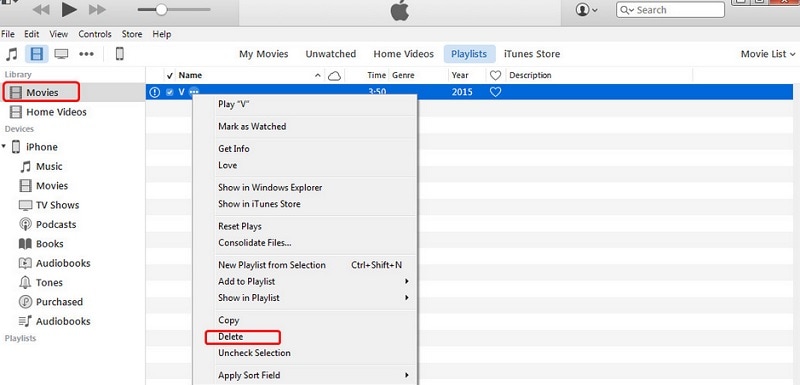
- وبالمثل، يمكن حذف الأفلام بمساعدة Finder، شغِّله وانتقل إلى قسم "Movies" من الشريط الجانبي.
- يمكنك أيضاً العثور على الأفلام من Spotlight، فقط حدد "Movies" بصفة نوع البيانات التي تريد إيجادها.
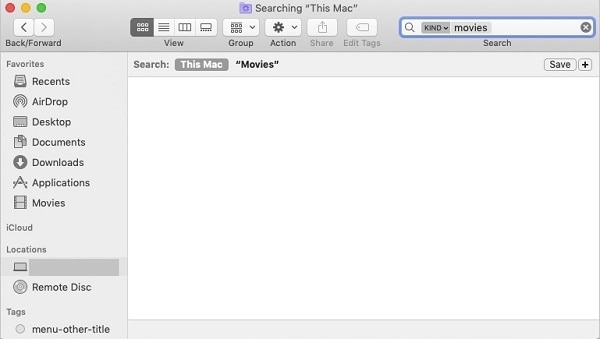
9. تحقق من وجود وسائط مكررة
قد تشغل الصور والأغاني والأفلام المكررة مساحة غير ضرورية في مساحة تخزين جهاز Mac، لكن يمكنك بسهولة إصلاح قرص اقلاع Apple عن طريق إزالة المحتوى الزائد على جهاز Mac.
- افتح Finder لزيارة مجلد "Picture" للبحث عن الصور المكررة.
- يمكنك هنا رؤية الصور ومكتبة iPhoto، حيث يمكنك استيراد الصور وإزالة المكرر منها.

- وبالمثل، يمكنك العثور على محتوى مكرر في iTunes أيضاً، فقط انتقل إلى ملف "iTunes" ثم "Library" وبعدها "Show Duplicate Items"، ثم أزل العناصر المكررة من مكتبة iTunes.

10. إزالة مرفقات البريد الإلكتروني
الكثير من مستخدمي Mac لا يعلمون أن مرفقات البريد الإلكتروني المحفوظة يمكن أن تملأ قرص الاقلاع، لكن يمكنك اتباع الخطوات التالية لإزالة تحميلات البريد الإلكتروني على جهاز Mac:
- توجه إلى Spotlight لإيجاد مجلد تحميلات البريد، أو يمكنك زيارة "Go" ثم "Go to Folder from Finder" وإدخال "~ / Library / Containers / com.apple.mail / Data / Library / Mail".
- سيفتح مجلد البريد، لذا توجه إلى "Attachments" وانقل المحتوى المحفوظ إلى المهملات.

11. حذف الملفات المؤقتة
تُحفظ الملفات المؤقتة أثناء عمل النظام في الخلفية لتسريع الأمور، وبالرغم من فائدتها، لكنها قد تتراكم بمرور الوقت وتساهم بإبطاء اقلاع جهاز Mac. لذا يُفضل حذف المحتوى المؤقت من جهاز Mac باستمرار.
- توجه إلى Finder وافتح مجلد "Library".
- ومن هنا عليك الوصول يدوياً إلى العديد من التطبيقات للبحث عن الملفات المؤقتة، سترى أغلب بيانات التطبيق في مجلد "Application Support".
- تصفح الآن المجلدات وابحث عن الملفات ذات الملحق temp أو tmp، حددها وانقلها إلى المهملات.

12. مسح ذاكرة التخزين المؤقت في Mac
تعد ذاكرة Cache بمثابة الذاكرة المركزية للنظام والتي تخزن معلومات حول البيانات المستخدمة باستمرار، ناهيك عن سهولة الوصول وسرعة النظام بأكمله. بالمقابل، يمكن أن تملأ مجموعة كبيرة من ذاكرة التخزين المؤقت قرص اقلاع Apple، لذلك يجب تنظيفه بانتظام.
- من قائمة Finder، انقر على "Go" ثم على "Go to Folder" وأدخل عنوان "~ / Library / Caches" من هنا.
- يفتح مجلد ذاكرة التخزين المؤقت بحيث يمكنك بسهولة حذف ملفاتها غير الضرورية.

13. إزالة ملفات السجل
تعد ملفات السجل مهمة جداً لوظيفة نظام التشغيل العامة، ومع ذلك، قد تزودك بتفاصيل مهمة حول نشاط المستخدم والنظام. إليك طريقة إزالتها ببساطة من Mac.
- عليك تشغيل Finder والتوجه إلى "Library" ثم "Logs folder".
- يمكنك عرض ملفات السجل الخاصة بالتطبيقات والطرائق المتنوعة.
- حدد ملفات السجل غير الضرورية لإزالتها، لكن احرص على عدم حذف ملفات النظام الضرورية.
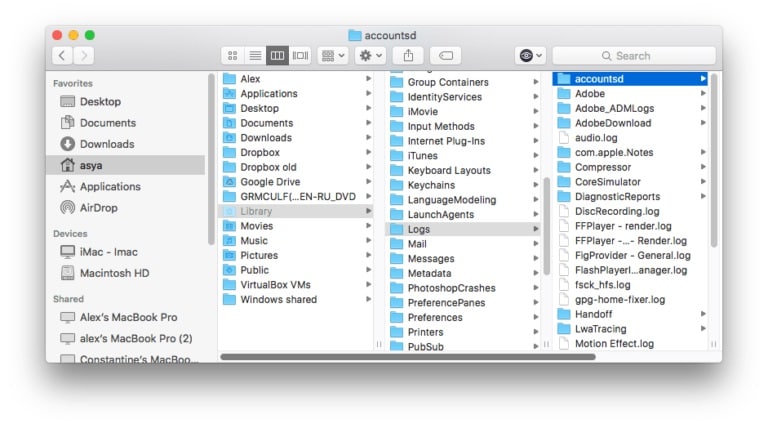
14. تنظيم تخزين Mac
من المميز في macOS هو قدرته على تحسين التخزين آلياً، فسيمنع هذا قرص الاقلاع من الامتلاء.
- توجه إلى شعار Apple في أعلى الزاوية اليسرى من الشاشة وانقر على "About this Mac" ثم على "Storage" ثم "Manager".
- انقر على زر "Optimize" في قسم "Optimize Storage"، سيعمل هذا على إزالة العروض والأفلام التي شاهدتها سلفاً من iTunes.
- بصرف النظر عن ذلك، يوجد أيضاً خيار لتنظيم الفوضى والتخلص منها يمكنك الاطلاع عليه من هنا.

15. إفراغ سلة المهملات
في الختام، احرص على بقاء سلة المهملات نظيفة في جهاز Mac، حيث يمكنك إفراغها وحذف جميع الملفات المؤقتة المخزنة فيها. فقط اتبع هذه الخطوات الأساسية لإزالة المهملات ومنع تجميع قرص الاقلاع.
- تتوفر طرائق متنوعة لإزالة المهملات من Mac، فيمكنك النقر بزر الماوس الأيمن على أيقونته من "dock" واختيار إفراغ سلة المهملات.
- أو يمكنك تحديد رمز سلة المهملات والنقر على خيار "Finder" ثم "Empty Trash option".

- يمكنك أيضاً جعل هذه الوظيفة تعمل آلياً إذا كنت تفضل ذلك، فقط توجه إلى "Finder" ثم "Finder Preferences" ثم "Advanced". لكن لا تنسى تفعيل الميزة لحذف العناصر آلياً من المهملات بعد 30 يوم.

الجزء 4. طريقة استرجاع الملفات المفقودة على Mac
من الممكن أثناء إصلاح قرص الاقلاع، أن تحذف بعض الملفات المهمة في هذه العملية عن طريق الخطأ، في هذه المواقف، يمكن أن يساعدك Recoverit Data Recovery for Mac في استرجاع المحتوى المفقود أو المحذوف. لقد طورت Wondershare هذا التطبيق ليقدم جميع طرائق استعادة البيانات الممكنة، لإتاحة الفرصة أمامك باستعادة جميع أنواع الملفات مهما كان نوعها أو أسباب فقدانها. يعد Recoverit 8.0 الاصدار الأحدث من التطبيق والذي يتضمن ميزات متطورة جداً في هذه المجال.
- يعد Start 8.0 من أحدث البرامج، والذي يوفر نتائج سريعة وفعالة لاسترجاع البيانات لنظامي Mac وWindows.
- قادر على استرجاع ما يفوق 1000 نوع مختلف من المحتوى من ضمنها الصور والفيديوهات والتسجيلات الصوتية والمستندات ذات الملحقات المتنوعة.
- يتيح معاينة البيانات المسترجعة لتتمكن من حفظ الملفات التي تريدها.
- يقدم نتائج مذهلة في حل مشكلات الحذف غير المتوقع، والقرص المهيأ والأقسام المفقودة والتعرض للفيروسات وغيرها من الحالات المختلفة.
- يتيح إجراء الأمر نفسه على الأجهزة الخارجية (مثل بطاقة SD وشريحة التخزين وغيرها) إلى جانب استرجاع البيانات على وحدة التخزين الداخلية لنظام Mac،
يمكن استخدام الإصدار الأساسي من Recoverit Data Recovery مجاناً، ويمكنك لاحقاً الاستمتاع بوظيفة الاسترجاع غير المحدودة عن طريق الترقية إلى الإصدار الاحترافي أو النهائي. إليك فيما يلي طريقة استخدام Recovery Data Recovery لاسترجاع البيانات المفقودة على جهاز Mac.
الخطوة 1: اختيار الموقع
بدايةً، عليك تشغيل Recoverit 8.0 على جهاز Mac واختيار الموقع المطلوب للفحص، فمثلاً، يمكنك تحديد قرص اقلاع بالكامل أو مجلد محدد فقدت فيه البيانات.

الخطوة 2: فحص الموقع
انقر على زر "Start" وانتظر قليلاً ليعمل Recoverit على إيجاد جميع أنواع البيانات المفقودة أو المحذوفة من الموقع المحدد، سيخبرك المؤشر الذي يظهر على الشاشة بمدى جودة معالجة عملية الاسترجاع.

الخطوة 3: المعاينة والاسترجاع
يمكنك معاينة الملف على الواجهة بمجرد اكتمال عملية استرجاع البيانات بنجاح، أو يمكنك استخدام خيار البحث للبحث عن الملفات المحددة. أخيراً، حدد الملفات التي تريد حفظها وانقر على زر "Recover"، لتستخرج البيانات المحددة في الموقع المطلوب.

الجزء 5. طريقة منع قرص اقلاع Mac من الامتلاء
لقد وصف هذا الدليل الإجراءات المتبعة لتنظيف قرص الاقلاع على جهاز MAC وزيادة المساحة، ومع ذلك، يمكنك اتخاذ الاحتياطات التالية إذا أردت عدم مواجهة صعوبات مثل اقلاع MacBook ببطء أو غيرها:
• الحفاظ على أقراص النسخ الاحتياطي
احرص على استخدام قرص تخزين خارجي لحفظ جميع النسخ الاحتياطية المهمة لبياناتك، فهي طريقة رائعة للحفاظ على الصور والفيديوهات والمستندات المهمة. ويمكنك لاحقاً تفريغ مساحة بسهولة عن طريق حذفها من قرص اقلاع Mac إذا أردت ذلك.
• تخزين البيانات في السحابة
يمكنك أيضاً استخدام السحابة لحفظ بياناتك فيها إلى جانب نسخها احتياطياً، وتوفر Apple افتراضياً لمستخدميها مساحة خالية تبلغ 5 غيغابايت على iCloud يمكنهم استخدامها. لن يتطلب الأمر سوى تشغيل تطبيق iCloud ثم تشغيل خيار النسخ الاحتياطي منه أو إيقافه، إلى جانب ذلك، يمكنك أيضاً الاستعانة بتطبيقات أخرى مثل Google Drive أو Dropbox لتخزين البيانات في السحابة، فهو يحافظ على أمان ملفاتك ويتيح الوصول إليها بسهولة.
• استخدام أقراص أو أقسام مختلفة
يمكنك إنشاء أقسام منطقية متنوعة على القرص إذا أردت إدارة بياناتك باتقان، على الرغم من أن الأقسام المخصصة يمكنها تخزين مكونات macOS، لكن يمكنك استخدام أقسام أخرى لأغراض متنوعة. إذا لزم الأمر، يمكنك أيضاً استخدام أقراص متعددة على جهاز Mac، سيحتفظ هذا بمساحة منفصلة لنظام macOS وسيتجنب أيضاً أخطاء النظام غير الضرورية.
• تنظيف القرص
يمكن أن يتجزأ القرص عند الاستمرار في إضافة البيانات وإزالتها منه، ولحل هذه المشكلة، يمكنك إجراء عملية "First Aid" على HD. ما عليك سوى تشغيل تطبيق Disk Utility لإصلاحه. ويمكنك اختيار خيار "Erase" لتهيئة القرص بأكمله في حال رغبت بذلك، سيؤدي هذا إلى تهيئة القرص بأكمله وتحسينه حتى تتمكن من استعادة المساحة المفقودة.
• استخدام الأدوات الخارجية بعناية
تتوفر جميع أنواع برامج ادارة التخزين وغيرها من الأدوات الموجودة في السوق، وعلى الرغم من أنها قد تبدو رائعة في البداية، ولكن على المدى الطويل يمكن أن تعطي نتيجة عكسية، فقد تُحذف بعض ملفات النظام المهمة أو التسبب في تلف غير ضروري للقرص. لذلك، عند اختيار منظف Mac تحقق من استخدام التطبيقات الموثوقة وذات السمعة الطيبة فقط.
هذا كل شيء يا أصدقاء! إذا اتبعت هذه النصائح البسيطة والعامة، فيمكنك إصلاح قرص الاقلاع الممتلئ على MacBook Air وPro وiMac والأنظمة الأخرى. حيث تساعدك هذه النصائح في تنظيف جهاز Mac من البيانات غير الضرورية، وتعمل أيضاً على إصلاح مشكلات بطئ اقلاع Mac. يمكن أن يؤدي ذلك إلى تحسين الأداء واسترجاع الكثير من المساحة الخالية على جهاز Mac. لكن احرص على عدم حذف أي ملفات مهمة أثناء العملية واحتفظ بأداة استرجاع البيانات Recoverit لإصلاح الموقف في أي وقت من الأوقات.
ما هو الخطأ في Mac
- استعد جهاز Mac الخاص بك
- استعادة ملفاتي المحذوفة.
- استعادة الملفات المحذوفة على ماك.
- 3 طرق لاستعادة صور Mac.
- استعادة ملفات بطاقة SD على نظام التشغيل Mac.
- إصلاح جهاز Mac الخاص بك
- حذف جهاز Mac الخاص بك
- تعلم ماك المأجورون

Khalid Abdullahi
contributor Editor
Generally rated4.5(105participated)