
قدَّمت شركة Apple عرضاً لإصدار MacOS 13 Ventura في مؤتمر WWDC، وقد أظهر العرض مدى روعة هذا التحديث، حيث يتمتَّع بالعديد من الميزات مثل إلغاء إرسال رسالة iMessage، ومنظم الواجهة Stage Manager، وتطبيق البريد الإلكتروني الجديد، وبحث Spotlight المطوَّر إضافةً للعديد من الميزات الأخرى، وقد لفتت انتباه المستخدمين ودفعدتهم لتحديث النظام إلى إصدار MacOS 13 Ventura beta فور إطلاق شركة Apple له، ولكن على الرغم من جميع العوامل الجذابة، يحتوي الإصدار التجريبي على العديد من المخاطر مثل تعطل النظام أو توقفه، وعندها ستبحث عن طريقة للرجوع بإصدار Mac إلى macOS 12.
في هذه الحالة أنت تقرأ المقال المناسب، حيث سيفيدك في حال عدم مواجهتك لمشكلات تثبيت إصدار macOS 13 التجريبي اليومية، لذلك سنشرح في هذا الدليل التوضيحي كيفية الرجوع بإصدار نظام macOS التجريبي، والآن بعد أن تعرَّفت على محتوى هذا المقال يمكننا البدء.
يتناول هذا المقال
القسم 1. معلومات يجب معرفتها قبل الرجوع إلى إصدار سابق
توجد بعض المعلومات التي ينبغي معرفتها قبل الرجوع بإصدار macOS 13 إلى MacOS 12، فأولاً عليك معرفة بأن إجراء نسخ احتياطي لنظام macOS يعد أساسياً، ويفضَّل أن تعد هذا الأمر شرطاً بدل أن يكون توصية، فمن الضروري وجود نسخ احتياطي عند الرجوع بإصدار MacOS إلى إصدار آخر، ويعد إجراؤه مهمةً سهلة للغاية؛ فيمكنك ذلك باستخدام Time Machine على جهاز Mac.
لا يمكن إجراء نسخ احتياطي لملفاتك باستخدام إصدار MacOS 13 Ventura التجريبي ثم استخدام النسخ الاحتياطي للرجوع إلى إصدار أقدم، فلا تتوافق النسخ الاحتياطية باستخدام الإصدارات الحديثة عند الرجوع إلى إصدار أقدم، لذلك استخدم نسخة احتياطية مؤرشفة لإصدار أقدم من نظام التشغيل كي تتمكن من الرجوع إلى إصدار سابق بسهولة وتبقى بياناتك سليمة، ولكن عند عدم توفر نسخة مؤرشفة سيؤدي الرجوع إلى خسارة البيانات، وتتعدَّد طرائق إجراء نسخ احتياطي لنظام Mac ولكن الخطوة الأولى تتمثَّل في الخروج من النسخة التجريبية.
القسم 2. الرجوع إلى إصدار سابق باستخدام وضع الاسترجاع
تتعدَّد المخاطر التي قد تتعرض لها عند الرجوع بإصدار MacOS إلى إصدار أقدم، كما وتوجد العديد من الطرائق التي يمكن استكشافها، ووضع الاسترجاع يعد إحدى هذه الطرائق، فعليك أولاً الخروج من النسخة التجريبية واستخدام وضع الاسترجاع، ولكن إجراء ذلك لا يعني الرجوع بإصدار نظام MacOS، وإنما هي خطوة لإعلام النسخة التجريبية بعدم رغبتك بتحديث النظام.
للخروج من الإصدار التجريبي يجب أن تذهب إلى إعدادات النظام، ويعد تحديث تفضيلات النظام ‘system preferences’ إلى إعدادات النظام ‘system settings.’ أحد التحديثات التي يتمتع بها إصدارmacOS 13 Ventura، فاتبع الخطوات أدناه للخروج من النسخة التجريبية.
- الخطوة 1. افتح أولاً إعدادات النظام 'system settings' على جهاز Mac.
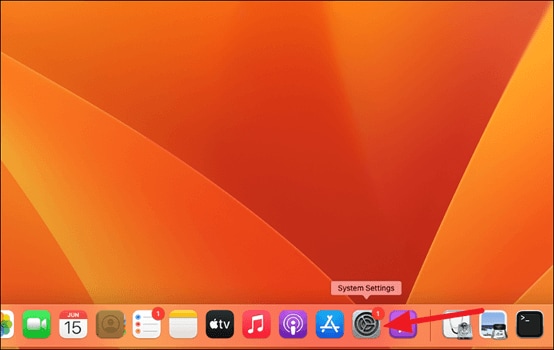
- الخطوة 2. انتقل الآن إلى General؛ويمكنك إيجادها على يسار الشريط الجانبي.
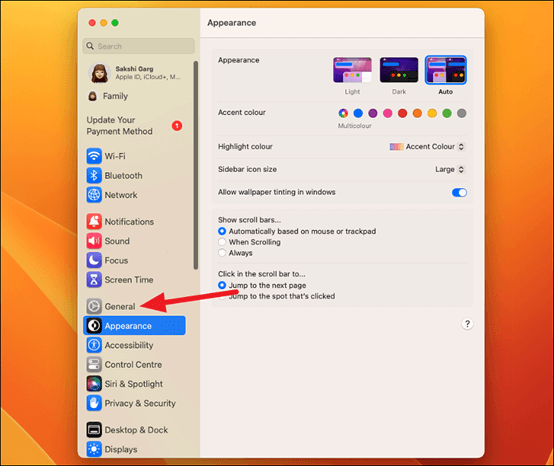
- الخطوة 3. حدِّد خيار ‘Software Update’ من ضمن الخيارات المتاحة.

- الخطوة 4. عند الانتهاء من ذلك، ستظهر الرسالة ‘this Mac is enrolled in the Apple Developer Seed Programme’، فاختر ‘details’ الموجودة في الزاوية اليمنى للمتابعة.

- الخطوة 5. سيظهر حينها مربع حوار وللتوقف عن إجراء تحديثات النسخة التجريبية ما عليك سوى النقر على ‘Restore Defaults.’.
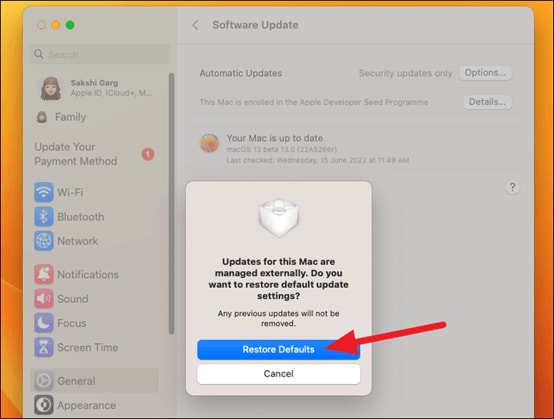
- الخطوة 6. لتفعيل هذا الخيار عليك إدخال اسم حساب جهاز Mac وكلمة المرور، وستلغي Apple تسجيل دخولك في النسخة التجريبية خلال دقائق معدودة.

ولكن ينطوي الأمر على الكثير المخاطر التي ينبغي عليك معرفتها، حيث سيمسح بيانات قرص التخزين بأكملها ليصبح جهاز MacBook دون أي بيانات، ومن ثم سيعود إلى إعدادات ضبط المصنع.
لذلك ينبغي دائما إجراء نسخ احتياطي للملفات على جهاز تخزين خارجي قبل الرجوع بإصدار نظام mac، كما ويُفضَّل أن يكون اتصال الإنترنت ثابتاً لأن جهاز Mac سيحمِّل إصدار macOS 12 Monterey ويثبته بعد الرجوع إلى إصدار آخر، فاتبع الخطوات التالية لتتمكن من الرجوع بإصدار MacOS 13 Ventura باستخدام وضع الاسترجاع.
للرجوع من إصدار MacOS 13 Ventura إلى MacOS 12 باستخدام وضع الاسترجاع.
- الخطوة 1. ينبغي أولاً الدخول في وضع الاسترجاع وتختلف هذه العملية تبعاً لجهاز Mac، فإذا كان جهازك يعمل بمعالج M1 عليك الضغط المتواصل على زر التشغيل إلى أن تظهر خيارات ‘loading startup options’ على الشاشة، ثم حدِّد الخيارات من الشاشة واختر ‘Continue’ للوصول إلى وضع الاسترجاع، وإذا كنت تستخدم جهاز Mac يعمل بمعالج Intel، فكل ما عليك فعله هو الضغط المتواصل على أزرار لوحة المفاتيح Options+Command+R إلى أن يظهر شعار Apple.
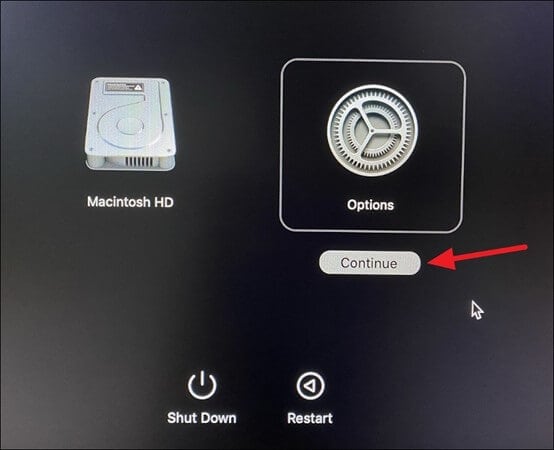
- الخطوة 2. سيسمح لك هذا الاختصار بالرجوع إلى إصدار نظام MacOS السابق، كما ويمكنك استخدام اختصار لوحة المفاتيح Shift+Option+Command+R للرجوع إلى إصدار MacOS الأقدم.
- الخطوة 3. سيظهر إحدى الخيارين ‘Reinstall/MacOs’ أو ‘Reinstall macOS Monterey.’ على الشاشة المتداخلة، فحدِّد الخيار المتوفر.

القسم 3. الرجوع إلى إصدار سابق باستخدام النسخ الاحتياطي لـ Time Machine
يعد استخدام Time Machine خياراً آخر للرجوع بإصدار MacOS 13 Ventura، وأفضل ما في هذا الخيار هو تمكنك من إنشاء نسخ احتياطي ثم استخدامه للرجوع إلى إصدار أقدم، وبهذه الطريقة ستتمكن من الرجوع بإصدار MacOS 13 إلى MacOS 12 Monterey وتضمن سلامة بياناتك.
- الخطوة 1. صِل قرص تخزين Time Machine بجهازك MacBook.
- الخطوة 2. انقر بعد ذلك على أيقونة Apple وحدِّد ‘Restart.’
- الخطوة 3. انتقل الآن إلى شاشة اختيار الإقلاع، إذا كنت تستخدم جهاز Apple Silicon Mac فاضغط على زر التشغيل إلى أن تظهر شاشة البدء وحدِّد ‘Options,’ ثم اختر ‘Continue.’، ولكن في حال كان جهازك يعمل بمعالج Intel فاضغط بشكل مستمر على زرَّيCommand+R إلى أن يظهر شعار Apple أو تسمع رنين بدء التشغيل.
- الخطوة 4. اختر الآن ‘Restore from Time Machine Backup’ وللمتابعة انقر على ‘Continue’.

- الخطوة 5. اقرأ إجراءات العملية إذا أردت ثم انقر على ‘Continue.’
- الخطوة 6. حدِّد مصدر النسخ الاحتياطي وانقر على ‘Continue’.
- الخطوة 7. اختر النسخ الاحتياطي لإصدار MacOS Monterey السابق ثم انقر على ‘Continue.’
- الخطوة 8. قد يستغرق الرجوع بإصدار MacOS 13 Ventura إلى MacOS 12 Monterey فترة من الوقت، وعند اكتمال عملية الرجوع إلى إصدار أقدم يمكن استخدام الحاسوب الشخصي.
القسم 4. استخدام قرص تخزين إقلاعي للرجوع إلى إصدار MacOs أقدم
يمكن استخدام قرص تخزين إقلاعي لتثبيت MacOS 12 Monterey في حال لم ترغب باستخدام Time Machine أو وضع الاسترجاع، ولكن ينبغي إجراء نسخ احتياطي للملفات المهمة عند استخدام هذه الطريقة وذلك لتتمكن من الوصول إليها وقتما تشاء، تعد الخطوات بسيطة، وينبغي عليك اتباعها بدقة، فبذلك ستتمكن من تثبيت MacOS Monterey على جهازك MacBook في أي وقت تريده، وفيما يلي الخطوات التي يجب اتباعها لتثبيت MacOS 12 Monterey باستخدام قرص تخزين إقلاعي.
- الخطوة 1. حمِّل مثبِّت MacOS Monterey من متجر التطبيقات App Store على جهاز Mac، قد يكون العثور على الإصدار الأقدم صعباً ولكن عندما تجده انقر على زر ‘Get’ وحمِّله، ولا تفتح الملف إلى أن تتمكن من استخدامه.
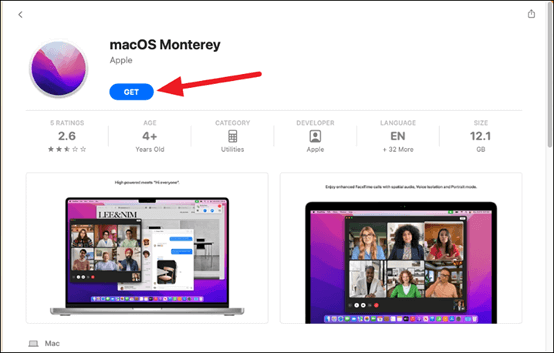
- الخطوة 2. استخدم وحدة تخزين خارجية لتكون قرص تخزين إقلاعي، وتأكد من تهيئة قرص التخزين الخارجي الذي تريد استخدامه، وعند تهيئته ستتمكن من الانتقال إلى الخطوة التالية، ولا يجب أن تقل سعة تخزينه عن 16 جيجابايت.

- الخطوة 3. صل قرص التخزين بالجهاز وحدِّده من شريط المهمات الموجود على مربع حوار ‘Finders’ لتهيئته، ثم اختر ‘Erase’ من شريط الأدوات العلوي.

- الخطوة 4. سينبثق مربع حوار على حاسوبك ليمكنك من تغيير اسم القرص.
- الخطوة 5. انقر الآن على التهيئة format واختر ‘MacOS Extended’. وحدِّد أيضاً خيار ‘GUID Partition Map’ في حال توفره.

- الخطوة 6. حدِّد أخيراً ‘Erase’ للمتابعة.
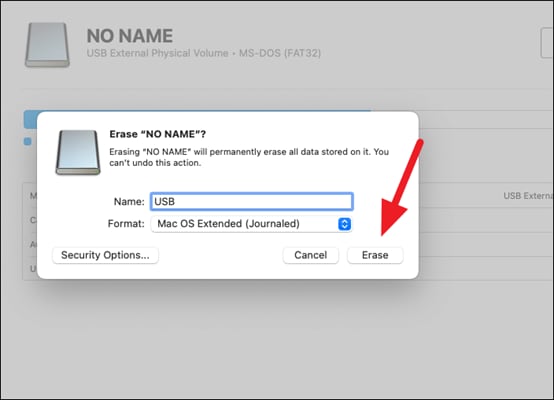
- الخطوة 7. يمكنك الآن المتابعة وإنشاء قرص تثبيت إقلاعي للرجوع بإصدار macOS 13 إلى macOS 12، ومن السهل فتح تطبيق سطر الأوامر terminal على جهاز Mac واختيار مجلَّد الأدوات المساعدة أو Spotlight.
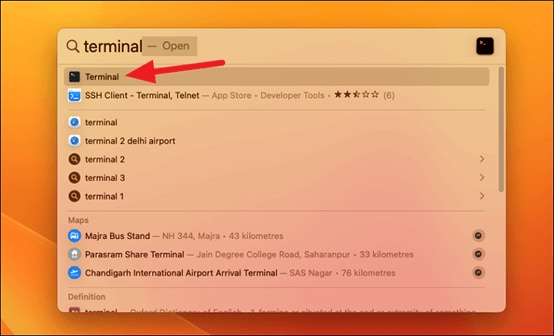
- الخطوة 8. احرص على كتابة الأمر التالي في تطبيق terminal بالصورة الصحيحة:
sudo /Applications/Install\ macOS\ Monterey.app/Contents/Resources/createinstallmedia --volume /Volumes/USB

- الخطوة 9. اضغط على مفتاح ‘enter key,’ وسيطلب terminal حينها كلمة مرور حسابك.
- الخطوة 10. سيبدأ terminal بتهيئة الجهاز بعد إدخال كلمة المرور، وفي حال طلب إذنك للمتابعة ستحتاج لإدخال الأمر ‘Y’، واضغط على Ok عند طلب إذن للوصول إلى قرص التخزين.
- الخطوة 11. سيبدأ نسخ ملف تثبيت macOS Monterey تلقائياً على قرص التخزين الخارجي، وتعتمد العملية على مدى سرعة كتابة وصلة USB، وعند اكتمالها سيطلب منك جهاز Mac تثبيت الوسائط المتوفرة على (اسم الجهاز) المكتوب على terminal.
أغلِق terminal بعد ذلك وستتمكن من الانتقال إلى الخطوة التالية وتثبيت MacOS Monterey باستخدام قرص التخزين الإقلاعي.
- الخطوة 1. ينبغي أولاً إفراغ قرص التشغيل عن طريق إعادة تشغيل جهاز Mac، وشغِّل الجهاز في وضع الاسترجاع باتباع الخطوات المذكورة سابقاً.
- الخطوة 2. اختر بعد ذلك ‘Disk Utility’ من ضمن الخيارات الظاهرة.

- الخطوة 3. اختر قرص التشغيل المثبَّت عليه نظام MacOS Ventura ثم حدِّد ‘erase’.
- الخطوة 4. ثم حدِّد ‘APFS’ من ضمن خيارات الصيغ المتوفرة، كما ويمكنك تحديد ‘GUID Partition Map’ للمخطط.

- الخطوة 5. انتقل الآن لاختيار ‘erase volume group’ وانتظر ريثما تكتمل العملية، ثم اخرج من أداة القرص بعد ذلك.
- الخطوة 6. أعد تشغيل جهاز Mac مرةً أخرى، اضغط مطولاً على مفتاح الخيارات ‘option’ في حال كان جهازك يعمل بمعالج Intel، وتماماً مثل الإجراء لجهاز Mac الذي يعمل بمعالج M1، اضغط على زر التشغيل إلى أن تظهر الخيارات.
- الخطوة 7. سيندرج قرص التخزين الإقلاعي ضمن خيارات برنامج startup manager فاختره ثم حدِّد continue.
- الخطوة 8. حدِّد قرص التخزين الذي ترغب بتثبيت MacOS Monterey منه واختر بعد ذلك ‘next.
- الخطوة 9. حدِّد خيار ‘install MacOS Monterey,’ الذي سيظهر على جهاز Mac ثم انقر على ‘continue.’
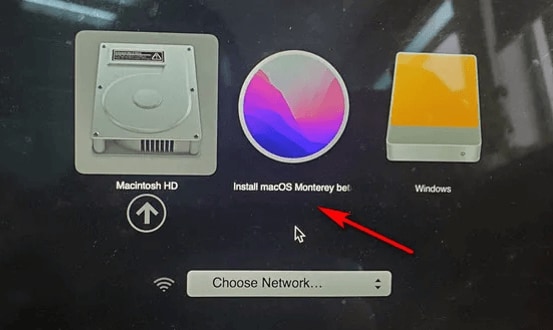
- الخطوة 10. ستبدأ عملية التثبيت وعند اكتمالها سيُقلِع جهازك أثناء تشغيل نظام MacOS Monterey.
القسم 5. كيفية استرجاع البيانات المفقودة أثناء الرجوع إلى إصدار أقدم
فيما يلي شرح لكيفية استرجاع البيانات على جهاز Mac باستخدام Wondershare Recoverit Data Recovery خطوة بخطوة.
يعد فقدان البيانات أحد المخاطر التي ستواجهها أثناء الرجوع بإصدار نظام MacOS 13 إلى MacOS 12، وذلك أمر مزعج للغاية وخصوصاً عندما تكون البيانات مهمة، كما وأن استرجاعها قد يكون صعباً نظراً لأنك تشغِّل نظام تشغيل جديد، ولكن برنامج خارجي مثل Wondershare Recoverit سيمكنك من حل المشكلة بسهولة، فيمكن لبرنامج الاسترجاع الخارجي هذا أن يستعيد البيانات المفقودة على جهاز Mac بكل سهولة، فهو يدعم استرجاع مختلف أنواع الملفات مثل الموسيقا والفيديوهات والصور والمحادثات والمستندات وغيرها.
لأنظمة Windows XP وVista و7 و8 و10 و11
لنظام macOS X 10.10 - macOS 13
يعد استرجاع البيانات باستخدام Wondershare Recoverit أمراً سهلاً للغاية، وفيما يلي الخطوات التي عليك اتباعها لإجراء ذلك.
- الخطوة 1. حمِّل أولاً Wondershare Recoverit على جهازك، وذلك عبر الموقع الرسمي.
- الخطوة 2. ثبِّت الملف بعد ذلك وشغَّله للمتابعة.
- الخطوة 3. سيعرض لك Recoverit جميع أقراص التخزين على جهاز Mac في صفحة الترحيب، فاختر قرص التخزين الذي تريد استرجاع الملفات منه.

- الخطوة 4. انقر على زر start’ بعد تحديد قرص التخزين للبدء بعملية الفحص.
- الخطوة 5. يمكنك متابعة سير العملية باستخدام شريط التقدم، ففي حال أردت استرجاع بعض الملفات يمكنك إيقاف الفحص عند ظهورها.
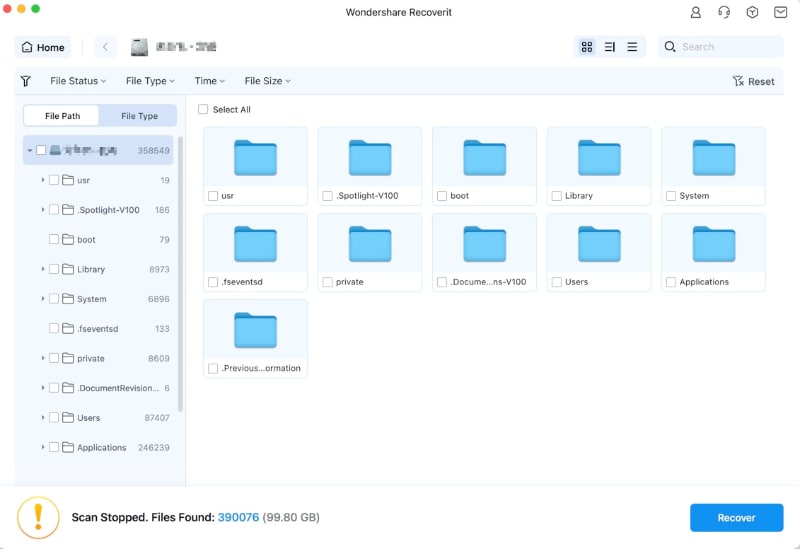
- الخطوة 6. يتيح لك Wondershare معاينة الملفات قبل استرجاعها، ولكن ينبغي لحجم الملفات ألا يتجاوز 15 ميغابايت لتتمكن من معاينته.

- الخطوة 7. انقر على ‘recover.’ بعد المعاينة وسيطلب منك Wondershare Recoverit اختيار موقع حفظ الملف، فاختر موقعاً آخر لتجنب الكتابة فوق الملف ثم انقر على ‘recover.

- الخطوة 8. سيتمكن البرنامج من استرجاع الملف ليصبح في متناولك.
خاتمة
يحتوي إصدار MacOS 13 Ventura على الكثير من الأخطاء على الرغم من تمتعه بالكثير من الميزات، ففي حال أردت الرجوع بإصدار MacOS Ventura استخدم إحدى الطرائق السابقة، حيث ستمكنك من الرجوع إلى نظام التشغيل السابق في أي وقت تريده وبغض النظر عن سبب الرجوع بإصدار نظام MacOS.
ما هو الخطأ في Mac
- استعد جهاز Mac الخاص بك
- استعادة ملفاتي المحذوفة.
- استعادة الملفات المحذوفة على ماك.
- 3 طرق لاستعادة صور Mac.
- استعادة ملفات بطاقة SD على نظام التشغيل Mac.
- إصلاح جهاز Mac الخاص بك
- حذف جهاز Mac الخاص بك
- تعلم ماك المأجورون

Khalid Abdullahi
contributor Editor
Generally rated4.5(105participated)