تساؤل: ما السبيل إلى الرجوع إلى إصدار نظام التشغيل أقدم منmacOS Catalina؟
" لقد بادرت مؤخراً إلى استبدال نظام تشغيل حاسوب MacBook بإصدار macOS Catalina، لكنه سبَّب لي الكثير من المتاعب، حيث تعذَّر تشغيل بعض البرامج كما أصبح أداء الحاسوب أبطأ من ذي قبل، فهل من طريقةٍ تمكِّنني من الرجوع إلى إصدار Mojave؟
يتساءل أحد المستخدمين على أحد منتديات Mac المشهورة على الإنترنت عن إمكانية الرجوع إلى إصدار نظام التشغيل أقدم من macOS Catalina، ففي الوقت الذي يعبِّر فيه بعض المستخدمين عن استحسانهم له، لا يحظى هذا الإصدار بإعجاب الجميع، فإن كنت تواجه عند استخدامه مشكلات مزعجة، يمكنك الرجوع إلى إصدار نظام تشغيل مستقر أقدم من macOS Catalina، فالطريقة موثوقةٌ وسهله التنفيذ، حيث عليك ببساطة الاطِّلاع على هذا الدليل التعليمي الشامل الذي يشرح كيفية الرجوع إلى إصدارٍ أقدم من macOS Catalina والوصول التام إلى نظام تشغيل حاسوبك السابق.
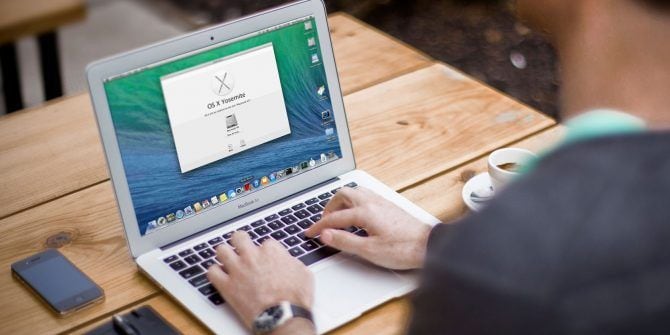
- الجزء 1: الأسباب التي تدعوك إلى الرجوع إلى إصدار أقدم من macOS Catalina
- الجزء 2: التدابير الواجب اتخاذها قبل لرجوع إلى إصدار نظام تشغيل أقدم من macOS Catalina
- الجزء 3: كيفية الرجوع من إصدار macOS Catalina إلى Mojave أو الأقدم
- الجزء 4: كيفية استرجاع البيانات المفقودة بعد الرجوع إلى إصدار نظام تشغيلٍ أقدم من macOS Catalina
الجزء 1: الأسباب التي تدعوك إلى الرجوع إلى إصدار نظام تشغيل أقدم من macOS Catalina
تتعدَّد الأسباب الي تُجبر المستخدمين على الرجوع إلى إصدار نظام تشغيل أقدم من macOS Catalina، ابتداءً من مشكلات التطبيقات غير المدعومة وانتهاءً بتباطؤ أداء الحاسوب، وفيما يلي استعراض لبعض هذه المشكلات:
- قد تسبِّب ترقية نظام تشغيل الحاسوب إلى إصدار macOS Catalina التجريبي الكثير من المشكلات عليه.
- قد يتعذَّر عليك تشغيل بعض البرامج، حيث يدعم إصدار macOS Catalina برامج 64 بت.
- قد تكون حفظت في حسابك على iTunes تطبيقاتٍ متعددة مثل تطبيقات الموسيقى ما أدى إلى امتلاءه بملفات XML. الأمر الذي يدفع الكثيرين من عشاق الموسيقى ومنسقيها ( دي جي) إلى الرجوع عن إصدار نظام التشغيل macOS Catalina.
- قد تؤدي ترقية نظام تشغيل حاسوب Mac قديم الطراز إلى إبطاء أداءه.
- من الممكن أن يؤدي التحديث الخاطِئ لنظام التشغيل إلى ظهور كافة أنواع البرامج الثابتة أو المشكات المتعلقة بنظام التشغيل.
- قد تعترضك مشكلات توافق أو تكوين مربكة مع إصدار macOS 10.15 نظراً لحداثة برامجه الثابتة.
- قد لا يحظى إصدار نظام التشغيل بإعجابك، الأمر الذي يدفعك للعودة إلى إصدارٍ مجرَّب أقدم.
الجزء 2: التدابير الواجب اتخاذها قبل الرجوع إلى إصدار نظام تشغيل أقدم من macOS Catalina
يمكنك الرجوع من إصدار نظام تشغيل macOS Catalina إلى إصدارٍ سابق بصرف النظر عن المشكلات التي تواجهها عليه، وعلى الرغم من عدم وجود طريقةٍ مباشرة توفرها شركة Apple لمستخدمي حواسيبها، تتوفر طرق أخرى تفي بهذا الغرض، لكن قبل التعرُّف على طريقة الرجوع إلى إصدارٍ أقدم من macOS Catalina، عليك تجهيز حاسوبك من خلال تطبيق التدبير المُدرَجة أدناه.
1. النسخ الاحتياطي لحاسوب Mac
احرص قبل كلِّ شيء على أخذ نسخةٍ احتياطية لبياناتك تفادياً لفقدان بعضها خلال عملية الرجوع، كما أنه من الضروري جداً الحفاظ على بياناتك من الضياع إن كنت تنوي الرجوع من إصدار macOS Catalina إلى إصدار أقدم مستخدماً نسخة احتياطية سابقة أُنشِأت باستخدام برنامج آلة الزمن.
1.1 أخذ نسخة احتياطية باستخدام برنامج آلة الزمن
يعد برنامج آلة الزمن "Time Machine" برنامجاً مُدمَجاً في حواسيب Mac يمكِّن المستخدمين من نسخ بياناتهم واستعادتها عبر وصل قرص تخزين خارجي يتوفر على سعة تخزين كافية بالحاسوب، فإن لم ينجح برنامج آلة الزمن من التعرف عليه، عليك تشغيل البرنامج من خلال فايندر ثم النقر على خيار التطبيقات، حيث عيك الآن اختيار قرص النسح الاحتياطي ثم البدء بإنشاء نسخة احتياطية لبياناتك عليه.
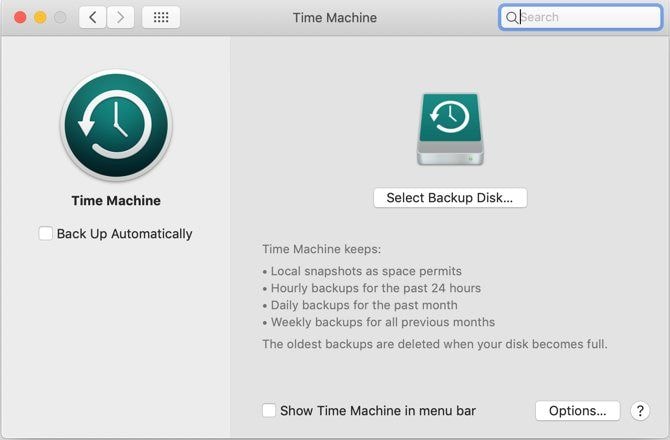
1.2 النسخ الاحتياطي للبيانات باستخدام تقنية النسخ واللصق
إن كنت لا تودُّ أخذ نسخةٍ احتياطية لبياناتك باستخدام برنامج آلة الزمن، يمكنك ببساطة نسخ الملفات المطلوبة ولصقها، وذلك من خلال وصل وحدة تخزين خارجية بالحاسوب مثل قرص تخزين USB أوأي وحدة تخزين آخرى، ثم فتح نافذة فايندر ونسخ الملفات المحفوظة على Mac ولصقها في وحدة التخزين الموصولة به.
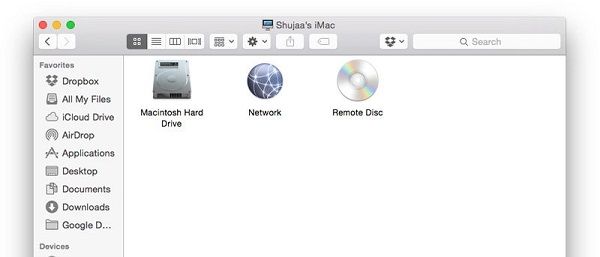
2. تفعيل وحدة تخزين إقلاعية خارجية
إن كنت تنوي الرجوع إلى إصدارٍ أقدم من macOS Catalina مستخدماً قرص إقلاع آخر، فعليك تعديل إعدادات Mac عبر الدخول إلى فايندر والنقر على خيار التطبيقات "Applications" ثم خيار الأدوات المساعدة "Utilities" وفتح أداة أمن بدء التشغيل، ومن نافذة الأداة، فعِّل الخيار الذي يُجيز لك الإقلاع من وحدة تخزين خارجية، حيث عليك إدخال كلمة سر المسؤول لحفظ التعديلات ألتي أجريتها.
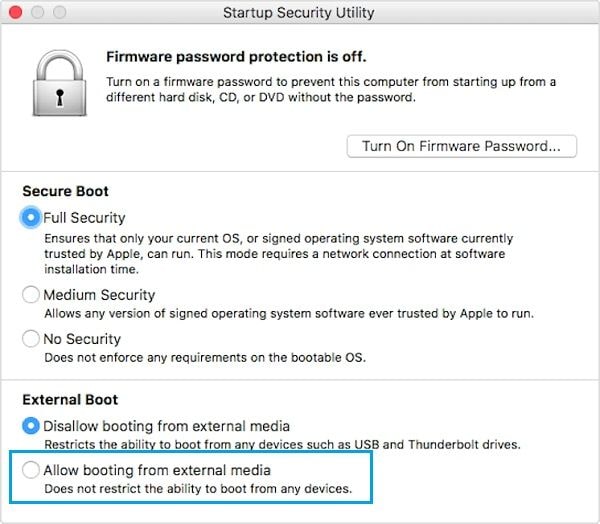
3. مسح قرص تخزين نظام التشغيل
عليك الآن مسح كافة بيانات Macintosh HD لإجراء عملية رجوعٍ سلسة، كما سيُمكِّنك ذلك من حذف كافة ملفات إصدار نظام التشغيل macOS Catalina ويسهِّل عليك استعادة النسخة الاحتياطية التي أنشأتها باستخدام برنامج آلة الزمن، ولمسح بيانات القرص توجَّه إلى التطبيقات ومن نافذة الأدوات المساعدة افتح أداة القرص متبوعاً باختيار Macintosh HD الموجود في الشريط الجانبي وانقر على زر "مسح " الموجود في شريط الأدوات، ثم أكِّد خيار الحذف وأدخِل اسم ملف النظام واختر وحدة التخزين للتهيئة.
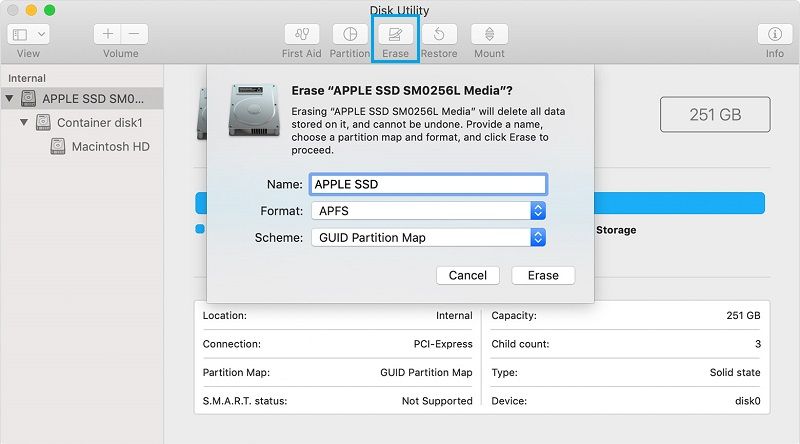
الجزء 3: كيفية الرجوع من إصدار macOS Catalina إلى Mojave أو الأقدم
تتوفر عدة طرق يمكنك تجربتها للرجوع إلى إصدار نظام تشغيل أقدم من macOS Catalina، ولنوفر عليك عناء البحث، أدرجنا في الجانب التالي من هذا المقال طرقاً ثلاث لإنجاز هذه المهمة لاختيار إحداها تبعاً لطراز حاسوبك، حيث نستعرض بدايةً الحلول الأساسية وصولاً إلى المعقدة منها.
الحل 1: الرجوع من إصدار Catalina إلى إصدار macOS Mojave باستخدام النسخ الاحتياطي لبرنامج آلة الزمن
إن كنت محتفظاُ مسبَقاً بنسخة احتياطية باستخدام برنامج آلة الزمن عندما كان حاسوبك مزوَّداً بإصدار نظام التشغيل macOS Mojave فسيمنحك ذلك سلاسةً عند إجراء عملية الرجوع إلى إصدار أقدم من macOS Catalina، حيث عليك استخدام الأدوات المساعدة المُدمجة في الحاسوب لاستعادة نظام التشغيل من نسخة احتياطية أُخذت باستخدام برنامج آلة الزمن، لكن قبل البدء بالعملية، تحقَّق من وجود نسخة احتياطية مُسبَقة لبياناتك على Mac، ثم طبِّق الخطوات المُدرَجة أدناه للرجوع إلى إصدار نظام تشغيل أقدم من macOS Catalina من النسخة الاحتياطية لبرنامج آلة الزمن.
- عليك بدايةً وصل قرص التخزين الذي يحفظ نسخة آلة الزمن الاحتياطية بحاسوب Mac ثم أعِد تشغيله.
- اضغط مطوَّلاً على مفتاحي Command وR من لوحة المفاتيح أثناء إقلاعه لتمكِّن الحاسوب من التشغيل في وضع الاسترجاع.
- بعد تشغيل الحاسوب في وضع الاسترجاع ستظهر نافذة خيار الأدوات المساعدة، حيث عليك الآن النقر على خيار الاستعادة من النسخة الاحتياطية لآلة الزمن "Restore from Time Machine Backup".
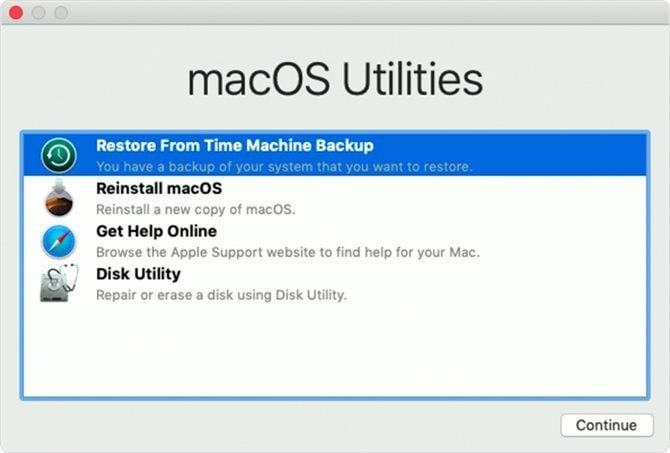
- سيؤدي النقر على الخيار السابق إلى تشغيل برنامج مجهَّز لاستعادة بيانات ألة الزمن الاحتياطية، فانقر على خيار المتابعة "Continue" متبوعاً بالنقر على قرص التخزين الذي يحفظ ملف النسخة الاحتياطية.
- عليك الآن ببساطة اختيار ملف النسخة الاحتياطية وحفظها مجدَّداً على الحاسوب، حيث سينجح الحاسوب في الرجوع من إصدار macOS Catalina إلى إصدار macOS Mojave برفقة البيانات كذلك.
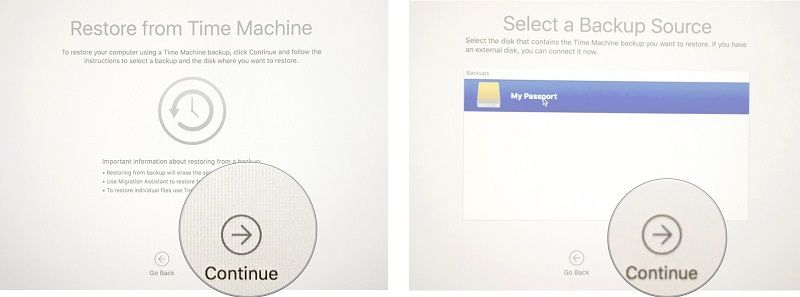
الحل 2: الرجوع إلى إصدار macOS Mojave عبر تشغيل الحاسوب في وضع الاسترجاع
يمكنك تجربة هذه الطريقة إن لم يكن حاسوب Mac مزوَّداً مسبَقاً بإصدار نظام التشغيل macOS Catalina، وذلك عبر تشغيله أولاً في وضع الاسترجاع ثم إعادة تثبيت نظام التشغيل عليه، الأمر الذي سيؤدي إلى تثبيت إصدار نظام التشغيل الذي كان مزوَّداً به عند شرائك له. فإن كان حاسوبك مزوَّداً قبلاً بإصدار macOS Mojave فسيستعيد هذا الإصدار بعد أن ثبَّت عليه إصدار macOS Catalina.
- عليك بداية إيقاف تشغيل الحاسوب والانتظار حتى تتأكد من إغلاقه، ثم اضغط أثناء تشغيله على مفتاحي Command وR من لوحة المفاتيح لتشغيله في وضع الاسترجاع، كما يمكنك كذلك الضغط على مفاتيح Shift وCommand وR لتشغيل الحاسوب في وضع الاسترجاع عبر الإنترنت.
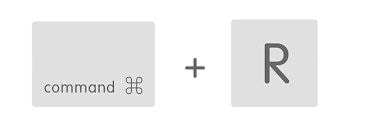
- بعد تشغيل الحاسوب في وضع الاسترجاع، انقر على خيار "Reinstall macOS" الموجود في نافذة الأدوات المساعدة لإعادة تثبيت نظام تشغيله.
- باستطاعتك الآن اتباع إرشادات برنامج تثبيت نظام التشغيل الأساسي والحفاظ على اتصالك المستقر بالإنترنت.
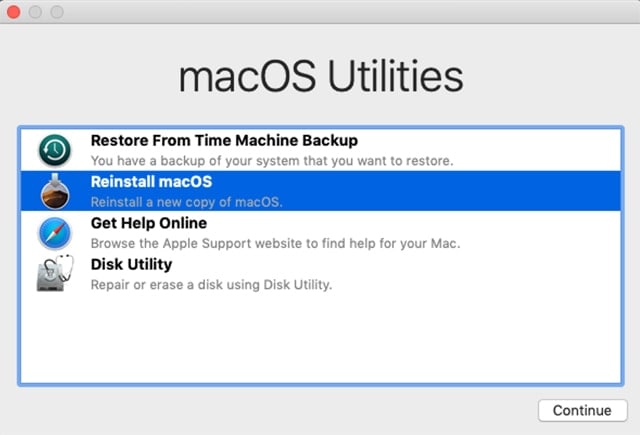
الحل 3: الرجوع من إصدارmacOS Catalina باستخدام برنامج لتثبيت قرص تخزين إقلاعي
يمكنك تثبيت إصدار نظام تشغيل آخر من خلال إنشاء وحدة تخزين إقلاعية، لذلك يُفترض عليك استخدام برنامجٍ لتثبيت إصدار تشغيل أقدم، وذلك بالدخول إلى موقع App Store على الإنترنت أو استخدام أي موقع خارجي أو تحميله من حاسوبٍ مزوَّدٍ بإصدار نظام التشغيل ذاته، وبعد الحصول على برنامج تثبيت نظام تشغيل macOS، طبِّق الخطوات المُدرَجة أدناه للرجوع من إصدار macOS Catalina.
- أحضر قرص تخزين USB أو قرص تخزين خارجي لا تقل سعته عن 16 جيجا بايت، ثم توجَّه إلى التطبيقات وانقر على الأدوات المساعدة وافتح برنامج أداة القرص.
- انقر الآن على قرص التخزين الخارجي الموصول بالحاسوب متبوعاً بالنقر على خيار "مسح" لإعادة تهيئته، واحرص على اختيار إحدى الصيغتين اللتان يدعمهما Mac HFS+ أو APFS.
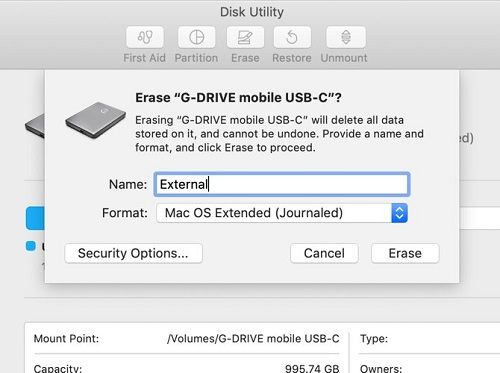
- الآن، وبعد انتهاء تهيئة قرص التخزين، افتح نافذة الوحدة الطرفية من تطبيقات الحاسوب أومن الباحث ثم أدخِل أوامر التشغيل التالية:
sudo /Applications/Install\ macOS\ High\ Sierra.app/Contents/Resources/createinstallmedia --volume /Volumes/External --applicationpath /Applications/Install\ macOS\ High\ Sierra.app
- حيث يتوافق الكود المُدرج أعلاه مع إصدار نظام التشغيل macOS High Sierra (يمكنك بسهولة الاستفادة من برنامج تثبيته)، كما سيكون الكود مختلفاً نوعاً ما عن أكواد إصدارات نظام التشغيل الأخرى، ثم انتظر لبعض الوقت، حيث سيؤدي الكود إلى إنشاء قرص التخزين الموصول بالحاسوب ضمن وحدة التخزين الإقلاعية.
- بعد إنشاء وحدة التخزين الإقلاعية، يمكنك الآن تشغيل حاسوب Mac في وضع الاسترجاع، ثم التوجُّه إلى برنامج أداة القرص ومسح (فحص) قرص Macintosh HD باستخدام صيغة ملف مدعومة.
- عليك الآن استخدام برنامج مدير بدء التشغيل حيث عليك إعادة تشغيل الحاسوب والضغط على مفتاح "Option" من لوحة المفاتيح أثناء إقلاعه.
- بعد فتح برنامج بدء التشغيل،عليك اختيار وحدة التخزين الإقلاعية الموصولة بالحاسوب مستخدماً مفاتيح الأسهم من لوحة المفاتيح للتحميل.
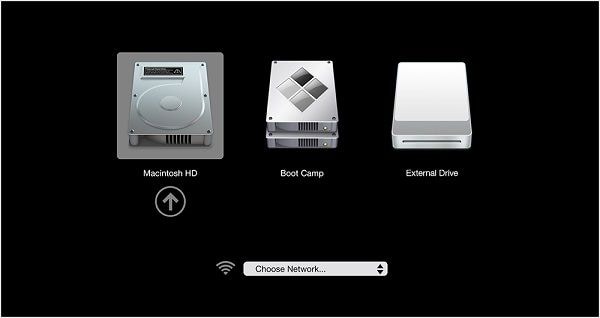
يمكنك الآن اتباع بضع خطواتٍ بسيطة للرجوع إلى إصدارٍ أقدم من macOS Catalina.
الجزء 4: كيفية استرجاع البيانات المفقودة بعد الرجوع إلى إصدار نظام تشغيلٍ أقدم من macOS Catalina
كثيراً ما يفقد المستخدمون بياناتهم أثناء عملية الرجوع من إصدار نظام تشغيل مثل macOS Catalina، فقد تنسى مثلاً أخذ نسخةٍ احتياطية لبياناتك أو تبادر إلى إعادة تهيئة قرص التخزين بطريق الخطأ، حيث يُفترض عليك تهيئة قرص الإقلاع حتى تتمكَّن من إعادة تثبيت نظام التشغيل، فإن لم تكن محتفظاً بنسخة عن بياناتك فقد تفقدها، ومع ذلك اطمئن، فلا يزال بمقدورك استرجاعها باستخدام برنامج استعادة آمن مثل Recoverit لاسترجاع البيانات.
طوَّرت شركة Wondershare هذا البرنامج الذي يشتهر بالمعدل المرتفع لعمليات الاسترداد الناجحة وواجهة مستخدم البرنامج البديهية وسهلة الاستخدام، فالبرنامج قادرٌ على استرجاع البيانات المفقودة على اختلاف أسباب فقدانها مثل إعادة تهيئة القرص والحذف المفاجِئ والفيروسات وما شابه، كما يدعم مختلف إصدارات نظام تشغيل Mac وكافة أنظمة الملفات مثل APFS وNTFS وHFS+ وغيرها الكثير، فإن كنت تنوي استرجاع ملفاتك المفقودة من حاسوب Mac باستخدام برنامج Recoverit، طبِّق الخطوات التالية:
الخطوة 1: اختيار وحدة التخزين المُراد مسحها
عليك بدايةً فتح برنامج Recoverit على حاسوب Mac ثم النقر على وحدة التخزين المُراد مسحها، حيث يمكنك مسح قرص التخزين بأكمله أو قسماً منه أو المجلدات المحفوظة عليه، أو حتى قرص تخزين خارجي لاسترجاع بياناته.

الخطوة 2: مسح وحدة التخزين المُرَاد استرجاع بياناتها
انتظر ريثما يُنهي البرنامج مسح وحدة التخزين بحثاً عن البيانات المفقودة لاسترجاعها، كما يتيح لك البرنامج إيقاف عملية المسح واستئنافها متى شئت.

الخطوة 3: استعادة البيانات المفقودة
سيعرض لك البرنامج كافة الملقات المُستَعادة ضمن قائمة مُصنَّفة بعد انتهاء عملية المسح، حيث يمكنك معاينتها واختيار ما شئت منها ثم النقر على خيار "Recover" لاسترجاعها مجدَّداً وحفظها في وحدة التخزين التي تختار.

استعرضنا في هذا الدليل التعليمي كيفية الرجوع إلى إصدار نظام تشغيل أقدم من macOS Catalina ولتوفير عناء البحث عنك، أُدرِجت فيه ثلاثة حلول مُرفقة بالتدابير اللازمة لإنجاز هذه العملية، فضلاُ عن إمكانية استخدام برنامج Recoverit الموثوق، والذي سيمكِّنك من استرجاع بياناتك على حاسوب Mac مباشرةً إن فوجئت بفقدانها يوماً ما.
ما هو الخطأ في Mac
- استعد جهاز Mac الخاص بك
- استعادة ملفاتي المحذوفة.
- استعادة الملفات المحذوفة على ماك.
- 3 طرق لاستعادة صور Mac.
- استعادة ملفات بطاقة SD على نظام التشغيل Mac.
- إصلاح جهاز Mac الخاص بك
- حذف جهاز Mac الخاص بك
- تعلم ماك المأجورون

Khalid Abdullahi
contributor Editor
Generally rated4.5(105participated)