كثيراً ما يحتفظ المستخدمون بنسخٍ مكرَّرة لصورهم على حواسيب Mac، لذلك فإن حذفها هو الحل الأمثل الذي سيمكِّنك من تنظيم ملفات حاسوبك وتوفير سعة تخزين أكبر عليه، لذلك لا بد من إتقان كيفية حذف ملفات الصور غير الضرورية واستعادة القيم منها، وعليه، يُطلعك هذا المقال على الطرق السهلة لحذف الصور من Mac.
الجزء 1 – كيفية حذف الصور المحفوظة على Mac
تُحذَف الصور من أي جهازٍ أو موقع تخزين سحابي مثل iCloud عند حذفها من حاسوب Mac متزامن معه، كما ستُحذَف نهائياً إن لم تستردها خلال مدة أقصاها ثلاثون يوماً، فسارع إلى إتقان كيفية حذف صورة أو عدة صور معاً من حاسوب Mac.
أين تُحفََظ الصور على حاسوب Mac؟
تُحفَظ جميع الصور في دليل "Masters" كما يمكنك الوصول إليها عبر تدوين أمر التوجه إلى المجلد "Go to Folder" التالي:
~/Pictures/Photos Library.photoslibrary/Masters/
إن احبب البحث عن المجلد بنفسك، فطبِّق الخطوات التالية:
الخطوة 1 - توجه إلى مجلد الصور "Pictures" الموجود في نافذة فايندر.
الخطوة 2 - انقر الآن على مجلد مكتبة الصور "Photos Librar photos library".
الخطوة 3 - انقر بزر الماوس الأيمن على الملف المذكور متبوعاً بالنقر على خيار عرض محتوى الحزمة "Show Package Contents".
الخطوة 4 - انقر على مجلد "Masters"، واستعرض ملفات الصور المحفوظة في تطبيق "الصور".
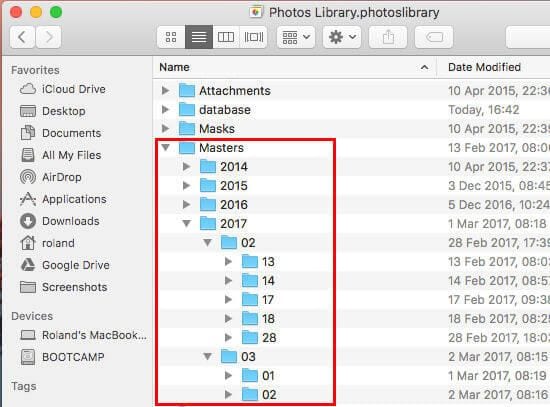
كيفية حذف صورةٍ بعينها على Mac
كثيراً ما تودُّ حذف صورةٍ بعينها دون حذف مجموعة أو ألبوم صور، وفيما يلي استعراضٌ لطرق إنجاز هذه المهمة.
الطريقة 1 – حذف صورة باستخدام أداة فايندر
الخطوة 1 - نفِّذ الخطوات ذاتها للوصول إلى مجلد Masters المذكورة في الفقرة السابقة.
الخطوة 2 -يمكنك الآن استعراض الصور المصنفة بحسب تاريخها إضافتها اليومي أو الشهري أو السنوي، كما يتضمَّن كل ألبوم منها صوراً تبعاُ لتاريخ حفظها عليها.
الخطوة 3 -انقر على مجلد الصور المطلوب متبوعاً بالنقر على الصورة المُرَاد حذفها لمعاينتها.
الخطوة 4- اختر الصورة المُراد حذفها متبوعاً بالنقر على خيار الحذف "Delete".
الطريقة 2 – حذف الصور باستخدام تطبيق "الصور"
الخطوة 1 - بعد فتح تطبيق "الصور" على Mac يمكنك استعراض الصور المصغرة لصورك المحفوظة عليه.
الخطوة 2 - اختر الصورة المُراد حذفها.
الخطوة 3 - انقر بزر الماوس الأيمن على الصورة متبوعاً بالنقر على خيار الحذف "Delete"، كما يمكنك كذلك الضغط على مفتاح "Delete" من لوحة المفاتيح أو الضغط على مفتاحي "Cmd وDelete" لحذف الصورة بشكلٍ نهائي.
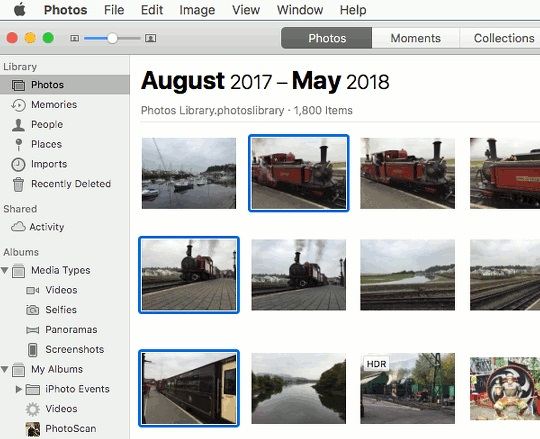
كيفية حذف صور متعددة في آنٍ معاً على Mac
تتمثَّل الطريقة الأفضل لحذف صور متعددة دفعةً واحدة على Mac في استخدام تطبيق "الصور"، وإليك الطريقة.
الخطوة 1 - افتح تطبيق "الصور" لاستعراض الصور المحفوظة في دليل Masters
الخطوة 2 - اختر الصور المُراد حذفها بالضغط على مفتاح الأوامر "Command" من لوحة المفاتيح لتحديد صورٍ عدة.
الخطوة 3 - بعد الانتهاء من اختيار الصور المطلوبة، انقر بزر الماوس الأيمن على أيٍّ منها متبوعاً بالنقر على خيار الحذف "Delete" أو الضغط على مفتاح delete من لوحة المفاتيح.
الخطوة 4 - إن كنت تنوي حذف الصور نهائياً دون نقلها إلى سلة المحذوفات، اضغط على مفتاحي "Shift وDelete" معاً من لوحة المفاتيح.
تنويه: لن يُتاح لك الوصول إلى صورةٍ ما من خلال تطبيق الصور إن حذفتها مباشرة من مجلد الصور الرئيسي، لذلك من الأفضل أخذ نسخةٍ من مجلد الصور وحفظها في موقع تخزين آخر على الحاسوب إن أحببت حذف صورةٍ مستقلة.
الجزء 2 - كيفية حذف ألبوم الصور من Mac
يمكنك إن أحببت حذف مجموعة صور محفوظة في ألبوم على Mac من خلال تطبيق الخطوات التالية:
الغاية من حفظ الصور في ألبومات على Mac
تُحفَظ الصور في ألبومات على Mac تبعاً لتاريخ حفظها عليها، ما يُسهِّل على المستخدم الوصول إليها عبر تطبيق "الصور"، فضلاً عن أن حفظ الصور في ألبومات يجعل عملية مزامنتها مع أجهزة عدة باستخدام حساباتهم على iCloud أسهل.
كيفية حذف ألبوم على تطبيق الصور في حاسوب Mac
تتمثَّل الطريقة الأفضل لحذف ألبوم صور من حاسوب Mac في استخدام تطبيق "فايندر"، وإليك الطريقة.
الخطوة 1 - انقر على خيار التوجُّه إلى المجلد "Go to Folder" في نافذة فايندر ثم دوِّن المصطلحات التالية: ~/Pictures/Photos Library.photoslibrary/Masters/ ، كما يمكنك كذلك التوجه إلى مجلد الصور الذي ستجد فيه ملفاً يحمل تسمية مكتبة الصور "Photos Library photos library".
الخطوة 2 - انقر الآن بزر الماوس الأيمن على الملف متبوعاً بالنقر على خيار عرض محتوى الحزمة "Show Package Contents".
الخطوة 3 - انقر على مجلد "Masters" الذي يستعرض كافة ألبومات الصور تبعاً لتاريخ إضافة الصور إليها.
الخطوة 4 - ابحث عن المجلد المُراد حذفه وانقر عليه لتحديده متبوعاً بالنقر على مفتاح "Delete" من لوحة المفاتيح لحذفه، كما يمكنك كذلك النقر عليه بزر الماوس الأيمن متبوعاً بالنقر على خيار الحذف "Delete"، وإن كنت تنوي حذفه نهائياً دون نقله إلى مجلد سلة المحذوفات، يمكنك الضغط على مفتاحي "Shift + Delete" معاً.
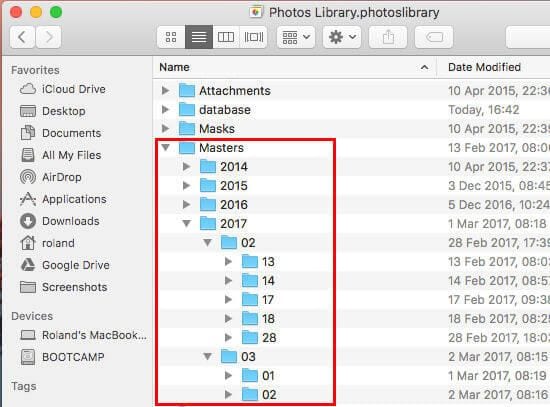
باستطاعتك كذلك حذف ألبوم صور على Mac باستخدام تطبيق "الصور"، وإليك الطريقة.
الخطوة 1- افتح تطبيق "الصور" على Mac واختر الألبوم المُرَاد حذفه والموجود في اللوحة الجانبية من نافذة التطبيق.
الخطوة 2 - انقر بزر الماوس الأيمن على الألبوم المُراد حذفه أو اضغط على مفتاح Ctrl ثم انقر على الألبوم.
الخطوة 3 - انقر على خيار الحذف "Delete" من القائمة.
الخطوة 4 - سيؤدي النقر على الخيار السابق إلى حذف الألبوم وإرساله إلى "سلة المحذوفات".
الخطوة 5 - إن كنت تودُّ حذف الألبوم نهائياً دون إرساله إلى سلة المحذوفات، يمكنك الضغط على مفتاحي "Shift + Delete".
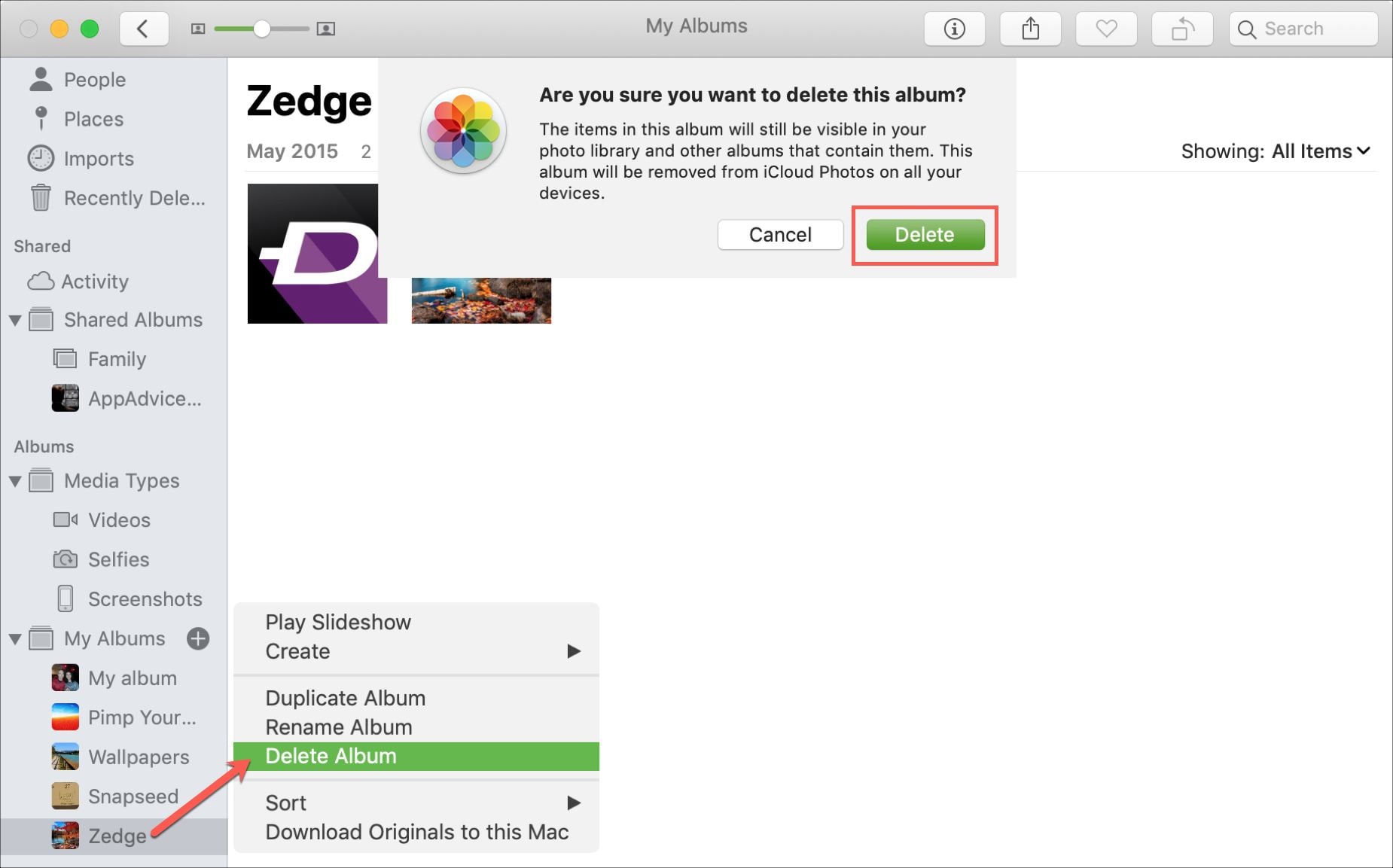
الجزء 3 - كيفية استرداد الصور المحذوفة مؤخراً على Mac
إن حذفت بطريق الخطأ صورك القيمة من حاسوب MacBook Air، فالجانب التالي من هذا المقال يستعرض كيفية استرجاع الصور المحذوفة مؤخراً عليه.
الأسباب التي تدعوك لاسترداد الصور المحذوفة مؤخراً
- الضغط غير المقصود على مفتاحي "Shift + Delete".
- إفراغ سلة المحذوفات دون أخذ نسخة احتياطية منها.
- الضغط بطريق الخطأ على مفتاح الحذف "Delete" من لوحة المفاتيح.
- انقطاع التغذية الكهربائية عن الحاسوب.
- الفيروسات.
- تضرُّر قرص التخزين.
- قسم تخزين تالف أو التقسيم غير الدقيق (السيء) لقرص التخزين.
طريقة استرداد الصور المحذوفة مؤخراً على Mac
تُرسَل الصور بعد حذفها من حاسوب Mac إلى مجلد سلة المحذوفات، حيث يمكنك استرجاعها مباشرةً قبل أن تحذف نهائياً منه.
يأتي حاسوب Mac مزوَّداً بميزةٍ مُدمجة تتيح لك استرداد الملفات المحذوفة مؤخراً خلال مدة أقصاها ثلاثون يوماً.
تتيح هذه الميزة للمستخدمين البحث عن الصور المحذوفة واسترجاعها، وإليك الطريقة.
الخطوة 1 - انقر على خيار الملف "File" متبوعاً بالنقر على خيار "Show Recently Deleted"، لإظهار الألبومات المحذوفة مؤخراً.
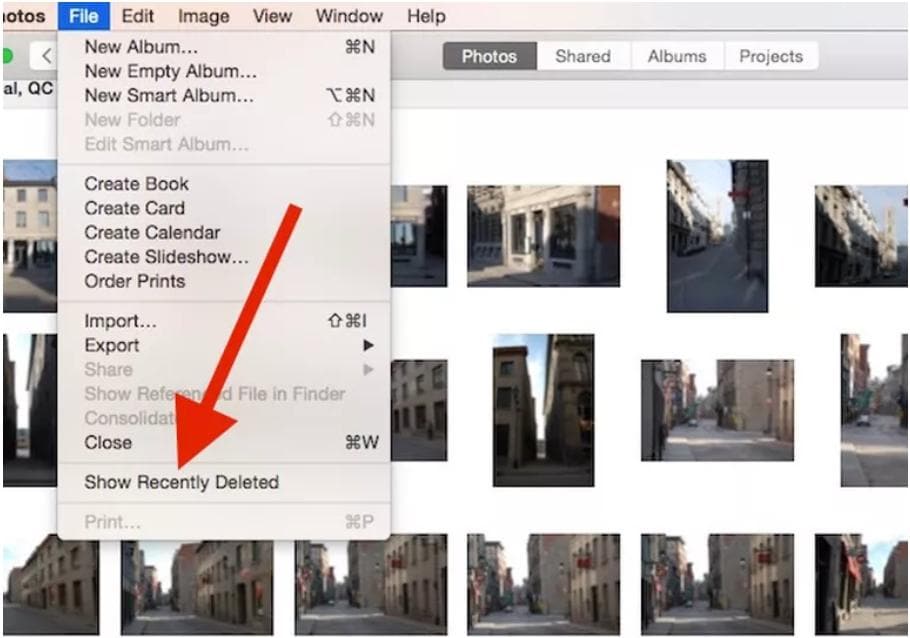
الخطوة 2 - يمكنك الآن استعراض الصور المحذوفة مؤخراً والنقر عليها بزر الماوس الأيمن لاسترجاعها.
تنويه:
عندما تنخفض سعة تخزين حاسوب Mac، فإن "سلة المحذوفات" وألبوم " المحذوفة مؤخراً" هما المجلدان اللذان تُحذف الملفات الموجودة عليهما مباشرةً، وبذلك لن تتمكَّن من استعادة الصور المحذوفة مؤخراً إن أفرغت بطريق الخطأ سلة المحذوفات، فاحرص على التحقُّق من ملفاتك قبل إفراغها.
الجزء 4 - كيفية استرجاع الصور التي حُذِفت بشكلٍ نهائي من Mac
لا تقلق إن حُذِفت صورك بشكلٍ نهائي من قرص التخزين، فما يزال بإمكانك استعادتها، شرط أن لا تكون قد حفظت ملفات على حاسوبك بعد حذف الصور، حيث تبقى الصور مُتَاحةً للاستعادة ما لم تَحفظ فوقها ملفاتٍ أخرى.
يمسح برنامجRecoverit لاسترجاع بيانات Mac قرص التخزين بحثاً عن ملفات الصور واسترجاعها بسهولة وكفاءةٍ عالية.
ميزات برنامج Recoverit لاسترجاع بيانات Mac
نستعرض فيما يلي بعضاً من الميزات الفعالة لبرنامج Recoverit لاسترجاع بيانات Mac.
- استرجاع مجموعة واسعة من صيغ الملفات دون التأثير على جودتها الأصلية
- يدعم البرنامج حواسيب Windows وMac
- استعادة البيانات من أقراص التخزين ووحدات التخزين الخارجية وبطاقات التخزين الخارجية والكاميرات وما شابه.
- استرجاع الملفات المفقودة نتيجةً لتعرض الحاسوب لضرر خطير مثل الفيروسات وتوقف الحاسوب المفاجِئ عن العمل وما شابه.
- يتمتع البرنامج بواجهة مستخدم واضحة تتيح لك استرجاع الصور بسرعة عبر تطبيق ثلاث خطوات نستعرضها فيما يلي.
الخطوات المتبعة لاستعادة الصور المحذوفة نهائياً باستخدام برنامج Recoverit لاسترجاع بيانات Mac
الخطوة 1 - اختر قرص التخزين الذي تودُّ استرجاعه
افتح برنامج Recoverit لاسترجاع بيانات Mac ثم انقر على خيار الاسترجاع "Recovery"، متبوعاً باختيار قرص التخزين الذي حُذِفت منه الصور.

الخطوة 2 - مسح قرص التخزين بحثاً عن الصور المحذوفة
بعد النقر على خيار "Scan " سيمسح البرنامج وحدة التخزين التي اخترت بحثاً عن الصور المحذوفة، كما يمكنك النقر على خيار البحث الشامل "deep scan" لإجراء بحثٍ دقيق عن الملفات، وانتظر ريثما يُنهِي البرنامج عملية المسح.

الخطوة 3 - معاينة الصور واسترجاعها إلى الحاسوب
بعد انتهاء عملية المسح، يمكنك استعراض الصور المصغرة للصور المُستَعادة ومعاينتها، ثم انتقاء ما شئت منها والنقر على خيار "Recover" لاستعادتها إلى الحاسوب، وامتنع عن حفظها في ذات وحدة التخزين التي حُذِفت منها.

الجزء 5 - نصائح جانبية تتعلق بحذف الصور واسترجاعها
ميزات حذف الصور على Mac
إن تدنِّي سعة تخزين الحاسوب أو حفظ نسخٍ مكرَّرة للصور عليه يُبطئ أداءه ويطيل مدة البحث عن الصورة المطلوبة، لذلك فإن حذف الزائد منها من حاسوب Mac يزيد من كفاءة أداءه ويُسهِّل عليك إدارة صورك وتنظيمها.
نصائح مُقتَرحة لحذف الصور المتعددة على Mac
احرص على حفظ الصور بشكلٍ سليم في ألبوماتك حتى لو اضطُّررت لحفظها في مجلد آخر غير مجلد "Masters"، الأمر الذي يُسهِّل عليك الوصول إليها وحذف الصور الزائدة أوعديمة القيمة متى شئت.
نصائح مُقتَرحة لاسترجاع الصور القيِّمة
احرص على تفقُّد محتوى سلة المحذوفات قبل إفراغها، حيث سيكون عليك استرجاع الصور المحذوفة مؤخراً في مدة لا تتجاوز ثلاثين يوماً.
بادر إلى تحميل برنامج Recoverit لاسترجاع بيانات Mac لاستعادة صورك المحذوفة بسهولة تجنُّباً لفقدانها نهائياً،
أفكار ختامية
يستلزم منك تنظيم الصور على Mac الاحتفاظ بالضروري منها دون غيرها، فإن حذفت ملفاتك الثمينة دون قصدٍ منك، فاطَّلع على طرق الاسترجاع السهلة المذكورة في هذا المقال، وواظب على استخدام Recoverit لاسترجاع بيانات Mac لاستعادة الصور المحذوفة نهائياً وحفظها عليه مجدَّداً.
ما هو الخطأ في Mac
- استعد جهاز Mac الخاص بك
- استعادة ملفاتي المحذوفة.
- استعادة الملفات المحذوفة على ماك.
- 3 طرق لاستعادة صور Mac.
- استعادة ملفات بطاقة SD على نظام التشغيل Mac.
- إصلاح جهاز Mac الخاص بك
- حذف جهاز Mac الخاص بك
- تعلم ماك المأجورون

Khalid Abdullahi
contributor Editor
Generally rated4.5(105participated)