هناك أسباب مختلفة لحذف ملف. ومع ذلك ، مهما كان السبب الذي قد يكون لديك ، فقد لا يتفق جهاز Mac معك.
منذ إبتكار التقنيات الخاصة بالعرض على الشاشة ، فقد ظهرت على السطح مصطلحات مثل "حذف" و "مسح" و "تنسيق" وهي الخيارات التى يلجأ إليها المرء فى المواقف التي يريد فيها التخلص من ملف أو تطبيق. أيضًا ، لحماية النظام من حيث توفير المساحة أو سهولة الإزالة للبرامج الضارة، قفد لعب مفتاح الحذف دوراً مفيداً فى ذلك.
ومع ذلك ، في الإصدارات الحديثة من أنظمة التشغيل ، لم نتمكن في بعض الحالات من حذف الملفات من أجهزة الكمبيوتر الخاصة بنا. من المحتمل أنك قد واجهت تحذيرات مثل "المجلد قيد الاستخدام ، لا يمكن الحذف".
إذن ، كيف تحذف الملفات التي لا يمكن حذفها على Mac؟
حسنًا ، سنشرح لماذا لا تستطيع حذف ملف وسنسرد لك الحلول في الأقسام أدناه:
- الجزء 1. لماذا لا يمكنني حذف ملف على Mac؟
- الجزء 2. لا تستطيع حذف الملفات؟ اذهب إلى Finder
- الجزء 3. لا تستطيع حذف الملفات؟ إصلاحات بدون Finder
- الجزء 4. لا تستطيع حذف ملف لأن الملف قيد الاستخدام على Mac
- الجزء 5. كيفية استرداد الملفات المحذوفة على نظام تشغيل Mac؟
- الجزء 6. نصائح بخصوص "عدم إمكانية حذف الملفات على نظام تشغيل Mac"
الجزء 1. لماذا لا يمكنني حذف ملف على جهاز Mac؟
غالبًا ما تساءلت عن سبب عدم قدرتك على حذف تطبيق على نظام Mac. فعلى الرغم من أن وجود سلة المهملات على نظام تشغيل Mac أدى إلى تسهيل فرز ما لا تحتاج إليه. إلا أن ذلك، ليس صحيحاً تماماً.
هناك عوائق أساسية يمكن أن تعيقك عن مسح ملفات معينة على نظامك. إلا أنه في بعض الأحيان ، تنقذنا هذه العوائق من حذف البيانات الحساسة ، ربما تلك التي يحتاجها نظام التشغيل.
ومع ذلك ، يمكن أن تمثل هذه العقبات عبءً كبيراً ، في بعض الأحيان. عندما لا تتمكن من التخلص من ملفات تعرف أنها ليست مفيدة لك وللنظام.
فلماذا يمنعك النظام أو أي شيء آخر من القيام بذلك؟
حسنًا ، بعض الأسباب تشمل:
- يقوم نظام Mac الخاص بك بقفل الملف: حيث يقوم نظام Mac بقفل الملفات الحساسة الضرورية لعملياته. عند حذفها ، يمكن أن يؤدي غيابها إلى "تعطل" نظام تشغيل Mac الخاص بك. وقد لا يتمكن حتى من تمهيد التشغيل .
- الملف أو المجلد قيد الاستخدام ولا يمكن حذفه: يحدث ذلك غالبًا عند فتح ملف ، على سبيل المثال ، مستند Word ولا يزال قيد الاستخدام. يمنع النظام تعطيل عملك الجاري. فربما أردت حذف البيانات عن طريق الخطأ.
- قام أحد التطبيقات بقفل الملف: التطبيق المطور بحيث لا يمكن العبث بملفاته ، على سبيل المثال ، لمنع تحريرها أو نسخها ، فقد يتم قفلها. وبالتالي فهو إجراء أمني للبرنامج فيما يتعلق بقيود حقوق النشر.
- الملف غير متوفر: في بعض الأحيان تكون الملفات مرئية ولكن لا يمكن الوصول إليها لسبب ما او لاخر. يمكن أن تكون هذه الملفات موسيقى أو مستند أو مجلد. عادةً ما تكون "أشباح ملفات ". لا يمكنك حذف مثل هذه الملفات لأنها ليست موجودة في المقام الأول. يمكن أن تكون صورة مصغرة تركت وراءها.
- وجود خطأ فى Finder: الخطأ ، في هذه الحالة ، هو خلل من نوع ما يمنع النظام أو التطبيق من تنفيذ عملياته العادية.
الجزء 2. لا تستطيع حذف الملفات؟ انتقل إلى Finder
عادةً ما يكون الحل الأكثر طبيعية لعدم إمكانية حذف الملفات هو سحبها إلى سلة المهملات. في حالة رغبتك في استعادة البيانات ، سيقوم الأمر Command + Z بالتراجع عن الإجراء تلقائيًا. لتفريغ سلة المهملات ، يمكنك الوصول إلى Finder إما عن طريق النقر المزدوج على أيقونة سلة المهملات أو الانتقال إلى القسم الأيسر العلوي على جهاز Mac الخاص بك وتحديد "الباحث".
من قائمة Finder ، يمكنك النقر فوق Empty Trash. أيضًا ، من أيقونة سلة المهملات الخاصة بك ، يمكنك النقر بزر الماوس الأيمن واختيار Empty Trash.
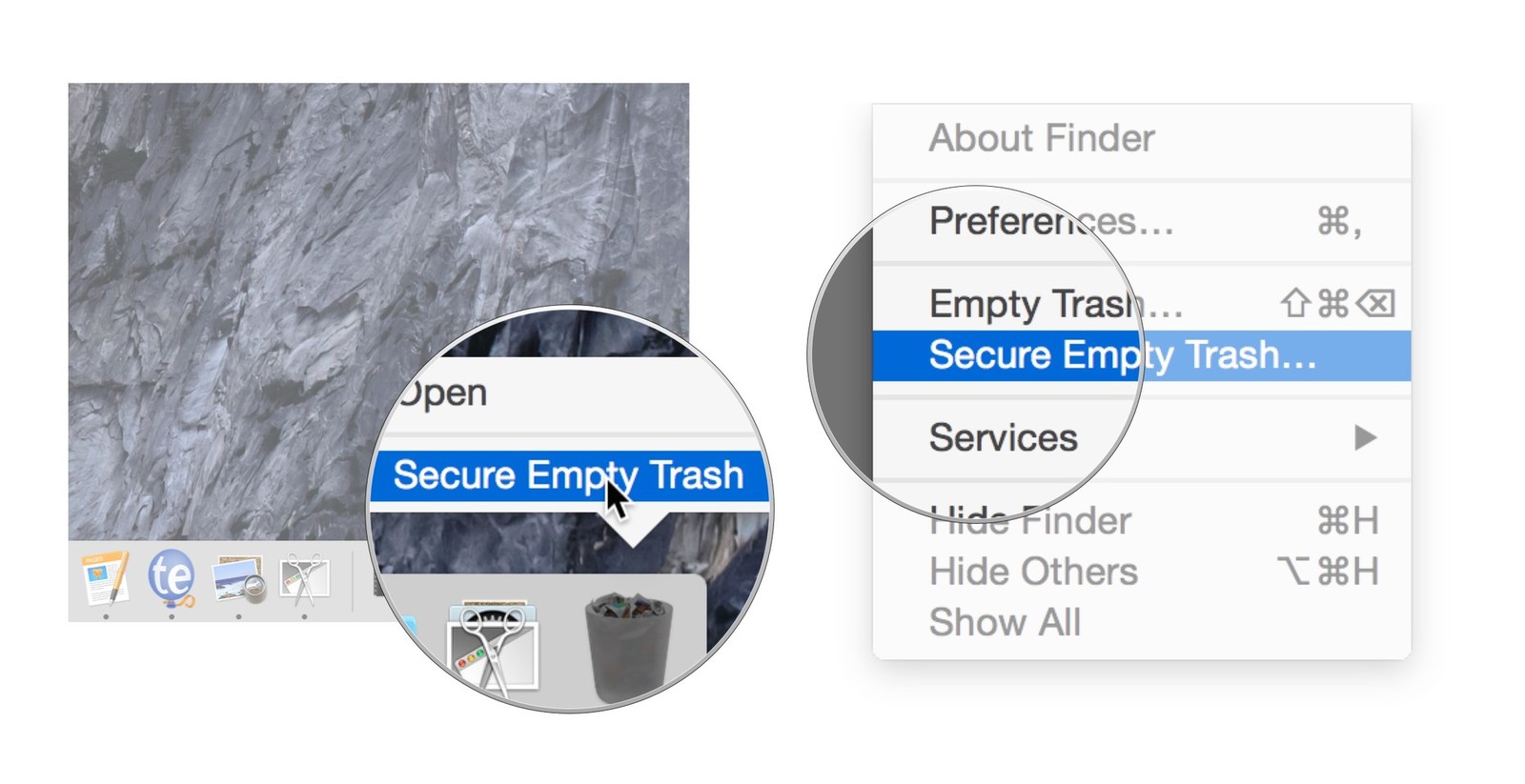
لكن هذا لا يعمل دائمًا. قد يظهر خطأ "لا يمكن حذف الملف" لتنبيهك بهذا. في مثل هذا السيناريو ، يمكنك القيام بما يلي:
الحل 1. إعادة تشغيل Finder
- اضغط في ذات الوقت على Command + Shift + Escape.
- في القائمة المنبثقة حدد إعادة التشغيل
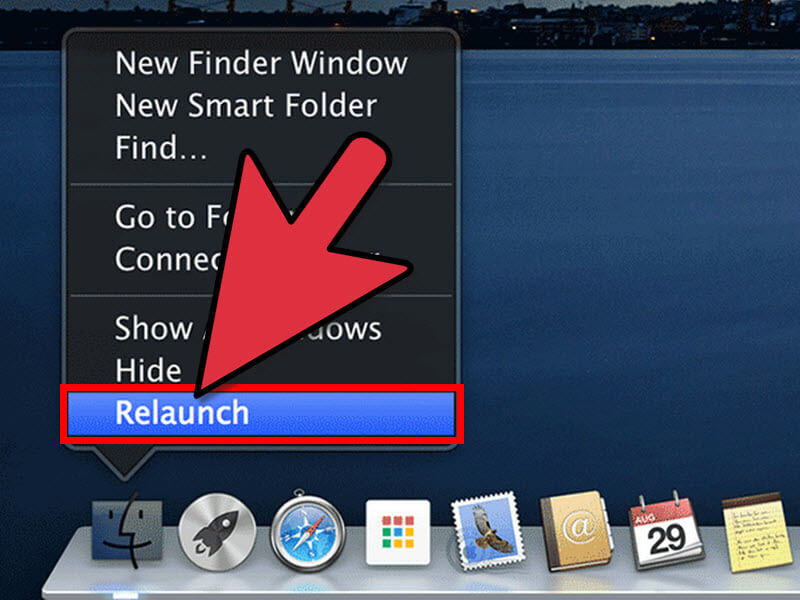
تأكد من اكتمال تحميل Finder قبل أن تتمكن من بدء الحذف.
الحل 2. فرض إنهاء Finder
هناك عدة طرق لفرض إنهاء Finder. من شعار Apple في أعلى اليمين.
- انقر فوق شعار Apple.
- من القائمة ، انقر فوق "Force Quit Finder".
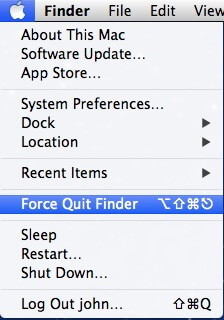
إنها الطريقة العامة للقيام بذلك.
الحل 3. Secure Empty Trash
إذا كنت معتادًا على أوامر نافذة الـ Terminal ، فيمكنك استخدام الأمر "killall" لفرض إنهاء Finder. بعد الحذف الناجح للملف ، قد لا تتمكن من إفراغ المهملات لأنه لا يمكن حذف الملف من المهملات.
- انتقل إلى Finder في أعلى اليسار.
- إذا لم تنجح "Empty Trash" ، فاختر "Secure Empty Trash" أسفلها.
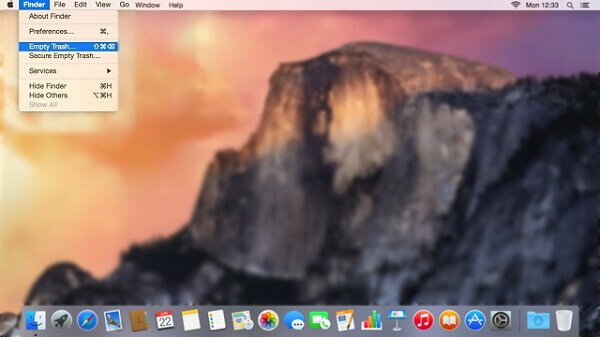
يمكنك أيضًا الضغط على Command والنقر بزر الماوس الأيمن على أيقونة سلة المهملات لإفراغ سلة المهملات بشكل آمن .
الجزء 3. لا تستطيع حذف الملفات؟ إصلاحات بدون Finder
إذا لم تنجح طريقة Finder فى حذف التطبيقات ، فجرّب ما يلي:
عندما يكون العنصر عبارة عن مجلد ، فقم بحذف كل ملف يدويًا لعزل الملف الخاطئ الوحيد. إذا تم حذف جميع الملفات بحيث أصبح المجلد فارغًا ، فحاول إرساله إلى سلة المهملات.
قم بتغيير الأذونات لتفريغ سلة المهملات. تستعين هذه الطريقة بنافذة الـ Terminal وذلك باستخدام الأمر "chflags".
- انتقل إلى Finder في أعلى اليسار.
- إذا لم تنجح "Empty Trash" بالنسبة لك، فاختر "Secure Empty Trash" أسفلها.
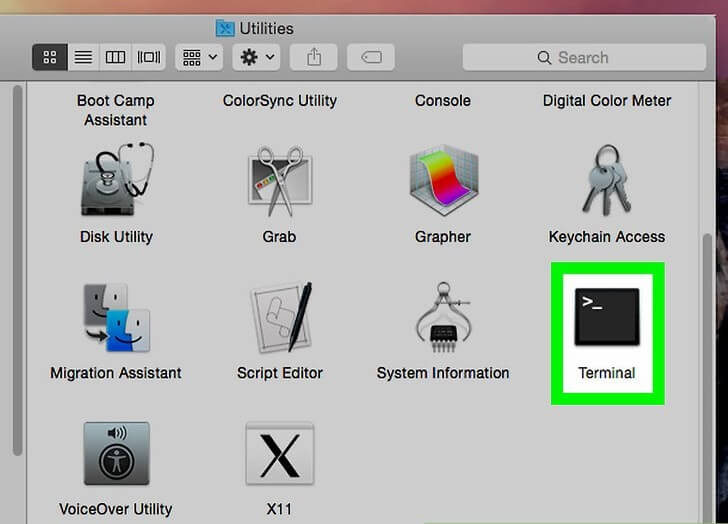
- قم بتغيير المجلد إلى مجلد المهملات. اكتب “cd ~ / .Trash” بدون علامات الاقتباس.
- تغيير الأذونات باستخدام "chflags -R nouchg" بدون علامات الاقتباس.
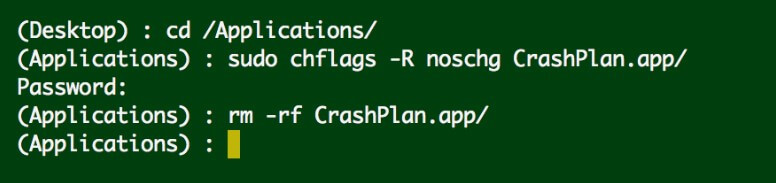
يمكن أيضًا استخدام سطر الأوامر لإفراغ سلة المهملات بالقوة باستخدام الأمر "sudo rm -rf". احذر ، هذا الأمر يمحو كل شيء في سلة المهملات بدون سابق إنذار.
<
- افتح الـ Terminal كما هو موضح أعلاه. أيضًا ، يمكنك استخدام Spotlight للبحث عن الـ Terminal
- في الـ Terminal ، قم بالتغيير إلى مجلد Trash كما هو موضح أعلاه.
- اكتب “ls” للحصول على قائمة بالملفات في سلة المهملات.
- قم بإزالة الملف العنيد المحدد عن طريق كتابة "rm file.png" ، بحيث تكون البيانات هي العنصر الذي تختاره.
يؤدي استخدام الأمر sudo إلى مسح كل شيء في سلة المهملات. وبالتالي ، يجب ألا تستخدمه إلا إذا كنت تعرف ما تفعله. يمكنك أيضًا إجراء حل بديل.
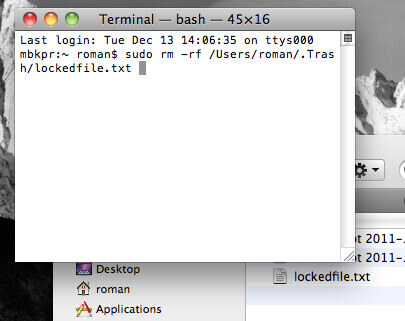
- قم بإنشاء ملف أو مجلد بذات اسم الملف الذي لا يمكن حذفه ولكن في مكان منفصل.
- انقل هذا الملف الذي تم إنشاؤه حديثًا إلى نفس موقع الملف العنيد واتركه ليحل محله.
- يختفي السابق تلقائيًا. الآن يمكنك حذف الجديد بسرعة.
- أنشئ مجلدًا تنقل إليه العناصر التي تريد حذفها. نأمل أن يكون للمجلد الذي تم إنشاؤه حديثًا أذونات مختلفة عن سابقتها.
- أخيرًا ، حاول تسجيل الدخول باستخدام حساب مدير. سوف يمنحك المزيد من القوة على المحتوى الخاص بك.
إذا حذفت ملفات هامة عن طريق الخطأ ، فما عليك سوى الانتقال إلى الجزء 5 للحصول على الحلول أو قم بتحميل Recoverit لإستعادة البيانات . مباشرة. سوف يساعدك ذلك على استعادة جميع الملفات المحذوفة.
الجزء 4. لا يمكن حذف الملف لأن الملف قيد الاستخدام على Mac
عندما يعتقد MacOS أن الملف الذي تحاول حذفه قيد الاستخدام من قبل عملية أخرى ، فإن إفراغ سلة المهملات لن يعمل. لذلك ، فإن أول شيء يجب فعله هو إنهاء جميع البرامج الأخرى للتأكد من عدم قدرة أي تطبيق آخر على استخدام أي من الملفات الموجودة على جهاز Mac الخاص بك.
لفرض إنهاء التطبيقات على شريط المهام:
- أثناء الضغط على Option على لوحة المفاتيح ، انقر بزر الماوس الأيمن على التطبيق.
- في القائمة التي تظهر ، انقر فوق Force Quit.
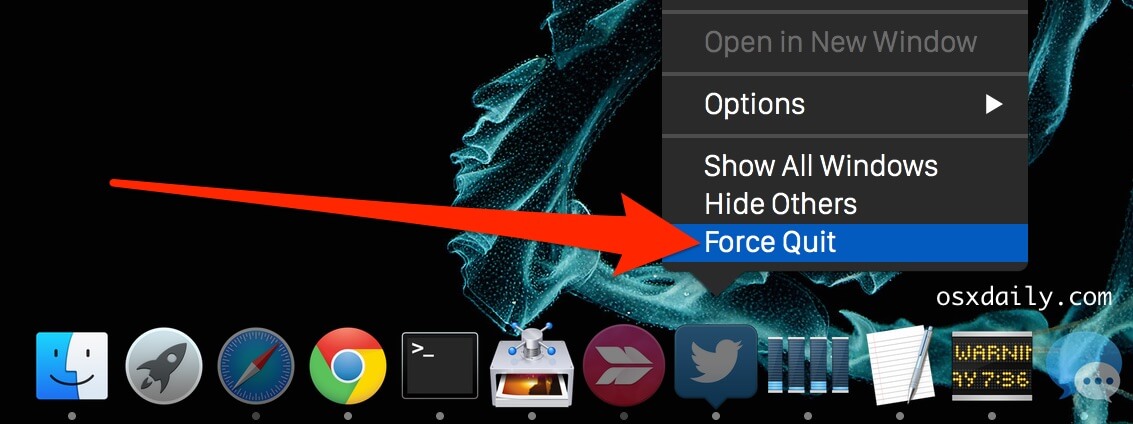
باستخدام هذه الطريقة ، سيتعين عليك إنهاء جميع التطبيقات واحدًا تلو الآخر.
باستخدام قائمة Apple:
- انقر فوق الشعار في أعلى اليسار.
- في القائمة المنسدلة ، اختر Force Quit.
- في القائمة التالية للتطبيقات المتاحة ، اختر التطبيق الذي تريد إنهاءه وانقر على زر Force Quit.
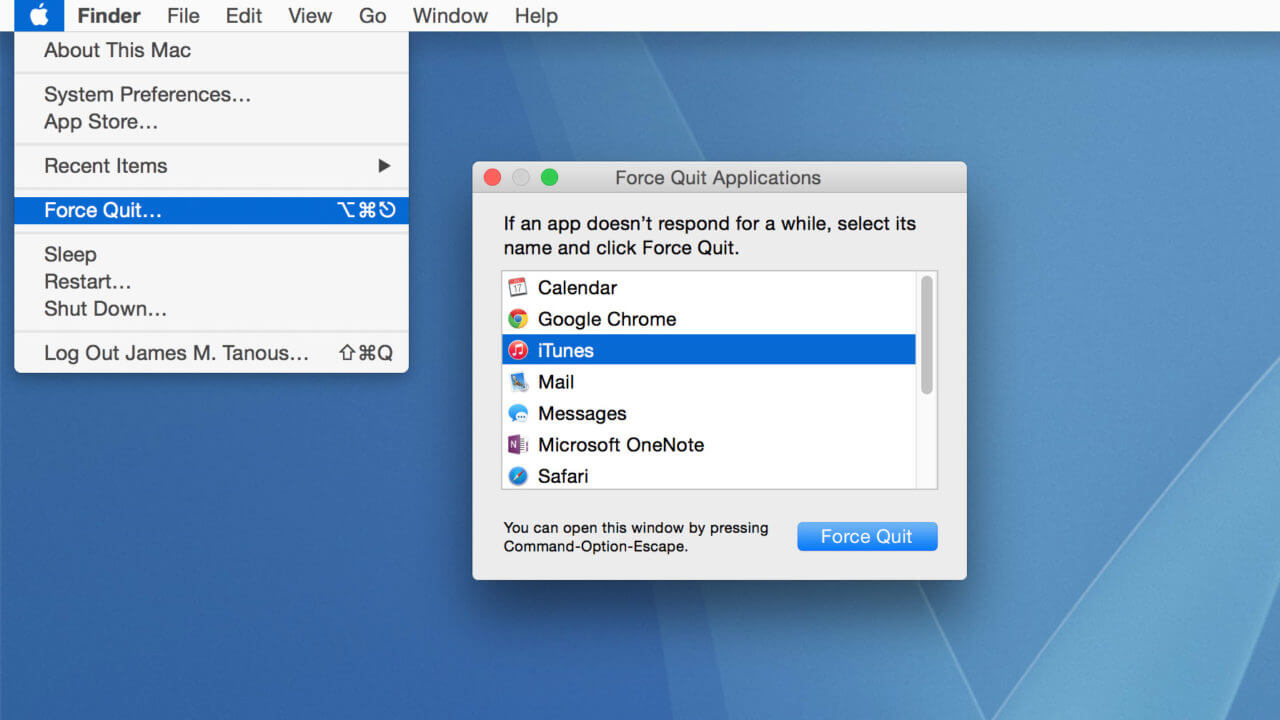
بعد فرض إنهاء جميع التطبيقات ، حاول الآن حذف الملف أو المجلد.
إذا لم تنجح فرض إنهاء جميع البرامج بالنسبة لك ، فيمكنك محاولة إعادة تشغيل جهاز Mac أو حتى إيقاف تشغيله ثم تشغيله.
الجزء 5. كيفية استرداد الملفات المحذوفة على نظام تشغيل Mac
أثناء محاولة حذف ملف واحد ، قد ينتهي بك الأمر بحذف العديد منها ، وفي الحالات القصوى ، قد تشعر بالإحباط وتقوم بحذف محرك الأقراص الخاص بك عن طريق الخطأ.
ومع ذلك ، فإن هذا ليس نهاية المطاف. تتيح لك شركة Wondershare برنامج Recoverit لاستعادة بيانات نظام Mac الإصدار 8.0. حيث يعد برنامج Recoverit لاستعادة البيانات طريقة شاملة مناسبة لتلبية احتياجات الاسترداد بغض النظر عن كيفية فقدان البيانات.
يتمتع البرنامج بإمكانية الوصول إلى أجهزة تخزين متنوعة بما في ذلك محرك الأقراص الثابتة لنظام Mac التالف ومحرك أقراص USB و iPod وبطاقة SD وما إلى ذلك والتي تتميز بالتوافق مع أنظمة الملفات FAT 16/32 و NTFS و HFS+
- صفحة قائمة رئيسية أكثر تنظيماً: تعرض القائمة الرئيسية الآن محركات الأقراص الداخلية والخارجية ، بما في ذلك الأقسام المفقودة.
- دقة محسّنة: يمكنك الآن اختيار الموقع المحدد الذي تريد إجراء الفحص عليه.
- تحسين استرداد الملفات: يمكن لبرنامج Recoverit الآن استرداد الملفات الأولية من محركات الأقراص الداخلية والأجهزة الخارجية الأخرى التي لا يستطيع الكمبيوتر التعرف عليها.
- معاينة أفضل للصور: عند المسح بحثًا عن الصور ، يوفر برنامج استعادة البيانات معاينة سريعة للصور ومقاطع الفيديو والمستندات في نافذة أكبر لتحسين التجربة.
- يسمح باستعادة البيانات من كاميرا الطائرة بدون طيار و كاميرا GoPro
- قادر على استعادة الملفات من أكثر من عشرة محركات أقراص.
لذا ، كيف تستخدم Recoverit لاستعادة الملفات المفقودة؟
الخطوة 1. اختر موقع الملفات المحذوفة
قم بتشغيل البرنامج واختر محرك الأقراص حيث فقدت ملفات البيانات. إذا كنت لا تعرف محرك الأقراص الذي تريد البحث عنه ، فانقر على خيار "لا يمكنني العثور على القسم الخاص بي" واضغط على زر البدء.

الخطوة 2. فحص الموقع المحدد
عادةً ما يقوم البرنامج بإجراء فحص شامل والبحث عن الملفات المفقودة والمحذوفة على محرك الأقراص بأكمله.

الخطوة 3. معاينة واستعادة ملفات Mac المحذوفة
عند اكتمال الفحص ، سيتم سرد الملفات على الشاشة. سيقوم البرنامج بتصنيف الملفات وفقًا للتنسيق لتسهيل البحث. يمكنك تحديد ملفات متعددة في وقت واحد والحصول على معاينة لهم.

لديك أيضًا خيار إجراء لعمل فحص عميق للملفات الموجودة في الأسفل.
الجزء 6. نصائح بخصوص "عدم إمكانية حذف الملفات على نظام تشغيل Mac"
بعض المشكلات التي تواجهها مع حذف الملفات على جهاز Mac الخاص بك وينتهي بك الأمر إلى الاعتقاد بأنه لا يمكن حذفها إعتقاد خاطئ. "لما ذلك؟" أنت تسأل.
- 1. قم بالتفكير بروية
أول شئ يجب أن تفعله هو الاسترخاء. غالبًا ما تؤدي الإحباطات إلى سلوك غير منطقي. عندما تشعر أن الأمر أصبح مستحيلًا وأنك فعلت كل شيء ، فلا تبدأ بنوبات الغضب. اعلم أنه لا يمكن حذف بعض الملفات لسبب ما أو ربما لم تكتشفها بعد.
- 2. البحث على الإنترنت عن طرق مختلفة
لمعرفة نوع الملفات التي يجب أو لا يجب التخلص منها ، تحقق من المواقع والمقالات مثل هذه المقالة. يمكنك إلقاء نظرة على طرق مختلفة لاستكشاف الأخطاء وإصلاحها لبعض الوقت.
- 3. استخدم الخبرات السابقة
بصفتك مستخدم Mac ، يجب أن تكون قد سمعت عن حالات مماثلة من الأصدقاء. اسأل نفسك عما فعلوه بشكل مختلف وحاول اتباع خطواتهم.
- 4. طلب المساعدة
عندما تفشل ذاكرتك ولا يمكنك تذكر ما يجب عليك فعله ، اتصل بالأشخاص المناسبين. تواصل مع الخبراء عبر الإنترنت لطلب المساعدة.
- 5. كن حذرا
أخيرًا ، مع كل ما تفعله ، يجب ان تكون حذرًا. فبينما تكافح من أجل حذف ملف ، قد ينتهي بك الأمر سريعًا إلى التخلص من شيء هام مثل ملف النظام. تحقق مرة أخرى من الملفات المستعصية عند فحص محرك الأقراص الثابتة.
الخلاصة
يعد فحص النظام الخاص بك أمرًا حيويًا مثل حذف الملفات وإفراغ سلة المهملات على جهاز Mac الخاص بك ، حيث أنه مع الاستخدام اليومي ، يقوم جهازك بتجميع الملفات غير الضرورية. لذلك ، عندما ينبثق خطأ ملف مثل "الملف قيد الاستخدام ، لا يمكن حذفه" ، كن حذرًا. أيضًا ، يجب عليك التحقق مرة أخرى من نوع الملفات التي تقوم بتثبيتها ، خاصةً تطبيقات الجهات الخارجية.
ومع ذلك ، عندما تتعثر أنت أو أي شخص آخر في كيفية حذف الملفات التي لا يمكن حذفها ، تحقق منها فى هذه المقالة. أنا متأكد من أنك استفدت من هذه المقالة بشكل كبير ، لذا ساعد الآخرين كذلك.
ما هو الخطأ في Mac
- استعد جهاز Mac الخاص بك
- استعادة ملفاتي المحذوفة.
- استعادة الملفات المحذوفة على ماك.
- 3 طرق لاستعادة صور Mac.
- استعادة ملفات بطاقة SD على نظام التشغيل Mac.
- إصلاح جهاز Mac الخاص بك
- حذف جهاز Mac الخاص بك
- تعلم ماك المأجورون

Khalid Abdullahi
contributor Editor
Generally rated4.5(105participated)