قد تعتقد أن وجود 400 مليون مستخدم نشط حول العالم سيدفع Microsoft للتفكير بكيفية جعل التنقل ضمن Windows أسهل لكن هذا غير صحيح. فهذا الفضل يعود لشركة Apple
حيث جعل عملاق الصناعة هذا macOS سهل الاستخدام للغاية الأمر الذي يجب على Windows التعلُّم منه. فإزالة تطبيق أو إلغاء تثبيته يعد أمراً بسيطاً للغاية.
إذ تتوفر العديد من الطرق لإزالة التطبيقات من نظام Mac وسنتعرف عليها جميعاً عبر هذا المقال. وبذلك يمكن أن يختار المستخدم ما يناسبه أكثر. لنبدأ إذاً ونستمر بالقراءة أدناه:
الجزء الأول: كيفية حذف البرامج في نظام Mac بالكامل
على الرغم من أن هذا يعتمد على كل تطبيق بعينه فإن إلغاء تثبيت التطبيق من macOS هو مجرد سحب حزمة التطبيق وإسقاطها في Trash. فهذا هو بالفعل ما سيتوجب فعله لكن لن يحذف هذا الإجراء كل شيء. إذ ستبقى ملفات التفضيل في الخلف فقط في حال وجود القليل منها.
وبالنسبة للسبب وراء إزالة التطبيق نهائياً فهو التصرف الأفضل عند محاولة التخلص من إحدى المكونات التالفة أو القديمة. فإن أراد تحرير بعض المساحة في قرص التخزين الخاص بـMac ستتمثل الطريقة الأمثل بإلغاء تثبيت كامل للتطبيق. كما تستوجب إعادة تثبيت أي برنامج بهدف تغيير الرقم التسلسلي إزالة البرنامج القديم بالكامل قبل كل شيء.
لكن يتطلب هذا الحل بعض العمل. إذ تميل بعض التطبيقات إلى الانتشار في جميع أجهزة macOS والاختفاء ضمن ملفات في مجلدات “~/Library/” متعددة. لذا ومن أجل هذه الخطوة سيستوجب على المستخدم أن يبقى على دراية بأي اسم يمكن نسبه إلى التطبيقات ليجري إزالته.
ولإزالة التطبيقات من Mac دون ترك أي أثر يجب البحث في الملفات ذات الصلة بتلك التطبيقات في المجلدات المذكورة أعلاه. كما يجب البحث مطولاً في كل ملف عن اسم التطبيق ومطوره. وبناءً عليه نعود لنذكر أنه يتطلب عملاً مطولاً.
وليتمكن المستخدم من إجراء ذلك يجب أن يعرف كيفية فتح مجلد Library (لقد أُخفيَ macOS X 10.6 منذ إطلاقه لكن لن يواجه المستخدم مشكلة في إظهاره إذا اتبع الخطوات التالية).
1. افتح Finder.
2. انقر على Go عند ظهور القائمة المنسدلة.
3. اضغط باستمرار على “Option/Alt key".
4. سيظهر خيار Library ما بين خيارات Computer وHome في القائمة المنسدلة. انقر على Library وافتح المجلد.
5. تصفَّح قائمة المجلدات المعروضة وابحث عن تلك المرتبطة بالتطبيقات لتلغي تثبيتها.
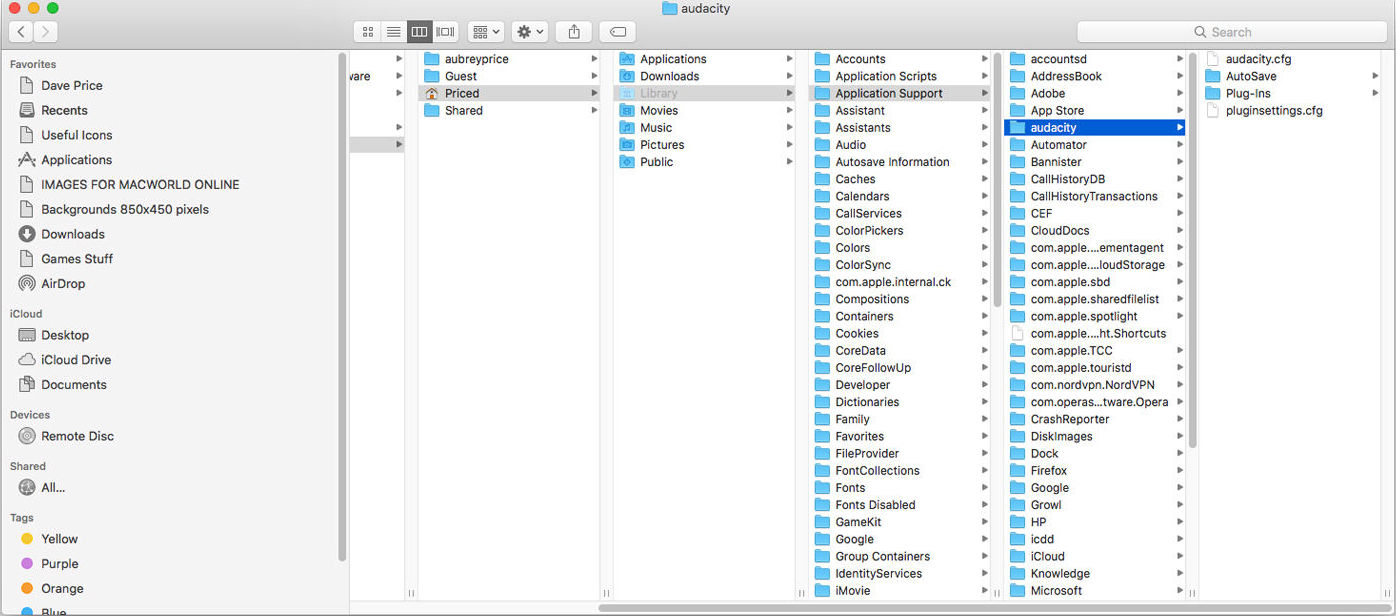
6. بمجرد الانتهاء افتح أدلة “Application Support” باستخدام Finder. ثم ابحث عن المجلدات التي تتضمن بيانات التطبيقات التي تود إزالتها. وفيما يلي قائمة بمجلدات Library التي يجب البحث ضمنها
/Library
/Library/Application Support
/Library/Preferences
/Library/LaunchAgents
/Library/LaunchDaemons
/Library/PreferencePanes
/Library/StartupItems
~/Library/
~/Library/Application Support
~/Library/LaunchAgents
~/Library/Preferences
~/Library/PreferencePanes
~/Library/StartupItems
لابد من ذكر أمرٍ آخر. يستطيع المستخدم أيضاً العثور على ملفات متبقية في هذا المجلد “~/Documents/”. فمعظم التطبيقات التي تُنقل من Windows تحتفظ بالملفات في المجلد. وينطبق ذلك على ألعاب Windows التي تُنقَل إلى macOS.
إذ إنها واحدة من العادات واسعة الانتشار في Windows لأن تطبيقاته تخزن دائماً ملفات المستخدم في مجلد Documents لذلك سيحدث الأمر ذاته عندما تنقل تطبيقات Windows إلى macOS.
أخيراً وليس آخراً المجلدات المخفية. يمكن تحديد موقع المجلدات المخفية بسهولة في الدليل الرئيسي والتأكد من وجود ملفات متبقية فيها بواسطة الضغط على مجموعة أزرار “Command” + “Shift” + “.” ثم يمكن حذف أي ملف من الدليل الرئيسي.
الجزء الثاني: كيفية إغلاق أو فرض إنهاء التطبيقات في نظام Mac
يمكن أن يصبح فرض إنهاء تطبيق في نظام Mac ضرورياً لعددٍ من الأسباب، والسبب الرئيسي هو تجميد التطبيقات. وأحياناً يتوجب على المستخدم استخدام الهجوم الغاشم لإغلاق تلك التطبيقات وإعادة تشغيلها بهدف جعلها تعمل بطريقة صحيحة مرة أخرى.
إذ تعي Apple ذلك جيداً لذلك سمحت بعدد من الخيارات التي تساعد المستخدم في إغلاق التطبيقات المعندة. كما يمكن استخدام الاختصارات والتطبيقات الخارجية وأكثر. ومن المرجح أن يميل المستخدم لطريقة دون غيرها لكنها جميعاً ستفي بالغرض. حسناً سنبدأ بالطريقة الأقصر.
الحل الأول: اختصار Mac
إن هذه الطريقة سريعة وسهلة. إذ يمكن فرض إغلاق العديد من التطبيقات في غضون ثوانٍ باستخدام لوحة المفاتيح فقط.
1. اضغط على المفاتيح التالية: “Option” + “Command” + “Esc (Escape).”
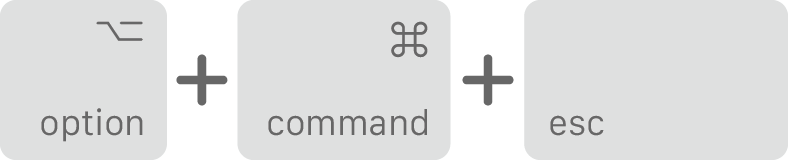
2. اختر التطبيق المشوب بالأخطاء في نوافذ Force Quit” التي ستظهر أمامك.
3. انقر على “Force Quit.” النهاية.
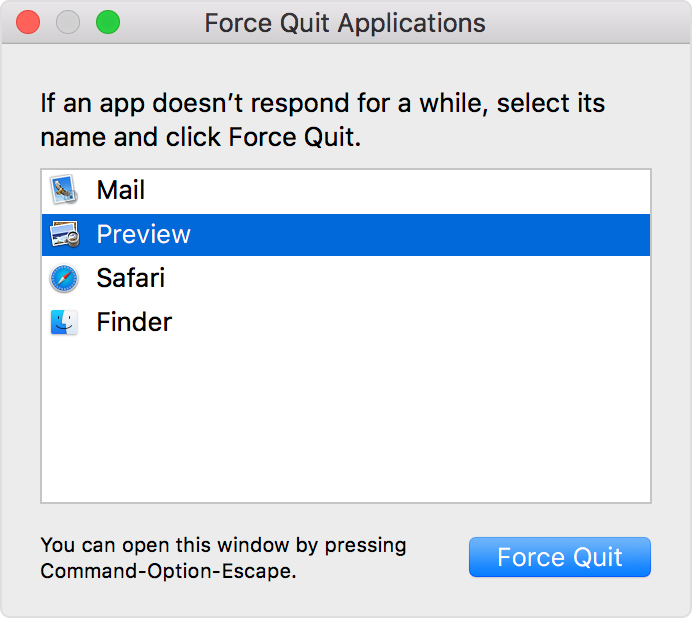
الحل الثاني: قائمة Apple
إن كنت تبحث عن أدوات تقليدية أكثر لإنهاء جميع التطبيقات في Mac فيمكن استخدام “Apple Menu”. فهي بنفس فعالية الاختصار وأكثر سهولة في الاستخدام.
1. افتح Finder.
2. توجه إلى شريط القائمة الموجود في التطبيق.
3. انقر على أيقونة Apple الموجودة في الجانب الأيسر العلوي من الشريط.
4. اختر Force Quit في القائمة المنسدلة التي ستظهر أمامك.
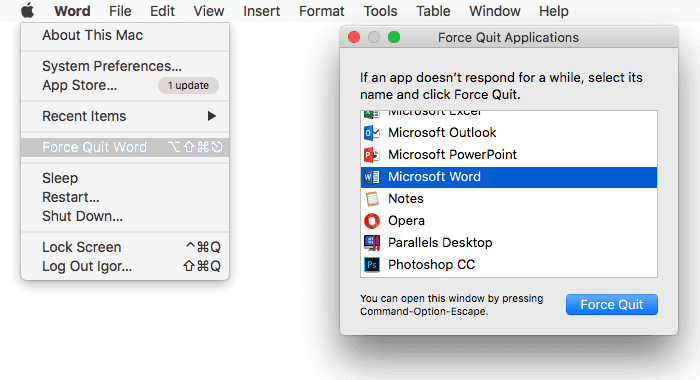
5. ستفتح نافذة جديدة تُدعى “Force Quit Applications” تتضمن قائمة بالتطبيقات. اختر منها التطبيق المُجمَّد وانقر على Force Quit. هذه هي جميع الخطوات. فقد أتممنا المهمة
الحل الثالث: مراقب النشاط
يتميز Windows بوجود Task Manager كما تمتلك Apple نظير لذلك. حيث تدعى هذه الميزة بـ“Activity Monitor”. والتي يستطيع المستخدم الاستفادة منها لتعقب تطبيقاته ومراقبة أداء النظام وخدماته وعملياته أيضاً. بالإضافة إلى أداء الكثير من المهمات الاخرى. لكن في النهاية سيكون من السهل للغاية الوصول للتطبيقات وإلغائها نهائياً.
1. اضغط على المفاتيح التالية ضمن لوحة المفاتيح Command” + “Space لعرضه. كما يمكن النقر على Spotlight الموجود في القسم الأيمن العلوي من شاشة Mac.
2. اكتب Activity Monitor في نافذة Spotlight Search.

3. بمجرد ظهورActivity Monitor انقر على Enter.
4. انتقل إلى قائمة عمليات Activity Monitor ثم حدد التطبيقات بينما تفعل ذلك. سيظهر أمامكForce a process to quit في الزاوية اليسرى. انقر عليه. لنكون بذلك قد انتهينا.
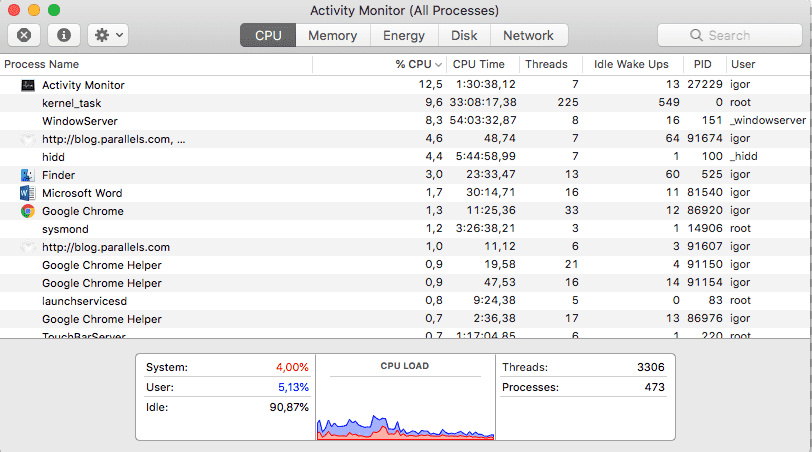
الجزء الثالث: كيفية فتح تطبيقات في نظام Mac
إن عجز المستخدم عن معرفة كيفية إجراء ذلك فما الغاية من امتلاك جهاز Mac؟ إن أردنا التكلم بجدية فإن هذا هو العامل المميز لمدى فائدة نظام Mac. وفي أغلب الأحيان التطبيقات هي ما نستخدمه لإنجاز مجموعة من الأهداف في الحياة اليومية.
فالفنان سيحتاج إلىAdobe Photoshop والمعماري سيحتاج إلى AutoCAD أما محرر الأخبار فيحتاج إلى Adobe Audition.. وأصبح من الضروري معرفة كيفية فتح هذه التطبيقات كما أنه أمر جوهري إن تعلق الأمر باستخدام الحاسوب.؟؟؟
وعلى الرغم من ذلك يتحتم على المستخدم النقر أو النقر المزدوج على أيقونة ذلك التطبيق لفتحه. هذا هو الجزء الأسهل. أما الجزء الأكثر تعقيداً فيتمثل بالعثور على مكان التطبيقات ومشغلاتها في أجهزة macOS. دون أن ننسى أن أيقونة التطبيق هو امتداد للتطبيق الفعلي بشكلٍ أو بآخر إذ يمكن وصفه بكونه اختصاراً. والطرق الموضحة أدناه هي الطرق الرئيسية المتاحة أمامنا لفتح التطبيقات.
الحل الأول: The Dock
لا نتحدث هنا عن المرسى الفعلي الموجود في حوض بناء السفن بكل تأكيد. بل نشير إلى الشريط الطويل من الأيقونات الملونة الموجودة في أسفل شاشة Mac. إذ سيدرك أي مستخدم لنظام Mac بأنها الطريقة الرئيسية لفتح التطبيق.
1. يجب تحريك مؤشر الفأرة باتجاه أيقونة التطبيق الموجودة في الشريط والنقر عليه. ليُفتح التطبيق. إنها خطوة بغاية السهولة.
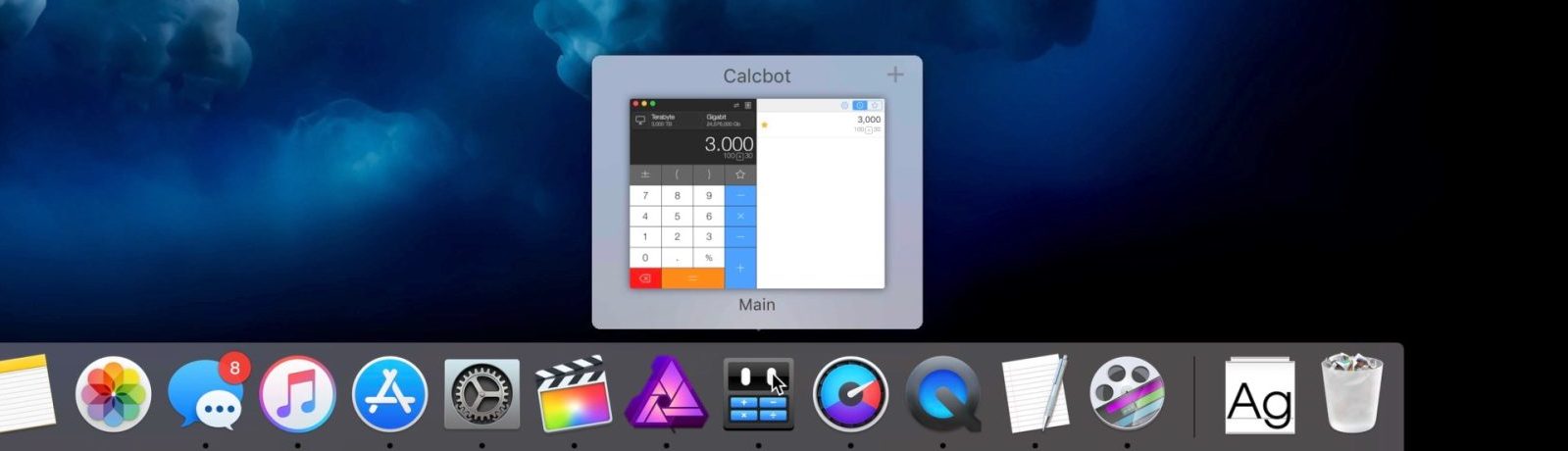
2. يمكن أيضاً استخدام لوحة المفاتيح لفتح التطبيق. حيث يجب النقر على “Control” + “Fn” + “F3”.
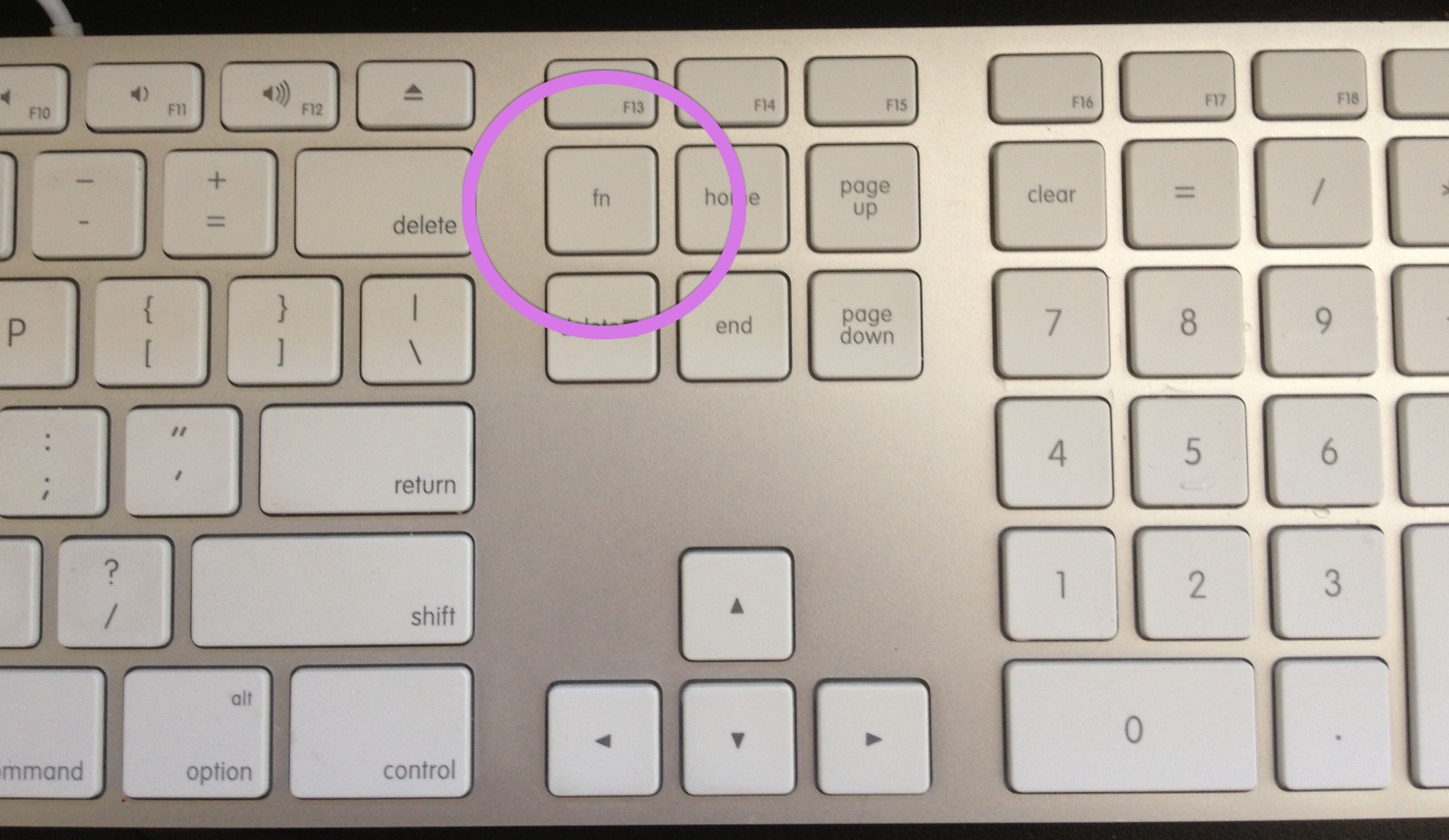
3. ثم يجب استخدام مفاتيح الأسهم للتنقل ضمن الشريط وتحديد تطبيق معين.
4. يجب الآن النقر على “Enter/Return” لفتح التطبيق المحدد.
الحل الثاني: The Spotlight
تعد Spotlight طريقة أخرى مناسبة لفتح التطبيقات.
1. يجب الضغط على Command” + “Space” إنها اختصار لوحة المفاتيح الخاصة بـSpotlight.
2. بمجرد فتح Spotlight يجب كتابة الأحرف الأولى من اسم التطبيق المراد فتحه. حيث سيدرج جميع التطبيقات التي تطابق أسماءها الأحرف مع ترتيب التطابق الأقرب في أعلى القائمة.
3. يجب الضغط على “Enter/Return” لفتح التطبيق. ها قد انتهت هذه الخطوة.
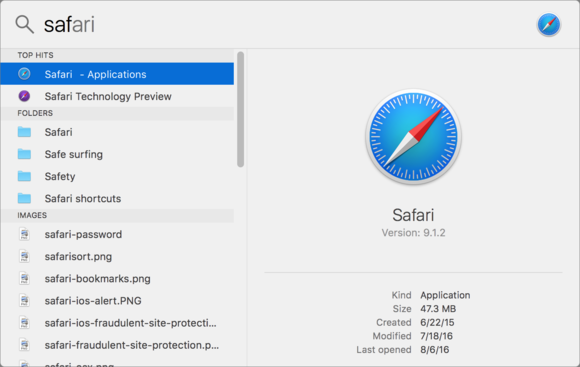
الحل الثالث: منصة التشغيل
تعرض منصة التشغيل التطبيقات على شكل أيقونات أكبر وأكثر حيوية على شاشة Mac. فهي تذكرنا بكيفية عرض التطبيقات في iPad.
1. يجب النقر على أيقونة Launch Pad الموجودة في الشريط.
2. ستندرج التطبيقات ضمن قائمة أمام المستخدم. عندها يجب تحريك مؤشر الفأرة إلى التطبيق الذي يود المستخدم فتحه والنقر عليه.
3. إن لم يظهر التطبيق الذي يبحث عنه فيجب كتابة اسمه في حقل البحث الخاص بـLaunch Pad الموجود في الأعلى.
4. يجب النقر على Enter/Return وفتحه.
5. يجب أيضاً الضغط على F4 من لوحة المفاتيح لفتح Launch Pad.
6. يجب استخدام مفاتيح الأسهم للانتقال بين التطبيقات.
7. يجب الضغط على Enter/Return عند الوصول للتطبيق المراد فتحه.
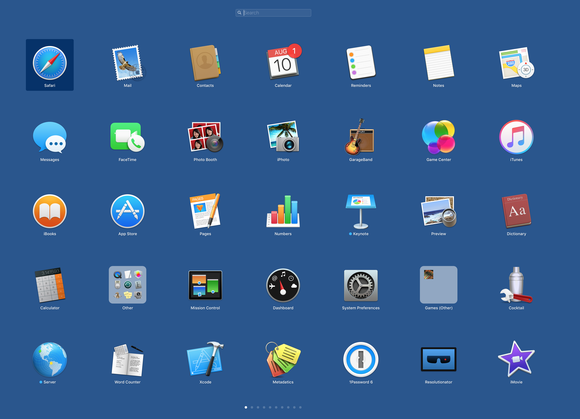
أفكار ختامية
على الرغم من أن التعرف على كيفية إغلاق التطبيقات في نظام Mac قد يبدو غير ضروري فقد تندهش من مدى صعوبة إغلاق التطبيقات بالنسبة للعديد من الناس.
فلابد أن أي مستخدم قد واجه هذه المشكلة عندما تعاني التطبيقات من خلل معين ولا تتمكن من العمل كما ينبغي عندها سيكون الخيار الوحيد هو محاولة إغلاقها بواسطة أدوات بديلة.
لذلك من الأفضل معرفة أكثر من طريقة لفتح التطبيقات وإغلاقها. وأحياناً تؤدي الراحة ؟؟دوراً كبيراً لذا يجب وضعها بالحسبان أيضاً.
أما إن فشلت كل تلك المحاولات فيمكن تجريب force quiting Mac ثم إلغاء تثبيت التطبيقات.
ما هو الخطأ في Mac
- استعد جهاز Mac الخاص بك
- استعادة ملفاتي المحذوفة.
- استعادة الملفات المحذوفة على ماك.
- 3 طرق لاستعادة صور Mac.
- استعادة ملفات بطاقة SD على نظام التشغيل Mac.
- إصلاح جهاز Mac الخاص بك
- حذف جهاز Mac الخاص بك
- تعلم ماك المأجورون

Khalid Abdullahi
contributor Editor
Generally rated4.5(105participated)