هل تواجه مشكلة في بدء تشغيل جهاز Mac؟ هل تريد إنشاء USB قابل للإقلاع على نظام macOS لحل مشكلة نظامك؟ أنت في المكان المناسب إذاً.
يمكن لذاكرة تخزين USB القابلة للإقلاع أن تساعدك في تثبيت أو إعادة تثبيت OS X على جهاز Mac أو حتى تشغيل أداة تشخيص دون أي اتصال بالإنترنت أو الوصول إلى Mac App Store.
سنناقش في هذه المقالة كيفية إنشاء ذاكرة USB قابلة للإقلاع على نظام macOS، وما هي متطلبات ذلك وكيف يمكنك الحصول على ملفات مثبِّت macOS، سنستكشف أيضاً كيفية استخدام محطة الأوامر "Terminal" لإنشاء مثبِّت USB وتشغيل جهاز Mac باستخدام المثبت المُنشأ.
القسم 1. ما الذي تحتاجه لإنشاء مثبت قابل للإقلاع
لإنشاء ذاكرة تخزين USB قابلة للإقلاع بنظام macOS، ستحتاج إلى بعض الأشياء للبدء:
- ملف Mac OS X: أداة تثبيت تم تنزيلها لـ macOS Catalina أو Big Sur أو High Sierra أو El Capitan. يمكنك الحصول على ملف تثبيت نظام التشغيل من Software Update في تفضيلات النظام "System Preferences" أو Mac App Store.
- ذاكرة تخزين USB: تحتاج إلى استخدام ذاكرة USB فارغة بسعة تخزين 16 GB على الأقل. يمكنك أيضاً استخدام أي وحدة تخزين ثانوية أخرى تم تنسيقها على أنها Mac OS Extended.
- أنشئ نسخة احتياطية من بياناتك: تأكد من عمل نسخة احتياطية من بياناتك على ذاكرة USB قبل بدء العملية، حتى لا تفقد أي بيانات عند تهيئتها.
القسم 2. كيفية الحصول على ملفات مثبت macOS
لإنشاء مثبت قابل للإقلاع، تحتاج لتنزيل الملفات من موقع Apple. اتبع بعد ذلك الخطوات أدناه للحصول على ملفات المثبت التي تحتاجها لأنظمة macOS المختلفة.
الخطوة 1: اختر نظام macOS المطلوب من الجدول أدناه:
الخطوة 2: ستُنقل إلى موقع ويب Apple. انقر فوق "عرض في Mac App Store" وحدد خيار "Open App Store" من الأوامر.

الخطوة 3: في Mac App Store، انقر فوق زر "get" لتحمل مثبِّت نظام macOS. بمجرد اكتمال عملية التحميل، سيُخزَّن ملف المثبت في مجلد التطبيق كتطبيق يسمى تثبيت macOS X (سيتم استبدال X هنا بنظام التشغيل الذي حملته).

القسم 3. استخدم محطة الأوامر "Terminal" لإنشاء مثبت USB
قبل إنشاء USB قابل للإقلاع على macOS، أدرجنا الأوامر الخاصة بإصدارات macOS المختلفة التي ستستخدمها في هذه العملية:
أمر "createinstallmedia" لإصدارات macOS المختلفة
اعتماداً على إصدار macOS، يمكن أن يكون أمر "createinstallmedia" في Mac Terminal مختلفاً بعض الشيء كما ستلاحظ أدناه:
- يمكن لمستخدمي نظام التشغيل Catalina macOS كتابة الأمر "sudo / Applications / Install \ macOS \ Catalina.app/Contents/Resources/createinstallmedia --volume / Volumes / MyVolume".
- إذا كنت تستخدم Big Sur فاكتب الأمر "sudo / Applications / Install \ macOS \ Big \ Sur.app/Contents/Resources/createinstallmedia --volume / Volumes / MyVolume" في محطة الأوامر.
- يمكن لمستخدمي High Sierra macOS استخدام هذا الأمر: sudo / Applications / Install \ macOS \ High \ Sierra.app/Contents/Resources/createinstallmedia --volume / Volumes / MyVolume.
- يمكن لمستخدمي Mojave macOS استخدام الأمر التالي في محطة الأوامر: sudo / Applications / Install \ macOS \ Mojave.app/Contents/Resources/createinstallmedia --volume / Volumes / MyVolume.
ملاحظة: تأكد من استبدال"My Volume"باسم قرصك.
خطوات إنشاء مثبت USB
يرجى اتباع الخطوات أدناه لإنشاء مثبت USB الآن:
الخطوة 1: صِل ذاكرة تخزين USB بنظام Mac. اضغط مفاتيحCommand key + Space bar واكتب Disk Utility وفعِّل الأمر.
الخطوة 2: إذا كنت تستخدم High Sierra أو إصدارات نظام macOS الأحدث، فانقر فوق خيار "View" في أعلى الجانب الأيسر من الشاشة، واختر Show All Devices من القائمة المنسدلة.

الخطوة 3: في الشريط الجانبي، اختر ذاكرة تخزين USB أو أي محرك أقراص خارجي آخر تستخدمه. تأكد من تحديد القرص الأساسي. انقر الآن على "Erase"، وفي نافذة الأمر "Erase"، اختر Mac OS Extended (Journaled) كالصيغة المعتمدة. بعد ذلك، حدد GUID partition map كمخطط وانقر على "Erase".
ملاحظة: يمكنك إعادة تسمية ذاكرة تخزين USB أيضاً.

الخطوة 4: انتظر حتى تقوم أداة القرص المساعدة "Disk Utility" بإنشاء القسم وإعداد ذاكرة تخزين USB. انقر فوق خيار "Done".

الخطوة 1: انتقل إلى Applications ثم Utilities وشغِّل محطة الأوامر "the Terminal". يمكنك أيضاً الضغط على مفاتيح Command + Spacebar وكتابة Terminal للعثور عليها وفتحها.

الخطوة 6: انسخ أمر createinstallmedia الذي يتوافق مع إصدار macOS الذي تريد تثبيته الآن، واستبدل "My Volume" باسم ذاكرة تخزين USB واضغط على مفتاح "Enter / Return".

الخطوة 7: اكتب كلمة مرور المسؤول بعدها واضغط على مفتاح "Enter / Return". ستظهر رسالة: "To continue we need to erase the volume at /Volume/Untitled"، اضغط على Y واضغط على Enter. انتظر حتى تُظهر العملية 100%.
الخطوة 8: ستبدأ محطة الأوامر بنسخ ملف مثبِّت نظام macOS على ذاكرة تخزين USB بعد تهيئة كل شيء عليها. بمجرد اكتمال عملية النسخ وظهور Done في لوحة محطة الأوامر، أغلق المحطة.
ضُبط محرك أقراص USB القابل للإقلاع بالكامل ويمكنك استخدامه لتثبيت macOS على أي نظام Mac الآن.
القسم 4. كيفية تشغيل جهاز Mac باستخدام ذاكرة تخزين USB القابلة للإقلاع
قبل تشغيل نظام Mac باستخدام ذاكرة تخزين USB القابلة للإقلاع، تحقق مما إذا كنت تستخدم جهاز Mac مزوداً بشريحة Apple Silicon أو معالج Intel. بعد ذلك اتبع هذه التعليمات بالتسلسل:
لأجهزة Mac ذات شريحة M1 Apple Silicon
الخطوة 1: صِل ذاكرة تخزين USB القابلة للإقلاع بمنفذ USB على نظام Mac.
الخطوة 2: اضغط باستمرار على زر Power في جهاز Mac حتى يظهر خيار Startup الذي يعرض وحدات التخزين القابلة للإقلاع على الشاشة.
الخطوة 3: اختر ذاكرة تخزين USB القابلة للإقلاع وانقر فوق خيار "Continue". بعد ذلك اتبع التعليمات التي تظهر على الشاشة في نافذة مثبت macOS.
لأنظمة Mac المستندة إلى Intel
الخطوة 1: صِل ذاكرة تخزين USB القابلة للإقلاع بمنفذ USB لنظام mac.
الخطوة 2: على حاسوبك المحمول الذي يعمل بنظام Mac، اضغط على زر Power واستمر بالضغط على مفتاح Option حتى تظهر الشاشة التي تعرض خيارات الأجهزة القابلة للإقلاع.
ملاحظة: قبل المتابعة، تأكد من تمكين خيار "External Boot" في Startup Security Utility، مما يسمح بالإقلاع من الوسائط الخارجية.
الخطوة 5: اختر جهاز ذاكرة تخزين القابلة للإقلاع وانقر فوق زر "Return".
الخطوة 4: حدد "تثبيت macOS أو OS X" من نافذة الأداة المساعدة وانقر فوق "Continue".
الخطوة 5: اتبع التعليمات التي تظهر على الشاشة لإكمال عملية الإقلاع.
القسم 5. كيفية استعادة البيانات من جهاز Mac غير القابل للإقلاع
إذا كنت لا ترغب بإعادة تثبيت نظام التشغيل على جهاز Mac غير القابل للإقلاع أو لا يمكنك إعادة تثبيته فيمكنك استخدام برنامج الاستعادة لاسترجاع ملفاتك.
يعد Recoverit برنامجاً موثوقاً وفعالاً لاستعادة البيانات يمكنه مساعدتك في استعادة الملفات المفقودة أو المحذوفة من جهاز Mac غير القابل للإقلاع بالطريقة التالية:
الأشياء التي ستحتاجها
- ذاكرة تخزين USB فارغة بمساحة تخزين 8-16 GB على الأقل أو أكثر.
- حاسوب آخر يعمل بنظام mac.
- برنامج Recoverit مثبتاً على حاسوبك.
خطوات استخدام Recoverit لاستعادة بياناتك
بمجرد حصولك على كل الأشياء في متناول اليد، اتبع هذه الخطوات بالتسلسل لاستعادة البيانات من جهاز Mac غير قابل للإقلاع.
لنظام Windows XP/Vista/7/8/10/11
لنظام MacOS X 10.10 وMacOS 13
الخطوة 1: حمل برنامج Recoverit على الحاسوب المكتبي أو المحمول الذي يعمل بنظام Mac وثبته. بمجرد التثبيت، شغل التطبيق وتوجه إلى خيار "System Crashed Computer" من القائمة. بعد ذلك أدخل ذاكرة تخزين USB الفارغة في منفذ USB على حاسوبك وانقر فوق خيار "Start".
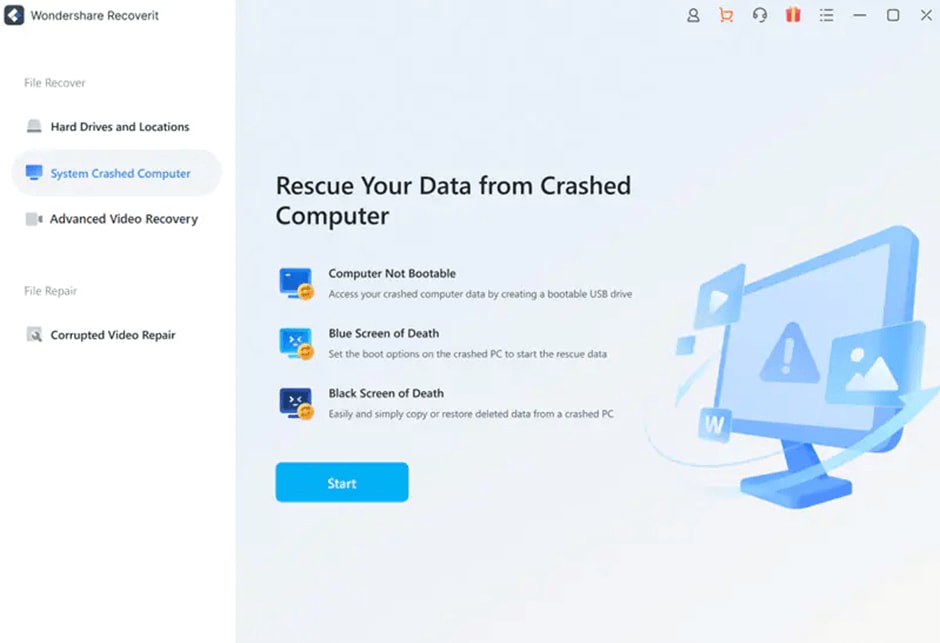
حدد اسم ذاكرة تخزين USB وانقر فوق خيار "Start". انقر فوق خيار "Format" في شاشة أو رسالة التحذير.

الخطوة 2: صِل ذاكرة تخزين USB القابلة للإقلاع بجهاز Mac المعطل واضغط على زر Power لتشغيل الحاسوب المحمول، واضغط على مفتاح Option. حدد Wondershare Recoverit Bootable Media Drive على الشاشة.
الخطوة 3: حدد نسخة الملفات بعد ذلك ثم صِل قرصاً صلباً خارجياً بجهاز Mac غير القابل للإقلاع. حدد القرص الصلب كوجهة وانقر على "Start Copy" لنقل الملف إلى محرك الأقراص المتصل.
بمجرد اكتمال عملية النسخ ستحصل على جميع بياناتك على القرص الصلب الخارجي الذي وصلته بنظام Mac.
دليل فيديو تعليمي عن كيفية إنشاء ذاكرة تخزين USB قابلة للإقلاع باستخدام أي إصدار Mac OS X.
لنظام Windows XP/Vista/7/8/10/11
لنظام MacOS X 10.10 وMacOS 13
خاتمة
ناقشنا في هذا الدليل الشامل كيفية إنشاء USB قابل للإقلاع في macOS باستخدام محطة الأوامر بتعليمات بسيطة. تعلمنا أيضاً كيفية الحصول على ملف مثبت macOS من Mac App Store وتشغيل جهاز Mac باستخدام ذاكرة تخزين USB القابلة للإقلاع المنشأة. وعلاوةً على ذلك قدمنا حلاً خطوة بخطوة لاستعادة بياناتك من نظام Mac غير قابل للإقلاع.
نأمل أن تجد هذا الدليل مفيداً، ويمكنك الآن إنشاء مُثبِّت USB دون بذل الكثير من الجهد.

Khalid Abdullahi
contributor Editor
Generally rated4.5(105participated)