DiskMaker X أو كما يعرف رسمياً بـLion DiskMaker عبارة عن برنامج مجاني طُور باستُخدام لغة البرمجة AppleScript ليُتيح للمستخدمين إنشاء أقراص تخزين USB إقلاعية. كما يعمل برنامج DiskMaker X على التبرعات. ويتوافق مع العديد من أنظمة التشغيل mac من بينها نظام macOS Catalina، ويحتاج نظام macOS 10.10 أو أحدث منه ليعمل.
إن macOS نظام تشغيل رائع للغاية، لكن قد يجد المستخدم صعوبة في تثبيته في حال تعطل النظام وعدم توافر الأدوات المناسبة. ولذلك يُستخدم برنامج DiskMaker لتقييم الوضع بسهولة أو لتثبيت نظام Mac OS X بطريقة مناسبة.
ولذلك يناقش هذا المقال كيفية استخدام برنامج DiskMaker X لإنشاء قرص تخزين USB إقلاعي لنظام macOS. كما يُقدم حلول لبعض المشكلات التي تواجه المستخدمين أثناء استخدام البرنامج على الكمبيوتر الذي يعمل بنظام Mac.
يتضمن هذا المقال
الجزء 1. إصدارات DiskMaker وتوافقها
لنلقي نظرة في البداية على المعلومات الأساسية لبرنامج DiskMaker. حيث يقدم المقال أدناه قائمة بإصدارات DiskMaker مع أنظمة macOS X المتوافقة معها:
إصدار DiskMaker |
التوافقية مع macOS |
| DiskMaker X 3 | OS X Mountain Lion (10.8) وOS X Mavericks (10.9) |
| DiskMaker X 5 | OS X Mavericks (10.9) |
| DiskMaker X 6 | macOS Sierra (10.12) وOS X El Capitan (10.11) وOS X Yosemite (10.10) |
| DiskMaker X 7 | macOS High Sierra (10.13) |
| DiskMaker X 8 | macOS Mojave (10.14) |
| DiskMaker X 9 | macOS Catalina (10.15) |
ملاحظة: لا يتوافق Diskmaker X مع نظام macOS Big Sur، كما أن المطورين ليسوا بصدد تحديث توافقية البرنامج.
الجزء 2. متطلبات استخدام DiskMaker
ليُتاح استخدام DiskMaker لإنشاء قرص تخزين USB إقلاعي لنظام macOS لا بد من توافر ما يلي:
- وحدة تخزين USB: يجب توافر مساحة تخزينية حوالي 8 GB في غالبية إصدارات نظام macOS. في حين يتطلب نظام macOS Catalina مساحة تخزينية لا تقل عن 10 GB. لكن ولإنشاء قرص تخزين إقلاعي متعدد مناسب لجميع إصدارات macOS يجب تأمين 6 × 8 GB + 10 GB = 58 GB مساحة قرص تخزين USB.
- تحميل برنامج تثبيت: يجب تحميل برنامج تثبيت لنظام macOS Catalina أو High Sierra، أو El Capitan.
- برنامج تثبيت Mac OS X: بالإضافة إلى برنامج التثبيت DiskMaker، يجب تحميل تطبيق installer لنظام macOS أو OS X من موقع الويب الرسمي لـApple أو متجر تطبيقات Mac. لكن وفي حال عدم القدرة على تحميل تطبيقات installer لنظام macOS من موقع الويب لـApple، يمكن بدلاً من ذلك تحميلها من صفحة تحميل DiskMaker X .
- نسخ احتياطي للبيانات: التأكد من إجراء نسخ احتياطي للبيانات على قرص تخزين USB ونظام Mac.
الجزء 3. عمل نسخ احتياطي للبيانات المفقودة أو استعادتها من نظام Mac غير القادر على الإقلاع قبل استخدام DiskMaker
بعد التعرف على DiskMaker ومتطلبات استخدامه، يبقى أمر في غاية الأهمية قبل البدء بتطبيق الدليل في الجزء 4 وهو النسخ الاحتياطي للبيانات. ومع أننا تعرفنا على خطوات استخدام DisMaker لإقلاع جهاز Mac في الجزء السابق، لكن في حال فشل ذلك من المحتمل أن تتعرض البيانات الهامة لخطر الفقدان. ولذلك يستحسن إجراء نسخ احتياطي للبيانات لنظام Mac قبل البدء بذلك. حيث يمكن عمل النسخ الاحتياطي للبيانات واسترجاعها باستخدام أداة Recoverit الآمنة والموثوقة. فمن خلال هذا البرنامج الذي يعمل على نظام Mac بسهولة يمكن استخراج البيانات في مختلف الحالات من بينها عندما يكون نظام Mac غير قادر على الإقلاع.
ولاستخدام برنامج Recoverit لإجراء نسخ احتياطي، يجب اتباع الخطوات أدناه.
وقبل البدء، يرجى الاطلاع على المتطلبات الواجب توافرها لاستخدام البرنامج:
- قرص تخزين فلاش USB فارغ بمساحة تخزينية تتراوح بين 16-32 GB
- جهاز كمبيوتر جرى تثبيت برنامج Recoverit عليه.
ويقدم المقال أدناه خطوات استخدام Recoverit لاسترجاع البيانات من نظام Mac غير قادر على الإقلاع.
لنظام Windows XP وVista و7 و8 و10 و11
لنظام macOS X 10.10 وmacOS 13
الخطوة 1: يجب تشغيل برنامج Recoverit على الكمبيوتر، وإدخال قرص تخزين USB. وفي الجهة اليسرى من واجهة المستخدم الرئيسية في الشاشة، اختر "System Crashed Computer". ثم انقر على "Start" للمتابعة.
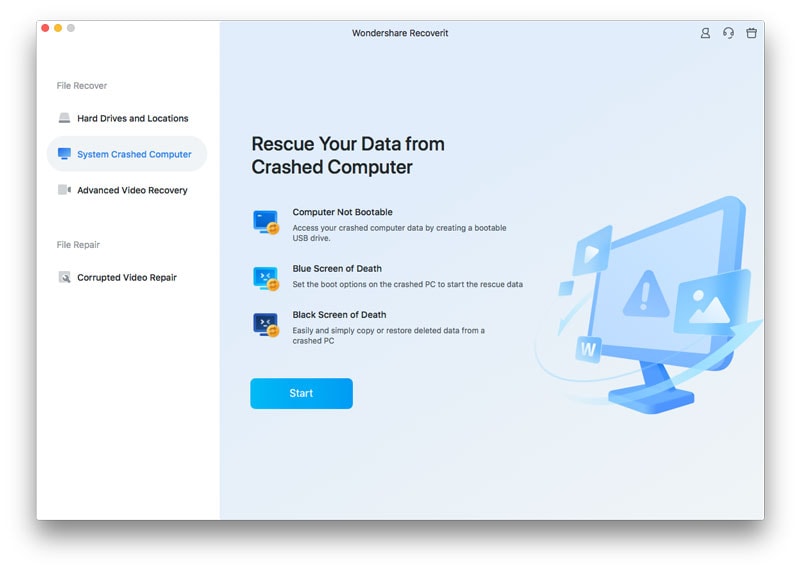
الخطوة 2: عند اختيار القرص الإقلاعي، سيتاح لك خيارين للاختيار بينهما. لذلك اختر قرص تخزين فلاش USB الذي تستخدمه وانقر على زر "Start".
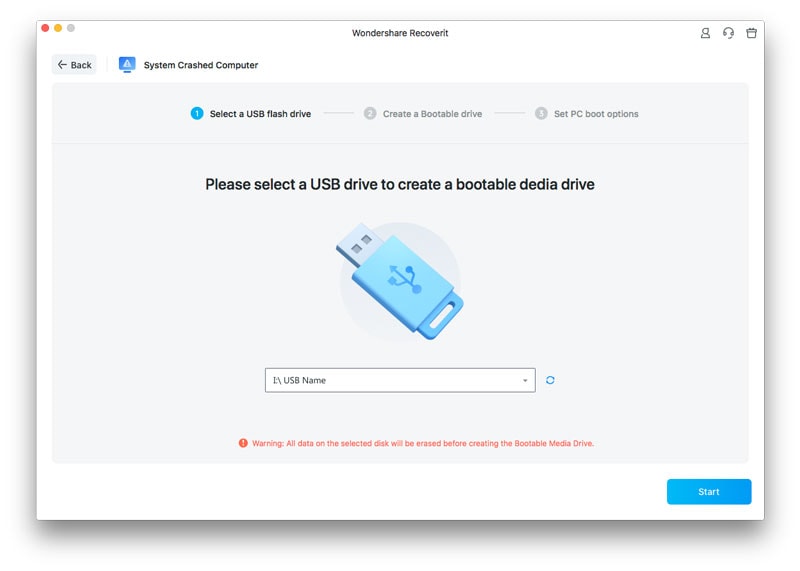
الخطوة 3: ستظهر لك عندها نافذة منبثقة تطلب تهيئة القرص الإقلاعي الذي تستخدمه. وذلك لضمان توافر مساحة تخزينية كافية عليه. وللمتابعة انقر على زر "Format". وحالما تنتهي تهيئة القرص الإقلاعي، يجب أن تتأكد من نسخ البيانات احتياطياً.
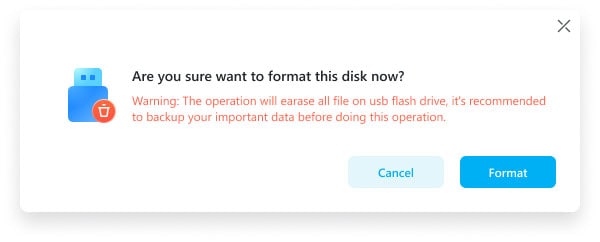
وبعد الانتهاء من الخطوة 3، ستبدأ عملية إنشاء القرص الإقلاعي، واحرص على عدم إزالة الجهاز كي لا تتسبب بانقطاع مفاجئ للعملية. وحالما تنتهي هذه العملية، يجب اتباع دليل إقلاع جهاز Mac المعطل.
الخطوة 4: وصلت الآن إلى الخطوة الأخيرة لاسترجاع البيانات من جهاز Mac المعطل. حيث يجب توصيل قرص تخزين مناسب إلى جهاز Mac المعطل، والنقر على زر "Start Copy". كما يمكن استرجاع البيانات حالما تنتهي العملية وسيُظهر لك برنامج Recoverit رسالة تتضمن "Copy files completed".
الجزء 4. كيفية استخدام DiskMaker لإنشاء قرص تخزين USB إقلاعي على نظام macOS
إليك طريقة استخدام DiskMaker X لإنشاء قرص تخزين USB إقلاعي على نظام macOS مختلف:
استخدام DiskMaker لإنشاء قرص تخزين USB إقلاعي لنظام macOS 10.14 Mojave
يقدم المقال أدناه خطوات استخدام DiskMaker لنظام macOS Mojave:
الخطوة 1: يجب عليك تحميل DiskMaker X 8 وتثبيته لنظام Mac. ثم تشغيل Mac App Store والعثور على برنامج تثبيت macOS Mojave. وبعد ذلك يجب النقر على Get وتحميله على النظام.
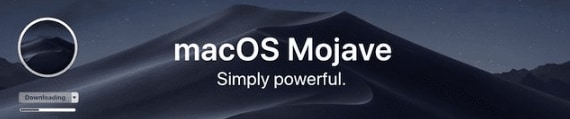
الخطوة 2: أدخل قرص تخزين USB بمساحة تخزين 16-32 إلى منفذ USB في جهاز Mac. وتأكد من نسخ البيانات احتياطياً على قرص التخزين وذلك لأن DiskMaker سيزيل كل شيء موجود عليه، أثناء إنشاء قرص تخزين إقلاعي لنظام macOS.
الخطوة 3: وفي كنت تستخدم macOS 10.14 Mojave على النظام، تأكد من منحه إذن الوصول قبل استخدام DiskMaker. وذلك لأن نظام Mojave OS يتضمن آلية تحكم خاصة تسمح بظهور تنبيهات متعددة على الشاشة أثناء إنشاء قرص تخزين USB إقلاعي. حيث يمكن تجنب تلك التنبيهات باتباع الخطوات أدناه:
- من خلال شريط العناصر dock انتقل إلى "System Preferences" وانقر على "Security & Privacy".
- ثم انتقل إلى علامة التبويب "Privacy" وانقر على "Accessibility."
- وفي نافذة System Preferences انقر على أيقونة القفل في الزاوية اليسرى، وذلك لإلغاء قفل التفضيل.
- ثم بعد ذلك استخدم Touch ID أو أدخل كلمة المرور للمتابعة. ومن برنامج Finder اسحب أيقونة DiskMaker X إلى الجهة اليمنى من النافذة، لإضافتها إلى قائمة التطبيقات التي ستسمح لها بالتحكم بجهاز Mac.
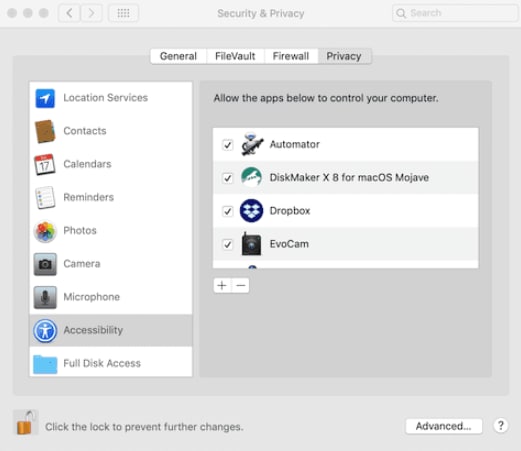
ملاحظة: تأكد من إزالة هذا الإذن عندما تريد إنشاء قرص تخزين USB إقلاعي باستخدام برنامج DiskMaker X. علاوة على ذلك، سيستمر ظهور بعض التنبيهات أثناء استخدام البرنامج. لذلك انقر على "OK" لإزالتها.
الخطوة 4: يجب عليك تشغيل برنامج DiskMaker، واختيار macOS version 10.14 Mojave، والنقر على "Use this Copy."
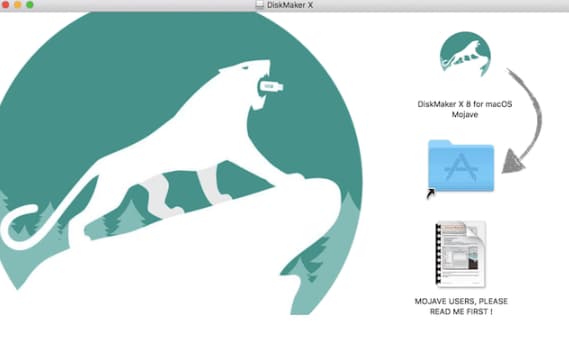
الخطوة 5: اختر نوع قرص التخزين الذي تستخدمه لإنشاء قرص التخزين الإقلاعي (وهو قرص تخزين USB حالياً). حيث سيجري مسح قرص التخزين، ولذلك اكتب كلمة مرور المسؤول في حال طُلبت منك، وانتظر حتى اكتمال عملية الإقلاع.
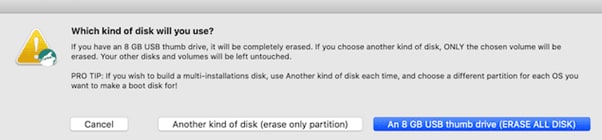
وحالما تنتهي العملية، سيظهر لك مربع حوار. انقر في على quit أو System Preferences وذلك بحسب ما تريده. وبدلاً من ذلك، يمكنك تثبيت نظام التشغيل من خلال إعادة إقلاع جهاز Mac.
استخدام DiskMaker لإنشاء قرص تخزين USB إقلاعي على نظام Sierra وبقية أنظمة Mac OS X
اتبع الخطوات المذكورة أدناه من أجل إنشاء قرص تخزين USB إقلاعي باستخدام DiskMaker:
الخطوة 1: يجب تحميل نظام macOS Sierra من خلال Mac App Store.
الخطوة 2: ثم يجب بعد ذلك، تحميل DiskMaker X وتثبيته لنظام macOS Sierra. ثم توصيل قرص التخزين USB بمساحة تخزين 16-32 GB بجهاز Mac وتشغيل برنامج DiskMaker X.
الخطوة 3: اختر إصدار نظام macOS على سبيل المثال اختير هنا نظام macOS Sierra وسيبدأ البرنامج بالبحث عن نسخة من نظام التشغيل. وحالما يجدها، ستظهر نافذة حوار. انقر فيها على استخدم هذه النسخة للمتابعة. أما في حال لم ترغب باستخدامها، انقر على "Use another copy" واختر النسخة التي تريدها من النظام.
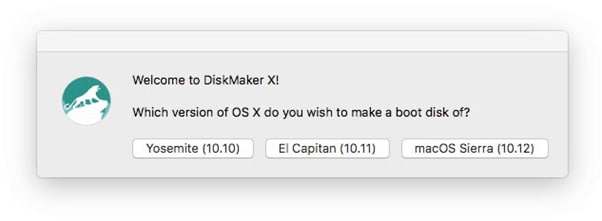
الخطوة 4: اختر محرك الأقراص، وسيعمل البرنامج على تهيئة كل ما هو موجود على قرص تخزين USB. ثم أدخل كلمة مرور المسؤول وستبدأ عملية الإقلاع.
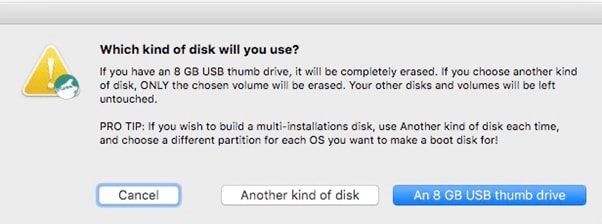
الخطوة 5: انتظر حتى اكتمال العملية وأعد تشغيل جهاز Mac من أجل تثبيت نظام macOS على النظام.
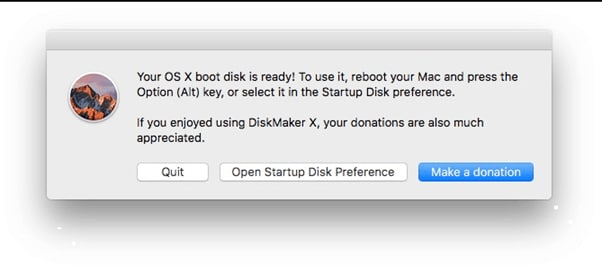
الجزء 5. استكشاف الأخطاء وإصلاحها
عند استخدام DiskMaker، قد تصادف المستخدم بعض المشكلات الشائعة في أنظمة macOS مختلفة. والتي يدرج المقال أدناه المشكلات الثلاث الأساسية، ويزود المستخدم بحلول تساعده على تجاوزها.
وأثناء إنشاء قرص التثبيت باستخدام DiskMaker X، ظهرت لي رسالة الخطأ التالية: "The disk could not be created because of an error: An error occurred: -10006".
عادة ما يحدث هذا الخطأ عند محاولة إنشاء قرص تثبيت، لكن تكون النتيجة خاطئة وعبارة عن مجلد يحمل نفس اسم قرص تخزين التثبيت. وينتج عن ذلك أن يحصل محرك التثبيت على نفس الاسم لكن مع 1 في النهاية. ولتجنب ذلك يجب اتباع الخطوات أدناه:
الخطوة 1: توجه إلى Finder ثم إلى GO وإلى قائمة Folderوأدخل /Volumes/.
الخطوة 2: في حال كان اسم المجلدنفس اسم قرص تثبيت نظام macOS يجب أن تحذفه. ثم أدخل اسم المسؤول وكلمة المرور.
الخطوة 3: أعد إقلاع جهاز Mac وحاول مجدداً.
أثناء استخدام DiskMaker X 7 لنظام High Sierra / أثناء استخدام DiskMaker X 8 لنظام Mojave، واجهتني رسالة الخطأ التالية: "The disk could not be created because of an error: An error occurred: -10006". واكتشف Finder الخطأ: Can't set alias \" Install macOS High Sierra: Install macOS High Sierra.app\" to {425, 76}."
ولحل رسالة الخطأ تلك اتبع الخطوات أدناه:
- تحديث برنامج DiskMaker X إلى الإصدار 7.0.1 أو 8.0.1.
- تفقد حجم برنامج تثبيت نظام macOS، فإذا كان 20MB، يعني أن عملية تحميله غير مكتملة. لذلك حمل برنامج التثبيت بالكامل وجربه.
"لا يمكن مصادقة هذه النسخة من برنامج تثبيت OS X [OS X Name]. فقد تتعرض للتلف أو يحدث بها بعض التغيير أثناء التحميل.
وبعد الرابع عشر من فبراير عام 2016، انتهت تراخيص OS X App Store التي منحتها Apple، والتي تعني أن أي مستخدم يحاول إعادة تثبيت نظام التشغيل باستخدام برنامج تثبيت جرى تحمله قبل ذلك التاري، سيواجه مشكلة. وهذه المشكلة لا علاقة لها باستخدام DiskMaker X لكنها تحدث في برامج تثبيت Apple.
الجزء 6. رأي مختصر: أدوات MacPE ذائعة الصيت - UNetbootin وDiskMaker أيهما تختار
إن كلاً من UNetbootin وDiskMaker X عبارة عن أدوات واسعة الانتشار لإنشاء أقراص تخزين فلاش USB إقلاعية. لكن أيهما ستختار؟
أولى المعلومات التي يجب أن تعلمها عنهما أنهما يعملان بعدة أنظمة مختلفة. حيث تعمل أداة DiskMaker X على نظام macOS فقط، مما يسمح بإنشاء صور قرص تخزين إقلاعي لأقراص تثبيت نظام macOS. في حين أن UNetbootin عبارة عن أداة تدعم عدة منصات حيث تتيح إنشاء أقراص تخزين USB إقلاعية مناسبة لإصدارات متنوعة من نظام Linux كما أنها متاحة لأنظمة Windows وLinux وmacOS. وللمزيد حول UNetbootin يمكن الاطلاع على كيفية استخدام UNetbootin لنظام Mac.
ويقدم امقال أناه جدول مقارنة مختصر ليساعدك في اختيار أفضل البرنامجين بالنسبة لك.
ميزات |
UNetbootin |
DiskMaker X |
| السعر | مجاني ويعتمد على التبرعات. | مجاني ويعتمد على التبرعات. |
| التوافقية | Linux وWindows وmacOS | macOS |
| معدل النجاح | 90% | 95% |
| معدل الأدوات المساعدة | 77% | 21% |
| التنقل | نعم | لا |
| إقلاع متعدد | نعم | نعم |
كما هو ظاهر في الجدول، يتفوق برنامج UNetBootin على DiskMaker X في عدة جواتب. لكن الأخير مصمم خصيصاً لنظام macOS لذلك يُنصح باختيار البرنامج الذي يناسب متطلباتك.
خاتمة
استعرض هذا المقال كيفية استخدام برنامج DiskMaker X لإنشاء قرص تخزين USB إقلاعي لنظام macOS. وقدم أيضاً طرق تفصيلية لاستخدام البرنامج على نظام macOS Mojave and Sierra خطوة بخطوة. وفي النهاية استعرض كيفية حل بعض الأخطاء الشائعة والتي قد يواجهها المستخدمون أثناء استخدام DiskMaker X لنظام Mac.
ويأمل كاتب هذا المقال أن يكون قد قدم من خلاله إجابات على كل استفسارات المستخدمين، وأتاح لهم تعلم كيفية إنشاء قرص تخزين USB إقلاعي لنظام macOS دون أي مشاكل.

Khalid Abdullahi
contributor Editor
Generally rated4.5(105participated)