يتمتع أي مستخدم بالخصوصية في حياته. ويستحق جهاز Mac أيضاً أن يحظى بهذا النوع من الخصوصية وذلك لعددٍ من الأسباب.
حيث يدير المستخدم بعضاً من شؤونه الخاصة عبر الإنترنت لذلك ستغدو طبيعة المعلومات حساسة للغاية. ولأن المتصفح يخزن كل موقع يزوره المستخدم مؤقتاً فيجري حفظ المعلومات ضمن سجل التصفح وإبلاغ المواقع مرة أخرى. فقد يشكل كل ذلك انتهاكاً للخصوصية.
أياً كان السبب سيرشدك هذا المقال إلى ما يمكن أن تحتاجه لمسح أي أثر قد تركته في متصفحات جهاز Mac. فتهيأ إذاً ولنبدأ

الجزء الأول. لماذا يجب إزالة سجل Mac؟
يعد هذا الإجراء خياراً شخصياً أكثر من أي شيءٍ آخر. فلا وجود لقاعدة صارمة وسريعة تنص على ضرورة مسح سجل التصفح في Mac بعد فترة زمنية محددة أو سبب ما.
فإن رغب المستخدم يمكنه ترك سجل المتصفح على ما هو عليه لكن يجب التعامل معه بقليل من الخصوصية والبيانات الوصفية المُجمَّعة (أي ذاكرة التخزين المؤقتة) والتي ستستحوذ على مساحة التخزين في قرص التخزين تدريجياً.
لكن إن شعر بحاجة لمسح السجل في جهاز Mac فلابد أن ذلك يعود لسبب من الأسباب التالية:
- الخصوصية – هذا سببٌ هام خاصةً إن كان قد منح المستخدم العديد من الأشخاص ميزة الوصول لجهازه. فإن وُجِدَ في مكان عام فقد يختلس الناس من حوله النظر ليعرفوا ما الذي يفعله عبر الإنترنت.
- سرية العمل –عندما يتعلق الأمر بعمل المستخدم فقد يصبح بغاية الحساسية. فالأمر الآن يتعلق بالمال والوقت أيضاً لذلك سيرغب المستخدم بالحفاظ على قدر معين من التكتم.
- الفعالية – وهي أيضاً سبب مهم للغاية. فإن لم يمسح المستخدم الذاكرة المؤقتة لمتصفح Mac ( وهي المعلومات من مواقع ويب يزورها المستخدم بشكل متكرر وملفات مُحمَّلة وغيرها) بانتظام سيؤدي ذلك إلى خفض أداء المتصفح.
الجزء الثاني. كيفية مسح سجل Mac Safari
إن المتصفح الافتراضي لأجهزة Apple يدعى Safari لذا يمكن أن يتوقع المستخدم أنه سيُحسَّن بطريقة ممتازة في جهاز Mac لكن ما يزال عرضة للتضخم جراء الذاكرة المؤقتة المتراكمة والبقايا بعد كل جلسة تصفح أجراها المستخدم.
لذلك سيتوجب على المستخدم مسح سجل Safari لإحراز الفائدة الأكبر. وقبل التوجه يدوياً إلى Safari لإجراء ذلك يمكن تجربة هذا البرنامج قبلاً CleanMyMac X.
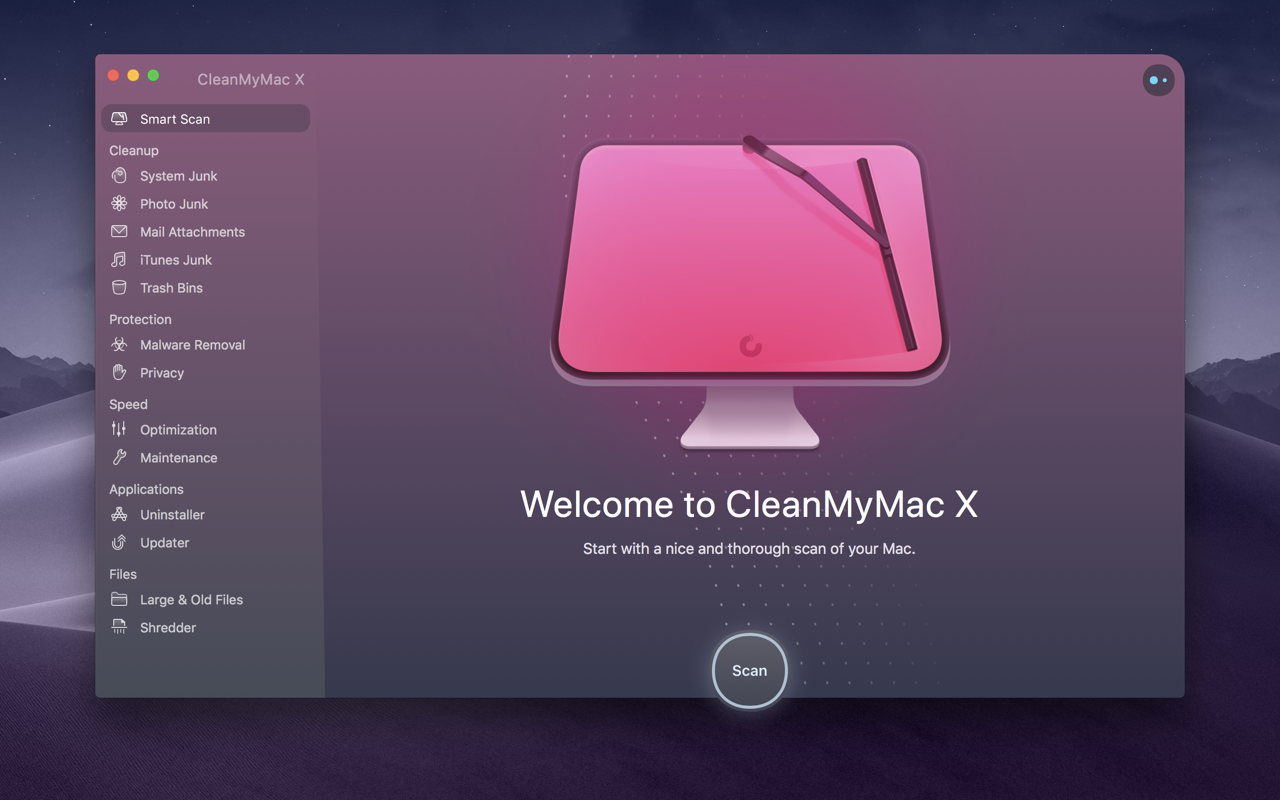
فهو برنامج مجاني وأكثر سرعة وفعالية في قدرته على التخلص من الملفات غير المرغوب فيها أكثر من مسح سجل المتصفح يدوياً. كما أنه متوافق مع جميع المتصفحات المثبتة في جهاز Mac بحيث يمكن مسح سجلاتها جميعاً في مكان واحد. من ناحية أخرى لا يقتصر استخدامه على ميزة مسح سجلات المتصفح فقط. بل تتعداها لأغراض أخرى مثل:
- ملفات النظام غير المرغوب فيها.
- مرفقات البريد
- ملفات الصور غير المرغوب فيها.
- سلات المهملات
- ملفات iTunes غير المرغوب فيها
وبوصفها إحدى الميزات العديدة يستطيع برنامج CleanMyMac X تفحص جهاز Mac للبحث عن البرامج الضارة. كما يمكنه تحسين أداء الجهاز ببضع نقراتٍ فقط.
- شغِّل CleanMyMac X وتوجه إلىPrivacy module.
- حيث ستظهر جميع المتصفحات. حدد واحداً منها أو الجميع.
- اختر العناصر المحددة التي تود أن تمسحها.
- انقر على Remove لمسح سجل المتصفح وتحسينه.
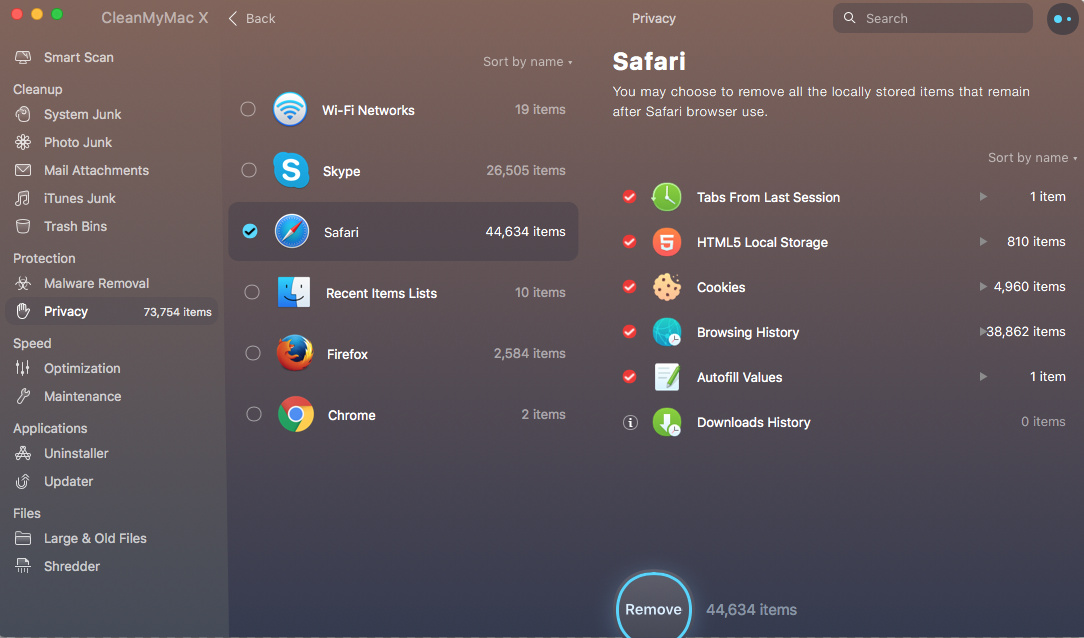
تتوفر طريقتان يمكن استخدامهما لمسح سجل Safari بخلاف التطبيقات الخارجية.
الطريقة الأولى:
- شغِّل متصفح Safari.
- انقر على علامة تبويب History الموجودة في القائمة العلوية.
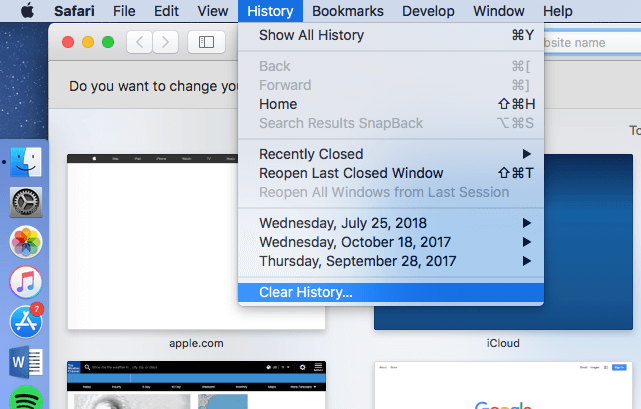
- انقر على Clear History. ستظهر نافذة تعرض خيارات حول حجم السجل الذي تود التخلص منه أي إلى أيِّ مدى زمنياً تود مسح السجل. والخيارات هي:
- آخر ساعة
- اليوم
- اليوم والبارحة
- كل السجل
- أعد تشغيله.
- اختر نطاق الوقت المفضل وانقر على Clear History.
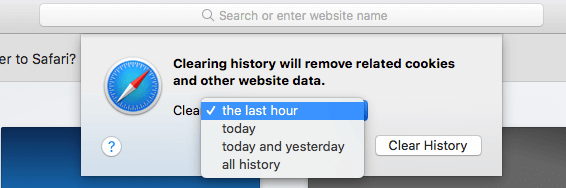
- اختر all history لأنك تود مسح جميع المعلومات من المتصفح.
- انقر على Clear History.
الطريقة الثانية:
- شغِّل متصفح Safari.
- انقر على علامة تبويب History الموجودة في القائمة العلوية.
- ستظهر قائمة بالمدخلات. ميِّز منها ما تريد وحددهم.
- شغِّل متصفح Safari.
- اضغط على مفتاح Delete وامسح ما تريد.
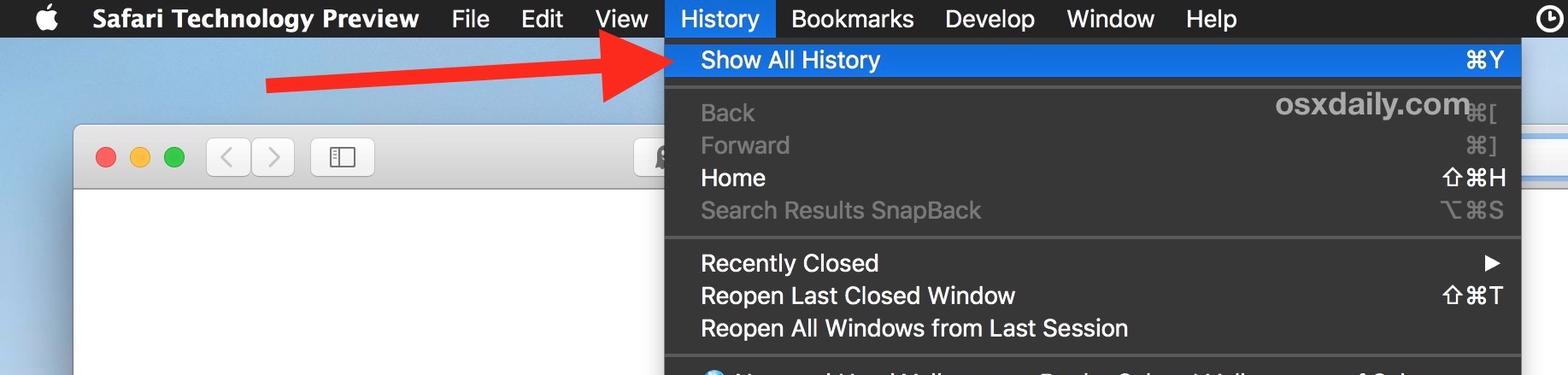
الجزء الثالث. كيفية إزالة السجل من متصفح Mac Chrome
يعد Google Chrome متصفح رائع لكنه يخزن ذاكرة مؤقتة وسجل المحفوظات مثل أي متصفح آخر. فهو يتذكر كل موقع زاره المستخدم. والاستثناء الوحيد هو إن قرر المستخدم التصفح بواسطة التصفح الخاص أو ما يعرف بـ“Incognito Mode”. لكن إن استغنى عن التصفح الخاص واعتمد الطريقة الاعتيادية فسيحفظ كل ما يفعله المستخدم ويربطه بحسابه.
تتوفر طريقتان رئيسيتان ليتمكن المستخدم من مسح بيانات الويب في Google Chrome والذاكرة المؤقتة للمتصفح: وهي عبر ميزة مدمجة ويدوية باستخدام نظام الملفات في Mac.
لذلك ننصح باعتماد الطريقة السابقة لأن الأخيرة ستبدو مناسبة أكثر لمستخدمي Mac المتقدمين.
الطريقة الأولى:
- شغِّل Google Chrome.
- اختر “Clear Browsing Data” من القائمة المنسدلة.
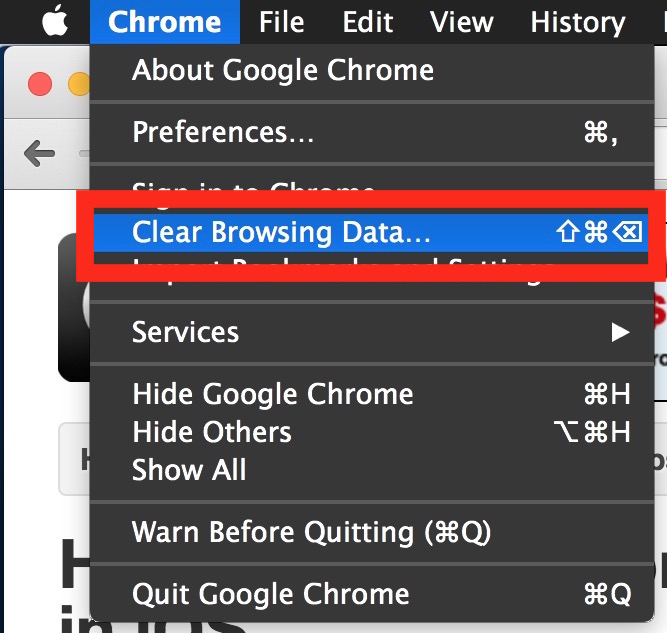
- ستظهر قائمة حيث يمكن تحديد بيانات الويب والذاكرة المؤقتة ليجري مسحها ( سجل التصفح وسجل التحميل وكلمات السر)
- اختر المدة الزمنية الذي تود الحذف بدءاً منها (سيكون أفضل إن اخترتthe beginning of time” لأن هذا الخيار سيؤدي إلى حذف جميع البيانات من جميع الفترات الزمنية لاستخدام المتصفح.
- انقر علىClear Browsing Data مرة أخرى وسيجري إفراغ جميع بيانات الويب والذاكرة المؤقتة وسجل التصفح.
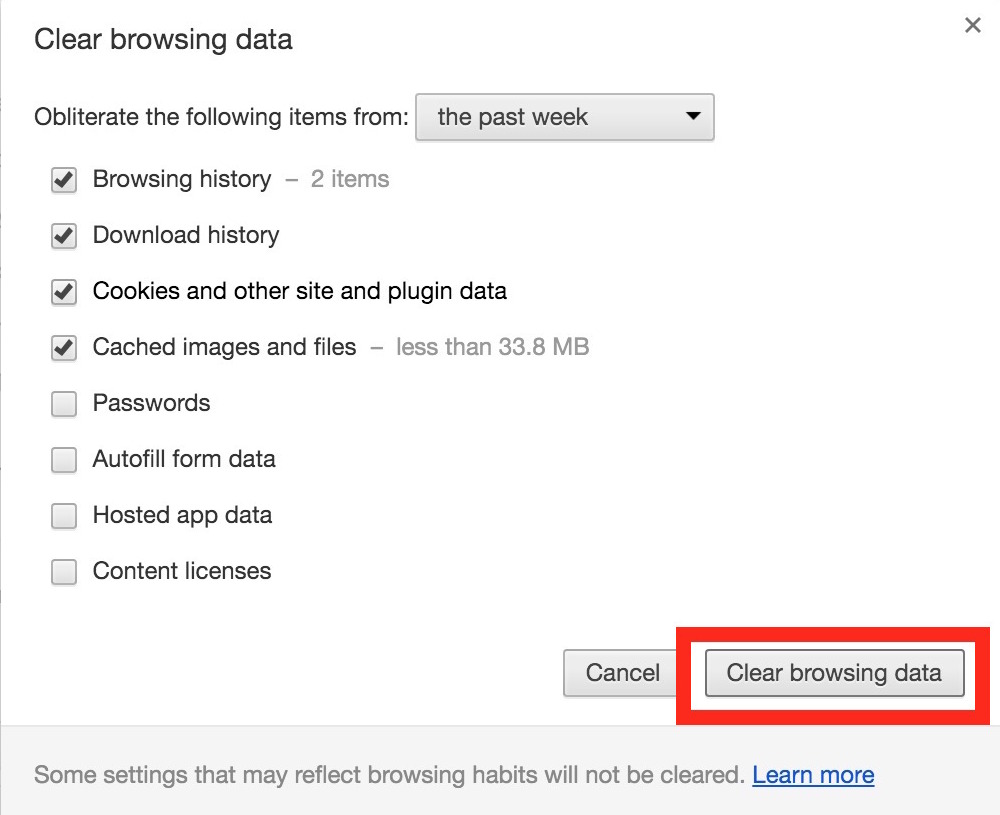
الطريقة الثانية:
تتراكم أو تتجمع ملفات الذاكرة المؤقتة في Google Chrome في موقعين رئيسيين ضمن مجلد المستخدم الموجود في macOS.
- يجب فتح Finder.
- يجب النقر على Got to folder.
- للتوجه إلى المجلد حيث تتواجد الذاكرة المؤقتة الرئيسية الخاصة بـChrome يجب كتابة التالي: ~/Library/Caches/Google/Chrome/
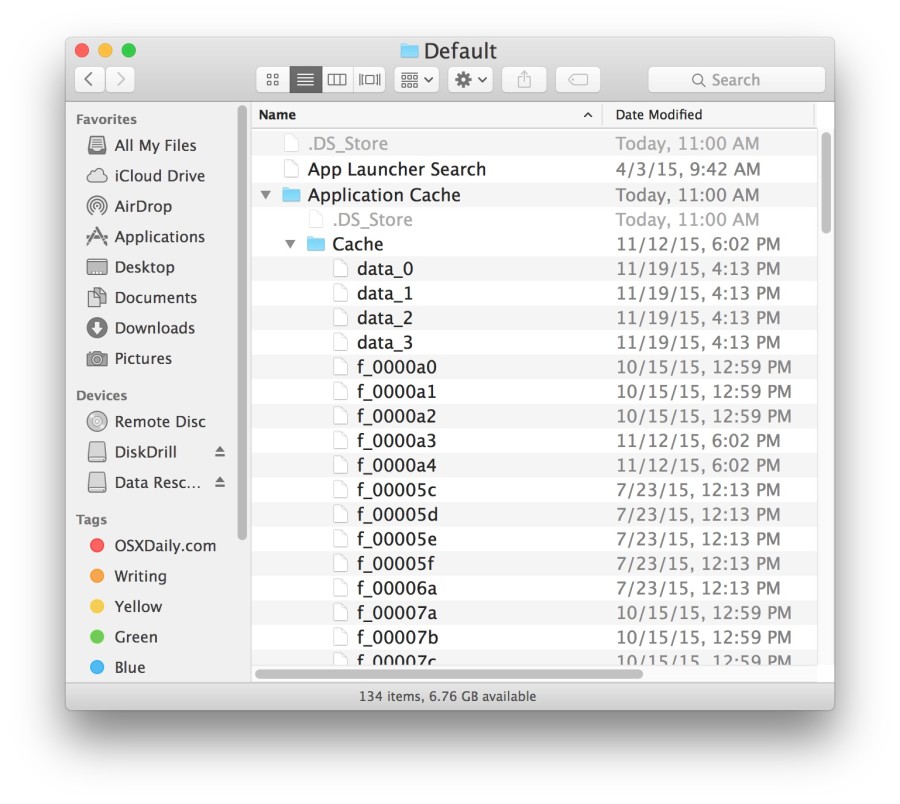
- للتوجه إلى المجلد حيث يتواجد الجزء الأكبر من الذاكرة المؤقتة الخاصة بـChrome فلابد من كتابة ما يلي ~/Library/Application Support/Google/Chrome/Default/Application Cache/
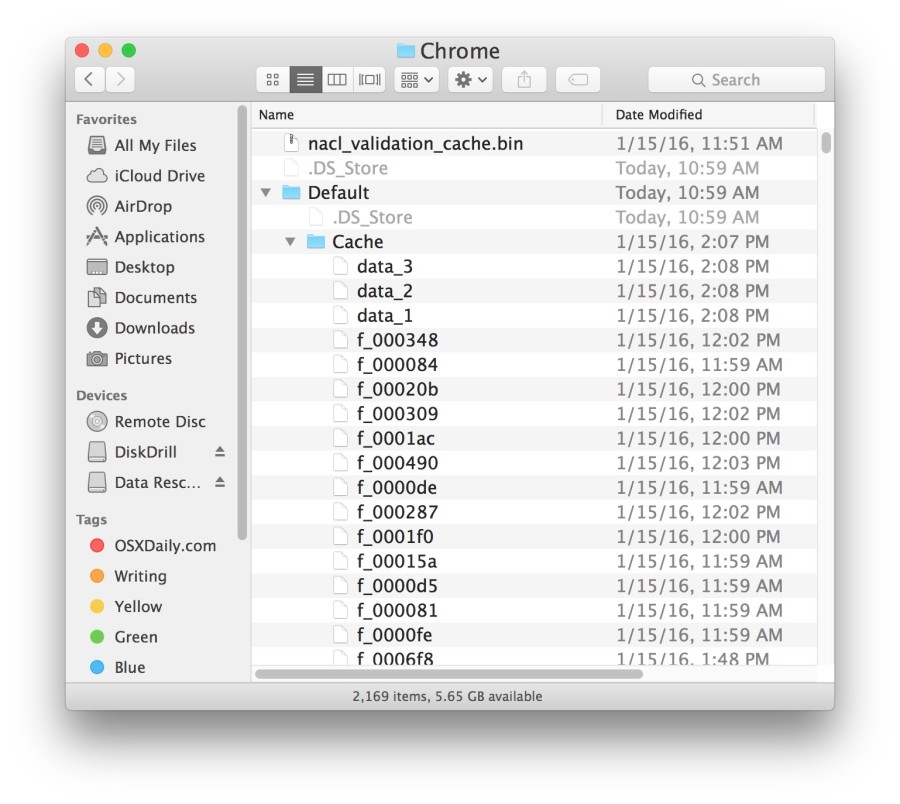
- يجب تحديد الملفات في تلك المجلدات وحذفها جميعاً.
الجزء الرابع. كيفية إزالة سجل تصفح Firefox من نظام Mac
وأخيراً وليس آخراً وصلنا لـMozilla Firefox. إنه متصفح آخر ممتاز يعمل بطريقة جيدة جداً في Mac. سيكتشف المستخدم بأنه الخيار الأفضل بالنسبة للمتصفح. وفيما يلي كيفية الحفاظ عليه نظيفاً وكيفية تحسينه.
الطريقة الأولى:
- افتح Firefox.
- اختر History الواقعة في شريط القائمة أعلى الشاشة.
- انقر على Clear Recent History.
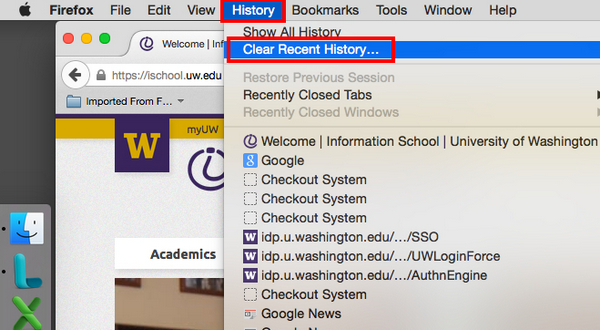
- حدد نطاق الوقت والعناصر التي تود مسحها.
- انقر على Clear Now. وستُمسح جميع البيانات وسجل التصفح.
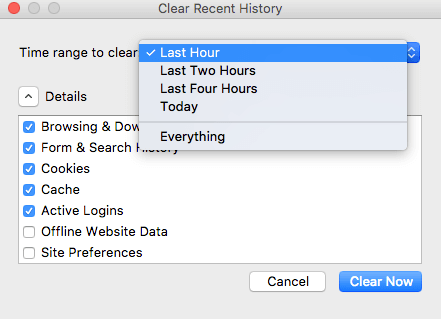
الطريقة الثانية:
- شغِّل Firefox.
- اختر History مرة أخرى.
- اختر Show All History هذه المرة. ستجدها في شريط القائمة في أعلى الشاشة.
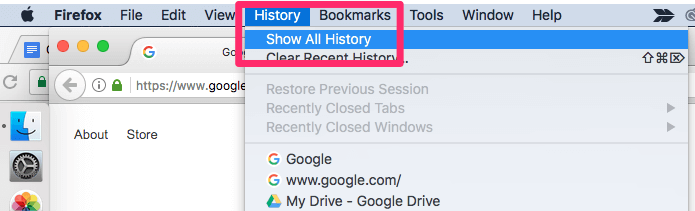
- اختر المدخلات التي تود التخلص منها في متصفحك. كما تتوفر طريقة بديلة لإجراء ذلك وهي استخدام Command وSelect من لوحة المفاتيح لتمييز عدد المدخلات التي تريده واختيارها.
- انقر نقرة يمينية بعد اختيار المدخلات ثم اخترForget about this site. يمكن الضغط على مفتاح Delete بدلاً من ذلك.
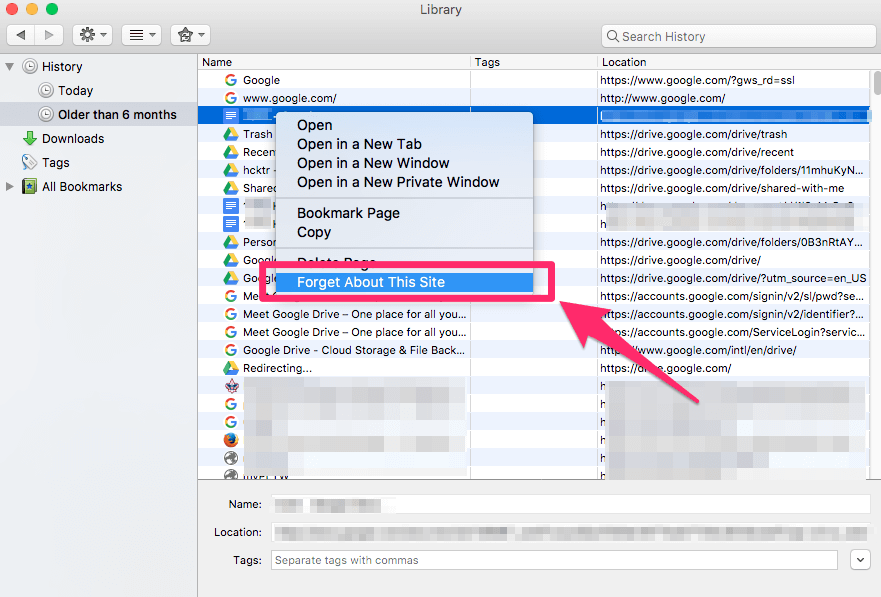
الطريقة الرابعة:
يوصى باستخدام هذه الطريقة لأن في كل مرة يغلق فيها المستخدم المتصفح سيُحذف سجل التصفح تلقائياً. فهو إجراء مريح حتى إن نسي المستخدم أن يحذف السجل فسيحذفه المتصفح من تلقاء ذاته. يمكن إعداده كما يلي:
- افتح متصفح Mac Firefox وانقر على زر Menu والمعروف أيضاً بزر Hamburger.
- اختر Options.
- انقر على لوحة Privacy & Security.
- حرِّك المؤشر باتجاه قسم History.
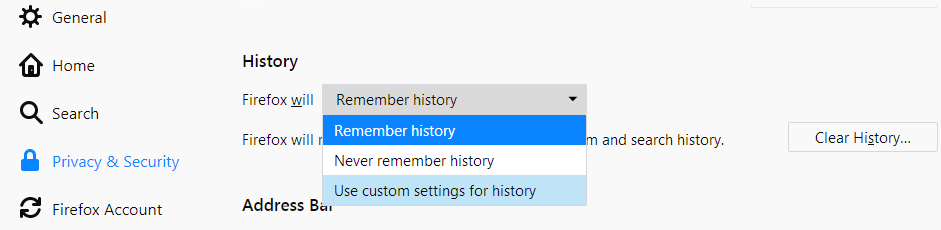
- ستظهر قائمة منسدلة بجانب Firefox will. اختر Use custom settings for history.
- ضع علامة على الخيارClear history when Firefox closes.
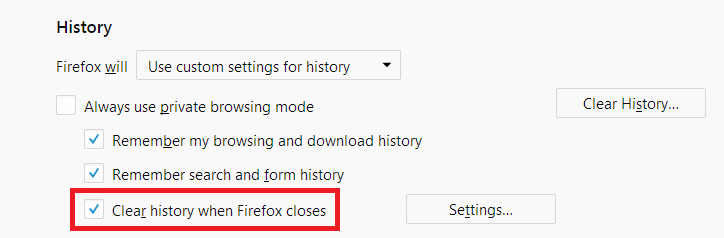
- لاختيار أنواع المحفوظات التي تود مسحها انقر على Settings.
- ستظهر نافذة Settings for Clearing History. ضع علامة على كل العناصر الني تود مسحها آلياً في كل مرة تغلق فيها Firefox.
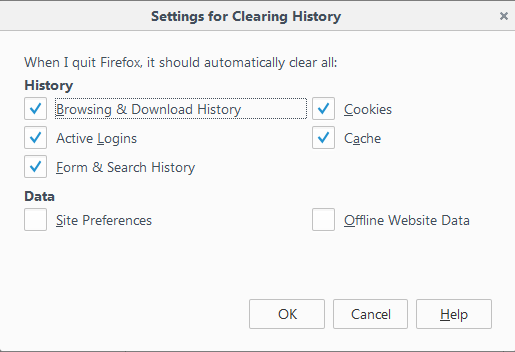
- انقر على OK لإغلاق النافذة.
- أَغلِق about: preferences page وستُحفظ بذلك جميع التغييرات افتراضياً.
الجزء الخامس: كيفية استرجاع السجل المحذوف من نظام Mac
هذا ما يمكن تسميته بالوضع الذي يدعو للسخرية فماذا لو حذف المستخدم سجل التصفح ثم أدرك فجأة أنه يحتاج للوصول لمعلومة هامة ضمنها فسيود أن يستعيدها. يعلم الجميع أنه من الممكن استعادة البيانات المفقودة لكن هل يمكن تطبيق المبدأ ذاته على سجل التصفح؟
هذا صحيح يمكن بكل تأكيد استرجاع سجل التصفح باستخدام Recoverit Mac Data Recovery. يستطيع هذا البرنامج الرائع استعادة البيانات المفقودة والملفات المحذوفة واسترجاع البيانات من أقراص التخزين التالفة أو المهيأة بشكل مثالي. هل تود استعادة سجل التصفح ؟ فابدأ إذاً بتشغيل البرنامج.
الخطوة الأولى: اختيار الموقع
يجب فتح Recoverit واختيار قرص التخزين المراد تفحصه. إذ يمكن أن يكون هذا القرص C أو D أو E أو F أو G. فيجب اختيار قرص التخزين حيث كانت البيانات المفقودة. ثم يجب النقر على زر Start.

الخطوة الثانية: تفحص الموقع
ستبدأ عملية الفحص. وعند انتهائها سيعاين المستخدم الملفات. والأهم من ذلك وبينما يستمر إجراء الفحص يستطيع المستخدم تحديد الفلاتر وإلغاء تحديدها للمساعدة في تحسين البحث. فعلى سبيل المثال يستطيع المستخدم تضييق نطاق البحث أو توسيعه باستخدام File Path أو File Type. إذ إنها ميزة ملائمة جداً تنطوي على الإيقاف المؤقت لprices؟؟؟ الفحص أو إيقافه قبل أن ينتهي.

الخطوة الثالثة: المعاينة والاسترجاع
سيجري المستخدم معاينة لعدد هائل من الملفات التي يمكن استرجاعها حيث سيختار الملفات التي يريد استعادتها. ثم يجب أن ينقر على زر Recover. وبذلك سيتمكن من استعادة ملفاته بنفس الطريقة التي قد تركهم بها. إذ يمكن أن تكون مقاطع فيديو أو مستندات وغيرها. لكن لابد من تحذير المستخدم بعدم حفظ الملفات في قرص التخزين الذين فُقِدوا منه في البداية. وإن لم يتمكن المستخدم من معاينة الملفات لسببٍ ما فتتوفر العديد من الحلول التي يمكن تقديمها ليتبعها ويحل تلك المشكلة. إذاً إن استخدام برنامج Recoverit سهل وبسيط: فيجب اختيار قرص التخزين وتفحصه ومعاينة الملفات ثم استرجاعها. إذ أن هذا كل ما في الأمر.

بغض النظر عن المتصفح المفضل بالنسبة لكل مستخدم يجب أن نتذكر بأن جميعها تؤدي الوظيفة ذاتها وتخزن سجلاً للتصفح أيضاً.
والطريقة الأفضل للحرص على خصوصية التصفح تتمثل بتفكير المستخدم ببيئته المحيطة أثناء التصفح ومسح السجل من جهاز Mac في كل مرة ينتهي فيها من التصفح عبر الإنترنت.
ومن ناحية أخرى إن تضمن السجل الذي مسحه بيانات هامة فلا داعِ للقلق لأنه يستطيع الاستفادة من الأداة المخصصة لاسترجاع سجل التصفح المحذوف. فقط يجب الحرص على أن Recoverit ما يزال مثبتاً في نظام الجهاز. فلا يمكن التكهن بالوقت الذي سيحتاجه فيه المستخدم.
ما هو الخطأ في Mac
- استعد جهاز Mac الخاص بك
- استعادة ملفاتي المحذوفة.
- استعادة الملفات المحذوفة على ماك.
- 3 طرق لاستعادة صور Mac.
- استعادة ملفات بطاقة SD على نظام التشغيل Mac.
- إصلاح جهاز Mac الخاص بك
- حذف جهاز Mac الخاص بك
- تعلم ماك المأجورون

Khalid Abdullahi
contributor Editor
Generally rated4.5(105participated)