هل واجه أي شخص مشكلة وميض شاشة Mac؟ شاشة Macbook pro الخاصة بي مشوشة من الليلة الماضية. هل يمكن لأي شخص مساعدتي في التخلص من مشكلة وميض شاشة MacBook أو معرفة سبب مشكلة التشويش في MacBook؟
عادةً ما تأتي شاشات Mac بدقة عالية وعالية وهذا ما يجعلها جذابة وشائعة بين مستخدميها. ومع ذلك ، منذ الأشهر القليلة الماضية ، لوحظ أن شاشات Mac بدأت فجأة بالوميض إما في خطوط ألوان متعددة أو خطوط / كتل أفقية. يبدو الأمر سيئًا للغاية عند شراء جهاز MacBook بمثل هذه التكلفة الباهظة وتبدأ شاشته بالوميض بشكل عشوائي. في هذه المقالة ، سنناقش أسبابًا متعددة يمكن أن تؤدي إلى مشكلة تشويش شاشة MacBook.
الجزء 1. لماذا تواصل شاشة Mac في الوميض؟
على الرغم من أنه لا يوجد شيء أو مشكلة معينة يمكن أن تتسبب على وجه التحديد في مشكلة وميض شاشة MacBook Pro. ومع ذلك ، هناك بعض الأشياء أو الاحتياطات التي قد تؤدي إلى وميض شاشة MacBook pro. لذلك ، بدون مزيد من النقاش ، دعنا نتعمق في تفاصيل المشكلة ونكتشف لماذا تستمر شاشة Mac في الوميض.
- يمكن أن تؤدي تحديثات البرامج إلى حدوث مشكلة وميض الشاشة ، لذا سيكون من الأفضل تحديث برنامج MacBook pro الخاص بك. إذا كان هناك تحديث معلق للبرنامج ، فقم بتحديثه على الفور إلى أحدث إصدار لأن التحديثات الجديدة تأتي مع مقاييس جديدة وقد يتعارض برنامجك القديم مع تلك المعايير ، لذا يمكنه إحداث مشكلة لاحقًا.
- يمكن أن تؤثر مشكلات البرامج أو الأجهزة بشكل كبير على أداء MacBook وعرضه. في حالة ما إذا كان جهاز MacBook الخاص بك يعاني من أي من هؤلاء ، فقد يؤدي ذلك إلى مشكلة وميض شاشة Mac. لذا حاول الحفاظ على كل من البرامج أو الأجهزة لأن كلاهما يمكن أن يأخذك إلى داخل هذه المشكلة.
- يربط بعض الأشخاص مشكلة وميض شاشة MacBook Pro بغياب برنامج تشغيل CUDA. لذلك ، تأكد من تحديث برامج تشغيل جهاز Mac الخاص بك حتى لا تحدث مشكلة وميض فى الشاشة.
- قد تواجه أيضًا مشكلة اللون الأسود الوامض لـ MacBook pro إذا كنت قد أسقطت جهاز Mac مؤخرًا أو تم انزلاقه عن طريق الخطأ من يديك. يمكن أن يؤدي ذلك أيضًا إلى تلف الشاشة وتبدأ شاشتك في الوميض باللون الأسود أو بألوان متعددة بعد هذا الخطأ.
- تأكد أيضًا من حصولك على الجهد المناسب لجهازك لأن الجهد المنخفض / العالي في بعض الأحيان يمكن أن يؤثر بشكل خطير على شاشة Mac.
كانت هذه بعض الأسباب الأساسية التي تؤدى إلى استمرار وميض شاشة Mac. ضعها دائمًا في الاعتبار لتجنب مشكلة وميض الشاشة ، وإلا إذا حدث أي منها ، فقد يؤثر ذلك بشكل كبير على شاشة جهاز Mac ويسبب مشكلة وميض الشاشة.
الجزء 2. كيفية إصلاح وميض شاشة MacBook Pro
أدناه هناك ، قمت بإدراج بعض أفضل الإصلاحات التي يمكنك تنفيذها للتخلص من مشكلة وميض شاشة MacBook Pro.
1. وضع Mac في الوضع الآمن
هناك طريقة رائعة للتحقق من المشكلات الفنية مثل وميض شاشة Mac وذلك بوضع جهاز MacBook في الوضع الآمن. ما يفعله الوضع الآمن ، هو أنه يبدأ تشغيل جهاز Mac الخاص بك بخيارات إصلاح حيث يمكنك تنفيذ إجراءات مختلفة لاستكشاف الأخطاء وإصلاحها. من خلال تطبيق بعض الخطوات البسيطة ، يمكنك رؤية شاشة Mac كما كانت قبل ظهور مشكلة الوميض.
كيف يعمل؟
قم بتشغيل / إعادة تشغيل MacBook pro الخاص بك. اضغط باستمرار على زر SHIFT للدخول إلى الوضع الآمن.
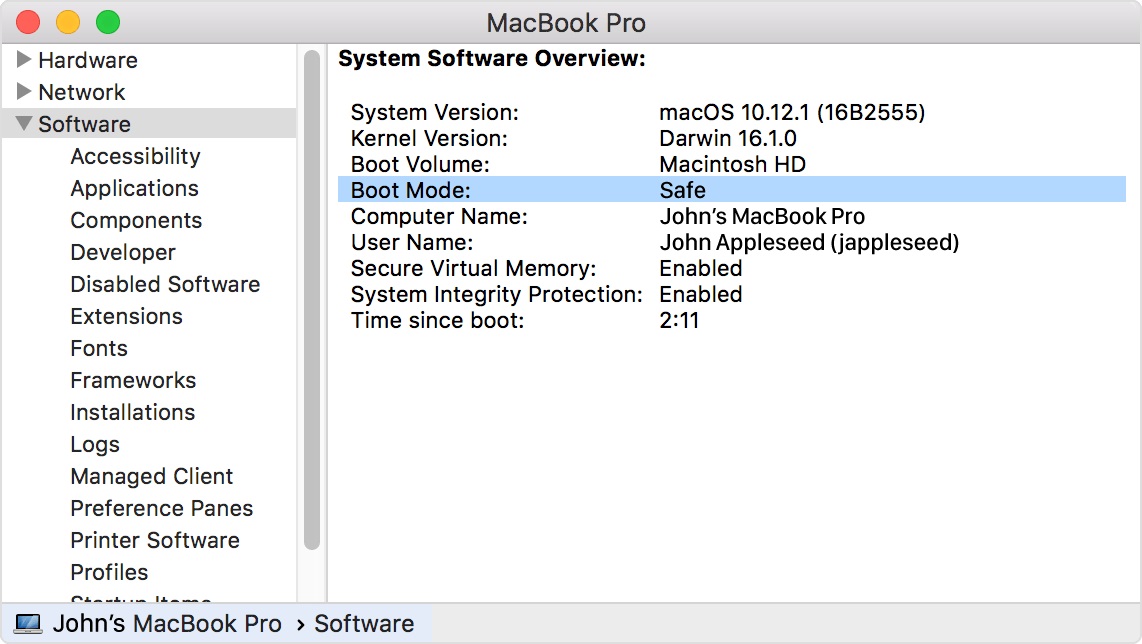
يمكنك تحرير زر SHIFT بمجرد أن ترى شعار Apple على شاشة Mac. والذى يشير إلى أنه تم إدخالك بنجاح إلى الوضع الآمن.
سيُطلب منك إدخال كلمة المرور التي تستخدمها عادةً لتسجيل الدخول إلى windows. أدخل كلمة المرور لرؤية الشاشة. نأمل أن يتم حل المشكلة ويجب ألا يكون هناك أي مشكلة في وميض الشاشة بعد الآن.
ولكنك تحصل على ميزات محدودة في الوضع الآمن.
2. تعيين العرض
يمكن أن تحدث مشكلة وميض شاشة Mac إذا كنت تستخدم دقة خاطئة على جهاز Mac الخاص بك. ربما تكون قد حددت التردد الأعلى في حالة ضعف البصر. يمكنك تغيير إعدادات العرض الخاصة بك من خلال قائمة عرض Thunderbolt.
كيف يعمل؟
لضبط إعدادات العرض على الوضع الافتراضي ، انتقل إلى قائمة بحث MacBook pro وابحث عن تفضيلات العرض. اختر خيار العرض من الشاشة.
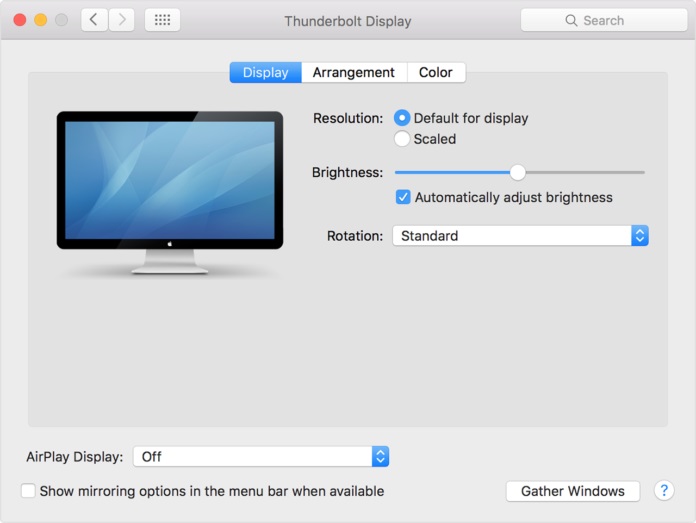
3. إعادة تعيين NVRAM
إذا لم تنتهى المشكلة بعد وما زلت تواجه المشكلة ذاتها ، فعليك إعادة تعيين NVRAM. بصفتك مستخدم MAC ، يجب أن تعلم أن NVRAM عبارة عن ذاكرة غير متقلبة تخزن إعداداتك مؤقتًا حتى تتمكن من الوصول إليها بسرعة أكبر. عند إعادة تعيين NVRAM ، سيتطلب الأمر إعادة تشغيل النظام ولكنه لن يكون فعالاً حتى تقوم ببعض الخطوات الخاصة وهناك احتمالات قصوى بأنك لن تواجه مشكلة وميض الشاشة بعد هذا الحل.
كيف يعمل؟
قم بإعادة تشغيل جهاز كمبيوتر Mac واضغط على مفاتيح " Command (?) + option + P + R" في ذات الوقت ولا تحررهم حتى تتوقف شاشة MacBook عن الوميض أو لا تسمع أي صوت مثل "رنين" ( إعادة تشغيل الصوت). "
انتظر حتى يتم إعادة تشغيل Mac ثم حرر هذه المفاتيح وستلاحظ أن الشاشة لم تعد تومض.
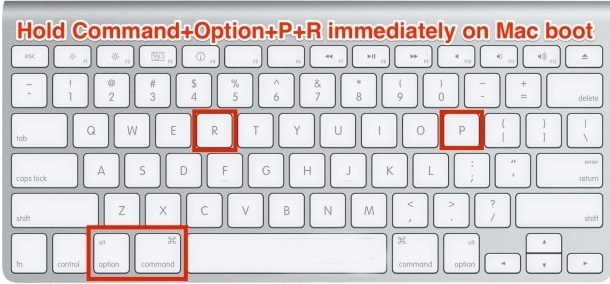
4. قم بتعطيل تبديل الرسومات التلقائى
إذا قمت بتشغيل التبديل التلقائي للرسومات ، فهذا يعني أنك سمحت لجهاز Mac الخاص بك بأنه يمكنه تبديل الرسومات تلقائيًا بشكل مستمر خاصةً عند تشغيل وتبديل تطبيقات متعددة في ذات الوقت. من الممكن أن يسبب هذا مشكلة وميض الشاشة على نظام Mac الخاص بك.
يمكنك تعطيل هذه الميزة للتحقق من أنها تعمل أو لا تتحكم في مشكلة وميض الشاشة وفي بعض الحالات ، تنجح هذه الطريقة بالفعل.
كيف يعمل؟
دعونا نرى كيف يمكن إصلاح وميض شاشة Mac من خلال تعطيل ميزة التبديل التلقائى للرسومات.
من السهل جدًا تطبيق هذه الحيلة. ببساطة ، انتقل إلى علامة تبويب إعدادات النظام ثم حدد خيار توفير الطاقة.
هناك ، سترى إجراءات مختلفة يمكن تنفيذها. في الجزء العلوي ، سترى خيار تبديل الرسومات تلقائيًا. قم بإلغاء تحديد المربع وانظر هل أدى هذا بعض النتائج أم لا.
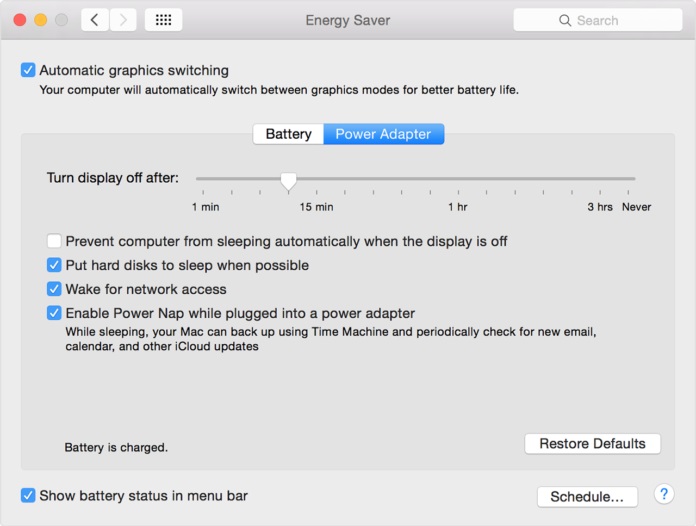
5. إعادة تعيين SMC
طريقة إعادة ضبط SMC قابلة للتطبيق فقط على جهازى Macbook Air و MacBook Pro الذين يحتويان على بطارية مدمجة. SMC عبارة عن شريحة متكاملة تستخدم عادةً فيما يتعلق بإدارة الطاقة والإعدادات. لقد لوحظ أن العديد من المشاكل تحدث بسبب SMC ، لذلك سيكون من الأفضل إجراء فحص كخيار أخير.
كيف يعمل؟
هنا ، في هذا الجزء ، سترى كيفية إصلاح مشكلة وميض شاشة MacBook Pro عن طريق إعادة تعيين SMC.
للقيام بذلك ، اتبع هذه الخطوات بالتسلسل الموضح.
- أولاً وقبل كل شيء ، إذا كان جهاز MacBook قيد التشغيل ، فقم بإغلاقه بالضغط على زر الطاقة.
- ثم قم بتوصيله بجهاز الشحن أثناء وجوده في حالة إيقاف التشغيل.
- بعد القيام بذلك ، اضغط على مفاتيح Shift + Control + Option + Power من لوحة المفاتيح حتى 5 ثوانٍ ثم حررها
- انتظر حتى يقوم جهاز Mac بالتمهيد. بعد ذلك ، أعد تشغيل Mac ولن ترى أي وميض في الشاشة.
توضح الصورة أدناه نمط المفاتيح.
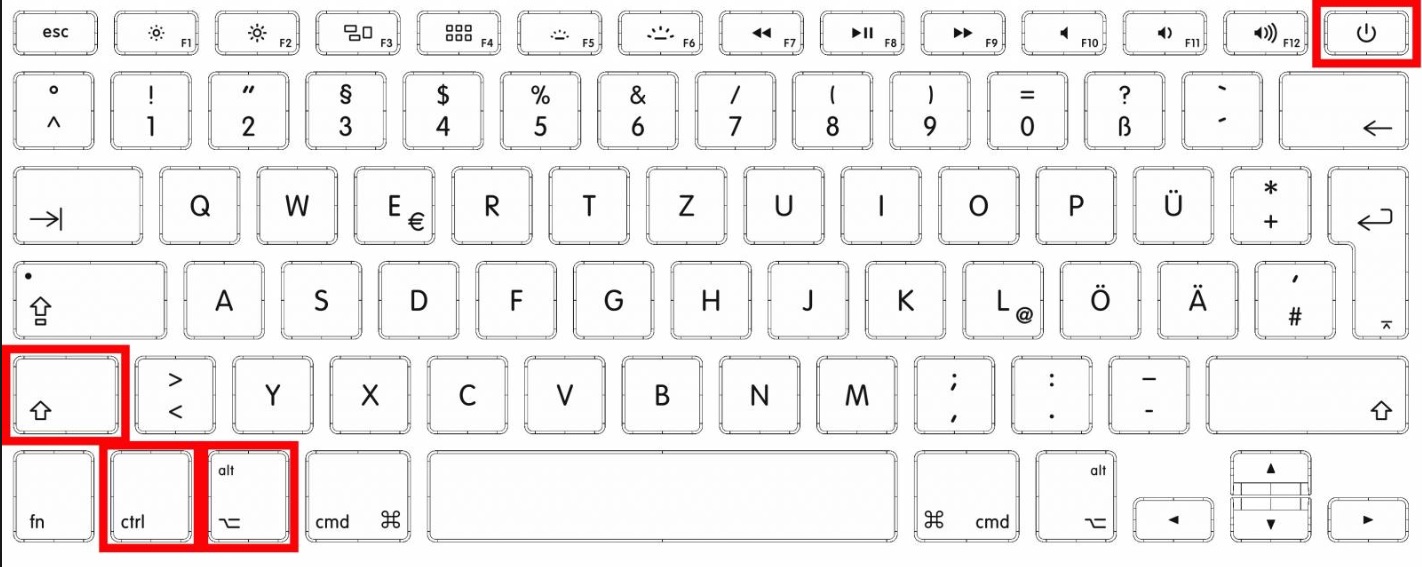
في حالة انك ، جربت جميع المواقف المذكورة أعلاه وما زلت تواجه ذات المشكلة ، فمن الواضح أن مشكلة في البرامج أو الأجهزة تسبب مشكلة وميض الشاشة. بعد معرفة السبب ، اتصل بمتجر لإصلاح أجهزة Mac جيد في أقرب وقت ممكن بدون إجراء أي تغيير في Mac air أو Mac pro.
الجزء 3. كيفية منع وميض شاشة Mac
يمكن أن يكون وميض الشاشة ضارًا بشكل خطير لشاشة جهاز Mac الخاص بك ، لذا سيكون من الأفضل الاهتمام بأشياء معينة قبل فوات الأوان. هناك بعض النصائح لمنع وميض شاشة Mac.
- أولاً وقبل كل شيء ، كما نعلم جميعًا أن أنظمة تشغيل Mac حساسة للغاية ، لذلك عليك دائمًا الانتباه بشكل صحيح إلى أن شاشتك غير تالفة أو مضغوطة بأي شيء لأنها قد تتسبب في حدوث وميض في الشاشة أو ظهور خطوط ملونة على شاشتك.
- الأمر الثاني الذي يمكنك به محاولة تجنب مشكلة وميض الشاشة هو تغيير إعدادات وحدة معالجة الرسومات وفقًا للتطبيقات. في بعض الأحيان بسبب تطبيقات معينة واستخدامها ، تبدأ شاشة Mac في الوميض. بدّل خيارات العرض بين "أداء أعلى" و "عمر بطارية أفضل".
- تأكد من توصيل جهاز Mac بالشاحن بشكل صحيح. لأنه أحياناً يمكن أن تبدأ الشاشة في الوميض بشكل عشوائي إذا لم يتم توصيل شاحن Mac بمصدر الطاقة.
- لا تتأخر في حالة توفر تحديث للبرنامج. نظرًا لأن التحديثات الجديدة تأتي مع خدمات مستخدم أفضل ، فقد يكون ذلك بسبب تحديثات البرامج.
- هناك شيء مهم آخر وهو التأكد من تحديث برامج تشغيل شاشة Mac وعدم وجود تحديث معلق. إذا كان هناك ، فقم بتحديثها على الفور.
- أكثر الأشياء شيوعًا التي يجب أن تعتني بها هي إعدادات نظام Mac. يمكن أن تكون الإعدادات الخاطئة سببًا كبيرًا لمشكلات مثل وميض الشاشة. انتقل إلى الإعدادات الخاصة بك وقم بجولة كاملة في إعدادات العرض والرسومات بالإضافة إلى إعادة تعيين NVRAM أو SMC بعد كل فترة حتى لا تتسبب فى مشاكل من هذا القبيل.
كانت هذه بعض التقنيات الأساسية ولكنها قوية يمكن أن تساعدك حقًا في منع مشكلة وميض شاشة Mac.
الخلاصة:
بعد قراءة المقال بالكامل ، أنا متأكد من أنك ستتمكن من معرفة الأسباب التي تسبب وميض شاشة MacBook Pro ، وإذا حدث ذلك ، فستعرف كيف يمكنك إصلاح مشكلة وميض شاشة MacBook. في حالة أنك ما تزال تواجه مشكلة في التخلص من مشكلة وميض الشاشة ، فلا توجد مشكلة ، اترك ملاحظة بتفاصيل المشكلة في قسم التعليقات وسنتواصل معك بالتأكيد في أقرب وقت ممكن. إذا أعجبك المنشور ، فلا تنسَ ترك تعليقات إيجابية.
 ضمان التنزيل الآمن ، بدون برامج ضارة
ضمان التنزيل الآمن ، بدون برامج ضارةما هو الخطأ في Mac
- استعد جهاز Mac الخاص بك
- استعادة ملفاتي المحذوفة.
- استعادة الملفات المحذوفة على ماك.
- 3 طرق لاستعادة صور Mac.
- استعادة ملفات بطاقة SD على نظام التشغيل Mac.
- إصلاح جهاز Mac الخاص بك
- حذف جهاز Mac الخاص بك
- تعلم ماك المأجورون

Khalid Abdullahi
contributor Editor
Generally rated4.5(105participated)