عندما يظهر إخطار هذا المستند إما تم حذفه أولا يمكن الوصول إليه حالياً على جهاز Mac الخاص بك ، فهذا يشير إلى وجود مشكلة. ربما تكون قد حذفت أو أتلفت مستند Word الخاص بك عن طريق الخطأ ومن ثم يصبح الوصول إليه أو فتحه مستحيلًا. ستخبرك هذه المقالة بكيفية استرداد مستندات Word هذه على نظام Mac.
الجزء 1: نظرة عامة على مستند Word المحذوف أو الغير قابل للوصول إليه
عند فتح مستند Word ، يشعر معظم الناس بالارتباك عندما يتلقون رسالة خطأ في مستند Word لأنهم لا يفهمون ما يعنيه ذلك حقًا. يؤدي عدم فهم الرسالة أيضًا إلى الشعور بالذعر ، خاصةً إذا كان المستند المذكور هام جدًا.
هذا المستند إما تم حذفه أو لا يمكن الوصول إليه حاليًا عبارة عن رسالة خطأ في مستند Word أو إشعار يظهر عندما يكون الملف غير متوفر أو لا يمكن فتحه على Mac. هذا يعني أنه لا يمكنك الوصول إلى محتويات مستند Word المحدد بغض النظر عن عدد المرات التي تحاول فتحه فيه .
هذا المستند إما تم حذفه أو لا يمكن الوصول إليه حاليًا تظهر هذه الرسالة لأسباب مختلفة. لأي من الأسباب التالية ؛
- قد تكون قد حذفت مستند Word عن طريق الخطأ بشكل دائم أو مؤقت. مثل تلك الملفات لا يمكن فتحها لأنها لم تعد متوفرة.
- لم تقم بحفظ مستند Word على جهاز الكمبيوتر الخاص بك. إذا قمت بإغلاق Word بدون حفظ المحتوى الذي تم إنشاؤه حديثًا ، فسيختفي تلقائيًا. تظهر رسالة الخطأ لأنه لم يتم تخزين الملف مطلقًا على جهاز Mac الخاص بك منذ البداية.
- قد يكون مستند Word تالفًا. عند تلف مستند Word ، يصبح الوصول إلى محتوياته مستحيلًا بسبب العوائق المتنوعة للمحتوي الغير ملائم.
الجزء 2: الحل 1. استرجاع ملف Word المحذوف وفتحه على نظام Mac
رسالة هذا المستند إما تم حذفه أو لا يمكن الوصول إليه حالياً لا تعني أنه لا يمكنك استرداد ملف Word وفتحه على نظام Mac. هناك العديد من الحلول التي يمكن أن تساعدك في استعادة الملف ، خاصةً إذا تم حذفه مؤقتًا أو نهائيًا. وهي تشمل ما يلي ؛
استعادة مستند Word من سلة المهملات على نظام Mac
سلة المهملات على نظام Mac هى المكان الذي يتم فيه تخزين المستندات والملفات بعد الحذف المؤقت باستخدام وظائف Command-Delete أو Delete. لذلك ، من السهل استعادة الملفات الموجودة في هذا الموقع واستخدامها مرة أخرى. فيما يلي خطوات كيفية استرداد مستند Word من المهملات على نظام Mac.
الخطوة 1: فتح سلة المهملات
في شريط المهام بجهاز Mac ، انقر على أيقونة سلة المهملات لفتحها ؛ سيتم فتح نافذة Finder وستعرض العناصر المحذوفة في سلة المهملات.
الخطوة 2: اختر مستند Word الذي تريد استرداده
اختر مستند Word الذي تريد استرداده وانقر على مع الضغط على Control أو انقر بزر الماوس الأيمن فوقه. في القائمة المنسدلة التي تظهر ، اختر خيار Put-Back.

سيتم إرجاع مستند Word إلى موقعه الأولي وستفتح نافذة Finder للتحقق من ذلك.
بدلا من ذلك؛
يمكنك تحديد مستند Word الذي تريده وسحبه خارج سلة المهملات ، أو نسخه ثم لصقه في مكان مختلف وأكثر أمانًا. يمكنك الآن متابعة فتح الملف واستخدامه.
استعادة مستند Word من النسخة الاحتياطية لـTime Machine
برنامج Mac المدمج ، Time Machine ، مخصص لأغراض النسخ الاحتياطي والاستعادة. لذلك ، إذا احتفظت بنسخة احتياطية من ملفات Mac بانتظام ، فستصبح قابلة للاستعادة من Time Machine ، بغض النظر عن كيفية حذفها أو فقدها.
استخدم الخطوات التالية لاستعادة مستند Word المحذوف من خلال الـ Time Machine
الخطوة 1: افتح رمز Time Machine
أولاً ، قم بتوصيل قرص النسخ الاحتياطي لـ Time Machine وقم بتشغيل البرنامج. ثانيًا ، أدخل إلى المجلد الذى كان مخزناً فيه مستند Word المحذوف ، على سبيل المثال ، مجلد المستندات أو نافذة أي موقع تخزين آخر ذي صلة. من قائمة Time Machine ، حدد Enter Time Machine.

الخطوة 2: ابحث عن الملف المعني وقم بمعاينته
يمكنك استخدام حقل البحث لتتبع ملف Word المفقود أو الجدول الزمني لتمرير الشاشة ، والذي سيعرض نسخًا احتياطية من Time Machine مع التواريخ والوقت. اختر ملف Word المحدد الذي تريد استرداده وانقر على مفتاح المسافة لمعاينته للتأكد من أنه الملف المطلوب.
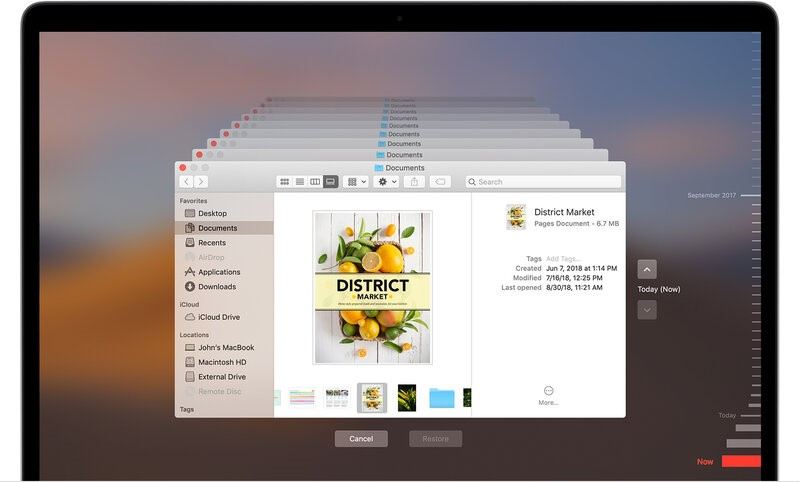
الخطوة 3: استعادة الملف
بعد تأكيد الملف ، انقر فوق وظيفة الاستعادة في أسفل الصفحة لاستعادة مستند Word من Time Machine.
لاحظ أن استرداد ملف من Time Machine يتطلب نسخة احتياطية مسبقة ومنتظمة للملفات. إذا لم تتمكن من العثور على الملف في هذه النسخة الاحتياطية ، فقد تحتاج إلى طريقة أفضل لاستعادته.
استرجع وافتح باستخدام Recoverit لاستعادة بيانات نظام تشغيل Mac
على الرغم من أن الحلول الأصلية المذكورة أعلاه سريعة وبسيطة ، إلا أنها لا يمكن الاعتماد عليها دائمًا نظرًا لقلة قابلية نجاحها واستهلاكها للوقت. على سبيل المثال ، لا يمكن استرداد مستند Word المحذوف نهائيًا من المهملات لأنه غير موجود.
بالإضافة إلى ذلك ، إذا لم تقم بإجراء نسخ احتياطي لملفاتك باستمرار في Time Machine ، فمن المستحيل استعادة الملفات من قرص النسخ الاحتياطي هذا.
لذلك ، فأنت بحاجة إلى الحل النهائي ، Recoverit Data Recovery Mac ، لأنه قوي وتم إنشاؤه خصيصاً بغرض استعادة الملفات المفقودة أو المحذوفة على نظام Mac.
Recoverit هو أفضل أداة كاملة لاستعادة ملف Word المحذوف لأنه يدعم سيناريوهات الحذف المختلفة مثل الحذف الدائم أو عن طريق الخطأ ، وحالات فقدان البيانات الناتجة عن هجوم الفيروسات ، وتنسيق القرص الصلب ، وتعطل النظام ، وإفراغ سلة المهملات.
التالي هو خطوات Recoverit لاستعادة وفتح ملف Word المحذوف على نظام Mac
الخطوة 1: تحديد موقع الملفات المحذوفة
أولاً ، قم بتشغيل برنامجRecoverit لاستعادة بيانات جهاز Mac الخاص بك. ثانيًا ، حدد الموقع حيث تم فقد مستند Word أو حذفه. حدد من قسم الأجهزة أو حدد علامة تبويب الموقع. تابع بالنقر فوق وظيفة ابدأ في الركن الأيمن السفلي.

الخطوة 2: السماح للبرنامج بفحص الموقع المحدد
سيقوم برنامج الاسترداد هذا بإجراء فحص شامل للموقع المحدد للبحث عن مستند Word. تزيد خوارزمية البحث والفحص المتقدم من فرص العثور على مستند Word المحذوف أو المفقود أو المنسق. أثناء عملية الفحص هذه ، يجب عليك التحقق من الملفات المفحوصة والنقر فوق وظائف الإيقاف المؤقت أو الإيقاف في المنطقة العلوية في أي وقت عند العثور على مستند Word.

الخطوة 3: معاينة مستند Word واستعادته.
قبل استعادة المستند القابل للاسترداد ، يُنصح بمراجعته أولاً للتأكد منه. من اللوحة اليمنى ، انقر فوق معاينة ثم انقر نقرًا مزدوجًا فوق المستند من القائمة الناتجة. إذا كان هذا هو مستند Word الصحيح ، فانقر فوق وظيفة الاسترداد في الجزء السفلي لاستعادة نظام التشغيل Mac.
ومع ذلك ، لا يجب عليك حفظ مستند Word المسترد في الموقع السابق حتى لا يتم الكتابة فوق البيانات. بدلاً من ذلك ، حدد موقعاً مختلفاً.

الجزء 3: الحل 2. إصلاح برنامج Word الذي يتعذر الوصول إليه أو التالف على نظام تشغيل Mac
يعد ملف Word التالف على نظام Mac مزعجًا ، خاصةً عندما لا تعرف أسباب تلفه. لن تقوم الطرق المذكورة أعلاه بإصلاح ملف تالف ولذا يجب عليك استخدام طرق أخرى للتعامل مع هذا المستند سواء تم حذفه أو لا يمكن الوصول إليه. فيما يلي طرق مختلفة لإصلاح Word الذي يتعذر الوصول إليه أو التالف على نظام Mac.
1. تحقق من وجود الملفات بالنسخة احتياطية أو فى البريد الإلكتروني
إذا تم إرسال مستند Word عبر البريد الإلكتروني إليك أو منك ، فلا يزال بإمكانك الوصول إلى الملف الأصلي الغير تالف. ما عليك سوى العثور على النسخة الأصلية في مجلدات البريد الإلكتروني وتحميلها. يمكنك التحقق من مجلد المرسل أو البريد الوارد أو استخدام ميزة البحث في البريد الإلكتروني الخاص بك.
من المستحسن أيضًا التحقق من مجلدات النسخة الاحتياطية لتحديد موقع النسخة المحفوظة.
2. إصلاح ملف Word التالف بقوة باستخدام Word
يحتوي Word على خيار يُعرف باسم Open and Repair ، وهو أمر مهم في استعادة مستند Word التالف. تقوم هذه الميزة باكتشاف المشكلات وإزالتها من المستند عند وجود مشاكل في فتحه. استخدم الخطوات التالية للاستفادة من الميزة.
الخطوة 1: افتح تطبيق Word
إذا لم تقم بتشغيل تطبيق Word ، فقم بذلك بالنقر فوق رمزه.
الخطوة 2: الوصول إلى خيار الفتح
قم بالوصول إلى القائمة الرئيسية وحدد ملف ثم انقر فوق فتح.
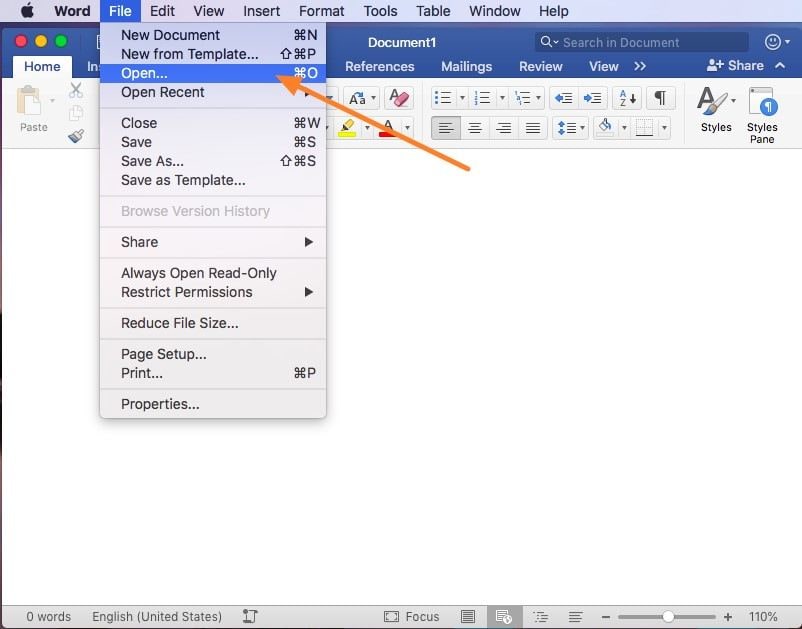
الخطوة 3: الوصول إلى موقع تخزين مستندات Word وملف الإصلاح.
عند فتح المتصفح ، حدد موقع تخزين مستند Word واختره. اختر سهم القائمة المنسدلة في فتح واختر Open and Repair.
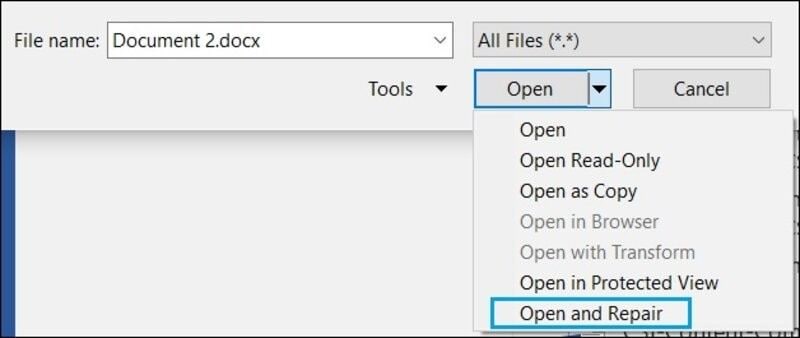
يجب أن تعمل هذه الطريقة على إصلاح ملف Word التالف وإصلاحه بالكامل. إذا فشل ، جرب الحل التالي.
3. عمل نسخة
يعد عمل نسخة من مستند Word المعني خطوة أولية يجب عليك اتخاذها ، على الرغم من أنها لا تعمل مع بعض حالات الاسترداد. يتضمن عمل نسخة احتياطية من المستند على الرغم من تلفه وتخزينه في وسائط قابلة للإزالة أو محرك أقراص صلب خارجي. تضمن طريقة الإصلاح هذه وجود نسخة احتياطية في مكان آمن وبالتالي يسمح بالتجربة فى الملف الأصلي في محاولة لاستعادة الملف.
4. خيارات الاسترداد المضمنة
يمكن لبرنامج Microsoft Word استرداد النص من أي ملف باستخدام ميزة الاسترداد المضمنة فيه. ومع ذلك ، تختلف نتائج الاسترداد وفقًا لنوع التلف. فيما يلي الخطوات التي يجب اتباعها ؛
الخطوة 1: افتح ملف Word
لفتح ملف Word ، انقر فوق خيار ملف وانتقل إلى فتح.
الخطوة 2: قم بالوصول إلى خيار Recover Text from Any File
للوصول إلى خيار Recover Text from Any File ، انتقل إلى خيار Show أو Enable list وانقر على السهم المتجه لأسفل. تتبع ملف Word التالف واتبع التعليمات لإصلاح الملف.

سيحاول Word على الفور استرداد النص من ملف Word التالف.
5. قم بتشغيل CHKDSK
يمكنك إصلاح الملف التالف عن طريق تشغيل هذا الأمر لأنه يسمح لك بفحص الأقراص والأنظمة الداخلية. يتحقق الأمر من سلامة نظام الملفات الأساسي ويساعدك على تحديد مكان المشكلة ؛ داخل المستند التالف أو على مستوى نظام الملفات.
6. استخراج النص الخام
يمكن أن يؤدي استخراج النص الخام ، المعروف أيضًا باسم استخدام معالج نصوص آخر ، إلى إنقاذ مستند Word تالف لا يفتح. يُنصح باستخدام برنامج يقرأ مستندات Word أو يدعمها لاستخراجه.
الجزء 4: نصائح لتجنب حذف أو تلف Word على نظام Mac
يمكن تجنب حذف مستندات Word وتلفها على نظام Mac إذا اتخذت الإجراءات اللازمة. فيما يلي نصائح حول كيفية تجنب حذف مستندات Word وإتلافها على جهاز Mac./p>
لتجنب كل من حذف وتلف مستند Word على نظام تشغيل Mac ؛
- افتح Word على نظام Mac بشكل صحيح
- قم بإيقاف تشغيل نظام Mac بشكل صحيح. أولاً ، قم بحفظ آخر التغييرات على مستند Word ، وأوقف تشغيل Word ، ثم قم بإيقاف تشغيل Mac. يضمن هذا الإجراء عدم حدوث إيقاف تشغيل قسرى لنظام Mac ، مما يتسبب في فقدان البيانات أو تلفها. نصائح لمنع حذف ملف Word على نظام Mac
- أثناء قيامك بإنشاء مستند Word جديد ، احفظ الملف فور بدء العمل فيه والانتهاء منه. تستمر المستندات الغير محفوظة فقط في ذاكرة الوصول للقراءة لفترة من الوقت ، وبالتالي لا يمكن استرجاعها عند إيقاف تشغيل Mac.
- قم بتغيير تردد الحفظ التلقائي إلى الحد الأدنى بحيث يمكن للبرنامج حفظ ملفات Word قدر الإمكان. تؤدي الفواصل الزمنية الطويلة في الغالب إلى بيانات غير محفوظة ، خاصةً إذا حدثت مشكلات مثل انقطاع التيار الكهربائي أثناء الكتابة.
- قم بعمل نسخة احتياطية من ملفاتك بانتظام باستخدام Time Machine ، وهو برنامج مدمج فى نظام Mac. فهو يضمن استعادة الملفات المحذوفة أو المفقودة عن طريق الخطأ عند الحاجة.
نصائح لمنع تلف Word على نظام Mac
- حظر البرامج الضارة والفيروسات باستخدام برامج مكافحة فيروسات موثوق بها وفحص محرك الأقراص بانتظام لحماية محرك الأقراص. نظرًا لأن الفيروسات متقدمة ومتطورة في العصر الحالى ، و يمكنها إتلاف نظام الملفات بسهولة.
- تجنب حذف ملفات النظام بسهولة في محاولة لتحرير المساحة. يجب أن تكون حذرًا لأنك قد تحذف ملفات النظام الضرورية وتفسد نظام ملفات محرك الأقراص.
- إجراء فحوصات منتظمة لمحرك الأقراص الصلب لإصلاح القطاعات التالفة نظرًا لأنها مشكلات شائعة يمكن أن تؤدي إلى إتلاف نظام الملفات. يمكن الاستعانة بميزة Disk Utility في نظام Mac في عملية الإصلاح هذه
- بعد توصيل وحدة التخزين الخارجية بالكمبيوتر ، يوصى بالإزالة الآمنة من خلال وظيفة Safe to Remove Hardware. يؤدي إخراج محرك الأقراص إلى إتلاف بيانات محرك الأقراص بشكل مفاجئ وتعريض نظام الملفات للخطر.
- تأكد من أن عمليات إعادة تثبيت النظام لا تفشل. يجب أن تكون في حالة تأهب لأن انقطاع إعادة تثبيت النظام يفسد نظام الملفات ، مما يؤدي إلى تلف ملفات Word. يُنصح بعمل نسخة احتياطية من البيانات قبل إعادة تثبيت النظام لأن بعض الانقطاعات قد تكون حتمية و لا يمكن تجنبها.
- تجنب فشل تحويل نظام الملفات عن طريق إبعاد المخاطر المحتملة. أثناء التحويل ، يكون نظام الملفات أكثر عرضة للخطر وقد تتلف ملفات مثل مستندات Word في حالة ظهور مشكلات في مصدر الطاقة أو التوافق.
من السهل تجنب حذف مستندات Word أو إتلافها ، والتى تؤدى إلى ظهور رسالة "هذا المستند إما تم حذفه أو لا يمكن الوصول إليه حاليًا". ومع ذلك ، إذا كان الأمر لا مفر منه ، فهناك طرق لاستعادة مستند Word. في الحالات القصوى ، استخدم برنامج Recoverit Data Recovery لنظام تشغيل Mac ، لأنه قوي بما يكفي.
ما هو الخطأ في Mac
- استعد جهاز Mac الخاص بك
- استعادة ملفاتي المحذوفة.
- استعادة الملفات المحذوفة على ماك.
- 3 طرق لاستعادة صور Mac.
- استعادة ملفات بطاقة SD على نظام التشغيل Mac.
- إصلاح جهاز Mac الخاص بك
- حذف جهاز Mac الخاص بك
- تعلم ماك المأجورون

Khalid Abdullahi
contributor Editor
Generally rated4.5(105participated)