أنت تشاهد الفيديو المفضل لديك على جهاز Mac الخاص بك ، وفجأة توقف تشغيله. إنها أكثر اللحظات إحباطًا.
سواء كنت تشاهد مقاطع فيديو YouTube على متصفح Safari أو فيلمًا على مشغل الوسائط الافتراضي لجهاز Mac ، فهذه مشكلة شائعة لأسباب مختلفة محتملة. ستجيب هذه المقالة على سؤالك - لماذا لا يتم تشغيل مقاطع الفيديو على جهاز Mac الخاص بي؟
تابع القراءة لمعرفة الأسباب المحتملة للمشكلة والأعراض والحلول والنصائح الأساسية التي تمنع مثل هذه الحالات.
الجزء 1: ماذا يحدث عندما لا يتم تشغيل مقاطع الفيديو على جهاز Mac
إذا كنت تقوم بتشغيل جميع مقاطع الفيديو عالية الجودة بتنسيقات ملفات مختلفة ، فهناك دائمًا احتمال أن يتلف ملف الفيديو. في حين أن الأسباب المحتملة قد تختلف للمشكلة ، فإن النتيجة ستكون هي نفسها.
إليك بعض العلامات المحتملة التي توضح أن مقاطع الفيديو لن تتمكن من تشغيلها على جهاز كمبيوتر Mac.
- إجابة متأخرة: إذا استغرق تشغيل مقطع فيديو من 10 إلى 20 ثانية أو أكثر على جهاز كمبيوتر Mac الخاص بك ، فهذا يعني أن ملف الفيديو الخاص بك قد يكون تالفًا ويحتاج إلى إصلاح.
- لا يوجد إخراج أثناء النقر فوق ملف الفيديو: من المرجح ألا تحصل على أي رد من ملف فيديو تالف. حتى بعد النقرات المتعددة على الملف ، لن يفتح مشغل الوسائط الافتراضي على الإطلاق.
- تفرقع الخطأ: قد تحصل على خطأ يقول "لا يمكن فتح ملف الوسائط". في معظم الحالات ، هذا يعني أن جزءًا من ملف الفيديو مفقود أو تالف.
- تشويه الصوت: تعد المحاذاة الطفيفة للصوت والفيديو للملف إحدى علامات البداية لتهيئة ملف الفيديو التالف.
- مقاطع ملف الفيديو المفقودة: من الممكن أن يتم تقديم ملف الفيديو الخاص بك بسرعة مفاجئة إلى 15-20 دقيقة في الفيلم. إذا حدث ذلك ، فهناك مشكلة في ملف الفيديو الخاص بك ومن المحتمل أن يكون تالفًا.
هناك العديد من الأسباب المسؤولة عن تلف ملف الفيديو. عادة ، يحدث ذلك عندما يفقد بطريق الخطأ بعض المقاطع الضرورية لقراءة ملف الفيديو وفهمه.
فيما يلي بعض أسباب تلف ملف الفيديو.
- قد يؤدي نقل البرامج وتحويلها وضغطها إلى ملفات فيديو منخفضة الجودة أو تالفة
- رأس الفيديو تالف
- لم يتم تنزيل الفيديو بالكامل بسبب فقد الاتصال بالإنترنت
- تؤدي التعديلات غير المنتظمة إلى حدوث خطأ
- فقدان مفاجئ للطاقة
الجزء 2: لماذا لا يقوم Chrome /Safari بتشغيل مقاطع الفيديو؟
كما ذكرنا سابقًا ، هناك جانبان مختلفان لسبب عدم تشغيل مقاطع الفيديو على جهاز Mac الخاص بي. تختلف أسباب عدم القدرة على تشغيل الفيديو على جهاز كمبيوتر Mac الخاص بك عن عدم القدرة على تشغيلها على متصفحك. في هذا القسم ، سنشرح سبب عدم تشغيل مقاطع الفيديو على mac Safari /Chrome.
تزداد مواقع الويب تعقيدًا مع مرور كل عام وهي تؤدي أيضًا إلى زيادة الوضع. في وقت سابق ، كانت العديد من مواقع الويب تحتوي على HTML و CSS إلى جانب لمسة من ميزة JavaScript التفاعلية. يتم إنشاء مواقع الويب الحالية تلقائيًا والتي تتضمن أيضًا نصوصًا تسجل كل ما تفعله.
علاوة على ذلك ، فإن موقع الويب غير قادر أيضًا على العمل بكامل طاقته نتيجة لاستخدام أدوات حظر الإعلانات. لذا ، إذا كنت تفكر "لماذا لا يتم تشغيل مقاطع الفيديو على جهاز Mac الخاص بي" ، فإليك بعض الحلول الممكنة التي قد تستمتع بها.
الحل 1: قم بتمكين JavaScript في المستعرض
من أول الأشياء التي يجب عليك البحث عنها كلما واجهت مشكلات في تشغيل مقاطع الفيديو على متصفح Mac الخاص بك هو التحقق مما إذا كنت قد عطلت JavaScript عن طريق الخطأ في متصفحك. JavaScript هي اللغة الشائعة للتفاعل الذي يحدث بين المستعرضات الخاصة بك. هذا يعني أيضًا أنه يمكن أن يؤثر على تشغيل الفيديو الخاص بك ، سواء كنت كذلك تشغيله على موقع يوتيوب أو أي موقع. الآن ، اتبع الخطوات أدناه لتمكين JavaScript على متصفح Safari.
الخطوة 1: افتح متصفح "Safari" على جهاز Mac الخاص بك.
الخطوة 2: انتقل إلى خيار "التفضيلات".
الخطوة 3: انقر فوق علامة التبويب "الأمان" وحدد المربع بجوار خيار "تمكين جافا سكريبت".
يمكنك اتباع نفس العملية حتى إذا كنت تستخدم Firefox أو Chrome.

الحل 2: تحقق من امتداد المتصفح الخاص بك
الآن ، قد يبدو الأمر وكأنه سيناريو غير محتمل للغاية ، ولكن ملحقات المستعرض الخاص بك قد تكون سببًا محتملاً للمشكلة. في بعض الأحيان ، يسيء المتصفح التصرف أو يمنع عن غير قصد تشغيل مقاطع الفيديو. وحقيقة أننا نادرًا ما نولي اهتمامًا لهذه التفاصيل الصغيرة ، غالبًا ما يؤدي ذلك إلى مثل هذه المشاكل. في حالة عدم التحقق من الامتداد الخاص بك منذ فترة ، فقد يكون هذا هو أفضل وقت للقيام بذلك. قم بتعطيل بعض الملحقات وتحقق من استمرار المشكلة.
اتبع الخطوات أدناه لتعطيل الامتدادات ،
الخطوة 1: افتح متصفح Safari على جهاز Mac.
الخطوة 2: انتقل إلى "التفضيلات" في شريط القائمة.
الخطوة 3: افتح علامة التبويب "ملحق" وقم بتعطيل كل الامتدادات.
الخطوة 4: الآن ، أعد تشغيل Safari وتحقق من تشغيل الفيديو على المتصفح.
إذا تم إصلاح المشكلة ، فهذا يدل على أن بعض الامتدادات كانت تسبب المشكلة. الآن ، كرر الإجراء بأكمله مع تمكين الامتدادات واحدة تلو الأخرى. ستعرف في النهاية الامتداد المسؤول عن الخلل. علاوة على ذلك ، يمكنك اختيار إبقاء الامتداد مغلقًا أو طلب تحديث من الشركات المصنعة. على الرغم من أنه من الأفضل إبقاء الامتداد مغلقًا ، كما هو الحال في معظم الحالات ، غالبًا ما يقع اللوم على مانع الإعلانات.

الحل 3: أعد تثبيت Adobe Flash Player
اعتبارًا من اليوم ، تحولت معظم مواقع الويب على الإنترنت ، بما في ذلك YouTube ، إلى HTML5. نتيجة لذلك ، انخفض استخدام مشغلات الفلاش على مر السنين. لذلك ، هناك احتمال أنك قد تحاول عرض فيديو مستند إلى فلاش على نسخة قديمة. الآن ، اتبع الخطوات أدناه لإعادة تثبيت Adobe Flash Player وحل مقاطع فيديو youtube التي لا تعمل على نظام Mac.
الخطوة 1: افتح "التطبيقات" بالنقر على ‘⌘’ + ‘Shift’ + ‘A’
الخطوة 2: حدد مجلد Adobe Flash وقم بتشغيل برنامج إلغاء التثبيت على جهاز Mac الخاص بك.
الخطوة 3: الآن ، انتقل إلى "get.adobe.com/flashplayer" وقم بتنزيل Adobe Flash Player لنظام التشغيل Mac.
الخطوة 4: قم بتثبيت أحدث إصدار من البرنامج.
إذا كانت هناك مشكلة في Adobe Flash ، فقد يؤدي ذلك إلى حل المشكلة ، وستتمكن من حل مشكلة عدم تشغيل مقاطع فيديو الفلاش.
الحل 4: مسح ذاكرة التخزين المؤقت للمتصفح
ليس بالضرورة أن يتم حفظ جميع التغييرات التي تجريها على متصفحك على الفور. علاوة على ذلك ، تم بالفعل حفظ مواقع الويب التي قمت بزيارتها محليًا في شكل ذاكرة تخزين مؤقت. لتحديث مواقع الويب هذه يدويًا ، تحتاج إلى مسح الملفات المخزنة مؤقتًا لمتصفحك. اتبع الخطوات أدناه لمسح الذاكرة المخزنة مؤقتًا من متصفح Safari.
الخطوة 1: افتح متصفح "Safari" على جهاز كمبيوتر Mac الخاص بك.
الخطوة 2: انتقل إلى خيار "التفضيلات" من شريط القائمة.
الخطوة 3: انقر فوق الخيار "خيارات متقدمة" وحدد "إظهار قائمة التطوير في شريط القائمة".
الخطوة 4: حدد من قائمة "تطوير". حدد الاختصار Option + ⌘ + E ، واختر ذاكرات التخزين المؤقت الفارغة.
الخطوة 5: أعد التشغيل للتحقق مما إذا كانت مشكلة Safari لا تقوم بتشغيل مقاطع الفيديو قائمة.
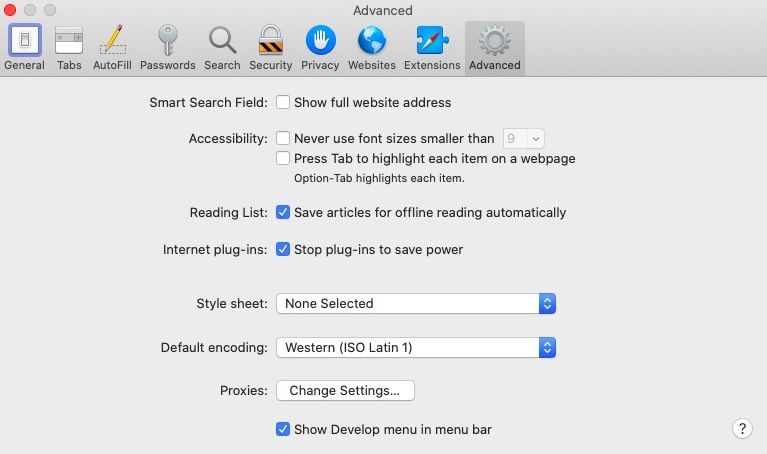
ملاحظة: تخطي الخطوات المذكورة أعلاه إذا كنت تستخدم أحدث إصدار من نظام التشغيل Mac OS. Adobe Flash Player هو تطبيق برمجي 32 بت وغير متوافق مع Mac OS Catalina.
الحل 5: فحص نظام التشغيل Mac OS الخاص بك بحثًا عن البرامج الضارة
كانت فترة التسعينيات هي الوقت الذي اعتاد الناس فيه على القلق بشأن إصابة أجهزة الكمبيوتر الخاصة بهم بفيروس أو برامج ضارة. تحتوي معظم مواقع الويب غير الآمنة والمريبة التي تزورها اليوم على العديد من البرامج الضارة الضارة. هذه قوية بما يكفي لتعطيل العمل الطبيعي لنظام Mac الخاص بك. قد يؤثر أيضًا على أداء متصفحك أو تشغيل نظامك. خلاصة القول هي أنه يمكن أن يفسد ملفات الفيديو على نظامك ومقاطع الفيديو عبر الإنترنت التي تشاهدها على المتصفح.
الآن ، إذا كنت لا تزال تفكر في "لماذا لا يتم تشغيل مقاطع الفيديو على جهاز Mac الخاص بي" ، فيجب عليك فحص جهاز الكمبيوتر بحثًا عن التطفل. إذا وجدت أيًا منها ، فاحذف جهاز الكمبيوتر وأعد تشغيله. الآن ، تحقق مما إذا كان بإمكانك تشغيل مقاطع الفيديو على متصفحك أو نظام Mac.
الجزء 3: لماذا لا يتم تشغيل مقاطع الفيديو على جهاز Mac الخاص بي
إذا كنت غير قادر على تشغيل مقاطع الفيديو على مشغل فيديو Mac وتسأل "لماذا لا يتم تشغيل مقاطع الفيديو على جهاز Mac الخاص بي" ، فربما يكون لديك ملفات فيديو تالفة للتعامل معها. كما ذكرنا سابقًا ، هناك أسباب عديدة مسؤولة عن عدم قدرتك على تشغيل مقاطع الفيديو على جهاز Mac الخاص بك.
إذا لم يتم تشغيل الفيديو بشكل صحيح أو كنت غير قادر على سماع الصوت أو لأسباب أخرى مختلفة ، فهذا يدل على أن ملفات الفيديو الخاصة بك تالفة. إنها مشكلة مزعجة تحدث ، خاصة عندما تحدث في الأوقات الحرجة.
لنفترض سيناريو حيث من المفترض أن تثير إعجاب عملائك بعرض الفيديو الخاص بك للحصول على مشروع كبير. الآن ، عندما تفتح نظام Mac الخاص بك ، فإنه لا يقوم بتشغيل الفيديو ، وتشعر بالحرج الشديد. في هذه اللحظة ، ربما تفكر في "لماذا لا يتم تشغيل مقاطع الفيديو على جهاز Mac الخاص بي" لأنها كانت تعمل بسلاسة قبل 10 دقائق. حسنًا ، تلفت ملفات الفيديو الخاصة بك.
يمكنك استخدام العديد من الخيارات لإصلاح ملفات الفيديو التالفة. لكن أحد أفضل البرامج لإصلاح مقاطع الفيديو هو Wondershare Video Repair . يمكن أن يساعدك في إصلاح ملفات الفيديو التالفة على أجهزة كمبيوتر Mac.
فيما يلي بعض الميزات الرائعة لاستخدام Wondershare Video Repair ،
- يصلح الكثير من ملفات الفيديو الفاسدة دفعة واحدة
- إصلاح مقاطع الفيديو بتنسيقات مختلفة بما في ذلك MOV و MP4 و 3GP و FLV و MKV و AVI وغير ذلك الكثير
- لا يوجد حد معين لحجم الملفات المراد إصلاحها
- واجهة سهلة الاستخدام
لإصلاح ملفات الفيديو ، تحتاج إلى تنزيل تطبيق Wondershare Video Repair على نظام Mac الخاص بك. بغض النظر عن نظام التشغيل الذي تستخدمه ، فإن عملية إصلاح ملفات الفيديو هي نفسها. اتبع الخطوات أدناه لإصلاح ملفات الفيديو.
الخطوة 1: حدد مقطع فيديو تالفًا من كمبيوتر Mac
بمجرد تشغيل التطبيق على النظام ، تحتاج إلى تحديد ملف فيديو تالف. يمكنك إما إضافة ملف من المكتبة أو ببساطة سحب الملف وإفلاته.

الخطوة 2: إصلاح الملف المحدد
بعد تحديد ملف فيديو تالف ، انقر فوق "إصلاح الفيديو". عند اكتمال عملية الإصلاح ، ستظهر رسالة منبثقة تفيد بأن إصلاح الفيديو قد اكتمل وجاهز للمراجعة.
اضغط على زر "تشغيل" على شكل مثلث لمعاينة الفيديو الذي تم إصلاحه. يقدم تطبيق البرنامج معاينة مفصلة قبل أن تحتاج إلى حفظها في أي محرك أقراص معين. قم بمعاينة محتوى الفيديو للتأكد من حصولك على ما تريد قبل استخدام العملية.

الخطوة الثالثة: حفظ الفيديو
بعد الانتهاء من معاينة ملفات الفيديو التي تم إصلاحها ، تحتاج إلى إضافة علامات وتسمية ملفات الفيديو التي تم إصلاحها. سيكون من الأفضل إذا قمت بإنشاء مجلد جديد لحفظ الملفات التي تم إصلاحها.

ملاحظة: تأكد من حفظ ملفات الفيديو في موقع منفصل وليس في نفس دليل المسار مثل موقع ملف الفيديو التالف.
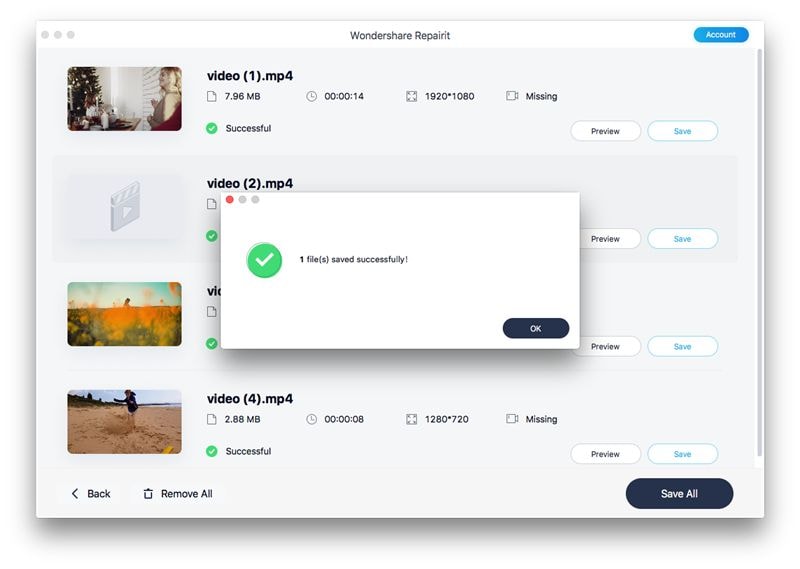
الجزء 4: الطرق الصحيحة لتشغيل مقاطع الفيديو على نظام Mac
اليوم ، نستخدم الكثير من أدوات حظر الإعلانات والإضافات الأخرى لجعل تجربة التصفح أكثر إنتاجية وأقل إزعاجًا. على الرغم من أنه يعمل بشكل رائع في فعل ما يُقصد به ، فإنه غالبًا ما يخلق بعض المشكلات في الوظائف الأساسية للمتصفح. الشيء نفسه ينطبق على تشغيل مقاطع الفيديو على مشغل الفيديو الافتراضي لنظام التشغيل Mac. وبالتالي ، يجب عليك التفكير في بعض الاختراقات الاحترازية التي تمنع حدوث هذه المشكلات.
1. طرق ونصائح لتشغيل ملفات الفيديو على متصفح ماك
فيما يلي بعض النصائح المفيدة لضمان تشغيل مقطع فيديو في كل مرة تنقر فيها على الزر "تشغيل" في متصفحك.
- قم بتحديث متصفح Chrome /Safari بانتظام
سيكون من الأفضل إذا قمت بتثبيت تحديث للمتصفح بمجرد ظهوره على نظامك. يحسن أداء المتصفح ويساعد أيضًا في التخلص من خطأ صغير. يمنع التحديث المنتظم للمتصفح هذه الشكوك من التأثير على تجربة مشاهدة الفيديو.
- مسح ذاكرة التخزين المؤقت
إنها إحدى العادات الشائعة التي تأخذك شوطًا طويلاً في التشغيل السلس للجوانب المختلفة لمتصفح Mac. تجنب تراكم ذاكرة التخزين المؤقت.
- اتصال سريع بالإنترنت
إذا كان اتصالك بالإنترنت بطيئًا ، فقد لا تعمل مقاطع الفيديو بسلاسة كما تتوقعها. في مثل هذا السيناريو ، يمكنك استخدام اتصال إنترنت سريع أو خفض جودة الفيديو.
2. طرق ونصائح لتشغيل مقاطع الفيديو على كمبيوتر Mac
وبالمثل ، يمكنك اتخاذ بعض الخطوات الاحترازية لضمان تشغيل الفيديو بسلاسة على مشغل فيديو Mac الافتراضي.
- قم بتحديث جهاز كمبيوتر Mac الخاص بك
في بعض الأحيان ، يكون حل المشكلة واضحًا وسهلاً للغاية مما نفكر فيه في المقام الأول. إذا رأيت آخر تحديث لنظام Mac على نظامك ، فثبته. تأكد من تحديث جميع التطبيقات الأساسية ، بما في ذلك iTunes و Safari والصور والتطبيقات الأخرى.
- الفحص المنتظم للكمبيوتر بحثًا عن البرامج الضارة
كما ذكرنا بإيجاز سابقًا ، يمكن للفيروس أن يفعل شيئًا أسوأ لنظام Mac الخاص بك. سواء قمت بتنزيل ملف ضار من الإنترنت أو محرك أقراص ثابت خارجي ، يمكن أن يؤدي هجوم البرامج الضارة إلى إتلاف ملفات الفيديو الخاصة بك. افحص جهاز الكمبيوتر الخاص بك بانتظام للتأكد من سلامة نظامك.
- تجنب إيقاف تشغيل جهاز الكمبيوتر بشكل مفاجئ
قبل إيقاف تشغيل الأنظمة على جهاز الكمبيوتر الخاص بك ، تأكد من إغلاق جميع التطبيقات والملفات قيد التشغيل في الخلفية. إذا قمت بإيقاف مقطع فيديو مؤقتًا ، ولكنك اخترت فيما بعد إيقاف تشغيل النظام دون إغلاق مشغل الوسائط ، فقد يؤدي ذلك إلى تلف ملف الفيديو. علاوة على ذلك ، قد يؤدي الإغلاق المباشر لزر الطاقة الخاص بنظام Mac دون إيقاف تشغيل الكمبيوتر إلى حدوث تشويه في ملفات الفيديو.
كلمات ختامية
سواء كنت تواجه مشكلات في تشغيل مقاطع الفيديو على متصفحك أو نظام Mac ، فإن الحل يختلف في كلتا الحالتين. لقد تعلمت أسبابًا مختلفة مسؤولة عن المشكلة ، إلى جانب الحلول هنا في هذه المقالة. علاوة على ذلك ، إذا حدثت المشكلة نتيجة لملفات الفيديو الفاسدة ، فيمكنك استخدام حلول Wondershare Video Repair.
ما هو الخطأ في Mac
- استعد جهاز Mac الخاص بك
- استعادة ملفاتي المحذوفة.
- استعادة الملفات المحذوفة على ماك.
- 3 طرق لاستعادة صور Mac.
- استعادة ملفات بطاقة SD على نظام التشغيل Mac.
- إصلاح جهاز Mac الخاص بك
- حذف جهاز Mac الخاص بك
- تعلم ماك المأجورون

Khalid Abdullahi
contributor Editor
Generally rated4.5(105participated)