لقد حاولت مؤخرًا نسخ البيانات احتياطيًا على جهاز Mac الخاص بي ولكن فشل النسخ الاحتياطي لـ Time Machine. هل توجد حلول مجدية لـ "فشل النسخ الاحتياطي / الاستعادة في Time Machine. الرجاء المساعدة! في حين أن Time Machine هو الخيار الأفضل لنسخ Mac احتياطيًا تلقائيًا ، ربما تكون قد واجهت أيضًا مشكلة مماثلة. ستوضح هذه المشاركة أسباب Time Machine لديك فشل في النسخ الاحتياطي والحلول التي يمكنك استخدامها لإزالة مثل هذه الأخطاء.
الجزء 1: كيفية إصلاح "فشل النسخ الاحتياطي لـ Time Machine"
من السهل افتراض أنك تحتاج إلى محرك أقراص ثابت جديد للنسخ الاحتياطية عندما ترى رسالة "فشلت استعادة Time Machine". ومع ذلك ، يمكنك حذف بعض الملفات القديمة من Time Machine أو حتى تقليل المعلومات التي تحاول نسخها احتياطيًا بحيث لا تشغل مساحة كبيرة.
أسباب فشل النسخ الاحتياطي لTime Machine
تم تصميم Time Machine لإجراء عمليات نسخ احتياطي كل ساعة ولكن هناك أوقات يفشل فيها في القيام بذلك. في مثل هذه الحالات ، سترى رسائل خطأ إضافية في قائمة Time Machine وتفضيلات النظام الخاصة بها. فيما يلي بعض أسباب فشل النسخ الاحتياطي لـ Time Machine:
- عدم وجود نسخ احتياطية. قد يفشل Time Machine في إجراء النسخ الاحتياطية إذا لم تقم بعمل نسخ احتياطي لبعض الوقت. بدلاً من ذلك ، فإنه يقوم باجتياز عميق لنظام Mac والذي يمكن أن يستغرق وقتًا طويلاً مما يؤدي إلى فشل النسخ الاحتياطي.
- محرك Time Machine كامل. بمجرد امتلاء محرك Time Machine ، من المفترض أن يتعامل النظام مع الملفات الموجودة فيه لتوفير مساحة للبيانات الجديدة. ومع ذلك ، قد يستغرق هذا وقتًا أطول في بعض الأحيان ، مما يؤدي إلى فشل النسخ الاحتياطي.
- محرك أقراص معيب في Time Machine. يمكن أن يواجه Time Machine أيضًا مشكلات في التنسيق.
- الخطأ في النسخة الاحتياطية الموجودة. يمكن أن تواجه النسخة الاحتياطية الحالية من Time Machine خطأً يتسبب في فشل النسخ الاحتياطي. لسوء الحظ ، من الصعب تحديد ما إذا كان هذا هو ما يحدث بالضبط.
حلول "فشل النسخ الاحتياطي على Time Machine"
ليس هناك شك في أن Time Machine هو أفضل حل للنسخ الاحتياطي لجهاز Mac الخاص بك. يمكنك استخدامه لنسخ جهاز Mac احتياطيًا إلى كبسولة وقت المطار أو محرك الأقراص الثابتة الخارجي أو الخادم المتصل. ومع ذلك ، إذا كنت تواجه حالة فشل النسخ الاحتياطي على Time Machine ، فإليك بعض الطرق لمساعدتك في إصلاحه:
الحل 1: فحص نظام ملفات القرص الصلب الخارجي
بينما تستخدم العديد من محركات الأقراص الثابتة نظامي التشغيل Windows NTFS و FAT كنظام ملفات افتراضي تم إعداده في المصنع ، إلا أنها غير متوافقة مع محركات أقراص Time Machines. إذا كان لديك محرك أقراص ثابت جديد ، فيجب عليك تهيئته قبل إجراء النسخ الاحتياطي باستخدام Time Machine.
تذكر أنه يجب تهيئة محرك الأقراص الخارجي بنفس طريقة تهيئة قرص بدء تشغيل Mac. بالإضافة إلى ذلك ، تجنب تهيئة محرك الأقراص الثابتة الخاص بك إلى APFS لأنه من المستحيل على Time Machine نسخه احتياطيًا حاليًا. إليك كيفية تهيئة محرك الأقراص الثابتة لديك:
- افتح Finder وانقر فوق محرك الأقراص الثابتة الموجود في الشريط الجانبي الأيسر للحصول على تفاصيل القرص الصلب. يمكنك تشغيل Disk Utility لمعرفة نظام الملفات.
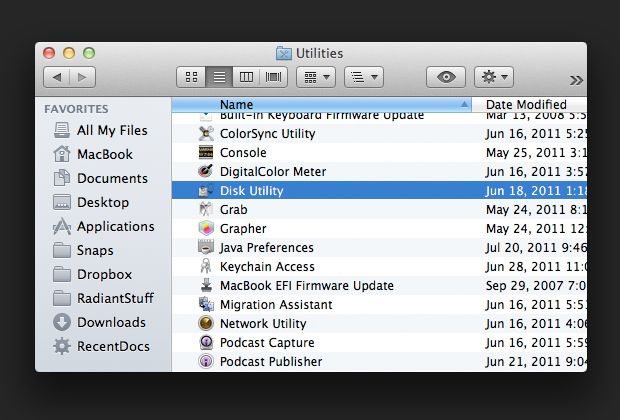
- ثم قم بتهيئة القرص الصلب باستخدام Disk Utility. بادئ ذي بدء ، يجب عليك توصيل القرص الصلب بجهاز الكمبيوتر الخاص بك.
- افتح Disk Utility وحدد القرص الصلب الموجود على الشريط الجانبي الأيسر.
- انقر فوق ميزة "محو" الموجودة أعلى النافذة. ثم حدد Format to Mac OS Extended ، وانقر فوق الزر Erase.
الحل 2: قم بإلغاء تثبيت App Cleaner و uninstaller
إذا كان جهاز الكمبيوتر الخاص بك يحتوي على App Cleaner و Uninstaller ، ففكر في إلغاء تثبيته. يجب عليك القيام بذلك إذا أظهر Time Machine خطأً مرتبطًا بمجلد App Cleaner and Uninstall مع "؟" رمز. إليك كيفية إزالة منظف التطبيقات هذا و الغاء التثبيت. اذهب واحذف يدويًا "~ / Library / Containers / com.nektony.App-Cleaner".
الحل 3: تحقق مما إذا كانت الخدمات والعمليات الأخرى تمنع النسخ الاحتياطي
إذا قمت بتثبيت تطبيقات جديدة ، مثل أحد البرامج الضارة ، فيمكن أن يمنع ذلك Time Machine من العمل. نتيجة لذلك ، يجب عليك الانتقال إلى Activity Monitor وإنهاء أي تطبيق وخدمة مشبوهة.
حل بديل للنسخ الاحتياطي للبيانات على نظام Mac
في حين أن Time Machine هي الطريقة الواضحة والأبسط لنسخ البيانات احتياطيًا على جهاز Mac الخاص بك ، يمكنك أيضًا استخدام طرق بديلة للنسخ الاحتياطي. فيما يلي بعض الطرق التي يمكنك استخدامها للنسخ الاحتياطي على جهاز Mac الخاص بك:
الخيار 1: استخدم iCloud للنسخ الاحتياطي للبيانات على Mac
يعد خيار iCloud أحد أفضل الطرق لإجراء نسخ احتياطي لبياناتك ولكنه يعتمد على ما إذا كنت مشتركًا في مساحة تخزين iCloud نظرًا لأن مساحة التخزين المجانية تصل إلى 5 جيجابايت فقط. يمكنك أن تقرر الاحتفاظ بالمستندات والصفحات والبريد وغير ذلك الكثير في iCloud. يعمل هذا بشكل جيد إذا كان لديك أكثر من جهاز Mac واحد ، أو إذا كنت ترغب في الوصول إلى بياناتك على جهاز آخر مثل iPad. للنسخ الاحتياطي باستخدام iCloud ، اتبع الخطوات التالية:
- انتقل إلى تفضيلات النظام وانقر على iCloud. إذا لم تقم بتسجيل الدخول إلى iCloud ، فقم بتسجيل الدخول.
- حدد المربع بجوار iCloud ، في صف iCloud ، تأكد من النقر فوق قسم الخيارات.
- يجب عليك تحديد جميع الخيارات التي تريد تخزينها في iCloud مثل مستندات Pages ومجلد سطح المكتب.

- أخيرًا ، افتح Finder للانتقال إلى مجلد iCloud Drive الموجود على اليسار. انقر فوق هذا المجلد لفتحه. الآن ، يمكنك نقل أي من المجلدات غير المخزنة في iCloud إلى iCloud Drive. يمكنك الوصول إلى هذه المجلدات على أي من أدوات Apple الخاصة بك.
الخيار 2: استخدم Google Drive أو Dropbox أو أي حل نسخ احتياطي آخر
بصرف النظر عن iCloud ، يمكنك أيضًا العثور على حلول نسخ احتياطي بديلة أخرى ، مثل Google Drive و Microsoft OneDrive و Dropbox. ومع ذلك ، فإن هذه الحلول مناسبة لتخزين الملفات التي ترغب في التعاون مع أشخاص آخرين أو لمشاركتها مع شخص ما.
مثل iCloud ، قد تحتاج إلى الاشتراك في خطط البيانات للتأكد من أنك تقوم بتخزين جميع بياناتك. بهذه الطريقة ، ستتمكن من تخزين بعض الملفات والوصول إليها من أي جهاز من اختيارك.
الجزء 2: كيفية إصلاح "فشلت استعادة Time Machine"
هناك أوقات ترى فيها فشل استعادة Time Machine. عندما ترى هذه الرسالة ، فلا داعي للذعر لأن هناك أسبابًا لحدوث هذا الخطأ ويمكنك إصلاحها.
أسباب فشل استعادة Time Machine
يجب أن تعمل Time Machine كما هو متوقع حتى تحصل على أي فرص للحصول على النسخة الاحتياطية الصحيحة. ومع ذلك ، من الطبيعي تجربة فشل استعادة Time Machine. بعض الأسباب الشائعة التي تؤدي إلى فشل استعادة Time Machine مدرجة أدناه:
- يمكن أن تحدث آلة النسخ الاحتياطي الفاشلة في نقطة معينة لأنها يمكن أن تتعطل إذا قمت بالنقر فوق مفتاح الطاقة وإيقاف تشغيله أثناء إجراء النسخ الاحتياطي.
- قد تجد Time Machine أيضًا صعوبة في تحديد موقع محرك الأقراص الذي تستخدمه لتخزين النسخ الاحتياطية. نتيجة لذلك ، فشل في إنشاء نسخ احتياطية جديدة.
- من المحتمل أيضًا أنه لا يمكنه العثور على وحدة التخزين أو محرك الأقراص حيث يتم تخزين النسخة الاحتياطية. بينما يمكن أن يكون اسم النسخة الاحتياطية متاحًا ، فإنه يجد أنه من المستحيل الوصول إليه. لذلك ، لا توجد استعادة بيانات لنظامك.
- قد يكون إعداد Time Machine الخاص بك غير صحيح. ومن ثم ، تحدث أخطاء الإعداد والتكوين في كثير من الأحيان وهذا ناتج عن أسباب مختلفة.
- قد تكون هناك حزمة تالفة جزئيًا تحتفظ بملف النسخ الاحتياطي. لذلك ، لا يوجد وصول إلى بعض الملفات التي تحتاج إلى نسخ احتياطي.
حلول "فشلت استعادة Time Machine"
يمكن أن يكون سبب فشل استعادة Time Machine بسبب عناصر مختلفة. لحسن الحظ ، هناك العديد من الحلول التي يمكنك استخدامها لإصلاح Time Machine. اتبع الخطوات أدناه للتأكد من إزالة هذه المشكلة مرة واحدة للجميع.
الخطوة 1: قم بتشغيل First Aid على جهاز التخزين الخاص بك ، مثل محرك أقراص خارجي.
- قم بإيقاف تشغيل Time Machine بالانتقال إلى تفضيلات النظام. انتقل إلى نافذة Finder واختر Time Machine. انقر نقرًا مزدوجًا فوق مجلد النسخ الاحتياطية.

- يمكنك النقر نقرًا مزدوجًا فوق Disk Image التي بها مشكلات في Time Machine والانتظار أثناء تحميل القرص.
- ثم افتح Disk Utility وانتقل إلى Repair Disk. ستبدأ أداة القرص Disk Utility في فحص القرص وإصلاحه.
الخطوة 2: قم بإيقاف تشغيل Time Machine
يمكنك أيضًا إيقاف تشغيل Time Machine إذا واجهت فشلًا في النسخ الاحتياطي. أفضل طريقة للقيام بذلك هي الانتقال إلى تفضيلات النظام ثم تحديد إيقاف تشغيل Time Machine.
يمكنك الوصول إلى موقع النسخ الاحتياطي في Time Machine وتحديد مجلد يعرض inProgress. انقل هذا المجلد إلى سلة المهملات حتى تتمكن من تحرير بعض مساحة التخزين. قم بتشغيل Time Machine واستمر في النسخ الاحتياطي.
الخطوة 3: تحقق من مساحة التخزين المجانية لمحرك الأقراص الخارجي
يوصى بالتحقق من التخزين المجاني لمحرك الأقراص الثابتة الخارجي ، خاصةً إذا كان يحتوي على الكثير من الملفات والمجلدات. تأكد من أن المساحة الخالية المتوفرة كافية لعمل نسخة احتياطية.
إذا لم يكن الأمر كذلك ، فيجب حذف بعض الملفات للحصول على مساحة تخزين أكبر. لتفريغ مساحة تخزين جهاز الكمبيوتر الخاص بك ، يمكنك أيضًا إفراغ سلة المهملات.
حل أكثر موثوقية لاستعادة بيانات Mac
إذا فشل أي من الحلول المذكورة أعلاه في إصلاح Time Machine ، فربما يكون من الجيد استخدام ملف برنامج Recoverit لاستعادة بيانات ماك. يمكنك استخدام هذه الأداة لاستعادة الملفات المحذوفة أو المفقودة على نظام Windows أو Mac. يشتهر هذا البرنامج بكونه سهل الاستخدام واستعادة المستندات المفقودة بسرعة.
لا يحتاج إلى أن يكون لديك أي معرفة تقنية لاستخدامه وهو يدعم معظم الملفات الشائعة الاستخدام على Max ، مثل مقاطع الفيديو والصور ومستندات Word والمزيد. فيما يلي الخطوات التي تحتاج إلى اتخاذها لاستعادة الملفات المفقودة بسبب فشل استعادة Time Machine:
الخطوة 1: اختر موقع الملف
بادئ ذي بدء ، يجب عليك تنزيل وتثبيت أداة Recoverit Mac Data Recovery لنظام التشغيل Mac أو Windows. ثم اختر موقع الملف حيث تخزنه.

اذهب وانقر فوق الزر ابدأ لبدء عملية الاسترداد للملفات المفقودة أو المحذوفة.
الخطوة 2: البحث عن الملفات المحذوفة أو المفقودة
سيبدأ Recoverit في فحص القرص الصلب.

بينما يكون الفحص السريع سريعًا ، قد يستغرق الفحص العميق بعض الوقت لأن برنامج الاسترداد يجب أن يتتبع موقع الملفات المفقودة أو المحذوفة بسبب فشل Time Machine في استعادة الملفات.
الخطوة 3: معاينة الملفات واستعادتها
يتيح لك برنامج Recoverit معاينة الملفات المستردة قبل حفظها.

هنا ، يمكنك معاينة الملفات والنقر فوق استرداد لاستعادة الملفات إلى أي مكان تختاره.
الجزء 3: تعرف على نصائح لمنع "فشل النسخ الاحتياطي / الاستعادة في Time Machine
من المهم جدًا الاحتفاظ بنسخة احتياطية من أجهزتك لحماية بياناتك. سواء كنت تستخدم محرك أقراص ثابتًا خارجيًا أو iCloud لحفظ المحتوى الخاص بك ، فلا يزال يتعين عليك عمل نسخة احتياطية كاملة. هذا لأنه يمنعك من فقدان كل المحتوى الثمين الخاص بك في حالة تعطل الجهاز.
إذا تعطل جهاز Mac الخاص بك أثناء العمل في مشروع دون إجراء نسخة احتياطية ، فقد يستغرق الأمر وقتًا طويلاً لاستعادة بياناتك. ومع ذلك ، مع نسخة احتياطية حديثة ، ستحتاج فقط إلى استعادة جهاز Mac الخاص بك والمتابعة إلى العمل.
نظرة عامة على النسخ الاحتياطي واستعادة Time Machine
تم تصميم Time Machine لعمل نسخة احتياطية من Mac و Windows. لذلك ، سيحفظ البيانات الموجودة على محرك الأقراص الثابتة في ملف واحد يُعرف باسم Backups.backupdb. عندما يفشل النسخ الاحتياطي لTime Machine بشكل متكرر ، فقد يؤدي ذلك إلى تلف الملفات أو حذفها.
وبالتالي ، يمكنك فقط استعادة ملفات النسخ الاحتياطي الخاصة بك عن طريق استعادة ملفات Backups.backupdb المحذوفة أو التالفة. لهذا السبب ، يجب عليك دائمًا استخدام برنامج Recoverit Mac Data Recovery.
الخطوات المناسبة لاستخدام النسخ الاحتياطي والاستعادة في Time Machine
عند استخدام Time Machine للحصول على نسخة احتياطية لجهاز Mac ، يمكنك استرداد الملفات من تلك النسخة الاحتياطية. من المنطقي استعادة الملفات بعد حذف الملفات الأصلية أو إذا تم استبدال القرص الثابت أو محوه أثناء الإصلاح.
لذلك ، إذا كنت تقوم بالاستعادة من Time Machine ، فيجب أن تفكر في استعادة جميع ملفاتك. بدلاً من ذلك ، يمكنك استعادة جميع ملفاتك ونظام تشغيل Mac.
تذكر أنه يمكنك استرداد الملفات الفردية أو استعادة كل محرك الأقراص الثابتة من نسخة احتياطية قمت بها مؤخرًا. بالإضافة إلى ذلك ، إذا كنت تستخدم برنامج استنساخ لاستنساخ جهاز Mac الخاص بك ، فيمكنك أن تقرر استعادة القرص الصلب بأكمله باستخدام نسخة احتياطية ، ويمكنك أيضًا اختيار إنشاء مثبت قابل للتمهيد.
ولكن إذا كنت تنوي استخدام خدمة النسخ الاحتياطي المستندة إلى مجموعة النظراء ، فيمكنك تنزيل البيانات المفقودة لاستعادة جهاز Mac الخاص بك طالما لديك الإنترنت. على الرغم من اختلاف الخدمات المستندة إلى مجموعة النظراء ، لا يزال لدى معظمها أداة استعادة الملفات لمساعدتك في عملية الاستعادة. كل ما عليك فعله هو تنزيل الملفات باستخدام الإنترنت ، على الرغم من أن الأمر قد يستغرق بعض الوقت لاستعادة جهاز Mac بالكامل.
نصائح للنسخ الاحتياطي واستعادة الملفات عبر Time Machine
باستخدام Time Machine ، يمكنك الاحتفاظ بنسخة احتياطية من جهاز Mac بالكامل ، مثل المستندات والموسيقى والملفات والتطبيقات. إليك بعض الأشياء التي يجب عليك فعلها للنسخ الاحتياطي واستعادة الملفات:
- يجب عليك دائمًا تشغيل Time Machine حتى يتمكن من عمل نسخ احتياطية من ملفاتك كل ساعة ويوميًا وأسبوعيًا.
- يمكن أن يساعد نظام ملفات Apple Time Machine في حفظ نسخة من قرص النسخ الاحتياطي. والأفضل من ذلك ، أنه يحتفظ أيضًا باللقطات المحلية المتغيرة للملفات الموجودة على القرص الداخلي لديك لتمكينك من استعادة الإصدارات السابقة.
- يسمح استخدام نظام ملفات Apple لـ Time Machine باستعادة الملفات التي تم تغييرها أو حذفها بغض النظر عن الجهاز الذي تستخدمه.
- بصرف النظر عن الاعتماد على Time Machine الذي ينتج لقطات محلية من خلال نظام ملفات Apple ، يجب عليك أيضًا التفكير في نسخ ملفاتك احتياطيًا إلى قرص ثابت خارجي. سيساعدك هذا على استعادة النظام بأكمله في حالة حدوث مشكلة خطيرة.
كلمات ختامية
من الضروري أن يكون لديك حل نسخ احتياطي موثوق به حتى تتمكن من استعادة ملفاتك في حالة فشل Mojave في النسخ الاحتياطي لTime Machine. يمكن أن يكون استخدام محرك أقراص خارجي أو خدمات النسخ الاحتياطي على iCloud هو أفضل طريقة للذهاب.
إذا تم تدمير جهاز Mac الخاص بك أو فشل في عمل نسخة احتياطية ، فيمكنك الحصول على نسخة من جميع بياناتك في مكان آمن واستعادتها. ومع ذلك ، إذا أدركت أن جميع الحلول قد فشلت في استعادة بياناتك ، فإن أفضل فرصة لك هي استخدام Recoverit Mac Data Recovery Software. يمكن أن تساعدك هذه الأداة في استعادة الملفات المحذوفة أو التالفة بسرعة.
ما هو الخطأ في Mac
- استعد جهاز Mac الخاص بك
- استعادة ملفاتي المحذوفة.
- استعادة الملفات المحذوفة على ماك.
- 3 طرق لاستعادة صور Mac.
- استعادة ملفات بطاقة SD على نظام التشغيل Mac.
- إصلاح جهاز Mac الخاص بك
- حذف جهاز Mac الخاص بك
- تعلم ماك المأجورون

Khalid Abdullahi
contributor Editor
Generally rated4.5(105participated)