بالنسبة للعديد من المستخدمين الذين يعملون على برامج معقدة ، فإن العبث بإعدادات جهاز Mac الخاص بهم يمكن أن يصبح مملاً. يوجد حالات بعد التثبيت أو أثناء تشغيل أحد التطبيقات التي يبدأ فيها الجهاز في مواجهة بعض المشاكل. بينما يُنصح دائمًا بنسخ البيانات احتياطيًا مسبقًا ، فليس من السهل دائمًا استعادة نظام التشغيل.
مع عدد قليل من التطبيقات ، من المحتمل أن ينتهي بك الأمر إلى العبث بالإعدادات الأساسية التي تتضمن الأجهزة والبرامج. لذلك ، يميل المستخدمون إلى اختيار إعدادات المصنع التي يمكن أن تعيدهم إلى المربع الأول دون الحاجة إلى مواجهة الكثير من المتاعب. في هذه المقالة ، سنقوم بعرض بعض الجوانب المختلفة للحلول: كيفية استعادة Mac إلى إعدادات المصنع.
الجزء 1. لماذا استعادة Mac إلى إعدادات المصنع
السبب الأساسي لاستعادة Mac إلى إعدادات المصنع هو أنه على مدار فترة طويلة من الاستخدام ، يحصل Mac على عدد كبير جدًا من ملفات البيانات وملفات البرامج الغير مرغوب فيها المتراكمة. بينما يتم استخدام بعض الملفات باستمرار ، نادرًا ما يتم استخدام العديد من الملفات أو لا يتم استخدامها مطلقًا. ومع ذلك ، تكمن المشاكل الرئيسية في المساحة التي تشغلها هذه الملفات. هذا يجعل النظام فوضويًا وبطيئًا وغالبًا ما يتسبب في توقف التطبيقات الأخرى عن العمل.
عند استعادة Mac لإعدادات المصنع ، تحدث الأحداث التالية:
- يتم حذف البيانات والبرامج والتطبيقات والملفات التي تم تخزينها على جهازك.
- يتم إنهاء تعديلات إعدادات Mac.
- يتم ترك النظام مع التطبيقات والبرامج الافتراضية فقط.
- يتم إزالة نظام تشغيل OS X الذي كنت تستخدمه ، ليتم استبداله بنسخة حديثة من البرنامج ذاته.
يتمتع المستخدمون ، بعد استعادة إعدادات المصنع لنظام التشغيل Mac الخاص بهم ، بحرية تثبيت البرامج التي يرغبون في استخدامها. ومع ذلك ، يوجد أيضًا حاجة لإنشاء نسخة احتياطية للبيانات قبل استعادة Mac إلى إعدادات المصنع الخاصة به.
الجزء 2. كيفية عمل نسخة احتياطية من البيانات قبل استعادة إعدادات المصنع لنظام تشغيل Mac
في القسم التالي ، سنناقش إجراء النسخ الاحتياطي لبياناتك الهامة قبل الانتقال لاستعادة إعدادات المصنع لجهاز Mac.
في الخطوات التالية ، سنقوم بعمل النسخة الاحتياطية باستخدام Time Machine ومحرك أقراص صلب خارجي.
1) يحتاج المرء إلى محرك أقراص صلب خارجي بسعة تخزين كافية. من الناحية المثالية ، اختر محرك أقراص صلب بسعة تخزين تبلغ ضعف مساحة تخزين جهاز Mac الخاص بك. نتخذ هذا الإجراء الوقائي لأننا ندرك مدى سرعة ملء المساحة.

2) يجب توصيل القرص الصلب الخارجي بجهاز Mac ، ويتم ذلك عادةً من خلال كابل USB أو Firewire أو eSATA.

3) من المهم تنسيق القرص الصلب الخارجي الخاص بك لأن ذلك سيضمن وضع الملفات بشكل صحيح على جهاز Mac في حالة الاسترداد في المستقبل.
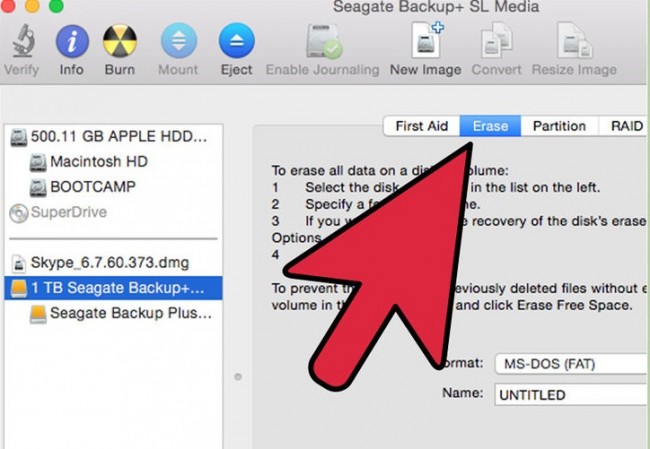
4) تتضمن الخطوة التالية تشغيل تطبيق Time Machine. لحسن الحظ ، يأتي هذا مع نظام تشغيل Mac OS X. بالنسبة لأولئك الذين لا يستطيعون العثور عليه ، يمكن الوصول إليه من خلال تفضيلات النظام.
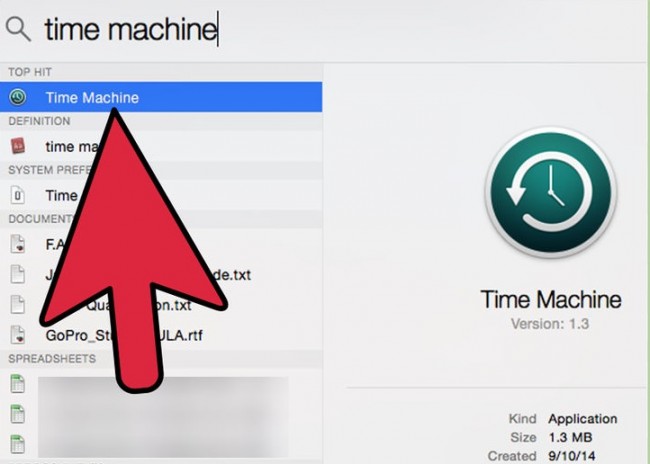
5) يرجى تعيين القرص الصلب الخارجي الخاص بك كقرص نسخ احتياطي لبيانات Mac الخاصة بك عندما يكون هناك مطالبة من خلال مربع الحوار.
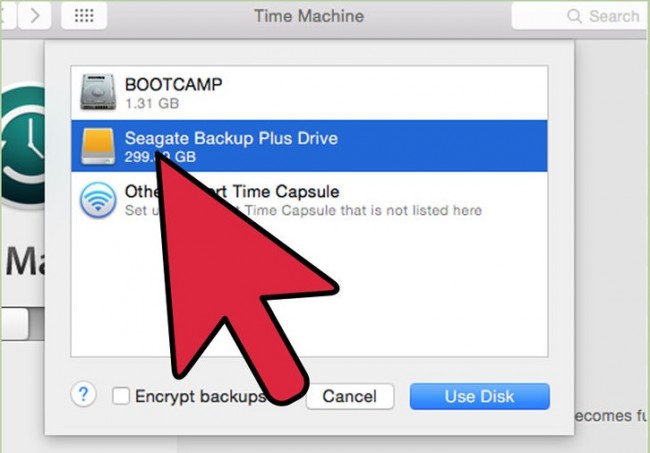
6) عليك بعد ذلك تشغيل Time Machine. ستبدأ أداة النسخ الاحتياطي تلقائيًا في إجراء نسخ احتياطي لجهاز Mac الخاص بك. ستحتاج إلى تخصيص ، ربما ، بين عشية وضحاها لإجراء النسخ الاحتياطي. يعتمد هذا عادةً على كمية البيانات التي تحملها على جهاز Mac الخاص بك.
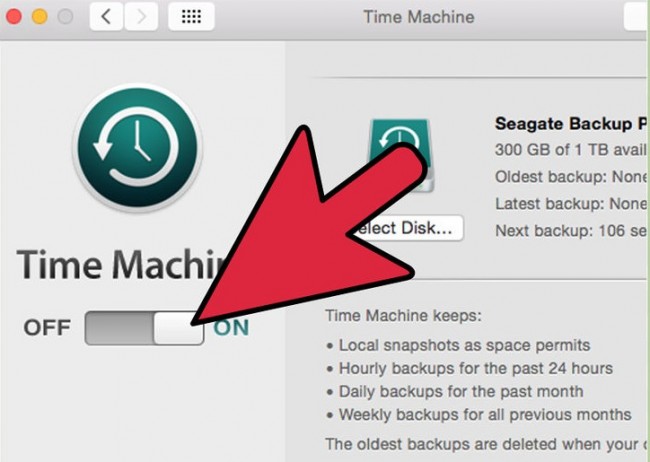
7) يمكن للمرء أيضًا جدولة عمليات النسخ الاحتياطي المتكررة باستخدام Time Machine. بشكل تقليدي ، ستعمل Time Machine على نسخ بياناتك احتياطيًا كل ساعة ، إلا إذا قمت بإجراء تخصيصات أخرى. تساعد Time Machine في إنشاء نسخ احتياطية تدريجية للحالة الحالية للبيانات المخزنة على جهاز Mac الخاص بك ، وهذا يساعد المستخدم على العودة في الوقت المناسب واستعادة أي ملف أو بيانات مفقودة.
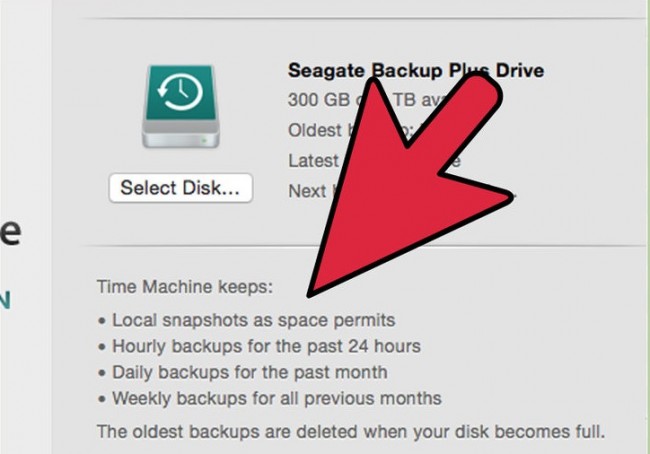
دليل فيديو حول كيفية إعادة تعيين أعدادات ضبط المصنع لجهاز MacBook الخاص بك
الجزء 3. دليل لاستعادة Mac إلى إعدادات المصنع
يوجد عدة طرق يمكنك من خلالها استعادة جهاز Mac إلى إعدادات المصنع الخاصة به. في القسم التالي ، سنناقش أولاً استعادة جهاز Mac الخاص بك من الاسترداد. هذه هي أبسط طريقة لإعادة جهاز Mac إلى إعدادات المصنع.
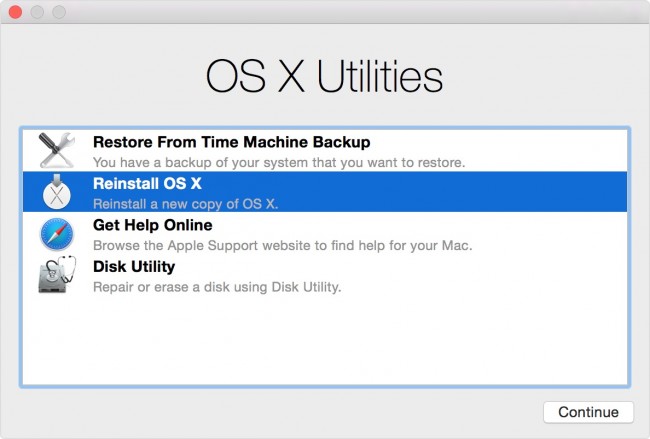
1) قم بتشغيل جهاز Mac الخاص بك.
2) عندما تسمع صوت بدء التشغيل ، اضغط مع الاستمرار على مفتاحي Command و R على لوحة المفاتيح.
3) بمجرد ظهور شعار Apple على شاشتك ، يمكنك تحرير المفاتيح.
4) يمكنك إما توصيل جهاز Mac الخاص بك بالإنترنت باستخدام كابل Ethernet أو تحديد شبكة WiFi المحددة عند مطالبتك بذلك.
5) بمجرد ظهور قائمة الاسترداد على شاشتك ، يمكنك اختيار خيار تثبيت OS X.
6) أنت مطالب الآن باتباع المطالبات التي تظهر على الشاشة وتحديد قرص الوجهة وإكمال التثبيت لنظام تشغيل OS X.
من خلال هذه الخطوات ، يمكنك إعادة تثبيت أحدث إصدار من OS X كنت تستخدمه سابقًا على جهاز Mac الخاص بك. بالنسبة لأولئك الذين يتطلعون إلى استعادة Mac إلى إعدادات المصنع الخاصة به باستخدام الإصدار ذاته من OS X ، يجب عليهم الضغط على Command-Option-R عند بدء التشغيل بدلاً من ذلك ، حيث سيبدأ ذلك تشغيل Mac من Internet Recovery.
الجزء 4. كيفية استرداد البيانات المفقودة بعد إعدادات المصنع
الآن ، المشكلة التالية التي نواجهها جميعًا هي استعادة بياناتنا بعد أن نجحنا في استعادة نظام Mac الخاصة بنا. بينما قد يرتبك بعض المستخدمين بين عدد غير قليل من تطبيقات الطرف الثالث التي تعد بتحقيق هذه الوظيفة ، إلا أنه لا يوجد سوى القليل منها لإنجاز المهمة. لذلك ، سنتناول في هذا القسم مناقشة برنامج Recoverit Data Recovery لنظام تشغيل Mac المصمم خصيصًا لمستخدمي Mac.
لأولئك الذين يبحثون عن طرق مملة ومعقدة ، نوصي ببعض برامج استعادة بيانات Mac الأخرى.
فيما يلي الخطوات لمساعدتك في استعادة بياناتك باستخدام Recoverit Data Recovery لنظام Mac:
الخطوة 1 قم بتشغيل Recoverit Data Recovery لنظام تشغيل Mac ، وانتقل إلى تحديد محرك الأقراص الصلبة حيث فقدت بياناتك. انقر فوق زر "ابدأ" للمعالجة.

الخطوة 2 سيبدأ برنامج Recoverit لاستعادة البيانات في فحص محرك القرص الصلب الخاص بك ، وسوف يستغرق الأمر بعض الوقت للبحث عن البيانات المفقودة من جهاز الكمبيوتر.

الخطوة 3 بعد إجراء فحص عميق ، يمكنك معاينة الملف المسترد والنقر فوق زر "استرداد" لحفظ البيانات على جهاز تخزين آمن آخر.

عملية استعادة إعدادات المصنع لجهاز Mac ليست أمراً صعباً. ما يهم هو كيفية إدارة بياناتك في العملية برمتها. باستخدام Time Machine ، يمكنك عمل نسخة احتياطية. ولكن إذا كنت تستخدم بياناتك قبل ذلك بسبب أخطاء التطبيق والأخطاء وعمليات الإغلاق غير المتوقعة ، فلديك إمكانية استخدام Recoverit Data Recovery لجهازك. قم بتحميله و استعادة الملفات المفقودة في 3 خطوات.
ما هو الخطأ في Mac
- استعد جهاز Mac الخاص بك
- استعادة ملفاتي المحذوفة.
- استعادة الملفات المحذوفة على ماك.
- 3 طرق لاستعادة صور Mac.
- استعادة ملفات بطاقة SD على نظام التشغيل Mac.
- إصلاح جهاز Mac الخاص بك
- حذف جهاز Mac الخاص بك
- تعلم ماك المأجورون

Khalid Abdullahi
contributor Editor
Generally rated4.5(105participated)