يتيح لك QuickTime تسجيل أنشطة الشاشة وحفظها في مجلد QuickTime. ومع ذلك ، هذا ليس واضحًا كما يبدو.
عندما يتعطل تطبيق QuickTime الخاص بك ويغلق بشكل غير صحيح ، فقد تفشل في حفظ التسجيل الجاري وتفقد تسجيلات QuickTime غير المحفوظة. هل يقدم QuickTime ميزة الحفظ التلقائي وهل هناك طريقة لاستعادة تسجيل QuickTime غير المحفوظ أو حتى المحذوف. هذا المنشور سوف يعطيك الحلول.

كيفية استرداد تسجيل QuickTime غير المحفوظ؟
يحتوي QuickTime على مجلد للحفظ التلقائي ، حيث قد تتمكن من العثور على تسجيل الفيديو /الصوت غير المحفوظ عند إيقاف تطبيق QuickTime بشكل غير طبيعي. إليك دليل سريع للحصول على تسجيلات QuickTime غير المحفوظة.
الخطوة 1انتقل إلى سطح المكتب أو افتح Finder على جهاز Mac الخاص بك.
الخطوة 2الآن استخدم الاختصار Command + Shift + G. سترى مربع الانتقال المنبثق.
الخطوة 3في مربع الانتقال المنبثق ، الصق الأمر: ~/Library/Containers/com.apple.QuickTimePlayerX/Data/Library/Autosave Information/
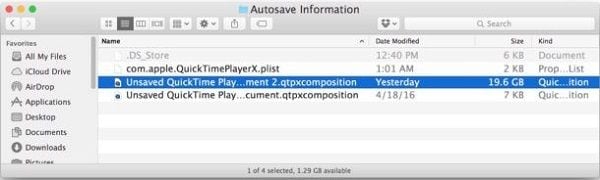
سينقلك هذا المسار إلى ملفات QuickTime غير المحفوظة. قد تصادف أكثر من ملف QuickTime غير محفوظ. ومع ذلك ، يمكنك اختيار ملفك بالنظر إلى وقت إنشائه. بمجرد حصولك على الملف المطلوب ، يمكنك حفظه على سطح المكتب. ما عليك سوى سحبها وإفلاتها على سطح المكتب لحفظها. يمكنك أيضًا استخدام مشغلات الوسائط التابعة لجهات خارجية لتشغيل التسجيلات غير المحفوظة.
ملاحظة: لا يحتوي مجلد الحفظ التلقائي على تسجيل QuickTime المحذوف والمختفي. إذا قمت بحذف بعض ملفات التسجيل أو وجدت أن تسجيل QuickTime مفقود بدون سبب ، فجرّب الحل التالي لاستعادة تسجيلات QuickTime المحذوفة أو المفقودة.
كيفية استرداد تسجيلات الصوت /الفيديو المحذوفة من QuickTime؟
Recoverit Data Recovery software يمكن استعادة تسجيلات QuickTime الخاصة بك التي تم حذفها واختفاءها من سلة المهملات. لا يمكنه العثور على التسجيلات المحذوفة فحسب ، بل يمكنه أيضًا استعادة وإصلاح تسجيلات QuickTime التالفة. دعونا نلقي نظرة سريعة على الميزات البارزة لبرنامج Recoverit Data Recovery.
- أعلى معدل نجاح في الوقت الفعلي لتسجيلات QuickTime ؛
- مقدمة لميزة إصلاح الفيديو المتقدمة ؛
- مصمم لإتقان أكثر من 1000 تنسيق ملف ؛
- متوافق مع نظام التشغيل Mac OS X 10.9 إلى macOS 10.15 ؛
- واجهة سهلة الاستخدام وعملية استرداد سريعة.
Recoverit دليل إرشادي
Recoverit قابل للاستخدام المهني والمنزلي. لست مطالبًا بأن تكون خبيرًا في الكمبيوتر لاستعادة ملفات الصوت /الفيديو الخاصة بـ QuickTime. يعتمد Recoverit على مبدأ ثلاث خطوات وهم تحديد - فحص - استرجاع.
الخطوة 1قم بتنزيل Recoverit من صفحته الرسمية وقم بتثبيته على جهاز Mac الخاص بك. التثبيت عملية تلقائية ، ولا تحتاج إلى القيام بأي شيء يدويًا باستثناء بدء التثبيت.
الخطوة 2حدد موقع تخزين تسجيلات QuickTime المحذوفة. سيساعد اختيار المواقع الدقيقة Recoverit على تصفية البيانات بسرعة. إذا لم تكن متأكدًا من موقع التخزين ، يمكنك اختيار محركات أقراص مختلفة في نفس الوقت.

الخطوة 3ابدأ فحص محرك الأقراص المحدد وانتظر بضع ثوانٍ. يمكنك أيضًا اختيار الوضع المتقدم لاستعادة الفيديو للحصول على نتائج أكثر دقة. الآن قم بمعاينة نتائج الفحص واختر ملفات الصوت والفيديو لاستعادتها. يمكنك أيضًا تحديد المسار المخصص لحفظ مقاطع الفيديو المستردة.

أسئلة وأجوبة حول تسجيل شاشة QuickTime
فيما يلي بعض الأسئلة الأكثر تكرارًا من مستخدمي Mac حول تطبيق QuickTime.
1. هل يمكنني تغيير موقع حفظ QuickTime الافتراضي؟
نعم. إذا كنت تبحث عن تغيير موقع ملفات QuickTime ، فاتبع الخطوات التالية. افتح تطبيق QuickTime ، وانتقل إلى عناصر التحكم في الشاشة ، واختر السهم الذي يشير لأسفل إلى الجانب الأيمن من شاشتك. سترى قائمة القائمة ؛ من هناك يمكنك اختيار الموقع الذي تريده لحفظ تسجيلات QuickTime الخاصة بك.
2. كيفية مسح تاريخ كويك تايم؟
QuickTime هو مشغل وسائط يسجل شاشتك ويسمح لك أيضًا بتشغيل ملفات الصوت والفيديو. إذا كنت تريد إزالة سجل QuickTime ، فاتبع هذه الخطوات السهلة.
- انتقل إلى مشغل QuickTime وافتح قائمة File.
- من قائمة الملفات ، انقر فوق علامة التبويب "الأخيرة".
- الآن حدد زر "مسح القائمة". سيؤدي القيام بذلك إلى حذف إدخالاتك الأخيرة في QuickTime.
3. كيفية فرض إنهاء تطبيق QuickTime؟
إذا تم تجميد QuickTime الخاص بك ولم يقبل الأمر الخاص بك لإيقاف وظيفته. استخدم الاختصار Command + Control + Esc. سيؤدي هذا الاختصار إلى إجبار QuickTime على الإنهاء وحفظ التسجيلات الخاصة بك. بدلاً من ذلك ، يمكنك أيضًا اختيار "فرض الإنهاء" من قائمة Apple. في Force Quit ، يمكنك تحديد تطبيق QuickTime ، وسيفرض التطبيق الإنهاء. ومع ذلك ، قد تفقد تسجيلك المستمر بهذه الطريقة.
الكلمات الأخيرة
إذا فقدت تسجيلات QuickTime الخاصة بك ، فلا داعي للذعر. يحتفظ Mac بتسجيلات QuickTime غير المحفوظة في مجلد منفصل. يمكنك الوصول إلى هذا المجلد باستخدام النصائح المذكورة أعلاه. جرب آلاف المستخدمين هذه النصائح ووجدوها مفيدة.
ما هو الخطأ في Mac
- استعد جهاز Mac الخاص بك
- استعادة ملفاتي المحذوفة.
- استعادة الملفات المحذوفة على ماك.
- 3 طرق لاستعادة صور Mac.
- استعادة ملفات بطاقة SD على نظام التشغيل Mac.
- إصلاح جهاز Mac الخاص بك
- حذف جهاز Mac الخاص بك
- تعلم ماك المأجورون

Khalid Abdullahi
contributor Editor
Generally rated4.5(105participated)