يمكنك إرسال رسائل على Mac عبر iMessage. ونظرًا لأن جهاز Mac الخاص بك تتم مزامنته عادةً مع جهاز iPhone الخاص بك ، فعند حذف الرسائل من جهاز Mac ، تختفي الرسائل أيضًا من iPhone.
دائمًا ما يكون استرداد الملفات المحذوفة أمرًا صعبًا ، خاصةً عندما يتعلق الأمر بالرسائل. إذا كان لديك رسائل iMessage مهمة تم حذفها من Mac ولم تقم بعمل نسخة احتياطية ، فسوف يوضح لك هذا المنشور كيفية استرداد iMessages المحذوفة على Mac ببعض الحيل الذكية. قبل الدخول في هذه الحيل ، دعنا نلقي نظرة على مكان تخزين iMessages على macOS.
أين يتم تخزين رسائل iMessages على Mac
على macOS Sierra والإصدارات الأقدم، يتم تخزين جميع رسائل iMessages على محرك أقراص Mac بشكل افتراضي. قبل macOS Sierra في عام 2016 ، يتم تخزين جميع رسائل iMessages على محرك الأقراص الثابتة لنظام Mac افتراضيًا. ومع ذلك ، نظرًا لقضايا استهلاك المساحة ، تم تغيير هذه الميزة لتناسب تفضيلاتك.
على macOS High Sierra /Mojave /Catalina، يمكنك تحديد ما إذا كنت تريد الاحتفاظ بـ iMessages على قرص Mac الثابت أو مجرد تخزينها على iCloud. لذلك ، إذا كنت تستخدم macOS في وقت لاحق من Sierra وترغب في استرداد iMessages ، فقم بإجراء فحص شامل للتأكد من حفظ الرسائل على محرك الأقراص الثابتة الخاص بـ Mac.
الخطوة 1يمكنك اختيار مكان حفظ محفوظات الدردشة من تطبيق الرسائل. افتح تطبيق الرسائل وانتقل إلى التفضيلات > عام.
الخطوة 2تأكد من تحديد الخيار "حفظ السجل عند إغلاق المحادثات".
إذا اخترت حفظ محفوظات iMessage ، فإن ملف iMessageيتم تخزين الرسائل بتنسيق ~/Library/Messages بشكل افتراضي. اتبع الخطوات أدناه للعثور على رسائل iMessage القديمة أو المحذوفة على جهاز Mac الخاص بك.
ملاحظة: إذا قمت بتعيين حد تخزين لرسائلك المخزنة ، فسيقوم Mac باستبدال رسائلك القديمة بالرسائل الجديدة بمجرد الوصول إلى الحد الأقصى.
كيفية استرداد رسائل iMessage المحذوفة على جهاز Mac؟
إذا كنت ترغب في استرداد سلاسل المحادثات المفقودة ، فإن أفضل طريقة هي الانتقال إلى مجلد الرسائل واستعادة بياناتك. اتبع هذا البرنامج التعليمي السريع للوصول إلى مجلد رسائلك.
الخطوة 1افتح مربع Finder وأدخل المسار ~/Library/Messages واضغط على زر Go. سيأخذك هذا المسار مباشرة إلى مجلد الرسائل.
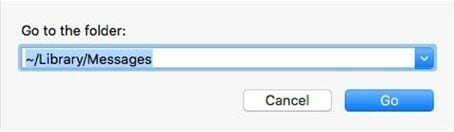
الخطوة 2يحتوي مجلد الرسائل على مجلدين فرعيين باسم Attachment و Archive و CloudKitMetaData وقاعدة بيانات الدردشة الخاصة بك في شكل chat.db ، والذي يحتوي على سجل iMessages الخاص بك.
- مجلد المرفقات يحتوي على مجلدات فرعية مختلفة. تحتوي هذه المجلدات الفرعية على صور ومقاطع فيديو وملفات صوتية تلقيتها في محادثة iMessage.
- مجلد الأرشيف هي صورة طبق الأصل لبياناتك. يعمل هذا مع المكونات الأخرى لمجلد الرسائل لتخزين بياناتك.
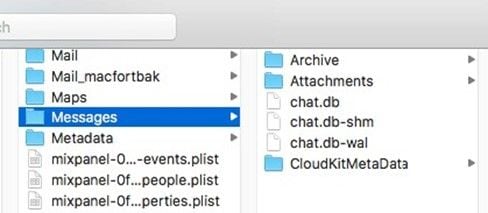
الخطوة 3Chat.db هي قاعدة البيانات التي تحتفظ بسجل لتاريخ الدردشة السابق والحالي. للعثور على iMessage المحذوف ، يجب عليك فتح ملف Chat.DB ببرامج مثل TextEdit.
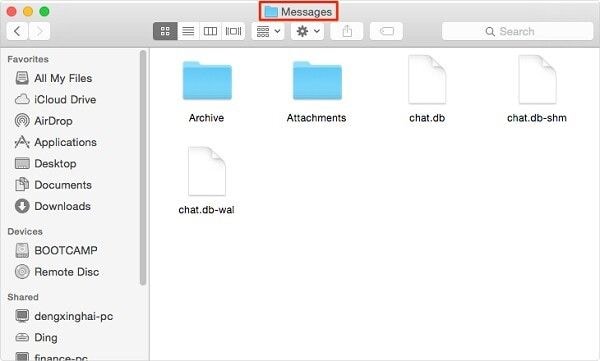
إذا لم تتمكن من العثور على ملفات chat.DB التي تحتاجها ، فيمكنك استخدام برنامج جهة خارجية موثوق به لاستعادة رسائلك.
Recoverit Data Recovery
Recoverit Data Recovery can استعادة جميع أنواع الملفات من macOS، بما في ذلك ملفات chat.DB والصور ومقاطع الفيديو والصوت وما إلى ذلك ، فهي لا تضيف بياناتك أو تعدلها ، ولكنها تستعيد البيانات المحذوفة في شكلها الأصلي.
إليك ما يمكن أن تقدمه Recoverit Data Recovery.
- حل استرداد شامل لجميع أنواع البيانات ، على سبيل المثال ، picturesومقاطع الفيديو والملفات الصوتية والمستندات ورسائل البريد الإلكتروني وغيرها الكثير.
- واجهة مستخدم سلسة ومباشرة للمعالجة السريعة. ما عليك سوى تحديد موقع تخزين iMessage والسماح لـ Recoverit بفحص الدردشة وملفات DB التي تحتاجها.
- استخدام أحدث برامج الترميز التي تجعل Recoverit متوافقًا مع متطلبات macOS والأجهزة المتغيرة.
- ارتفاع معدل نجاح استرجاع البيانات.
- التثبيت النظيف الذي يضمن عدم المساس بأمان المستخدم.
- استعادة ملفات البيانات التالفة عن طريق المسح العميق لجهازك.
كيفية استعادة رسائل iMessage القديمة من Time Machine؟
Time Machine هي واحدة من أفضل الخيارات لعكس فقدان البيانات. إذا قمت بتشغيل النسخ الاحتياطي على Time Machine ، فإنه يقوم أيضًا بنسخ رسائلك احتياطيًا على فترات زمنية منتظمة.
دعونا نرى كيفية استعادة رسائل iMessages المحذوفة باستخدام أداة Time Machine.
الخطوة 1أغلق تطبيق iMessage على جهازك وتأكد من أنه لا يعمل في الخلفية.
(هذه الخطوة مهمة للاستعادة السلسة للرسائل المحذوفة. قد يتداخل فتح حساب iMessages أثناء الاسترداد مع عملية الاستعادة.
الخطوة 2افتح أداة Time Machine في جهاز Mac الخاص بك واختر خيار "Go" في Finder Toolbox.
الخطوة 3في قسم المكتبة بجهاز Mac الخاص بك ، ابحث عن ملف ملف بامتداد chat.DB تم إنشاؤه في التاريخ السابق لحذف iMessages. يحتوي هذا الملف على نسخة من iMessages المحذوفة.
الخطوة 4حدد خيار "استعادة" لبدء استعادة رسائلك.

الخطوة 5يسترد Time Machine الإصدار المحفوظ ولكن الأقدم من رسائل iMessages الخاصة بك. قد تفقد بعض الرسائل الحديثة التي لم يتم نسخها احتياطيًا بواسطة Time Machine.
ملاحظة: يستعيد Time Machine كل رسالة متاحة في نسخته الاحتياطية. بعد استعادة النسخة الاحتياطية لرسائل Time Machine ، قد تضطر إلى قضاء بضع دقائق لتنظيف سلاسل المحادثات غير المرغوب فيها.
اقرأ أكثر: كيفية إلغاء إرسال iMessage على نظام Mac؟
كيفية عرض رسائل iMessage القديمة على Mac من iCloud؟
إذا قمت بعمل نسخة احتياطية من رسائل iMessages الخاصة بك على iCloud ، فاستخدم هذه الخطوات المباشرة لاستعادتها.
الخطوة 1 يجب عليك تسجيل الخروج من تطبيق iMessages الخاص بك على الجهاز الذي تحاول استعادة رسائلك. علاوة على ذلك ، لا تنس إغلاق تطبيق الرسائل. ستساعد هذه الخطوات iCloud في الكتابة فوق البيانات الحالية لتطبيق الرسائل بإصدار النسخ الاحتياطي الأقدم.
الخطوة 2افتح تطبيق Finder وحدد الزر "انتقال" للوصول إلى مكتبة iCloud الخاصة بك.
الخطوة 3الآن من أحدث نسخة احتياطية ، التقط الملف المسمى الرسائل.
الخطوة 4افتح ملف رسائلك واستعد iMessage الذي تم نسخه احتياطيًا.

ملاحظة: يمكنك أيضًا إعادة تعيين جهاز iPhone الخاص بك والسماح لـ iCloud باستعادة البيانات في جميع تطبيقاتك ، بما في ذلك iMessages.
الكلمات الأخيرة
يمكن أن يكون فقدان سلاسل الرسائل المهمة تجربة مريرة لأي منا. ومع ذلك ، يمكنك استخدام أدوات نسخ احتياطي مختلفة لإتاحة بياناتك وقت الحاجة.
ما هو الخطأ في Mac
- استعد جهاز Mac الخاص بك
- استعادة ملفاتي المحذوفة.
- استعادة الملفات المحذوفة على ماك.
- 3 طرق لاستعادة صور Mac.
- استعادة ملفات بطاقة SD على نظام التشغيل Mac.
- إصلاح جهاز Mac الخاص بك
- حذف جهاز Mac الخاص بك
- تعلم ماك المأجورون

Khalid Abdullahi
contributor Editor
Generally rated4.5(105participated)