يحدث هذا كثيرًا للعديد من الأشخاص ، وإذا كنت أحدهم ، فهناك بعض الأخبار الجيدة لك. ستوضح لك هذه المقالة العديد من الحلول المثبتة حول كيفية استعادة ملفات مستندات Word المفقودة غير المحفوظة.
الجزء 1. ماذا يحدث إذا نقرت عن طريق الخطأ على عدم الحفظ؟
يعد النقر فوق "عدم حفظ الكلمة" إحدى الكوارث المتعلقة بالكمبيوتر التي يمكن أن تحدث لأي شخص. سواء كان ذلك حادثًا بسيطًا ، أو تجمد جهاز Mac أو تعطل ، فإن النقر دون قصد على عدم حفظ ، يمكن أن تفقد جميع الملفات.
1. ماذا يحدث بعد النقر على "عدم الحفظ" في Mac Word
في تلك اللحظة المصيرية التي تنقر فيها على عدم الحفظ على جهاز Mac الخاص بك ، يختفي مستند Word. إذا كان كل شيء على جهاز Mac يعمل بشكل مثالي ، فمن الصعب أن تفقد مستند Word إلى الأبد. كما ترى ، يحتوي Word على الحفظ التلقائي المصمم لتوفير الكثير من عملك في أوقات وقوع حادث.
ومع ذلك ، قد لا تحتوي هذه الميزة على العمل الذي قمت به في آخر 10 دقائق. لذلك ، إذا نقرت على الزر عدم الحفظ ، فسيتم مسح ملف Word من مجلد الاسترداد التلقائي
2. هل يمكنك استعادة مستند Word الذي لم تحفظه على Mac؟
يمكنك استعادة مستندات Word التي لم تحفظها على الفور. هذا لأن Microsoft Word لديه خيار الحفظ التلقائي ، والذي يحفظ تلقائيًا جميع بياناتك في مجلد معين. إليك سبب إمكانية استعادة مستند Word بسبب ميزة الحفظ التلقائي هذه:
- يقوم بحفظ مستند Word الخاص بك كل 10 دقائق. ولكن يمكنك أيضًا تعديل إعداداته لتمكينه من حفظ مستنداتك في فترة زمنية أطول أو أقصر.
- إذا نقرت على عدم الحفظ عن طريق الخطأ ، أو تعطل جهاز الكمبيوتر أو يتجمد ، فيمكنك استخدام الاسترداد التلقائي لاستعادة مستندات الكلمات المحفوظة.
بالإضافة إلى ذلك ، يقوم جهاز Mac الخاص بك بإنشاء ملفات مؤقتة موجودة في المجلد المؤقت والذي يُعرف أيضًا باسم مجلد TMP. وبالتالي ، يمكنك إيداع هذا المجلد لمعرفة ما إذا كان المستند المفقود قد انتهى هناك.
الجزء 2. كيفية استرداد ملف Word بعد النقر فوق عدم الحفظ
لسوء الحظ ، تحدث المشكلات المتعلقة بالنقر بطريق الخطأ لا تحفظ كلمة mac للعديد من الأشخاص. لذلك ، إذا حدث هذا أيضًا معك ، فيمكنك أن تنعم براحة البال لأن العديد من الحلول يمكن أن تساعدك في استعادة ملفات Word Doc المفقودة. فيما يلي بعض الحلول التي يمكن أن تساعدك في استعادة ملف الكلمات المفقودة على نظام التشغيل Mac:
الحل 1: استرداد مستند Word المفقود من ملفات الاسترداد التلقائي
يقوم Microsoft Word تلقائيًا بإنشاء نسخ احتياطية أثناء العمل عليها. يتم حفظ هذه الملفات عادةً كل 10 دقائق ، على الرغم من أنه يمكنك ضبط الإعدادات على أي فاصل زمني. لذلك ، إذا قمت بالنقر فوق حفظ مستند Word ، فسيتم تسجيل ملفاتك بكل التغييرات التي تجريها. بمجرد بدء تشغيل Word مرة أخرى ، يمكنك رؤيته وفتحه من خلال قسم "الأحدث".
ومع ذلك ، من خلال النقر دون قصد على عدم حفظ Word على نظام التشغيل Mac ، سيفشل Word في استرداد ملفك تلقائيًا. لسوء الحظ ، قد يعتقد Word أنك لا تريد الاحتفاظ بالمستند أو حفظ التغييرات التي أجريتها. في هذه الحالة ، يمكنك محاولة استرداد مستند Word غير المحفوظ يدويًا من مجلد "الاسترداد التلقائي". لاستعادة مستند Word الخاص بك ، اتبع الخطوات التالية:
الخطوة 1: انتقل إلى هذا المسار Finder / Go / Library / Application / Autorecovery. عند النقر فوق Go in finder ، يجب عليك أيضًا الضغط على Option للوصول إلى مجلد Library الذي قد يكون مخفيًا.
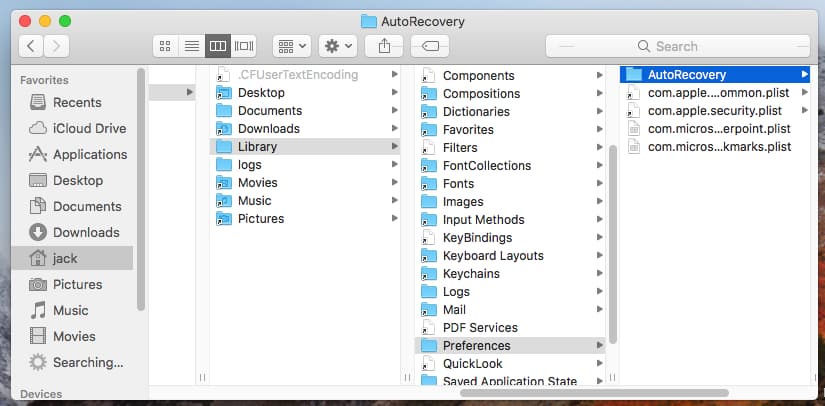
الخطوة 2: تحقق من مجلد الاسترداد التلقائي الذي ستراه.
الخطوة 3: عند القيام بذلك ، يمكنك رؤية الملف المحفوظ المسمى AutoRecovery *** ، لذا افتحه باستخدام Microsoft Word. في هذه المرحلة ، يمكنك عرض ملف Word المفقود ، لذا احفظه على سطح مكتب Mac.
الحل 2: البحث عن مستند Word مفقود في مجلد TemporaryItems
يتميز Mac أيضًا بمجلد TemporaryItems المصمم لحفظ ملفات Word و PPT و Excel المؤقتة وملفات أخرى. لذلك ، من المحتمل أنه يمكن العثور على مستند Word المفقود هناك. إليك كيفية استرداد مستند Word المفقود:
الخطوة 1: انتقل إلى التطبيقات وافتح Terminal في Utilities.
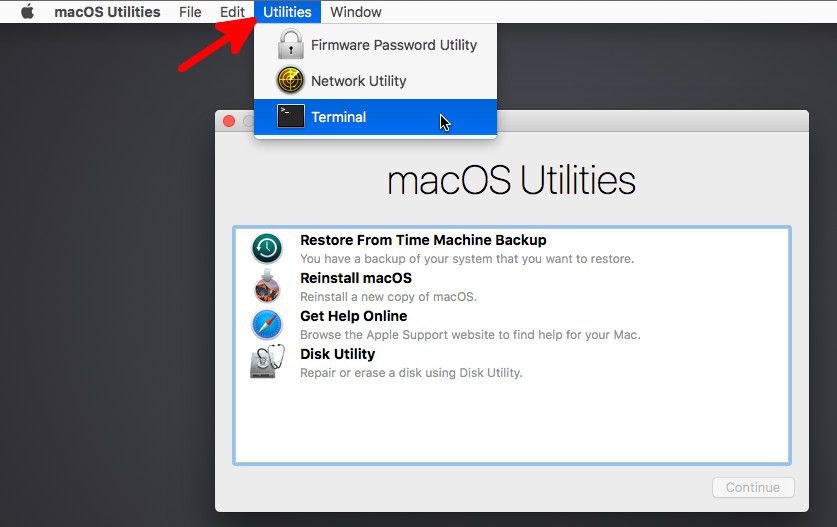
الخطوة 2: اكتب الأمر open $TMPDIR واضغط على Enter.
الخطوة 3: هذا يقودك إلى مجلد TMP. ثم افتح مجلد TemporaryItems.
الخطوة 4: حدد مستند Word غير المحفوظ واحفظه على سطح مكتب Mac.
الحل 3: ابحث عن مستند Word المفقود في مجلد المهملات
المكان الواضح للبحث عن مستندات Word المفقودة هو مجلد المهملات. في معظم الحالات ، قد تُفقد مستندات Word الخاصة بك لأنك قد تقوم بحذف الملفات القديمة على جهاز Mac الخاص بك لإفساح المجال.
إذا نسيت حفظ مستندات Word وحذفها ، فمن المحتمل أن تظل المستندات في مجلد المهملات. ومن ثم ، قم بما يلي لاستعادة مستندات Word الخاصة بك:
الخطوة 1: انقر فوق أيقونة مجلد المهملات على سطح مكتب Mac لفتحه.
الخطوة 2: ابحث عن ملف Word في محتويات مجلد المهملات. بمجرد العثور على الملف ، انقر فوقه واضغط على مفتاح المسافة لمعاينته.
الخطوة 3: إذا لم تتمكن من رؤية ملف Word ، ففكر في البحث عنه في مجلد العناصر المستردة الموجود في المهملات. هذا لأن مستند Word الخاص بك قد يكون موجودًا في هذا المجلد.
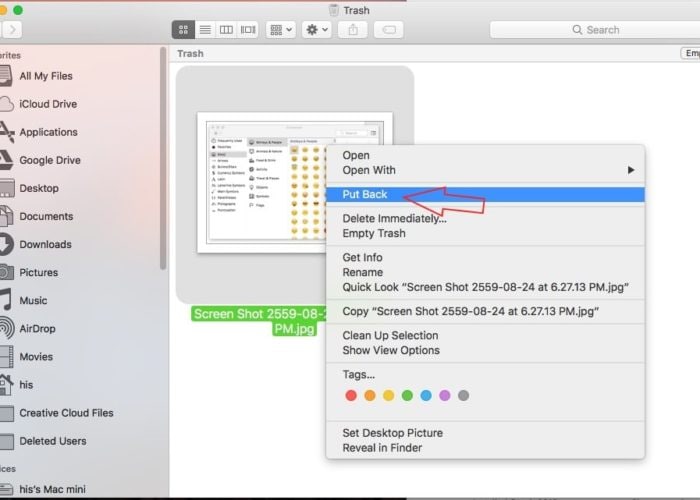
الخطوة 4: إذا كان مستند Word الخاص بك موجودًا في مجلد العناصر المستردة ، فانقر بزر الماوس الأيمن فوقه ، وحدد إرجاع. من خلال القيام بذلك ، سيتم وضع ملف Word في المجلد الذي تم إنشاؤه فيه.
الحل 4: استخدم Recoverit Mac Data Recovery
سواء تم فقد ملفات Word الخاصة بك أو حذفها عن طريق الخطأ ، يمكنك استعادتها إذا كنت تستخدم برنامج الاسترداد الصحيح. لذلك ، إذا لم تتمكن من استرداد مستندات Word المفقودة أو المحذوفة بأي من هذه الطرق ، فربما يكون أفضل رهان لك هو استخدام Recoverit Mac برنامج استعادة البيانات. كما ترى ، هذا البرنامج سهل الاستخدام ويمكنك استرداد مستندات Word بسرعة بغض النظر عن الأسباب.
ومع ذلك ، فإن أفضل طريقة لاستعادة مستندات Word الخاصة بك تحدث إذا كانت لديك خطة نسخ احتياطي. يضمن الاحتفاظ بنسخ احتياطية محدثة على جهاز Mac عدم فقد ملفات Word الخاصة بك. هذا يعني أنه إذا لم يكن لديك خطة نسخ احتياطي عندما تفقد الملفات ، فلن يكون لديك نسخة احتياطية لاستعادة ملفاتك منها.
نتيجة لذلك ، فإن أفضل خيار لك هو استخدام برنامج Recoverit Mac Data Recovery لتحديد موقع مستندات Word واستعادتها. يساعدك Recoverit على البحث في المحتويات الكاملة لنظام Mac الخاص بك للعثور على مستندات Word المفقودة ، وتقييم ما إذا كان يمكن استردادها ، واستعادتها ببضع نقرات فقط.
يبحث Recoverit تلقائيًا من خلال محرك أقراص Mac الداخلي ومحرك الأقراص الخارجي وبطاقة الذاكرة للعثور على ملفات Word المفقودة. بمجرد العثور على مستند Word المفقود ، يقوم البرنامج بتقييم الملف لمعرفة ما إذا كان يمكن استعادته.
إذا حددت هذه الأداة أنه يمكن استعادة ملف Word غير المحفوظ ، فإنها تنشئ ملف Word لصورة دقيقة وتستعيدها في غضون دقيقتين فقط. لاستعادة مستندات Word الخاصة بك باستخدام برنامج Recoverit Mac Data Recovery ، اتبع الخطوات التالية:
الخطوة 1: حدد موقع ملف Microsoft Word
قم بتنزيل وتثبيت برنامج Recoverit Mac Data Recovery على جهاز Mac الخاص بك. بمجرد تثبيته ، حدد الموقع حيث يتم تخزين مستند Word.

ثم انقر فوق الزر ابدأ لبدء استعادة ملفات Word المحذوفة أو المفقودة.
الخطوة 2: المسح بحثًا عن مستندات Word غير المحفوظة المفقودة
ستبدأ أداة Recoverit Mac Data Recovery عملية المسح على القرص الصلب.

تذكر أن عملية الفحص العميق قد تستغرق بضع دقائق حيث يتعين عليها تتبع موقع مستندات Word غير المحفوظة.
الخطوة 3: معاينة ملفات Word واستعادتها
يتيح لك برنامج Recoverit Mac Data Recovery معاينة ملفات Word المستردة قبل حفظها في أي مكان تختاره.

نتيجة لذلك ، يمكنك معاينة ملفات Word والنقر فوق استرداد لاستعادتها.
فيديو تعليمي: حل استرداد ملفات Word
الجزء 3: كيفية حفظ مستند Word على نظام التشغيل Mac بشكل صحيح
يتم استخدام مستند Word بشكل شائع من قبل العديد من الأشخاص ، خاصةً حيث يهيمن نظام Windows الأساسي. بالنسبة للعديد من مستخدمي Mac الذين لديهم تطبيق Pages لمعالجة مستندات Word ، فمن المنطقي حفظ ملف Pages كمستند Word. يساعد هذا المستند في أن يكون قابلاً للقراءة ومتوافقًا عبر العديد من الأنظمة الأساسية. لحسن الحظ ، يعد حفظ ملفات Word أمرًا سهلاً للغاية ، مما يتيح لك توفير الكثير من الوقت.
الطريقة
في المرة الأولى التي تحفظ فيها مستند Word ، يفتح مربع الحوار "حفظ باسم". يمكنك إدخال اسم ملف Word في حفظ كمساحة إذا كان ملفًا جديدًا. بعد ذلك ، في منطقة المكان ، يمكنك اختيار المجلد الذي تنوي حفظ مستند Word الجديد فيه.
لكن الموقع الافتراضي الذي تريد حفظ ملفات Word يعتمد على البرنامج الذي تستخدمه. على سبيل المثال ، تحتوي معظم برامج iLife المثبتة على أحدث أجهزة Mac على مجلد محدد لحفظ ملفات Word بشكل افتراضي. باستخدام Finder ، يمكنك العثور على مستندات Word على محرك الأقراص الثابتة.
إلى جانب موقع الحفظ الافتراضي ، يمكنك أيضًا استخدام القائمة المنسدلة الموضوعة بالقرب من الحقل Where لحفظ مستند Word في موقع بديل على محرك الأقراص الثابتة. ستعرض هذه القائمة المنسدلة جميع المواقع الأخيرة التي حفظت فيها مستندات Word.
يمكنك أيضًا النقر فوق السهم الذي يشير لأسفل إلى الجانب الأيمن من حقل Save As لعرض نافذة Finder صغيرة. لذلك ، استخدم نافذة الباحث هذه للتنقل عبر محرك الأقراص الثابتة لتحديد موقع المجلد الذي ترغب في حفظ ملف Word فيه.
يمنحك Microsoft Word والبرامج الأخرى خيارًا لإضافة امتداد ملف إلى ملف Word الخاص بك. يجب أن تحاول تضمين امتداد الملف هذا ، خاصة إذا كنت تحتاج إلى مشاركة ملفات Word مع مستخدمي Windows الآخرين. هذا لأن مستخدمي Windows الآخرين قد يفشلون في فتح الملفات التي ترسلها إليهم إذا لم تقم بتضمين امتداد الملف.
ملاحظات
من المهم دائمًا حفظ ملفات Word الخاصة بك بشكل صحيح لحماية عملك. يمكنك حفظ ملف Word على محرك أقراص محمول أو محرك أقراص ثابتة. بصرف النظر عن هذا ، يمكنك أيضًا تصدير ملفات Word الخاصة بك إلى تنسيقات ملفات مختلفة وحفظ هذه الملفات في أسماء ملفات مختلفة. فيما يلي بعض النصائح لمساعدتك في حفظ ملفات Word بشكل صحيح:
- يحفظ Microsoft Office مستندات Word الخاصة بك في مجلد عمل افتراضي. لذلك ، يجب عليك دائمًا النقر فوق "حفظ" في قائمة "ملف" أو النقر فوق ميزة "حفظ" الموجودة في الزاوية العلوية اليسرى من نافذتك. إذا كانت هذه هي المرة الأولى التي يتم فيها حفظ مستند Word ، فيجب عليك اختيار وإدخال اسم ملف Word.
- يجب عليك حفظ ملفاتك بانتظام أو عند الانتهاء من التحرير. في حالة الفشل ، ولم تقم بحفظ ملف Word ، يمكن فقد التغييرات غير المحفوظة.
- استخدم حفظ باسم لحفظ مستند Word الذي تعمل عليه باسم ملف مختلف أو جديد. ولكن إذا كنت بحاجة إلى حفظ مستند Word في مجلد آخر ، فانتقل إلى هذا المجلد واكتب اسم ملف مختلف في الحقل حفظ باسم.
- إذا كنت ترغب في مشاركة ملف Word مع شخص آخر لديه إصدار أقدم من Mac أو ليس لديه Office ، فيمكنك حفظ المستند بتنسيق محدد يمكن قراءته. يمكنك أيضًا أن تقرر تصدير مستند Word كملف HTML أو ملف PDF.
كلمات ختامية
من المهم استعادة ملفات Word المفقودة بغض النظر عن الطريقة التي تستخدمها. بعد كل شيء ، يتطلب الأمر الكثير من الجهد والوقت لإنشائها والتي يمكن حذفها أو فقدها في غضون ثوانٍ قليلة. إذا كنت قد جربت جميع حلول Office لاستعادة ملفات Word الخاصة بك ، فإن أفضل خيار لك هو استخدام برنامج Recoverit Mac Data Recovery. هذه الأداة ليست موثوقة وفعالة فحسب ، بل يمكنها أيضًا أن توفر لك الكثير من الوقت في استعادة ملفاتك.
ما هو الخطأ في Mac
- استعد جهاز Mac الخاص بك
- استعادة ملفاتي المحذوفة.
- استعادة الملفات المحذوفة على ماك.
- 3 طرق لاستعادة صور Mac.
- استعادة ملفات بطاقة SD على نظام التشغيل Mac.
- إصلاح جهاز Mac الخاص بك
- حذف جهاز Mac الخاص بك
- تعلم ماك المأجورون

Khalid Abdullahi
contributor Editor
Generally rated4.5(105participated)