أنت تلتقط محرك الأقراص الثابتة الموثوق به ، وأدخله في نظامك وماذا تراه؟ رسالة خطأ مفادها: "يجب تهيئة القرص في محرك الأقراص قبل أن تتمكن من استخدامه". ماذا تفعل؟ اتصل ب 911؟ لا ، لن يكون ذلك ضروريًا.
يمكن أن يحدث هذا الخطأ لعدة أسباب و يؤثر على محركات الأقراص القديمة. ولكن يمكن لأي جهاز وسائط تخزين خارجي تقوم بتوصيله أن يعرض لك رسالة الخطأ هذه. يستلزم إصلاحه استخدام الحلول المجربة والمختبرة التي تتطلب في الغالب استخدام الأدوات الأصلية في نظام Windows الخاص بك ، وقد تم تدوينها جميعًا أدناه من أجلك.
الجزء 1: نظرة عامة على "أنت بحاجة إلى تهيئة القرص في محرك الأقراص"
لا يتوقف الكم الهائل من رسائل الخطأ التي يعرضها Windows عن الدهشة ، أليس كذلك؟ يعد خطأ "تحتاج إلى تهيئة القرص" أحد أقدم الأخطاء. إذا كنت تستخدم Windows الخاص بك لسنوات ، فلا بد أنك صادفته من قبل ؛ ربما أنت فقط لا تتذكر. تبدو رسالة الخطأ كما تراه أدناه.
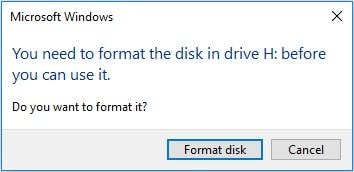
لفهم ماهية هذا الخطأ ، يجب عليك تفصيله أولاً. باختصار ، يعني تنسيق القرص عملية يتم فيها إعداد محرك الأقراص الثابتة أو محرك أقراص الحالة الصلبة أو محرك أقراص فلاش USB أو أي جهاز تخزين بيانات آخر للاستخدام الأولي. لكن الجزء الذي تعرفه كثيرًا يتعلق بحذف كل شيء في محرك الأقراص ، أليس كذلك؟ هناك ما هو أكثر من التنسيق من مجرد حذف الملفات ، إذا كنت لا تعرف.
بالإضافة إلى جعل محرك الأقراص الثابتة مرئيًا لنظام التشغيل Windows الخاص بك ، يقوم التنسيق أيضًا بإنشاء نظام ملفات جديد يلغي أي تغييرات أو إعدادات تم إجراؤها في النظام السابق. على الرغم من أن تنسيق القرص قد يؤدي إلى إصلاح محرك الأقراص وإيقاف الرسالة من أن تزعجك ، فلا تقم بتهيئتها الآن. هناك بديل أفضل بكثير يصلح محرك الأقراصويحفظ كل ملفاتك للتمهيد. ولكن ما سبب ظهور رسالة الخطأ على أي حال؟ تنبع في الغالب من مشكلات في الأجهزة ولكن هذا ليس هو الحال دائمًا. على سبيل المثال:
- يمكن للفيروس القوي أن يفسد حتى محرك الأقراص الذي يتمتع بصحة جيدة ويظهر لك رسالة الخطأ في كل مرة تحاول فيها الوصول إلى محرك الأقراص. هذا يتركك مذهولًا بشأن ما يجب القيام به بعد ذلك.
- إذا كنت غالبًا ما تقوم بفصل محرك الأقراص الخارجي أو محرك أقراص USB المحمول أو أجهزة تخزين البيانات الأخرى دون استخدام ميزة "إزالة آمنة" المضمنة في نظام Windows الخاص بك ، فتوقع ظهور رسالة خطأ القرص عاجلاً أم آجلاً.
- قد يتلف جهاز التخزين الخاص بك أيضًا من انقطاع التيار الكهربائي المفاجئ ، والذي قد يتطور ليصبح خطأ قرص التهيئة.
- لا يمكنك حذف وجود قطاعات تالفة على جهاز التخزين من المعادلة أيضًا. يمكنهم جعل محرك الأقراص غير قابل للتشغيل وتعريضه لرسالة خطأ القرص.
كما ترى ، ما يحدث عادةً مع هذا الخطأ هو أن جدول الأقسام الخاص بسؤال محرك الأقراص سوف يتلف ويتحول إلى "RAW" ، مما يجعله يتعذر الوصول إليه وغير قابل للقراءة بواسطة Windows. ولكن كما تمت الإشارة إليه سابقًا ، لا تقم بتهيئة محرك الأقراص الخاص بك ، بغض النظر عن مدى رغبتك في القيام بذلك.
الجزء 2: كيفية إصلاح الخطأ "تحتاج إلى تهيئة القرص في محرك الأقراص"
حسنًا ، لا يعد أي من الإصلاحات التالية معقدًا ، ولن يجعلك أيضًا تبحث في صندوق الأدوات الخاص بك بحثًا عن مفك البراغي. معظمها أشياء يمكن لنظام Windows الخاص بك القيام بها بسهولة من أجلك ولكن ابدأ بالحلول الأساسية أولاً.
الحل 1: إصلاح أجهزة القرص (منفذ USB ، كمبيوتر آخر ، إلخ.)
لكل ما تعرفه ، قد تنبع المشكلة من الجهاز المتصل بالقرص وليس القرص نفسه. حاول استخدام كبل USB مختلف على محرك الأقراص - تأكد من أنه كابل بيانات وليس مجرد كابل شحن ؛ في بعض الأحيان ، لا يمكنك معرفة الفرق بينهما.

جرب جميع المنافذ الموجودة على جهاز الكمبيوتر الخاص بك أيضًا ، حتى تتمكن من استبعاد أي شكوك في أن بعضها معيب. قم بتنظيف منافذ USB بقطعة قماش جافة ؛ قد تتداخل الرطوبة أو الأوساخ مع الاتصال بين محرك الأقراص ومنافذ نظامك.
إذا كان لديك وصول إلى جهاز كمبيوتر آخر ، فيمكنك أيضًا محاولة توصيل محرك الأقراص به لمعرفة ما إذا كان سيتم تشغيله. كل هذه طرق للتخلص من الأجهزة التي قد تكون معيبة بخلاف محرك الأقراص نفسه.
الحل 2: أعد تشغيل الكمبيوتر
1. افصل كابل بيانات محرك الأقراص من نظامك.
2. اضغط على مفتاح "Windows" وانقر على أيقونة الطاقة في قائمة "ابدأ". انقر فوق "إعادة التشغيل". عندما يقوم نظامك بالتمهيد مرة أخرى ، أعد توصيل محرك الأقراص الخاص بك ومعرفة ما إذا كنت ستتمكن من الوصول إليه.
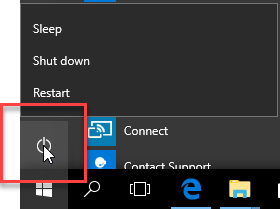
الحل 3: قم بتشغيل برنامج مكافحة الفيروسات
1. تأتي جميع أنظمة تشغيل Windows مع برنامج مكافحة فيروسات أصلي يسمى "Windows Defender". إذا لم تتمكن من العثور عليه في Windows الخاص بك ، فهذا يعني أنك تقوم بتشغيل Windows 7 أو أقل ؛ ربما حتى XP (لماذا تستخدم شيئًا قديمًا جدًا؟).
2. لبدء تشغيل Windows Defender ، اضغط على مفتاح "Windows" وانقر على أيقونة "Settings" (التي تشبه الترس). انقر فوق "التحديث والأمان" ثم على خيار "Windows Defender" الموجود على اليسار.
3. انقر فوق "فتح مركز أمان Windows Defender" ، ثم في النافذة التالية التي تراها ، انقر فوق "الحماية من الفيروسات والتهديدات" ؛ إنه موجود أيضًا على اليسار ويشبه درعًا.
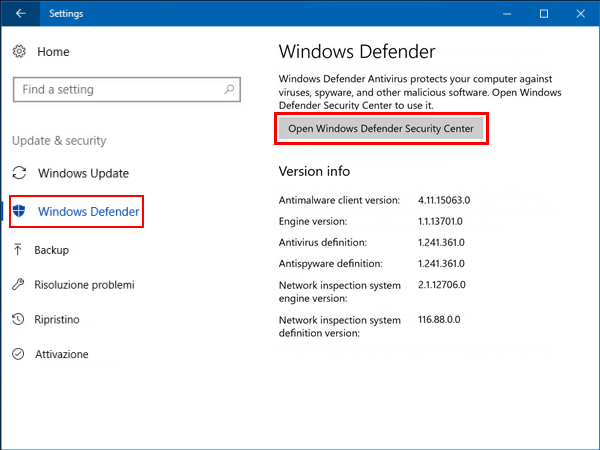
4. انقر فوق الزر "فحص سريع". بعد ذلك ، سترى نافذة "مركز حماية Windows Defender". انقر فوق "مسح متقدم" عليه. لديك 3 أنواع من الفحص يمكنك الاختيار من بينها: فحص مخصص أو مسح كامل أو مسح دون اتصال.
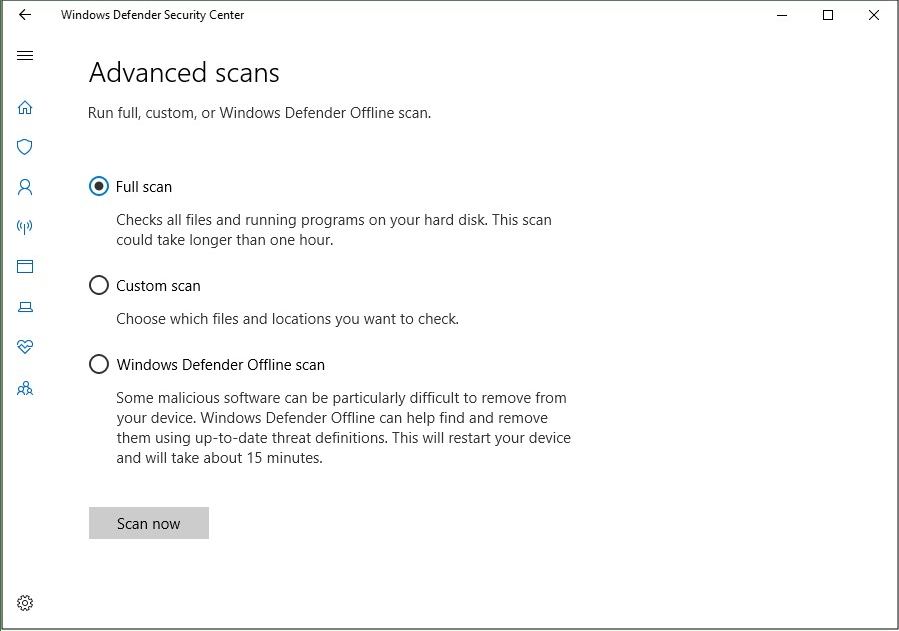
إذا لم يكن Windows Defender مضادًا للفيروسات من اختيارك ، فهناك جيش من برامج مكافحة الفيروسات في انتظارك لتنزيلها: Avast و Norton و Avira ؛ اكثر كثير. وإذا كنت رخيصًا جدًا لشرائها ، فلديهم جميعًا متغيرات مجانية تعمل أيضًا. قم بتثبيت أي منها وتشغيلها للتعامل مع أي فيروس كامن داخل محرك الأقراص الخاص بك.
الحل 4: مسح القرص وإصلاحه باستخدام CHKDSK
1. CHKDSK هنا لإنقاذ اليوم مرة أخرى. استخدمه لإصلاح محرك الأقراص المعطل لأن الأداة مصممة بميزات لا تتوفر في أدوات Windows الأخرى.
2. اضغط على هذه المفاتيح: "Windows" + "X" وستظهر قائمة. انتقل إلى "موجه الأوامر (المسؤول)" ، الذي حل محله "Windows PowerShell (المسؤول)" في أحدث إصدار من Windows.
3. اكتب هذا الأمر إما في "موجه الأوامر" أو "Windows PowerShell" واضغط على "إدخال" (استبدل حرف محرك الأقراص "C" بحرف محرك الأقراص المعيب): chkdsk C: / f / r / x
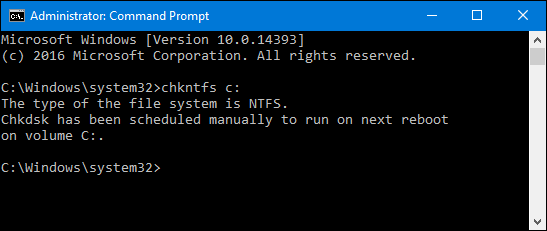
الحل 5: تهيئة القرص واستعادة البيانات
إذا كنت لا تزال تقرأ هذا ، فقد يعني ذلك أن أيا من الخطوات التي جربتها هناك لم تنجح ، أليس كذلك؟ لم يتبق سوى شيء واحد لفعله. نعم ، حان الوقت لتهيئة محرك الأقراص الخاص بك وتوديع ملفاتك بصدق. من كان يظن أنه سيصل إلى هذا؟
1. اضغط على مفتاح "Windows" وابحث عن "This PC" في قائمة "Start" ؛ يمكنك أيضًا الضغط على مفتاحي "Windows" + "E" لفتح "Explorer" والانتقال إلى "This PC". هذا هو المكان الذي توجد فيه محركات الأقراص الخاصة بك. انقر عليه.
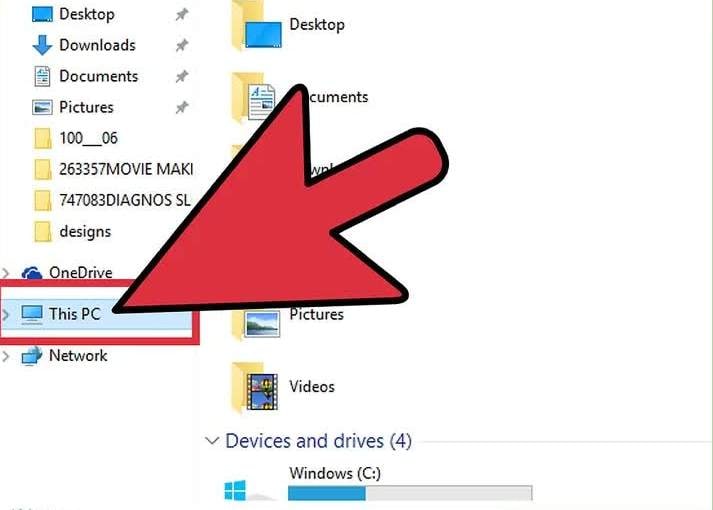
2. انقر بزر الماوس الأيمن على محرك الأقراص الذي تريد تهيئته واختر "تنسيق". بعد ذلك ، سيتعين عليك تحديد نظام ملفات. إذا كان محرك الأقراص المراد إصلاحه داخليًا ، مما يعني أنك تستخدمه فقط مع Windows ، فاختر "NTFS".
من ناحية أخرى ، إذا كان خارجيًا يمكن استخدامه أيضًا على أنظمة تشغيل أخرى أحدث (macOS ، Ubuntu) ، فاختر exFAT أو FAT32 ؛ أو بالأحرى ، استخدم exFAT لأنه يخزن كميات أكبر من البيانات وأكثر توافقًا مع الأنظمة.
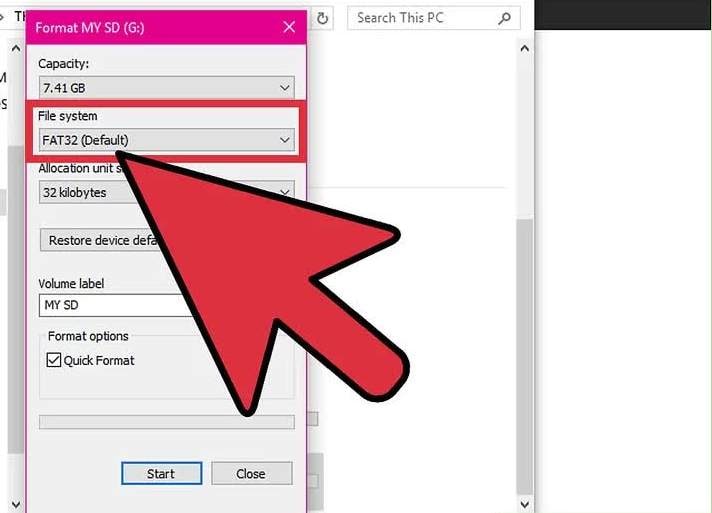
3. قم بتسمية محرك الأقراص ثم قم بإلغاء تحديد "Quick Format" لأنه على الرغم من أنه يوفر لك الوقت ، فإن التنسيق العادي يكون أفضل إذا كان محرك الأقراص يعاني من أخطاء. انقر فوق "ابدأ" ثم "موافق". يجب أن يستغرق التنسيق بضع ثوانٍ فقط حتى يكتمل.
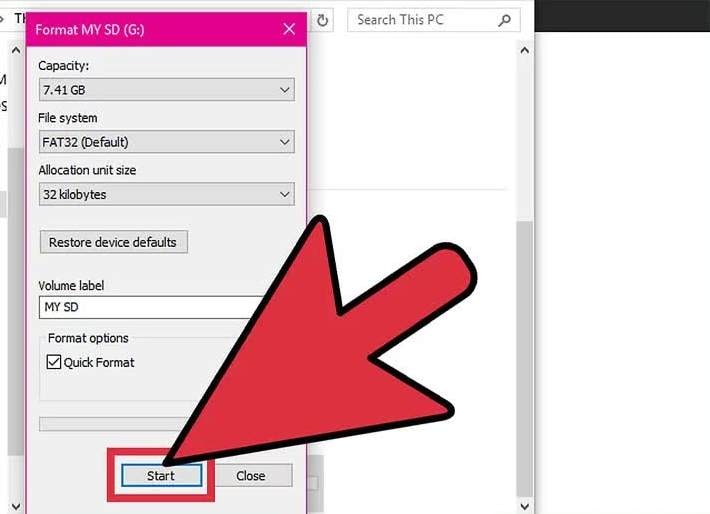
Recoverit Data Recovery
تم الآن إصلاح محرك الأقراص الخاص بك ، لكنك فقدت جميع ملفاتك أيضًا. ماذا الان؟ حان الوقت لكي يدخل Recoverit الصورة أخيرًا. Recoverit Data Recovery هو برنامج ممتاز لاستعادة البيانات تم تصميمه لاستعادة الملفات المفقودة بأي طريقة: يمكن أن تتلف محركات الأقراص الثابتة وتفقد الملفات المحفوظة فيها ؛ يمكن تنسيق محركات الأقراص بشكل متعمد أو عرضي ؛ يمكن أن تتعطل الأنظمة وتفقد جميع الملفات الموجودة فيها. يمكن لبرنامج Recoverit استعادة هذه البيانات بسهولة. وكل هذا يمكن تحقيقه من خلال 3 خطوات بسيطة:
الخطوة 1: اختر موقعًا
- قم بتشغيل Recoverit من قائمة التطبيقات الخاصة بك وفي النافذة الأولى ، سيتم تقديمك بترتيب أنيق ومبسط لمحركات الأقراص الحالية في نظامك. اختر محرك الأقراص الذي يعطيك رسالة الخطأ وانقر على "ابدأ".

الخطوة 2: فحص الموقع
- سيبدأ Recoverit على الفور في فحص محرك الأقراص. انظر إلى يسار نافذة Recoverit وسترى عوامل تصفية يمكنها تبسيط عملية المسح والبحث. استخدمها أو اتركها كما هي ؛ إنه اختيارك.

الخطوة 3: معاينة واستعادة البيانات
- سيتم الإشارة إلى نهاية الفحص من خلال قائمة بالملفات Recoverit التي تم العثور عليها من محرك الأقراص المهيأ. إذا كنت تعرف بالضبط ما تبحث عنه ، فحدد الملفات فقط ؛ ولكن إذا كنت تريد استعادة جميع بياناتك ، فقم بتمييز جميع الملفات وانقر فوق "استرداد".
- سيتم استرداد الملفات التي حددتها أو حددتها من محرك الأقراص المهيأ. احصل على قرص صلب آخر واحفظ الملفات هناك ، ويفضل أن يكون جديدًا تمامًا. فقط تأكد من أنك لا تحاول استعادة الملفات مرة أخرى إلى محرك الأقراص المهيأ مرة أخرى.

هذا تطور لطيف ، ألا تعتقد ذلك؟ كان السبيل الوحيد للخروج من المشكلة هو تهيئة محرك الأقراص الخاص بك وفقدان كل شيء ثمين بالنسبة لك ، ولكن Recoverit يأتي ويستعيد كل شيء من أجلك. في حال لم تكن قد أدركت ذلك الآن ، فإن حقيقة أنك قمت بتثبيت Recoverit في نظامك تعني ببساطة أنه لا داعي للقلق بشأن فقدان البيانات مرة أخرى. لماذا ا؟ لأنه يمكنك دائمًا استعادتها.
الجزء 3: كيفية تجنب فرض تنسيق القرص
على الرغم من أن تنسيق محرك الأقراص هو الطريقة الأكثر ملاءمة وفعالية لتصحيح مشكلات معينة ، فهناك أوقات تحتاج فيها إلى إجهاض العملية لسبب أو لآخر. كيف تفعل ذلك؟ هناك عدة طرق تبدأ بـ:
- File Explorer
هذه هي أسهل طريقة للقطعة. عند النقر فوق "ابدأ" لتهيئة محرك الأقراص ، سيشير الشريط إلى العملية أثناء تنفيذها. انظر إلى نافذة "تنسيق مجلد جديد". يوجد زر "إلغاء" بجوار الزر "ابدأ" الذي نقرت عليه سابقًا ، أليس كذلك؟ فقط انقر فوقه وستقوم بإيقاف العملية بالقوة. بسيط.
- إدارة الأقراص Disk Management
ما عليك سوى فتح "إدارة الأقراص Disk Management" ، والنقر بزر الماوس الأيمن على محرك الأقراص ، وتحديد "إلغاء التنسيق" من القائمة المنسدلة التي تراها. سيتم إلغاء العملية ولكن عليك أن تكون سريعًا بشأنها لأن التنسيق لا يستغرق وقتًا طويلاً للبدء والانتهاء.
- إدارة الكمبيوتر
في هذه الخطوة ، قم بتشغيل أداة "إدارة الكمبيوتر" وانتقل إلى "إدارة الأقراص Disk Management" مرة أخرى. انقر بزر الماوس الأيمن على القرص وستظهر لك قائمة منسدلة بها العديد من الخيارات. واحد منهم يسمى "غير متصل". انقر فوقه وستتوقف عملية التنسيق ، ولكن لن تتمكن من الوصول إلى القرص لأنه سيظهر نفسه على أنه "غير متصل". لاستخدامه ، ما عليك سوى النقر بزر الماوس الأيمن فوقه وتحديد "عبر الإنترنت".
- Diskpart
كل ما عليك القيام به هنا هو تشغيل "موجه الأوامر" كمسؤول ، ثم إدخال الأوامر التالية بالتسلسل: diskpart ، list disk ، حدد disk X ، قرص غير متصل. بإدخال هذه الأوامر ، سيتم إلغاء عملية التنسيق بقوة. لجعل القرص الخاص بك قابلاً للاستخدام مرة أخرى ، ما عليك سوى الكتابة عبر الإنترنت والضغط على "Enter".
- Task Manager
ربما تكون هذه هي الطريقة الأكثر فظاظة منهم جميعًا لأنها تستلزم استخدام "مدير المهام" لإغلاق "Explorer" بالكامل. سيؤدي القيام بذلك إلى إيقاف عملية التنسيق ولكنه سيوقف أيضًا أي شيء تفعله باستخدام Explorer.
الكلمات الختامية
ستوافق على أن تنسيق محرك الأقراص الخاص بك هو أحد أبسط الإجراءات والحلول لإصلاحه. الجانب السلبي الوحيد هو أنه عليك التخلي عن كل شيء بداخله وإيجاد طريقة لاستعادته بعد ذلك. لكن كفاءة Recoverit في استعادة البيانات تعني أن تهيئة محرك الأقراص الخاص بك يجب ألا يكون شيئًا يجعلك قلقًا أو قلقًا. إذا كان هناك أي شيء ، فيجب أن تهتم فقط بالحصول على محرك أقراص آخر لحفظ جميع البيانات التي تستردها. لن يخذلك Recoverit ، لذا إذا فقدت بياناتك لأي سبب من الأسباب ، فأنت تعرف ما الذي تلجأ إليه للحصول على المساعدة.
فيديو تعليمي حول كيفية استرداد البيانات من القرص الصلب المُهيأ
يُصلح ailure.html "> محرك الأقراص ويحفظ جميع ملفاتك للإقلاع. ولكن ما الذي يتسبب في ظهور رسالة الخطأ ، على أي حال؟ تنبع في الغالب من مشكلات الأجهزة ولكن هذا ليس هو الحال دائمًا. على سبيل المثال:
- يمكن للفيروس القوي أن يفسد حتى محرك الأقراص الذي يتمتع بصحة جيدة ويظهر لك رسالة الخطأ في كل مرة تحاول فيها الوصول إلى محرك الأقراص. هذا يتركك مذهولًا بشأن ما يجب القيام به بعد ذلك.
- إذا كنت غالبًا ما تقوم بفصل محرك الأقراص الخارجي أو محرك أقراص USB المحمول أو أجهزة تخزين البيانات الأخرى دون استخدام ميزة "إزالة بأمان" المضمنة في Windows ، فتوقع ظهور رسالة خطأ القرص عاجلاً أم آجلاً.
- قد يتلف جهاز التخزين الخاص بك أيضًا من انقطاع التيار الكهربائي المفاجئ ، والذي قد يتطور ليصبح خطأ قرص التهيئة.
- لا يمكنك حذف وجود قطاعات تالفة على جهاز التخزين من المعادلة أيضًا. يمكنهم جعل محرك الأقراص غير قابل للتشغيل وتعريضه لرسالة خطأ القرص.
كما ترى ، ما يحدث عادةً مع هذا الخطأ هو أن جدول الأقسام الخاص بسؤال محرك الأقراص سيصبح تالفًا ويتحول إلى "RAW" ، مما يجعله يتعذر الوصول إليه وغير قابل للقراءة بواسطة Windows. ولكن كما تمت الإشارة إليه سابقًا ، لا تقم بتنسيق محرك الأقراص الخاص بك ، بغض النظر عن مدى رغبتك في القيام بذلك.
ما الخطأ في Drive
- استعد محرك الأقراص الخاص بك
- استعادة محرك الأقراص المهيأ
- استعادة محرك الأقراص الذي لم يتم اكتشافه
- استرجع بيانات محرك أقراص WD
- إحضار الملفات من محرك أقراص خارجي
- يمكن استعادة البيانات التي تم مسحها
- إصلاح محرك الأقراص الخاص بك
- القرص الصلب لا التمهيد؟ إصلاحه
- ماذا لو قرص غير مخصص؟
- التعامل مع تحطم القرص الصلب
- إصلاح القرص واستعادة البيانات
- تنسيق / مسح محرك الأقراصe
- تعرف على محرك الأقراص الخاص بك

Khalid Abdullahi
contributor Editor
Generally rated4.5(105participated)