إذا جاءك استعلام مشابه حول استخراج البيانات إلى هنا ، فسيكون هذا دليلًا مثاليًا لك. في كثير من الأحيان ، عندما ننتقل من كمبيوتر إلى آخر ، ننسى نقل بياناتنا. من المحتمل أن يحتوي محرك الأقراص الثابتة القديم على بعض الملفات المهمة التي نسيت نقلها في البداية. لا تقلق - يمكنك معرفة كيفية الحصول على البيانات من محرك أقراص ثابت قديم بطرق مختلفة. لمساعدتك على القيام بالشيء نفسه ، توصلت إلى العديد من الحلول استعادة ملفات القرص الصلبلا يمكنك الوصول إليه حتى الآن

- الجزء 1: كيفية إخراج الملفات من محرك أقراص ثابت قديم يعمل
- الجزء 2: كيفية استرداد ملفات القرص الصلب المفقودة
- الجزء 3: كيفية الحصول على البيانات من القرص الصلب القديم التالف
- الجزء 4: كيفية استخراج الملفات من القرص الصلب الذي لا يتم التمهيد
- الجزء 5: كيفية التعامل مع القرص الصلب القديم
الجزء 1: كيفية إخراج الملفات من محرك أقراص ثابت قديم يعمل
إذا كان محرك الأقراص الثابتة القديم يعمل بشكل صحيح ، فلن تواجه أي مشكلة في الوصول إلى بياناته. كل ما عليك فعله هو توصيله بجهاز الكمبيوتر الجديد الخاص بك والوصول إلى مساحة التخزين الخاصة به. رغم ذلك ، يجب استيفاء شروط معينة:
- يجب أن يدعم نظام تشغيل الكمبيوتر الجديد محرك الأقراص الثابتة. على سبيل المثال ، يمكنك الوصول بسهولة إلى البيانات داخل بيئة Windows. إذا كنت تحاول الوصول إلى قرص Windows على جهاز Mac ، فقد تواجه مشكلات في التوافق.
- يجب أن يدعم النظام الجديد تنسيق الملف (NTFS ، exFAT ، HFS + ، إلخ.) الذي أدرجه القرص الثابت لديك.
- يرجى ملاحظة أنك ستحتاج إلى محول USB لتوصيل القرص الثابت القديم بالنظام. على سبيل المثال ، يتم استخدام محول SATA إلى USB في الغالب لتوصيل أقراص SATA بنظام آخر مثل القرص الصلب الخارجي.
بمجرد أن تصبح جاهزًا ، اتبع هذه الخطوات البسيطة لمعرفة كيفية إخراج الملفات من محرك أقراص ثابت قديم يعمل بالفعل
1. أولا ، قم بإزالة القرص الصلب القديممن جهاز الكمبيوتر الخاص بك بأمان. تأكد من فصله بالطريقة الصحيحة ، دون الإضرار بأي منفذ
2. الآن ، استعن بمحول USB لتوصيل القرص الصلب القديم بجهاز كمبيوتر مدعوم جديد

3. إذا كان نظامك يحتوي على جميع برامج التشغيل المطلوبة ، فسيكون قادرًا على اكتشاف القرص الصلب المتصل (كوسائط خارجية). يمكنك العثور على أيقونته في قائمة الأجهزة الخارجية بجهاز الكمبيوتر

4. ما عليك سوى زيارة وحدة تخزين القرص الصلب وتصفح البيانات المتاحة. عندما تحاول الوصول إلى محتواها ، ستتلقى تنبيهًا أمنيًا مثل هذا
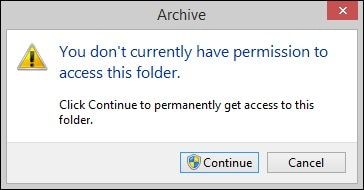
5. للحصول على البيانات من القرص الصلب القديم ، انقر فوق الزر "متابعة" ، وقم بتمرير الأمان عن طريق إدخال تفاصيل الحساب ذات الصلة. بمجرد تجاوز المصادقة ، يمكنك الوصول إلى المحتوى المخزن والاحتفاظ بنسخته الثانية في أي مكان آخر أيضًا
الجزء 2: كيفية استرداد ملفات القرص الصلب المفقودة
هناك أوقات يتعرض فيها المستخدمون لفقدان غير مرغوب فيه للبيانات على محركات الأقراص الثابتة الخاصة بهم. حتى إذا لم تكن متأكدًا من الأسباب ، يمكنك استخدام أداة موثوقة لاستعادة البيانات لاستخراج هذا المحتوى الذي يتعذر الوصول إليه. يعد Wondershare أحد أشهر الحلول وأكثرها موثوقية Recoverit Data Recovery . متوفر لكل من Windows و macOS ، وهو يوفر حلول استرداد بسيطة للغاية وفعالة. نظرًا لأنه يدعم كل نوع رئيسي من محركات الأقراص الثابتة ونظام الملفات ، فلن تواجه أي مشكلة في الحصول على البيانات من القرص الصلب حتى عند فقده أو حذفه
- مع Recoverit ، لن تضطر إلى دفع سنت واحد لاستعادة بياناتك. الإصدار الأساسي متاح مجانًا ولن يتطلب تفاصيل بطاقة الائتمان الخاصة بك أيضًا.
- وهو يدعم كل نظام ملفات ممكن تقريبًا مثل NTFS و exFAT و FAT32 و HFS + و EXT و APFS وغيرها الكثير.
- لست متأكدًا مما يجب استرداده؟ لا تقلق - يمكنك معاينة الصور ومقاطع الفيديو والمستندات الخاصة بك على واجهة Recoverit. ما عليك سوى تحديد الملفات التي ترغب في استعادتها في أي مكان.
- بصرف النظر عن استعادة البيانات من قسم الكمبيوتر أو محرك الأقراص بأكمله ، يمكنك أيضًا تحديد أي وسائط خارجية متصلة أيضًا. لتوفير وقتك بشكل أكبر ، يمكنك تحديد مجلد معين لفحصه.
يمكنك اتباع هذه الخطوات لمعرفة كيفية الحصول على البيانات من القرص الصلب باستخدام Recoverit:
الخطوة 1: قم بتوصيل القرص الصلب الخاص بك
إذا لم يعد النظام الحالي يعمل ، فافصل محرك الأقراص الثابتة عنه وقم بتوصيله بجهاز كمبيوتر جديد (باستخدام محول USB). قم بتثبيت وتشغيل Recoverit Data Recovery على جهاز الكمبيوتر الخاص بك بمجرد اكتشاف القرص الصلب المتصل. في منزله ، يمكنك عرض خيار مخصص للقرص المتصل. ما عليك سوى تحديده والنقر فوق الزر "استرداد"

الخطوة 2: فحص القرص الصلب الخاص بك
استرخ وانتظر حيث سيحاول Recoverit استعادة ملفات القرص الصلب من المصدر المتصل. يمكنك إيقاف العملية مؤقتًا أو إيقافها وعرض الملفات المستخرجة أيضًا. رغم ذلك ، إذا كنت ترغب في استعادة كل المحتوى المخزن ، فانتظر حتى ينتهي الفحص

الخطوة 3: معاينة وحفظ الملفات الخاصة بك
بمجرد انتهاء الفحص ، يمكنك عرض البيانات المستخرجة ضمن فئات مختلفة. يمكنك التبديل بين أنواع البيانات والمجلدات المختلفة من اللوحة اليمنى. الآن ، قم بمعاينة البيانات على اليمين وحدد الملفات التي ترغب في استعادتها. انقر فوق الزر "استرداد" وحفظ البيانات المحددة في الموقع المطلوب

الجزء 3: كيفية الحصول على البيانات من القرص الصلب القديم التالف؟
إذا تم كسر محرك الأقراص الثابتة أو لا يعمل بشكل صحيح ، فقد يكون من الصعب بعض الشيء استعادة ملفات القرص الصلب. رغم ذلك ، هناك بعض الحيل الذكية التي يمكنك اتباعها للحصول على البيانات من القرص الصلب المعطل أو التالف
ماذا يحدث عند فشل القرص الصلب وكيفية اكتشافه؟
عندما يفشل محرك الأقراص الثابتة ، لا يمكننا الوصول إلى المحتوى المخزن فيه. من الناحية المثالية ، يمكن أن يتلف محرك الأقراص الثابتة بطريقتين - ماديًا أو منطقيًا. عند تعطل محرك الأقراص ماديًا ، يصبح من الصعب للغاية استخراج محتواه. سيعتمد الإخراج على درجة الضرر. يحدث خطأ منطقي بسبب تلف نظام الملفات أو برنامج التشغيل أو أي مشكلة برمجية أخرى. ابحث عن هذه العلامات للقبض على الضرر المنطقي مقدمًا
- الانهيار المتكرر لمحرك الأقراص
- صوت نقر غريب أثناء استخدام القرص
- تختفي الملفات فجأة
- انتظر طويلاً أثناء الوصول إلى البيانات أو فتح المجلدات
- رسائل الخطأ والمطالبات المتكررة حول عدم توفر القرص الصلب
- قم بتغيير أسماء الملفات أو الدلائل أو موقع البيانات
- فشل القرص الصلب في تحميل الأقسام الحالية أو الأقسام المنطقية بعد الآن
الإصلاح 1: استخدم الأمر CHKDSK
إذا كنت تستخدم نظام Windows ، فيمكنك ببساطة الاستعانة بأمر CHKDSK (فحص القرص). سيؤدي هذا إلى فحص القرص المعطل تلقائيًا من أي تلف وسيحاول تصحيحه. لذلك ، إذا كان هناك خطأ منطقي في القرص الخاص بك ، فسيقوم الأمر بحله على الأرجح
ما عليك سوى تشغيل نافذة موجه الأوامر على الشاشة عبر موجه البدء أو موجه التشغيل. الآن ، فقط أدخل الأمر "Chkdsk" متبوعًا بحرف محرك الأقراص الذي ترغب في فحصه. على سبيل المثال ، لفحص محرك الأقراص C ، يمكنك كتابة "CHKDSK C:"
يمكنك أيضًا إضافة بعض هذه المعلمات بعد أحرف محرك الأقراص أيضًا:
/F: لإصلاح الحجم
/X: لفصل الصوت قبل المسح
/R: لاكتشاف القطاعات الفاسدة والحصول على بيانات قابلة للقراءة منها
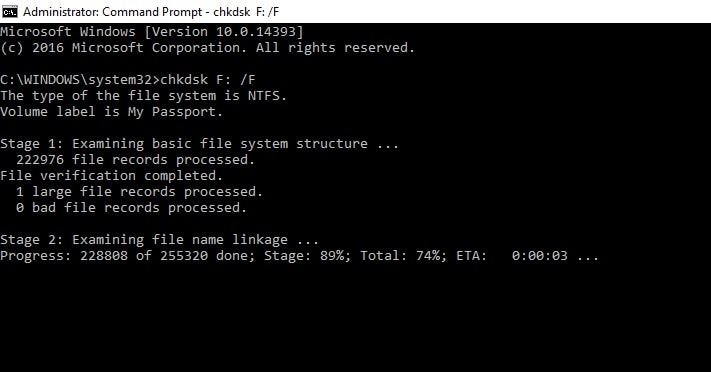
الإصلاح 2: تحقق من وجود أخطاء في القرص الصلب
تتيح لنا أيضًا معظم أنظمة التشغيل مثل Windows و macOS التحقق من وجود أخطاء في محرك الأقراص الثابتة. إذا كنت تستخدم جهاز Mac ، فيمكنك الاستعانة بأداة Disk Utility للقيام بالشيء نفسه. يمكن لمستخدمي Windows تشغيل المتصفح وتحديد الحجم الذي يرغبون في فحصه. الآن ، انتقل إلى خصائصه > أدوات وانقر على زر "تحقق" تحت خيار التحقق من الأخطاء
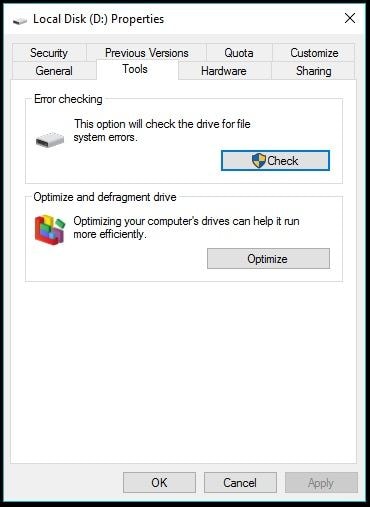
الإصلاح 3: قم بزيارة أحد المحترفين
في حالة تعرض محرك الأقراص الثابتة للتلف والسحق فعليًا ، يجب أن تفكر في زيارة متخصص بدلاً من ذلك. على الرغم من أن فرص استعادة البيانات من محرك أقراص معطوب تمامًا قاتمة ، فلا يزال بإمكانك تجربتها
احصل على البيانات من القرص الصلب التالف على الفور
بمجرد أن تتمكن من إصلاح محرك الأقراص الثابتة التالف أو المعطل ، اتخذ بعض الإجراءات الفورية. قم بزيارة مخزن الملفات الخاص به وقم بنسخ ملفاتك المهمة يدويًا منه إلى مكان آمن آخر. سيتيح لك ذلك الحصول على البيانات من محركات الأقراص الثابتة القديمة بسهولة إلى الموقع المطلوب. رغم ذلك ، في حالة حذف البيانات التي تريدها أو الكتابة فوقها ، يمكنك استخدام أداة استرداد مثل Recoverit لاستعادتها
الجزء 4: كيفية استخراج الملفات من القرص الصلب الذي لا يتم التمهيد
في بعض الأحيان ، حتى عندما يعمل محرك الأقراص الثابتة ، فإنه يفشل في التمهيد. يمكن أن يحدث هذا بسبب فقدان مكون أداة تحميل التشغيل أو التغيير في إعدادات BIOS أو أي مشكلة أخرى. أولاً ، يمكنك محاولة تحديد السبب ثم الحصول على البيانات لاحقًا من محرك أقراص ثابت لا يمكنه التمهيد
- قرص صلب تالف
- وحدة التخزين أو القسم الفاسد حيث تم تثبيت البرنامج الثابت
- خيوط التمهيد والعمليات ومحمل الإقلاع المفقودة أو التالفة
- إعدادات BIOS مفقودة أو متغيرة
- لا يمكن للنظام تحديد موقع ملفات التمهيد
- وسائط التمهيد مفقودة
- الأسباب الشائعة لعدم تشغيل القرص الصلب
الإصلاح 1: استخدم خيارات استرداد النظام
إذا كنت تمتلك جهاز كمبيوتر يعمل بنظام Windows ، فيمكنك الوصول إلى ميزة مخصصة - خيارات استرداد النظام في هذه الحالة. يمكنك إجراء إصلاح للنظام أو تشغيل موجه الأوامر لإدخال أوامر معينة يدويًا
1. أولاً ، قم بتشغيل نظامك وادخل إلى Advanced Boot Options (خيارات التمهيد المتقدمة) بالضغط على المفتاح المخصص
2. سيؤدي هذا إلى تشغيل خيارات استرداد النظام (أو خيارات بدء التشغيل في بعض الإصدارات). يمكنك بدء إصلاح النظام من هنا أو فقط قم بتشغيل موجه الأوامر

3. بمجرد بدء تشغيل موجه الأوامر ، أدخل الأوامر التالية لإصلاح مشكلة التمهيد على القرص
- bootrec /fixboot
- bootrec /scanos
- bootrec /fixmbr
- bootrec /rebuildbcd
الإصلاح 2: إنشاء وسائط قابلة للتمهيد
إذا لم يتمكن القرص من تشغيل نفسه ، فيمكنك إصلاح ذلك عن طريق إنشاء وسائط أخرى قابلة للتمهيد. للقيام بذلك ، يمكنك أيضًا الحصول على مساعدة من Recoverit Data Recovery . يمكن استخدام الإصدار النهائي من الأداة لتحويل USB / CD / DVD مدعوم إلى وسائط قابلة للتمهيد
1. أولاً ، قم بتوصيل محرك أقراص USB أو قرص مضغوط أو قرص DVD بنظامك وابدأ تشغيل Recoverit عليه. من شاشته الرئيسية ، انقر فوق الخيار لاستعادة البيانات من جهاز كمبيوتر معطل

2. لبدء العملية ، حدد نوع الوسائط (USB أو CD / DVD) التي قمت بتوصيلها وانقر فوق الزر "إنشاء"

3. وغني عن القول ، أن العملية ستعمل على تنسيق الوسائط وحذف محتواها الحالي. قم بتأكيد اختيارك بالنقر فوق الزر "تنسيق" بمجرد حصولك على المطالبة

4. اجلس وانتظر لفترة من الوقت حيث سيقوم التطبيق بتنزيل البرنامج الثابت وتهيئة المصدر وتحويله إلى وسائط قابلة للتمهيد

5. بمجرد الانتهاء من ذلك ، سيتم إخطارك. يمكنك الآن إزالة الوسائط القابلة للتمهيد وتوصيلها بالنظام المعطل

- أدخل إعدادات BIOS الخاصة به لتشغيل النظام من الوسائط المتصلة. في وقت لاحق ، يمكنك اتباع عملية نقر بسيطة لاستعادة البيانات من النظام
الجزء 5: كيفية التعامل مع القرص الصلب القديم
بعد تعلم كيفية الحصول على البيانات من محرك أقراص ثابت قديم ، ستتمكن من حفظ ملفاتك المهمة. رغم ذلك ، بمجرد الانتهاء من ذلك ، يجب أن تكون محددًا بشأن العمر الافتراضي المتبقي لمحرك الأقراص الثابتة. يمكنك إدارتها من خلال النظر في الاقتراحات التالية:
- استخدم أداة تمزيق / ممحاة البيانات
الآن بعد أن قمت بالفعل بعمل نسخة احتياطية من بياناتك ، فقد حان الوقت للتخلص منها بحكمة. إذا كنت تريد حماية المحتوى الخاص بك ولم تكن ضحية لسرقة الهوية ، فهذه الخطوة ضرورية. للقيام بذلك ، يمكنك استخدام أداة تمزيق الملفات أو أداة المسح المتاحة بسهولة والتي من شأنها فحص محرك الأقراص الثابتة بشكل دائم ، خارج نطاق الاسترداد
- إعادة استخدامها أو إعادة بيعها
بعد حذف كل المحتوى الموجود ، يمكنك اختيار إعادة استخدامه أو إعادة بيعه. على سبيل المثال ، يمكنك استخدامه كقرص خارجي أو قرص احتياطي بسهولة تامة. إذا كنت تريد ، يمكنك إعادة بيعها إلى شخص آخر أيضًا
- Destroy it
يفضل الكثير من الأشخاص تدمير الأقراص الصلبة الخاصة بهم لأنها تحتوي على معلومات حساسة. في حين أن هناك جميع أنواع الطرق لتدمير القرص الصلب ، تأكد من اتباع إجراءات السلامة المناسبة. يمكنك أيضًا استخدام المغناطيس لمسح بياناتهم مسبقًا. حاول أيضًا عدم حرق القرص أو التسبب في أي ضرر غير مرغوب فيه. سيكون تدميرها بمطرقة أو أي أداة أخرى هو الخيار الأفضل
أنا متأكد من أنه بعد قراءة هذا الدليل الإعلامي ، ستتمكن من الحصول على البيانات من محرك أقراص ثابت قديم مثل المحترفين. لتسهيل الأمور عليك ، أدرج المنشور حلولًا مخصصة لاستعادة ملفات القرص الثابت من مصدر يعمل وكذلك لا يعمل. إذا فقد القرص الصلب القديم بعض البيانات المهمة ، فما عليك سوى استخدام Wondershare Recoverit. حل لاستعادة البيانات متاح مجانًا ، سيسمح لك باستخراج المحتوى المحذوف وحتى إنشاء وسائط قابلة للتمهيد لاسترداد البيانات من نظام معطل
ما الخطأ في Drive
- استعد محرك الأقراص الخاص بك
- استعادة محرك الأقراص المهيأ
- استعادة محرك الأقراص الذي لم يتم اكتشافه
- استرجع بيانات محرك أقراص WD
- إحضار الملفات من محرك أقراص خارجي
- يمكن استعادة البيانات التي تم مسحها
- إصلاح محرك الأقراص الخاص بك
- القرص الصلب لا التمهيد؟ إصلاحه
- ماذا لو قرص غير مخصص؟
- التعامل مع تحطم القرص الصلب
- إصلاح القرص واستعادة البيانات
- تنسيق / مسح محرك الأقراصe
- تعرف على محرك الأقراص الخاص بك

Khalid Abdullahi
contributor Editor
Generally rated4.5(105participated)