يتعرض محرك الأقراص الثابتة للكمبيوتر لأعطال بمرور الوقت ، والتي تنتج عن عدة عوامل مثل الفيروسات ، أو البرامج غير المتوافقة أو غير المتوافقة ، أو تقدم الكمبيوتر في السن. للمساعدة في الحفاظ على مشكلات الأداء وحلها ، يُنصح بإعادة تهيئة محرك الأقراص الثابتة كل عام. في هذه المقالة سوف نتعلم كيفية تهيئة القرص الصلب في Windows 7. إذا نسيت إنشاء نسخة احتياطية من ملفاتك ، فسنعرض لك كيفية استرداد هذه الملفات.
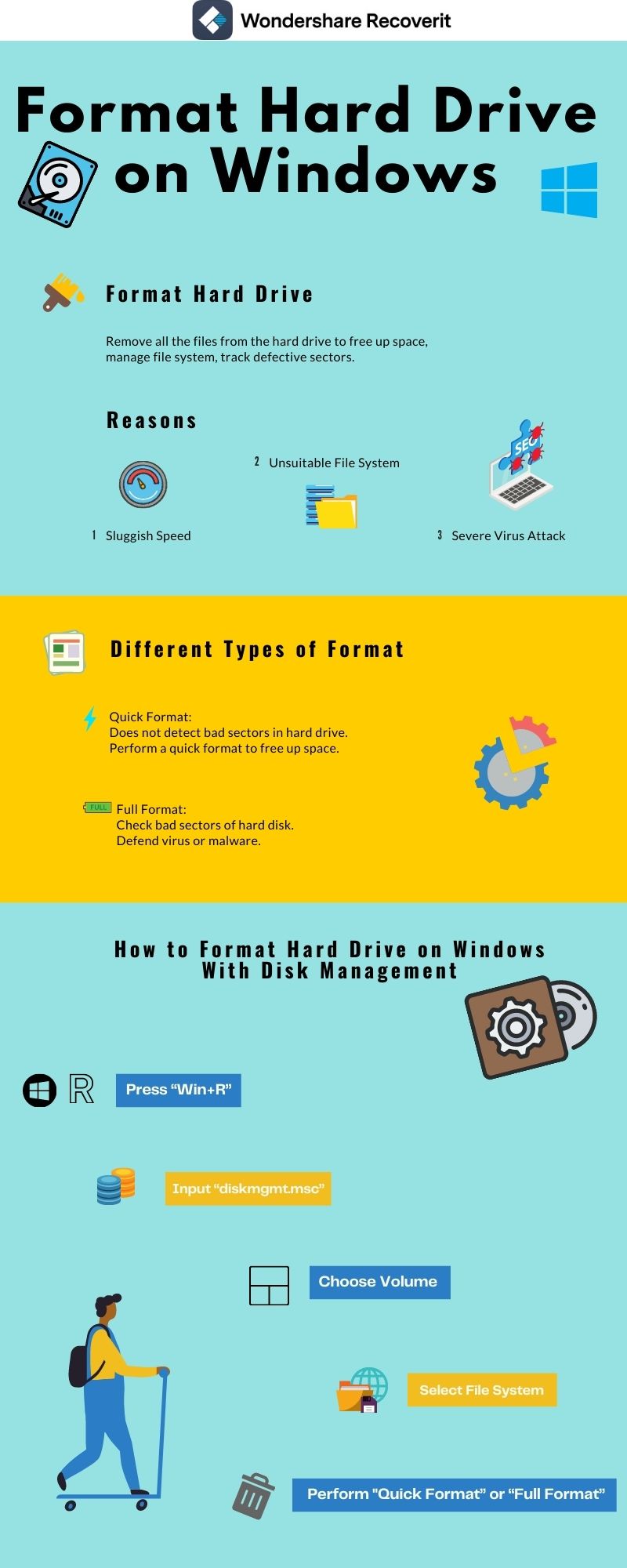
نظرة عامة على تهيئة القرص في Windows 7
قدم Windows 7 العديد من الميزات سهلة الاستخدام مع إصداره. كان أحدهم يجدد طريقة تهيئة القرص الصلب أثناء التنقل عن طريق إضافة الأداة المساعدة لإدارة الأقراص التي تم سكها حديثًا. سمح للمستخدم بإنشاء أقسام وتهيئة القرص الصلب بسهولة. هنا في هذا القسم ، سنناقش كل ما يتعلق بتهيئة القرص على Windows 7.

1. ما هو تهيئة القرص الصلب؟
يسمح تهيئة القرص للمستخدم بإزالة التخزين المستخدم من جهاز التخزين تمامًا ويساعد أيضًا في إدارة واحد أو أكثر من أنظمة الملفات الجديدة. يمكن استخدامه أيضًا للتحقق من المسارات المعيبة أو القطاعات المعيبة داخل محرك الأقراص الثابتة.
التهيئة هي عملية إعداد / تحضير جهاز تخزين للاستخدام الأول ، والذي يتضمن تهيئة الهياكل الأساسية الموجودة على القرص ، والتقسيم (تقسيم مساحة القرص إلى أجزاء) ، وتنفيذ مهام نظام ملفات آخر.
يمكن إجراء التهيئة على كل نوع من أجهزة التخزين تقريبًا مثل محرك الأقراص الثابتة ومحرك أقراص USB المحمول ومحرك الأقراص الصلبة الخارجي و SSD. قبل تهيئة أي نوع من محركات الأقراص الثابتة ، نوصيك بإنشاء نسخة احتياطية لجميع الملفات المهمة الموجودة داخل جهاز التخزين. ستسمح لك النسخة الاحتياطية بفتح البيانات واستخدامها مرة أخرى بعد انتهاء عملية التهيئة.
2. أسباب تهيئة القرص الصلب:
قد تكون هناك عدة عوامل وراء تهيئة محرك أقراص التخزين ، سنناقش بعض هذه الأسباب في هذا القسم من المقالة.
- السرعة البطيئة: إذا كان محرك الأقراص الثابتة قديمًا ، فهناك احتمال أن يكون قد كدس كومة من ذاكرة التخزين المؤقت غير المرغوب فيها أو الملفات المؤقتة. من السهل إزالة مثل هذه الملفات ، لكن في بعض الأحيان لا يمكنك العثور عليها. يمكن لهذه المجموعة من البيانات أن تقلل من أداء النظام. الحل الوحيد الممكن هو تهيئة القرص الصلب بأكمله ، والذي سيحرره من عبء الملفات غير الضرورية.
- تغيير نظام الملفات: إذا قررت استبدال جهاز الكمبيوتر الخاص بك أو التبديل من Windows إلى macOS ، فأنت بحاجة إلى تغيير نظام الملفات الخاص بمحرك الأقراص المتوافق مع جهاز Mac. لتغيير نظام الملفات ،تهيئة القرصمهم.
- تنظيف القرص الصلب من التطبيقات غير المرغوب فيها والفيروسات: دائمًا ما يكون جهاز الكمبيوتر الذي يعمل بنظام Windows عرضة للبرامج الضارة غير المرغوب فيها ، مما يعرض البيانات والمعلومات الشخصية الخاصة بك للخطر. إذا لم يكن لديك برنامج مكافحة فيروسات على جهاز الكمبيوتر الخاص بك ، فيجب عليك تهيئة محرك الأقراص بالكامل للتخلص من مشكلة البرامج الضارة.
أنواع تهيئة محرك الأقراص الثابتة لتختار:
هناك نوعان من إجراءات التهيئة التي قد يطلب منك الكمبيوتر اختيارهما ، وسنناقشهما بإيجاز:
- تهيئة سريعة.
- تهيئة كاملة.
تهيئة سريعة:
تُستخدم عملية التهيئة السريعة لتسريع عملية التهيئة. لا تقوم هذه الطريقة بفحص محرك الأقراص بحثًا عن القطاعات التالفة ، لذلك يجب عليك اختيار هذه الطريقة فقط إذا كان هدفك هو مجرد إفراغ بعض المساحة في محرك الأقراص الثابتة. العيب الرئيسي لهذه الطريقة هو أن البيانات لا يتم فحصها تمامًا ، لذا إذا كان محرك الأقراص الخاص بك لا يزال يسبب مشاكل بعد التهيئة السريعة ، فيجب عليك إجراء فحص كامل للتهيئة على محرك الأقراص الثابتة.

التهيئة الكاملة:
يوصى باستخدام التهيئة الكاملة إذا كنت تعتقد أن جهاز الكمبيوتر الخاص بك مصاب ببرامج ضارة وفيروسات. تقوم هذه الطريقة بفحص القرص الصلب بحثًا عن القطاعات التالفة ، وعادة ما يستغرق فحص البيانات وقتًا أطول من التهيئة السريعة.
إذا كان محرك الأقراص الخاص بك يسيء التصرف ويعمل ببطء ، فيجب عليك إجراء تهيئة كاملة على محرك الأقراص الثابتة. إنه خيار أفضل للتأكد من عدم وجود مشكلات في محرك الأقراص. يمكنك بدء عملية التهيئة ببساطة عن طريق إلغاء تحديد علامة التبويب "تهيئة سريعة" ثم النقر فوق ابدأ.
كيفية تهيئة القرص الصلب في نظام التشغيل Windows 7 عن طريق إدارة الأقراص؟
الأداة المساعدة لإدارة الأقراص:
توفر لك أداة إدارة الأقراص الإدارة الكاملة للأجهزة المستندة إلى القرص (HDD) التي يتعرف عليها Windows ، والتي تتضمن أيضًا مصدر تخزين خارجي. في الجزء السفلي من إدارة الأقراص ، يمكنك رؤية التمثيل الرسومي لمحركات الأقراص الفعلية المثبتة في جهاز الكمبيوتر الخاص بك. إدارة الأقراص هي المكان الذي يسمح لك بذلكإنشاء وإرفاق ملفات القرص الثابت الظاهريفي نظام التشغيل Windows. يمكنك إنشاء طرازات فردية ، والتي تعمل مثل محرك الأقراص الثابتة ، والتي تتيح لك تخزين البيانات عليها من محرك الأقراص الثابتة الأساسي أو أي مكان آخر مثل محرك الأقراص الثابتة الخارجي.
يمكنك تهيئة محرك الأقراص الثابتة بمساعدة إدارة الأقراص. الأداة المساعدة هي أداة Windows مضمنة يمكن استخدامها لأداء الوظائف التالية:
- تمكن المستخدم من عرض وإدارة محركات الأقراص
- كما أنه يساعد في تهيئة القرص الصلب وإنشاء أقسام جديدة.
- يوفر لك ميزة تحويل MBR فارغ إلى قرص GPT ، والعكس صحيح.
- تتيح أداة القرص أيضًا تمديد وتقليص القسم.
- يمكنك أيضًا تغيير حرف حجم القرص ومساراته بمساعدة هذه الأداة المساعدة.
احتياطات قبل تهيئة محرك الأقراص الثابتة:
إذا كنت تستعد لإجراء إعادة تهيئة على محرك الأقراص الثابتة بجهاز الكمبيوتر الخاص بك ، فيجب عليك اتخاذ الاحتياطات اللازمة قبل المضي قدمًا في هذه العملية. ستؤدي طريقة التهيئة إلى محو كل شيء على القرص تمامًا إذا لم تقم بإجراء الترتيبات الصحيحة. إليك الأشياء التي يجب عليك القيام بها قبل تنظيف القرص الصلب.
- احفظ الصور ومقاطع الفيديو الخاصة بك على محرك أقراص ثابت خارجي أو قم بمزامنتها مع خدمة التخزين السحابي ، مثل Google Drive أو Dropbox.
- اكتب قائمة برامج تشغيل جهاز الكمبيوتر الخاص بك وتطبيقات الطرف الثالث الأخرى التي قد ترغب في استخدامها مرة أخرى.
- انسخ جميع إعدادات المتصفح الخاص بك.
كيف يمكن إعادة تهيئة القرص الصلب؟
إعادة التهيئة هي طريقة لفحص المساحة المستخدمة من محرك الأقراص أو جهاز التخزين بالكامل. ينشأ مثل هذا السيناريو إذا كنت تريد استخدام قرص يعمل بنظام التشغيل Mac مع كمبيوتر يعمل بنظام Windows ، فستحتاج إلى إعادة تهيئته باستخدام نظام ملفات متوافق مع Windows والذي سيكون FAT32.
هنا في هذا القسم ، سنناقش طريقة تهيئة وإعادة تهيئة وحدة تخزين من القرص الصلب من خلال الأداة المساعدة لإدارة القرص.
- اكتب "diskmgmt.msc" في مربع البحث في قائمة ابدأ.
- انقر فوق إدارة الأقراص. ستفتح نافذة الإدارة.
- انقر بالزر الماوس الأيمن فوق محرك الأقراص الذي تريد تهيئته.
- انقر فوق تهيئة.

- اختر نظام الملفات. يمكنك الاحتفاظ بالباقي كما هو ما لم يكن لديك أسباب محددة لتغييره.
- حدد علامة التبويب "تنفيذ تهيئة سريعة" ، إذا كنت تريد تهيئة محرك الأقراص بسرعة ، وإلا احتفظ بالخيار بدون تحديد.
- انقر فوق موافق.
بعد تهيئة القرص الصلب ، ستجد أن تعارض البرنامج أو مواطن الخلل التي كانت تسبب مشاكل على جهاز الكمبيوتر الخاص بك ستختفي ، وسيتحسن أداء الكمبيوتر بشكل ملحوظ. يمكنك تنفيذ هذا الإجراء على أي نوع من محركات أقراص USB المحمولة ومحرك الأقراص الصلبة الخارجي.
كيفية تهيئة وحدة تخزين جديدة من القرص الصلب على نظام التشغيل Windows 7؟
يتم إنشاء وحدات تخزين جديدة إذا كنت تنوي إنشاء أقسام جديدة أو تغيير حجم وحدة التخزين الخاصة بك. على سبيل المثال ، إذا قمت مؤخرًا بتثبيت SSD على جهاز الكمبيوتر الخاص بك ، فستجد مساحة تخزين غير مخصصة حيث تم تخزين الإصدار السابق من نظام التشغيل Windows الخاص بك. يمكنك إنشاء وحدة تخزين جديدة للقرص وتهيئتها على قرص ثابت ، باستخدام مساحة القرص غير المخصصة هذه على محرك الأقراص الثابتة بجهاز الكمبيوتر الخاص بك.
يرجى اتباع دليلنا لإنشاء مجلد جديد من خلال تخصيص اسم جديد له وتهيئته.
- افتح إدارة الأقراص.
- انقر بالزر الماوس الأيمن على مساحة غير مخصصة على القرص الصلب ، والموجودة في أسفل النافذة مع التمثيل الرسومي الأسود.
- انقر فوق New Simple Volume وانقر فوق التالي.

- تحقق من تهيئة هذا المجلد باستخدام خيار الإعداد التالي وانقر فوق التالي

- سيُطلب منك تخصيص حرف للمجلد الذي تم إنشاؤه حديثًا.
- انقر فوق "إنهاء" وسيتم تهيئة محرك الأقراص.
كيفية استعادة البيانات من القرص الصلب بعد التهيئة؟
بعد تهيئة محرك الأقراص الثابتة وفقدان جميع البيانات نتيجة لذلك ، إذا كنت تنوي استخدام هذه الملفات مرة أخرى ، فهناك طريقة لاستعادة كل تلك البيانات مرة أخرى. ولكن ، يجب ألا تحفظ أي معلومات جديدة على القرص الصلب المهيأ ، وإلا فسيتم استبدالها بالكامل ، لذلك من الضروري للغاية إجراء عملية الاسترداد في أسرع وقت ممكن.
Recoverit من Wondershare:
يمكنك استعادة البيانات الخاصة بك باستخدام برنامج استعادة البيانات على جهاز الكمبيوتر الخاص بك. نوصيك باستخدام Wondershare Recoverit برنامج استعادة البيانات لنظام التشغيل Windows لاستعادة الملفات المحذوفة من محرك الأقراص الثابتة المهيأ في Windows 7.
ميزات Recoverit:
- إنه يوفر سرعة فحص ضوئي سريعة وكفاءة تقترب من 100٪.
- يستعيد البيانات في كل نوع من تهيئةات الملفات المعروفة في عالم التكنولوجيا تقريبًا.
- يدعم Recoverit جميع أنواع تهيئةات نظام الملفات مثل exFAT و FAT32 و HFS و NTFS.
بعد تثبيت التطبيق ، سيُطلب منك تشغيله من قائمة ابدأ بالبحث في Recoverit والنقر المزدوج على الرمز. من هناك ، أنت مطالب باتباع عمليتنا المكونة من ثلاث خطوات لاستعادة الملفات المحذوفة.
 ضمان التنزيل الآمن ، بدون برامج ضارة
ضمان التنزيل الآمن ، بدون برامج ضارةالخطوة 1 حدد الموقع:
بعد فتح برنامج Recoverit Data Recovery لنظام windows على الكمبيوتر ، يرجى اتباع الخطوات المذكورة أدناه:
- حدد "موقع" وحدة تخزين القرص أو المجلد.
- انقر فوق الزر "ابدأ" لبدء العملية.

الخطوة 2 فحص البيانات المفقودة:
- ستبدأ عملية الفحص. سيستغرق الفحص بعض الوقت ، اعتمادًا على مساحة التخزين لمحرك الأقراص / المجلد.
- ستظهر نافذة منبثقة لإكمال الفحص على الشاشة مع نغمة تنبيه.
- سيتم عرض النتائج ، يمكنك عرضها من قسم نوع الملف ومسار الملف.
- يمكنك إيقاف عملية الفحص مؤقتًا أو إيقافها بالنقر فوق الزر "إيقاف مؤقت".

الخطوة 3 استعادة البيانات المفقودة:
- يتيح Recoverit للمستخدمين معاينة الملفات المستردة للتحقق من صحتها.
- يمكنك تحديد الملفات واستردادها بالنقر فوق الزر "استرداد" لاستعادة بياناتك مرة أخرى.

الكلمات الختامية:
تعد تهيئة محرك أقراص على نظام التشغيل Windows 7 أمرًا سهلاً وسريعًا ، مما يوفر للمستخدم الوقت والمال. إذا أصيب محرك الأقراص الثابتة الخاص بك ببعض الفيروسات ، فيجب عليك إجراء تهيئة كاملة على محرك الأقراص الخاص بك. أنت الآن تعرف طريقة إنشاء الأقسام وحذفها على جهاز الكمبيوتر الشخصي الذي يعمل بنظام Windows باستخدام الأداة المساعدة لإدارة القرص. يعني تهيئة القرص أنه سيتم فحص بياناتك بدون أي أثر ، ولكن Recoverit بواسطة Wondershare يسمح لك باستعادة تلك البيانات إذا شعرت بالحاجة إلى استخدامها مرة أخرى.
 ضمان التنزيل الآمن ، بدون برامج ضارة
ضمان التنزيل الآمن ، بدون برامج ضارةالاسئلة المتكررة
كيف تقوم بفحص جهاز كمبيوتر يعمل بنظام Windows 7؟
لتنفيذ هذه المهمة ، يجب عليك فتح لوحة التحكم ، وتحديد "الاسترداد" ثم "طرق الاسترداد المتقدمة". الآن يجب عليك تحديد خيار لإعادة تثبيت Windows وبعد ذلك يمكنك اختيار إعادة التثبيت عن طريق فحص آخر تثبيت. ضع في اعتبارك أنه من المستحسن عمل نسخة احتياطية من معلوماتك.
لماذا لا يمكنني إعادة ضبط إعدادات المصنع لجهاز الكمبيوتر الخاص بي الذي يعمل بنظام Windows 7؟
يمكن أن يكون هذا بسبب عدة عوامل. الأكثر شيوعًا هي البرامج الضارة التي تمنعك من تنفيذ هذا الإجراء ، ووجود ملف تالف يمكن أن يعيق هذه المهمة وتقادم جهاز الكمبيوتر الخاص بك ، مما قد يؤدي إلى حدوث مشكلات في التوافق. مهما كانت الحالة ، يجب عليك إصلاحها حتى تتمكن من إعادة ضبط جهاز الكمبيوتر الخاص بك إلى إعدادات المصنع دون مضاعفات.
كيف يمكنني استعادة Windows 7 بدون كلمة مرور؟
يمكن أن يتم ذلك من خلال طرق مختلفة. الأكثر عملية هو من خلال موجه الأوامر في استعادة نظام Windows. لتنفيذه ، يجب الضغط على مفتاح F8 قبل ظهور شعار Windows وستفتح قائمة Advanced Boot Options (خيارات التمهيد المتقدمة) ، والآن يجب عليك اختيار الخيار "Safe Mode with موجه الأمر". الخطوة التالية هي كتابة "rstrui.exe" والضغط على مفتاح Enter. لتأكيد الاستعادة ، حدد "نعم ، أعد تهيئة محرك الأقراص الثابتة واستعادة برنامج النظام إلى حالة المصنع" ثم انقر في النهاية على "التالي".
هل يمكنك استخدام Windows 7 بدون مفتاح المنتج؟
نعم فعلا. ضمن التثبيت ، يمكنك تخطي الخطوة حيث يجب عليك كتابة مفتاح المنتج. ومع ذلك ، سيكتشف Windows بسرعة أنه ليس لديك مفتاح المنتج ، وإذا لم تقم بتسجيله في أقرب وقت ممكن ، فسيتم تعطيل بعض الوظائف مثل التحديثات والتنزيلات الخاصة بنظام التشغيل وسيؤدي ذلك إلى حدوث مشكلات في التوافق والأمان على جهازك. الحاسوب.
كيف يمكنني فحص Windows 7 وإعادة تثبيته بدون قرص؟
لا يلزم بالضرورة تثبيت Windows 7 من قرص مضغوط / قرص DVD. من الشائع اليوم أن معظم أجهزة الكمبيوتر لا تحتوي على وحدة قارئ. لحسن الحظ ، في هذه الحالة ، يمكنك استخدام محرك أقراص فلاش أو حتى حجز قسم على القرص لتشغيل مثبت Windows.
subtitle:
كيفية تهيئة القرص الصلب في Win
ما الخطأ في Drive
- استعد محرك الأقراص الخاص بك
- استعادة محرك الأقراص المهيأ
- استعادة محرك الأقراص الذي لم يتم اكتشافه
- استرجع بيانات محرك أقراص WD
- إحضار الملفات من محرك أقراص خارجي
- يمكن استعادة البيانات التي تم مسحها
- إصلاح محرك الأقراص الخاص بك
- القرص الصلب لا التمهيد؟ إصلاحه
- ماذا لو قرص غير مخصص؟
- التعامل مع تحطم القرص الصلب
- إصلاح القرص واستعادة البيانات
- تنسيق / مسح محرك الأقراصe
- تعرف على محرك الأقراص الخاص بك

Khalid Abdullahi
contributor Editor
Generally rated4.5(105participated)