مع إدخال الجديد نظام ملفات Apple (APFS) ، يقوم مستخدمو Mac بترقية أنظمتهم تدريجيًا. نظرًا لأن نظام الملفات الجديد يأتي مع الكثير من الميزات المتقدمة ، فإنه يوفر تجربة أفضل لمستخدميه. إذا كنت تعمل مع APFS على macOS Sierra ، فيجب أن تكون على دراية بهذه الميزات بالفعل. ومع ذلك ، هناك أوقات يضطر فيها المستخدمون إلى تهيئة محرك أقراص APFS. لمساعدتك على فعل الشيء نفسه ، قمنا بصياغة هذا المنشور الإعلامي.
سبب تهيئة محرك APFS
قد يكون هناك الكثير من الأسباب لتهيئة محرك APFS. من التقسيم السيئ إلى هجوم البرامج الضارة ، يمكن أن يواجه محرك APFS الخاص بك بعض النكسات غير المرغوب فيها. نظرًا لأن نظام الملفات يدعم تشفير محرك الأقراص بالكامل ، فغالبًا ما يختار المستخدمون تهيئة محرك الأقراص والتخلص من المحتوى الحساس أيضًا. بالإضافة إلى ذلك ، أثناء التبديل إلى APFS ، إذا لم تحصل على النتائج المتوقعة ، فقد تختار تنسيق APFS.
ليس مجرد محرك أقراص داخلي ، يمكنك أيضًا تهيئة قرص ثابت خارجي أيضًا. يتم ذلك في الغالب لجعل وحدة التخزين الخارجية تعمل مع أنظمة الملفات الأخرى (مثل FAT أو HFS). نظرًا لأن APFS هو نظام ملفات أحدث نسبيًا ، فلا يعرف الكثير من المستخدمين كيفية تنسيقه بكفاءة. لمساعدتك ، قمنا بإدراج برنامج تعليمي متدرج له في القسم التالي.
كيفية تنسيق APFS Drive في macOS Sierra
إذا قمت بتطبيق محرك APFS على macOS Sierra ، فمن المحتمل أنك قد تواجه بعض النكسات غير المرغوب فيها. يعطي APFS الجديد نتائج استثنائية لنظام macOS High Sierra ، لكنه يختلف عن سابقه. نوصي بالاستعانة بمساعدة Terminal بدلاً من Disk Utility لتهيئة محرك أقراص APFS. إنه بديل أكثر أمانًا ولن ينتج عنه أي نتائج غير متوقعة. يمكنك تهيئة محرك APFS في macOS Sierra باتباع الخطوات التالية:
للبدء ، ما عليك سوى تشغيل Terminal على جهاز Mac الخاص بك. يمكنك الذهاب إلى Utilities وإطلاق Terminal من هناك.
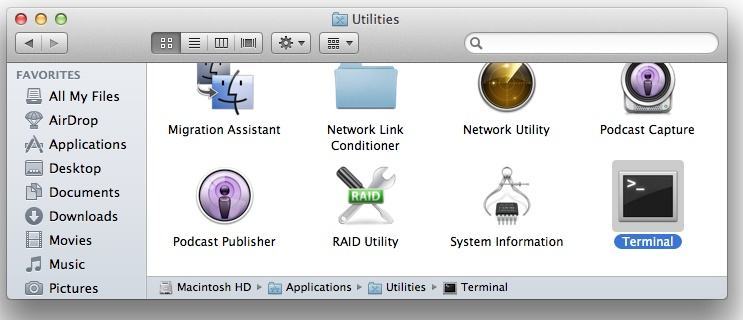
بعد بدء تشغيل Terminal ، قم بتوفير الأمر "قائمة diskutil". سيوفر هذا قائمة بجميع الأقراص (الداخلية والخارجية) المرفقة بجهاز Mac الخاص بك.
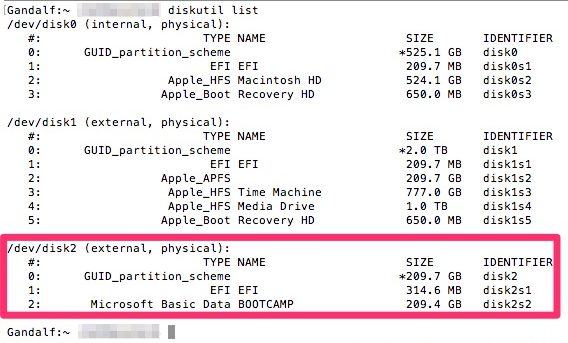
من القائمة ، تحتاج إلى البحث عن معرف قرص APFS الذي ترغب في تهيئته. كن حذرًا أثناء تدوين المعرف الدقيق للقرص المعني.
لنفترض أن معرف القرص هو "disk2s3". الآن ، لتهيئة هذا القرص ، قم بادخال الأمر "diskutil apfs createContainer /dev/<identifier>". نظرًا لأن معرف القرص الخاص بنا هو disk2s3 ، فسيكون الأمر "diskutil apfs createContainer /dev/disk2s3".
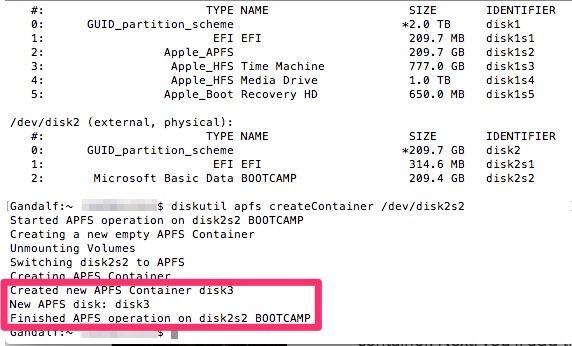
هذا سوف يبدأ العملية. سيتم إخطارك بمجرد إنشاء حاوية APFS جديدة للقرص. سيؤدي هذا أيضًا إلى سرد رقم قرص APFS الجديد الذي تم إنشاؤه.
رائع! انت على وشك الوصول. في النهاية ، عليك فقط إضافة وحدة تخزين APFS إلى القرص. للقيام بذلك ، قم بتوفير الأمر "diskutil apfs addVolume disk3 APFS < newAPFS >". هنا ، سيتم استبدال "APFS الجديد" بمعرف حاوية APFS الجديدة التي تم إنشاؤها للتو. على سبيل المثال ، يمكنك مشاهدته على أنه القرص 3 في حالتنا.
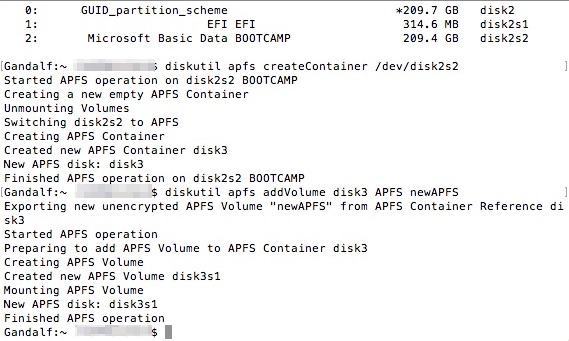
هذا هو! هذا سوف يكمل العملية. الآن ، يمكنك فقط الانتقال إلى محرك APFS الجديد وإلقاء نظرة على خصائصه التي تم تغييرها أيضًا.
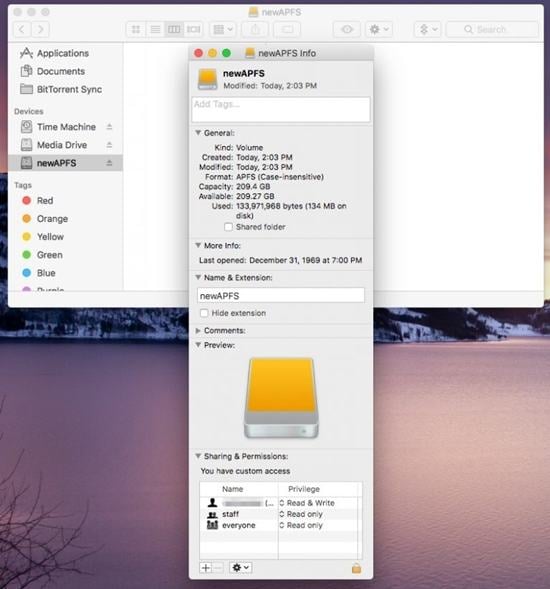
قيود APFS في macOS Sierra
باتباع التدريبات المذكورة أعلاه ، ستتمكن من تهيئة محرك APFS دون أي مشاكل. نظرًا لأنه نظام ملفات جديد ، فإنه يأتي مع بعض القيود أيضًا. قبل تحويل محرك الأقراص إلى APFS ، كن على دراية بهذه القيود.
- نظرًا لأن Time Machine لا يمكنها توفير إخراج ملف النسخ الاحتياطي بتنسيق APFS ، فقد تواجه صعوبة في نسخ المحتوى احتياطيًا واستعادته.
- بالإضافة إلى ذلك ، لا يدعم قرص بدء تشغيل Mac أيضًا APFS حتى الآن. هذا يمنع استخدامه لجهاز Mac الخاص بك.
- أحد العوائق الرئيسية لنظام APFS هو أنه حساس لحالة الأحرف. وهذا يعني أن "النظام" و "النظام" مختلفان. قد يؤدي هذا إلى حدوث ارتباك غير مرغوب فيه بين المستخدمين.
- منذ فترة ، تستخدم Apple محركات أقراص Fusion (نوع من محركات الأقراص الهجينة). للأسف ، APFS لا يدعمها حتى الآن.
- لا يمكنك استخدام FileVault أيضًا لتوفير أمان إضافي لوحدة تخزين APFS.
- نظرًا لأنه نظام ملفات جديد ، فإن توافقه محدود. قد تواجه بعض النكسات غير المرغوب فيها باستخدام وحدات التخزين الخارجية مع APFS وأنظمة الملفات الأخرى.
الآن عندما تعرف كيفية تنسيق محرك APFS ، ستتمكن بالتأكيد من تحقيق أقصى استفادة من نظام ملفات Apple الجديد في macOS Sierra. إذا كان لديك أيضًا بعض النصائح والحيل المفيدة فيما يتعلق بأحدث عروض Apple ، فلا تتردد في مشاركتها مع قرائنا في التعليقات أدناه.
فيديو تعليمي حول كيفية تهيئة محرك أقراص ثابت خارجي
ما الخطأ في Drive
- استعد محرك الأقراص الخاص بك
- استعادة محرك الأقراص المهيأ
- استعادة محرك الأقراص الذي لم يتم اكتشافه
- استرجع بيانات محرك أقراص WD
- إحضار الملفات من محرك أقراص خارجي
- يمكن استعادة البيانات التي تم مسحها
- إصلاح محرك الأقراص الخاص بك
- القرص الصلب لا التمهيد؟ إصلاحه
- ماذا لو قرص غير مخصص؟
- التعامل مع تحطم القرص الصلب
- إصلاح القرص واستعادة البيانات
- تنسيق / مسح محرك الأقراصe
- تعرف على محرك الأقراص الخاص بك

Khalid Abdullahi
contributor Editor
Generally rated4.5(105participated)