من المحتمل أنه أثناء العمل على نظام Windows الخاص بك ، قد تحصل على مطالبة تفيد - حدث خطأ في قراءة القرص. اضغط على Ctrl + Del + Alt لإعادة التشغيل . يرتبط الخطأ في الغالب بقرص ثابت تالف أو به خلل وقد يؤدي إلى عدم توفر البيانات. والخبر السار هو أن هناك العديد من الحلول لإصلاح خطأ قراءة القرص على Windows. في هذا الدليل ، سنشرح أولاً أسباب حدوث خطأ في قراءة القرص ومناقشة 8 حلول عمل له.
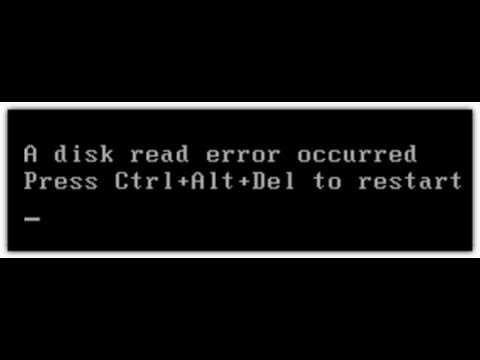
نظرة عامة على خطأ قراءة قرص الكمبيوتر
"كيف يمكنني إصلاح خطأ قراءة القرص الذي حدث في نظام التشغيل Windows 10؟ في كل مرة أحاول الوصول إلى القرص الثابت ، يظهر هذا الخطأ على نظامي."
كصديق لي سألني هذا ، أدركت أن الكثير من مستخدمي Windows الآخرين يواجهون هذه المشكلة أيضًا. باختصار ، يحدث الخطأ عندما يكتشف Windows مشكلة في القرص الثابت الخاص به. بدلاً من ذلك ، قد تكون هناك مشكلة في قراءة القرص أيضًا. عندما يحدث خطأ في قراءة القرص ، نتلقى مطالبة مثل هذه - تطلب منا إعادة تشغيل النظام. للأسف ، حتى بعد إعادة تشغيله ، يواجه المستخدمون نفس مطالبة "حدث خطأ في قراءة القرص".
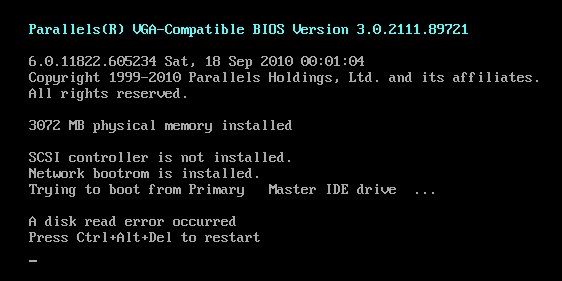
على الرغم من حدوث خطأ في قراءة القرص أكثر شيوعًا في نظامي التشغيل Windows 7 و 10 ، إلا أنه يمكن أن يحدث في إصدارات Windows الأخرى أيضًا. يمكنك البحث عن الأعراض التالية لاكتشافها مسبقًا.
- يستغرق القرص الصلب وقتًا أطول من الوقت المعتاد للتحميل.
- يوجد صوت نقر غريب عند بدء تشغيل النظام.
- تحدث بعض أخطاء أو تحذيرات قرص القراءة / الكتابة غير المرغوب فيها.
- بعض من الخاص بك تختفي الملفاتأو يتم حذفها تلقائيًا.
- يستغرق النظام وقتًا طويلاً لإعادة التشغيل أو إيقاف التشغيل.
- قسم مفقود أو رمز محرك أقراص مفقود أثناء التصفح.
- يصبح القطاع غير متاح من فراغ.
ما الذي يسبب خطأ في قراءة القرص؟
قبل أن نعلمك كيفية إصلاح خطأ قراءة القرص ، من المهم تشخيص المشكلة أولاً. في الغالب ، يمكن أن يكون واحد أو أكثر من هذه الحالات هو السبب الرئيسي لمشكلة "حدث خطأ في قراءة القرص".
- فشل القرص الصلب
هذا هو أحد الأسباب الرئيسية للحصول على خطأ في قراءة القرص على Windows. من المحتمل أن يكون محرك الأقراص الثابتة للنظام تالفًا أو تالفًا أو به قطاع تالف. لذلك ، يتعذر على Windows قراءة المحتوى المخزن من محرك الأقراص.
- تلف الكبل أو القراءة / الكتابة
يمكن أيضًا أن يتلف الكبل الذي يصل محرك الأقراص الثابتة بمكونات النظام الأخرى. أيضًا ، قد يكون رأس القراءة / الكتابة للقرص الصلب معطلاً أو تالفًا أيضًا.
- مكونات تمهيد مفقودة
هناك بعض مكونات التمهيد التي يستخرجها النظام من محرك الأقراص الثابتة. إذا كانت مفقودة ، فقد تواجه خطأ القرص الذي حدث على الفور.
- اغلاق غير متوقع
إذا تم إيقاف تشغيل نظامك بشكل غير متوقع بسبب انقطاع التيار الكهربائي أو وقوع حادث ، فقد يؤدي ذلك إلى فقدان بعض المكونات.
- مشكلة تكوين MBR
سجل التشغيل الرئيسي مطلوب لكي يبدأ النظام. إذا كان تالفًا أو مفقودًا ، فيمكن للنظام عرض شاشة "حدث خطأ في قراءة القرص".
- حالات أخرى
بصرف النظر عن ذلك ، يمكن أن تكون أي مشكلة أخرى متعلقة بالبرنامج الثابت أو BIOS أحد أسباب ذلك. يعد هجوم الفيروسات ، ومحرك الأقراص التالف ماديًا ، والقطاع التالف ، ونظام الملفات الفاسد ، وما إلى ذلك ، بعض الأسباب الأخرى.
8 حلول لخطأ في قراءة القرص حدثت في Windows 10/7
الآن عندما تعرف أسباب خطأ قراءة القرص ، دعنا نتعمق ونتعرف على كيفية تجاوز أو إصلاح أخطاء قرص الإصلاح أيضًا.
1 قم بإزالة الأجهزة الخارجية
لقد بدأنا بالحلول الأساسية وانتقلنا تدريجياً إلى حلول أكثر تعقيدًا. في كثير من الأحيان ، يمكن لجهاز خارجي أو طرفي حظر أحد المكونات في Windows والتسبب في حدوث خطأ في قراءة القرص. لذلك ، يمكنك ببساطة إزالة جميع أنواع الأجهزة الخارجية والطرفية من النظام. قد يشمل ذلك محركات الأقراص بالدولار الأمريكي ، وبطاقات SD ، وأقراص CD / DVD ، وسماعات الرأس ، وما إلى ذلك. إذا قمت بتوصيل جهاز Bluetooth (مثل الماوس اللاسلكي أو سماعات الرأس) ، فافصله أيضًا.

2 أعد تشغيل الكمبيوتر بعد فترة
يعد ارتفاع درجة حرارة النظام أحد الأسباب الرئيسية لحدوث خطأ في قراءة القرص. إذا كانت هذه هي الحالة ، فقم ببساطة بإيقاف تشغيل النظام الخاص بك واتركه يستريح. لإيقاف تشغيل الكمبيوتر بقوة ، يمكنك الضغط لفترة طويلة على مفتاح التشغيل. الآن ، انتظر بضع ساعات على الأقل حتى يتم تبريد جميع المكونات الداخلية والرقائق. قم بتشغيله وتحقق مما إذا كنت لا تزال تحصل على خطأ في قراءة القرص على الفور على نظام Windows 7/10.

3 تحقق من كابل القرص
في بعض الأحيان ، لا تكمن المشكلة في القرص الثابت ، ولكن في كابل التوصيل بدلاً من ذلك. للتحقق من ذلك ، قد تضطر إلى تفكيك نظامك. الآن ، افحص بعناية كابل SATA أو IDE المتصل أو استبدله بكابل جديد. علاوة على ذلك ، يجب عليك التحقق من توصيل الكبل بالمنفذ الصحيح أم لا. أيضًا ، يجب توصيل وصلة مرور القرص بالفتحة الرئيسية. يمكنك حتى إزالة جميع الأقراص الأخرى ومحاولة تشغيل النظام بمجرد توصيل قرص التمهيد.

4 مسح القرص الصلب وإصلاحه
كما هو مذكور أعلاه ، يعد القرص الثابت الفاسد أو القطاع التالف أحد الأسباب الرئيسية للحصول على خطأ في قراءة القرص. لحسن الحظ ، هناك عدة طرق إصلاح القرص الصلب التالف. يمكنك استخدام مدير بدء التشغيل أو الاستعانة بأوامر مثل CHKDSK (فحص القرص) و SFC (مدقق ملفات النظام). سيقوم مدقق ملفات النظام بإجراء مسح متعمق للقرص الثابت وسيقوم بإصلاح جميع أنواع القطاعات التالفة والمكونات الفاسدة.
1. أولاً ، تحتاج إلى تمهيد نظامك في الوضع الآمن. للقيام بذلك ، أعد تشغيل الكمبيوتر واضغط باستمرار على المفتاح F8 للحصول على خيارات بدء التشغيل. من هنا ، اختر تشغيل النظام في الوضع الآمن باستخدام موجه الأوامر.
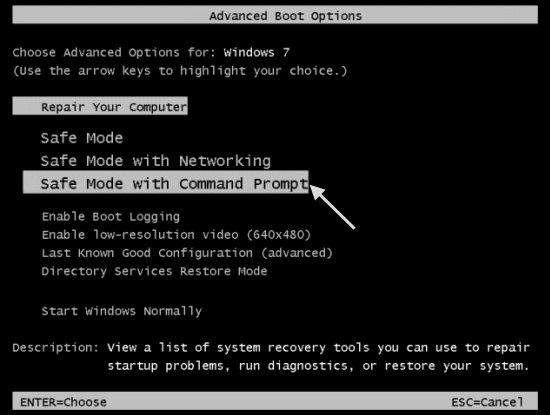
2. سيؤدي هذا إلى تشغيل نافذة موجه الأوامر على الشاشة. بشكل افتراضي ، سيكون عنصر التحكم في مجلد system32 في دليل Windows. إذا لم يكن كذلك ، يمكنك تغيير الدليل إلى C: \ Windows \ system32.
3. الآن ، فقط أدخل الأمر "SFC" متبوعًا بالمعامل "/ scannow" لفحص محرك الأقراص C. هذا كل شيء ، فقط اكتب "sfc/scannow" الآن واضغط على Enter.
4. سيؤدي ذلك إلى قيام Windows بفحص القرص الصلب وإصلاحه. نظرًا لأن الأمر قد يستغرق بعض الوقت ، فلا تقم بإيقاف تشغيل النظام بينهما للحصول على أفضل النتائج.
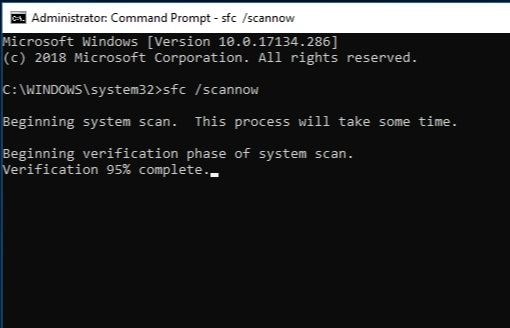
5 إعادة تعيين أو ترقية BIOS
من المحتمل أنه قد تكون هناك بعض المشكلات في إعدادات BIOS لنظامك أيضًا. يمكنك إصلاح ذلك بسهولة عن طريق إدخال إعدادات BIOS وإعادة ضبطها على إخراج المصنع. علاوة على ذلك ، يمكنك أيضًا ترقية إعدادات BIOS.
1. قم بتشغيل نظامك واضغط على مفتاح BIOS عدة مرات (F2 ، F10 ، DEL ، إلخ) للدخول إلى إعدادات BIOS في النظام.
2. باستخدام المفاتيح الصحيحة ، انتقل إلى علامة التبويب "خروج". هنا ، يمكنك عرض خيار مثل "تحميل الإعدادات الافتراضية للإعداد". في بعض الإصدارات ، يمكن تحميل BIOS الافتراضي ، وتطبيق إعدادات المصنع ، وإعادة تعيين إعدادات BIOS ، وما إلى ذلك.
3. ما عليك سوى تأكيد اختيارك عن طريق تحديد "نعم" المطالبة وإعادة تشغيل النظام باستخدام إعدادات BIOS الافتراضية.
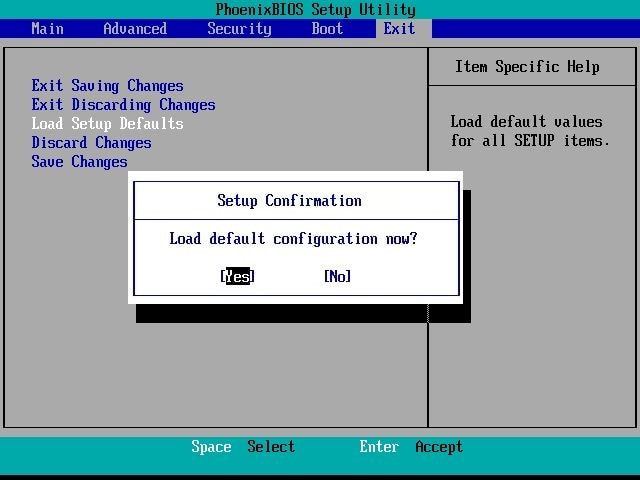
بالإضافة إلى ذلك ، يمكنك زيارة مركز التنزيل الخاص بالشركة المصنعة للنظام وتنزيل أحدث ملف إعداد BIOS من هنا أيضًا. سيتيح لك ذلك ترقية إعدادات BIOS إلى أحدث إصدار.
6 اختبار الرام
وغني عن القول ، أن ذاكرة الوصول العشوائي الخاطئة أو البطيئة يمكن أن تعطل نظامك أو تجعله غير مستجيب. لذلك ، من المهم تجاوز احتمال حدوث خلل في ذاكرة الوصول العشوائي أثناء إصلاح خطأ قراءة القرص. إذا كان بإمكانك الوصول إلى نظامك ، فاتبع هذه الخطوات لمعرفة كيفية إصلاح أخطاء قراءة القرص.
1. للبدء ، ما عليك سوى الانتقال إلى شريط البحث في قائمة "ابدأ" وابحث عن "تشخيص ذاكرة Windows". من هنا ، يمكنك تشغيل تطبيق سطح المكتب الخاص به.
2. بالإضافة إلى ذلك ، يمكنك أيضًا تشغيل موجه التشغيل (بالضغط على مفتاحي نظام التشغيل Windows + R.) وإدخال الأمر "matched".
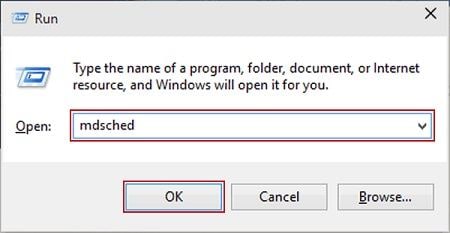
3. سيؤدي هذا إلى تشغيل واجهة مخصصة لـ Windows Memory Diagnostic. يمكنك اختيار إعادة تشغيل جهاز الكمبيوتر الخاص بك الآن وتشغيل تشخيص شامل.
4. انتظر قليلاً حيث سيتم إعادة تشغيل Windows وسيتم تحميل واجهة تشخيص الذاكرة. سيعرض هذا التقدم لأنه سيتحقق من ذاكرة الوصول العشوائي على نظامك وسيبلغك بأي مشكلة بها.
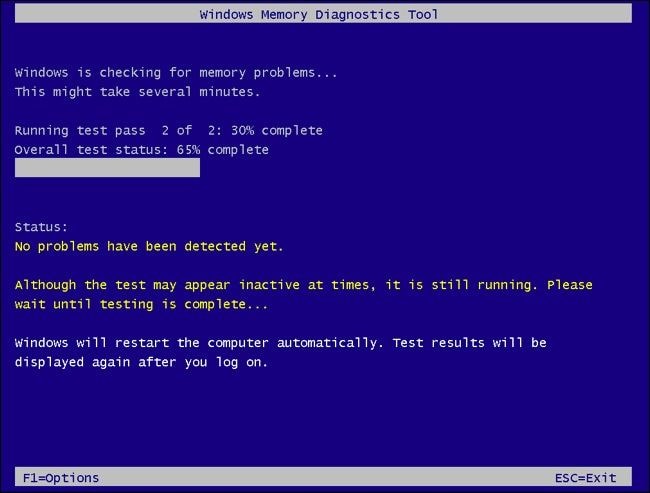
في حالة تلف ذاكرة الوصول العشوائي ، يمكنك تفكيك النظام واستبداله بمكون جديد.
7 إصلاح MBR أو BOOT بواسطة CHKDSK
بصرف النظر عن إعدادات BIOS ، يمكن أن يؤدي سجل التمهيد الرئيسي (MBR) أو مكون التمهيد أيضًا إلى مشكلة مثل "حدث خطأ في قراءة القرص" في Windows. لإصلاح ذلك ، يمكنك الحصول على مساعدة موجه الأوامر وإدخال تعليمات معينة. إذا لم تتمكن من فتح موجه الأوامر بالطريقة المعتادة ، فيمكنك أيضًا إعادة تشغيل النظام في الوضع الآمن باستخدام موجه الأوامر.
1. أولاً ، قم بتشغيل موجه الأوامر على نظامك وأدخل التعليمات "Bootrec / fixboot" و "Bootrec / fixmbr" لإصلاح مكونات MBR و BOOT على التوالي.
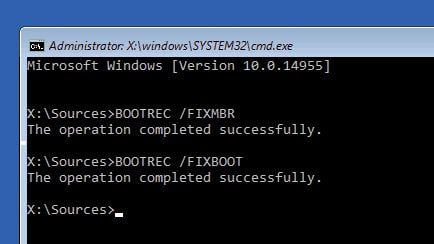
2. إذا لم يسفر هذا عن نتائج إيجابية ، فيمكنك الاستعانة بأمر CHKDSK (فحص القرص) أيضًا. في البداية ، أدخل "Bootrec / reildbcd" وبمجرد معالجتها ، أدخل الأمر CHKDSK.
3. سيكون التنسيق الصحيح هو "chkdsk /f /r" حيث تعمل هذه المعلمات على إصلاح الملفات المفقودة والقطاعات التالفة وإصلاحها. يمكنك أيضًا إدخال حرف محرك الأقراص بعد أمر "Chkdsk" أيضًا.
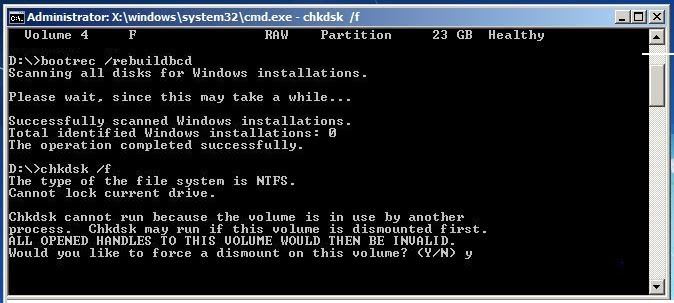
8 جرب القرص على كمبيوتر آخر
إذا لم يعمل أي شيء آخر ، فيمكنك أيضًا توصيل القرص الثابت بجهاز كمبيوتر يعمل بنظام Windows. فقط تأكد من أن النظام الآخر يجب أن يدعم تنسيق ملف محرك الأقراص الثابتة لديك. كن حذرًا أثناء فصل محرك الأقراص الثابتة وتوصيله بنظام آخر. إذا كان بإمكانك الوصول إلى القرص الصلب على نظام آخر ، فهذا يعني أن هناك مشكلة في جهاز الكمبيوتر الخاص بك بدلاً من ذلك.
الحل النهائي لخطأ قراءة قرص ويندوز
إذا لم تظهر أي من الطرق المذكورة أعلاه لإصلاح خطأ قراءة القرص ، فيمكنك اتباع هذا النهج. نظرًا لأن جهاز الكمبيوتر الخاص بك غير قادر على العمل بشكل صحيح ، فلا يمكنك الوصول إلى بياناتك بالطريقة المعتادة. للتغلب على هذا المأزق ، يمكنك الحصول على مساعدة Wondershare Recoverit. محترف Wondershare Recoverit يمكن استخدام أداة استعادة البيانات لإنشاء وسائط قابلة للتمهيد (محرك USB / CD / DVD). يمكنك توصيل هذه الوسائط القابلة للتمهيد بنظامك المعطل وإجراء استعادة البيانات عليها. العملية برمتها بسيطة كما تبدو. لمعرفة كيفية استخدام Recoverit Data Recovery لاستخراج الملفات من قرص ثابت تالف ، اتبع الخطوات التالية:
الخطوة 1: إنشاء وسائط قابلة للتمهيد
أولاً ، قم بتثبيت Recoverit على أي كمبيوتر آخر يعمل وتشغيله. أيضًا ، قم بتوصيل محرك أقراص USB (أو قرص مضغوط / قرص DVD) ترغب في تحويله إلى وسائط قابلة للتمهيد. من الصفحة الرئيسية لبرنامج Recoverit ، اختر استرداد البيانات من الوسائط المعطلة وابدأ العملية.

الآن ، ما عليك سوى تحديد نوع الوسائط التي ترغب في معالجتها وتحديد مصدرها من هنا. انقر فوق الزر "إنشاء" بمجرد إجراء التحديدات المناسبة.

ستعمل العملية على تهيئة محرك أقراص USB / CD / DVD المتصل. قم بتأكيد اختيارك بالنقر فوق الزر "تنسيق".

هذا هو! يمكنك الآن الانتظار لبضع دقائق حيث سيقوم التطبيق بتنزيل البرنامج الثابت والتحقق من المصدر وتحويله إلى وسائط قابلة للتمهيد.

بمجرد اكتمال العملية ، سيتم إخطارك ، بحيث يمكنك إزالة الوسائط القابلة للتمهيد التي تم إنشاؤها حديثًا بأمان.

الخطوة 2: قم بتغيير إعدادات BIOS على جهاز الكمبيوتر الخاص بك
قم بإرفاق الوسائط القابلة للتمهيد بنظام Windows المعطل الآن وأعد تشغيله. أثناء إعادة التشغيل ، اضغط مع الاستمرار على مفتاح BIOS. في الغالب ، هو F2 أو F10 ، ولكن قد يختلف من إصدار إلى آخر.
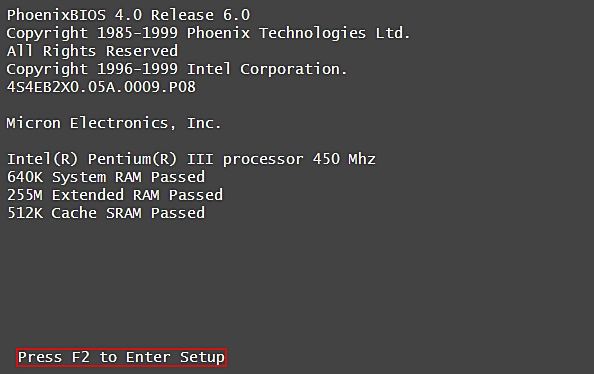
سيؤدي هذا إلى تحميل إعدادات BIOS على جهاز الكمبيوتر الخاص بك. باستخدام المفاتيح المخصصة ، انتقل إلى علامة التبويب Boot (التمهيد) وقم بتعيين USB / CD / DVD المتصل كأولوية للمصدر.
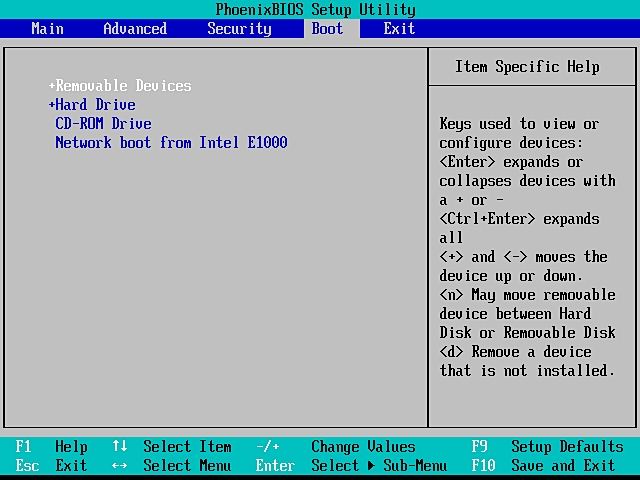
الخطوة 3: استعد بياناتك
بمجرد الخروج من إعدادات BIOS وإعادة تشغيل النظام ، فسيتم تحميل واجهة Recoverit بدلاً من ذلك. هذا هو! يمكنك ببساطة تحديد محرك الأقراص الذي ترغب في فحصه ومعاينة البيانات المستخرجة واستعادتها إلى مكان آمن.

تلميحات لمنع خطأ قراءة القرص مرة أخرى
باتباع الطرق المذكورة أعلاه حول كيفية إصلاح خطأ قراءة القرص ، ستتمكن من التغلب على هذه المشكلة. رغم ذلك ، إذا كنت لا ترغب في الخضوع لموقف مشابه مرة أخرى ، ففكر في اتباع هذه النصائح.
- تحقق من صحة القرص الصلب
يجب أن تتعود على التحقق من الصحة العامة لمحرك الأقراص الثابتة. للقيام بذلك ، يمكنك زيارة إعداد النظام الخاص بك أو الحصول على مساعدة من أمر Chkdsk أيضًا.
- قم بإلغاء تثبيت التطبيقات غير المرغوب فيها
في بعض الأحيان ، يمكن أن يؤثر التطبيق الفاسد على الصحة العامة لمحرك الأقراص. يجب عليك إلغاء تثبيت البرامج التي لم تعد بحاجة إليها أو إذا لم يتم تحديثها منذ فترة. وغني عن القول ، يجب أيضًا تجنب تثبيت الأدوات المقرصنة.
- حافظ على تحديث Windows
للتأكد من أن لديك جميع تصحيحات الأمان الجديدة ، تأكد من تشغيل إصدار Windows محدث. أيضًا ، قم فقط بتثبيت نسخة أصلية من Windows على نظامك.
- قسمه بعناية
لا ترتكب خطأ الصاعد المتمثل في حفظ كل شيء في قسم واحد. تأكد من تخزين Windows وملفات النظام الأخرى في قسم مخصص (محرك الأقراص C). بصرف النظر عن ذلك ، قم بإنشاء أقسام أخرى لحفظ بياناتك.
- استخدم مضاد فيروسات موثوق به
علاوة على ذلك ، قم بتمكين Windows Defender أو استخدم أي أداة مكافحة فيروسات أخرى موثوقة على نظامك. تجنب توصيله بشبكة عامة أو بمحركات أقراص USB لا تثق بها.
يقودنا هذا إلى استنتاج هذا الدليل المتعمق حول أسباب خطأ قراءة القرص وكيفية إصلاح خطأ قراءة القرص مثل المحترفين. نظرًا لأننا أدرجنا العديد من الحلول لخطأ قراءة القرص ، يمكنك بسهولة إصلاح هذه المشكلة غير المرغوب فيها. أيضًا ، احتفظ بأداة لاستعادة البيانات مثل Recoverit Data Recovery في متناول يديك. يمكن استخدامه لاستعادة البيانات من Windows أو Mac الخاص بك في كل سيناريو ممكن. حتى إذا كان النظام غير مستجيب ، يمكنك إنشاء وسائط قابلة للتمهيد واستعادة البيانات التي يتعذر الوصول إليها منها دون أي مشكلة.
ما الخطأ في Drive
- استعد محرك الأقراص الخاص بك
- استعادة محرك الأقراص المهيأ
- استعادة محرك الأقراص الذي لم يتم اكتشافه
- استرجع بيانات محرك أقراص WD
- إحضار الملفات من محرك أقراص خارجي
- يمكن استعادة البيانات التي تم مسحها
- إصلاح محرك الأقراص الخاص بك
- القرص الصلب لا التمهيد؟ إصلاحه
- ماذا لو قرص غير مخصص؟
- التعامل مع تحطم القرص الصلب
- إصلاح القرص واستعادة البيانات
- تنسيق / مسح محرك الأقراصe
- تعرف على محرك الأقراص الخاص بك

Khalid Abdullahi
contributor Editor
Generally rated4.5(105participated)