هل فكرت يومًا في كيفية محو محرك الأقراص الثابتة وما الذي يمكنك الاستفادة منه من التنسيق؟ وفقًا لفني في شركات Apple و Microsoft، قالوا إن جهاز الكمبيوتر الخاص بك يمكن أن يستفيد في الجوانب التالية:
- امسح البيانات لتحسين أداء الكمبيوتر. في بعض الأحيان، لديك الكثير من البيانات المتراكمة على جهاز الكمبيوتر الخاص بك، يصبح بطيئًا. في هذه الحالة، هناك حاجة للتنظيف.
- امسح الفيروس المتسلل. سيؤدي مسح بيانات القرص الصلب من الكمبيوتر إلى القضاء على الفيروس في نفس الوقت.
- الحفاظ على صحة القرص الصلب. سيؤدي فحص القرص أو مسحه إلى حل الكثير من التجزئة والعديد من المشكلات الأخرى.
- دمج أو إنشاء قسم جديد. لهذا الغرض، أنت مطالب بحذف أو تهيئة بعض الأقسام على جهاز الكمبيوتر الخاص بك.
- امسح نظام التشغيل القديم لتثبيت جديد. وبالتالي، سيتعين عليك مسح البيانات القديمة من القرص الصلب، لإفساح المجال لتثبيت جديد.
في جميع الحالات المذكورة أعلاه، يجب عليك اكتشاف طرق فعالة للقيام بذلك محو البيانات بدون علامة.
وأنت في المكان الصحيح، ستعالج هذه المقالة شكوك حول كيفية مسح محرك الأقراص الثابتة على نظام التشغيل Mac أو Windows OS بالكامل.
كيفية مسح القرص الصلب تحت Windows؟
يوفر Windows خيارات جيدة عندما يتعلق الأمر بمسح البيانات من جهاز الكمبيوتر الذي يعمل بنظام Windows. ومع ذلك، يجب عليك دائمًا إجراء نسخ احتياطي لبياناتك قبل مسح بيانات محرك الأقراص الثابتة من جهاز الكمبيوتر الخاص بك. يمكنك دائمًا استخدام برنامج تابع لجهة خارجية، لكن النوافذ تمنحك طريقة أكثر أمانًا لمسح البيانات. يمكنك استخدام قرص التثبيت القديم أو قرص تثبيت نظام التشغيل الجديد لمسح البيانات من جهاز الكمبيوتر الخاص بك.
يمكنك استخدام الخطوات التالية لمسح بيانات محرك الأقراص الثابتة أو مسحها على جهاز الكمبيوتر الذي يعمل بنظام Windows. سوف تحتاج إلى قرص مضغوط احتياطي أو قرص Windows المضغوط الخاص بك لمسح البيانات.
الخطوة 1 أدخل القرص المضغوط في الكمبيوتر وأعد تشغيل الكمبيوتر. بمجرد بدء التشغيل، سترى زر وظيفة للدخول في خيار التمهيد. اضغط على هذا الزر باستمرار عند بدء تشغيل الكمبيوتر وادخل في خيار التمهيد واختر CD-ROM.
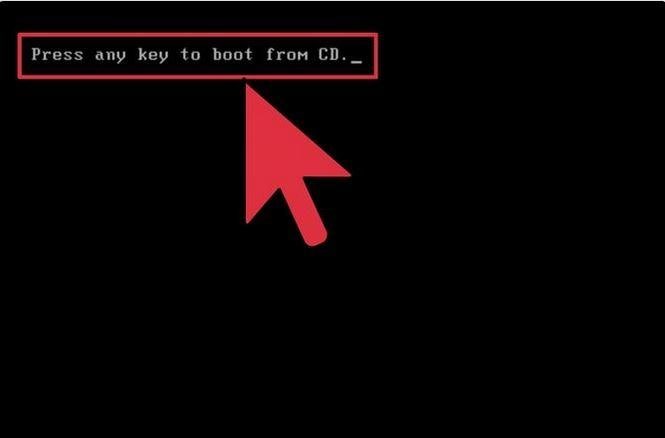
الخطوة 2 سيبدأ من جديد ويتم التمهيد من القرص المضغوط. في الشاشة التالية، سترى خيارات إعداد متنوعة. وستكون هناك أيضًا قائمة بالأقراص الموجودة على جهاز الكمبيوتر الخاص بك. حدد القرص الذي تريد مسحه ثم انتقل إلى خيار Delete The Selected Partition. في حالة وجود أكثر من قسم، يمكنك اختيار الآخر أيضًا لحذفه.
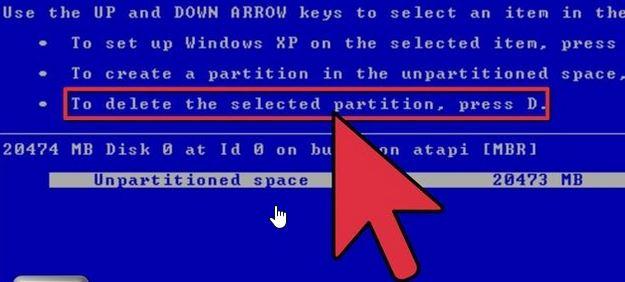
الخطوة 3 اختر الآن خيار NTFS لمحرك الأقراص واختر خيار التهيئة سريعًا أو عاديًا.
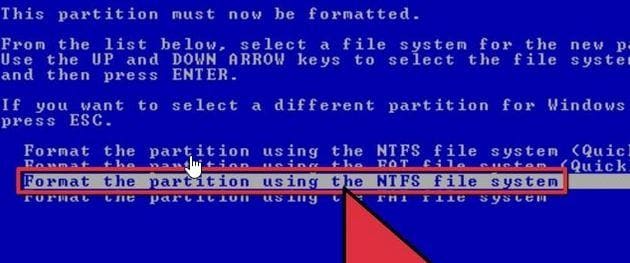
سيقوم تلقائيًا بتهيئة القرص الخاص بك وسيتم إعادة تشغيله مرة أخرى. تأكد من وجود نظام تشغيل على جهاز الكمبيوتر الخاص بك وقم بالتمهيد من محرك الأقراص هذا. قد تتغير خيارات قليلة من نظام التشغيل إلى نظام التشغيل ولكن الخطوات ستظل كما هي أثناء محو البيانات. يمكنك إعادة تثبيت نظام التشغيل الجديد أو استخدام النظام الحالي للوصول إلى الكمبيوتر المنسق.
كيفية محو القرص الصلب على ماك؟
يعد مسح البيانات أو مسحها على نظام Mac أمرًا مشابهًا، لكن الخيارات والخطوات مختلفة قليلاً لأنه نظام تشغيل مختلف. ومع ذلك، يمنحك Mac أيضًا خيارات مضمنة من محو البيانات من كمبيوتر Mac الخاص بك. كما هو الحال في windows، استخدم خيار النسخ الاحتياطي أولاً لحفظ بياناتك المهمة. لا تريد أن تفقد هذه البيانات لأنه قد يصبح من المستحيل استعادة البيانات بعد محوها من الكمبيوتر.
فيما يلي الخطوات التي يمكنك اتباعها لمسح بيانات القرص الصلب أو محوها من جهاز Mac. ستحتاج إلى قرص تثبيت لنظام التشغيل لإجراء عملية الفحص هذه.
الخطوة 1 أدخل القرص في جهاز Mac الخاص بك وأعد تشغيله. عند إعادة تشغيل الكمبيوتر، استمر في الضغط على C حتى يظهر شعار Apple.
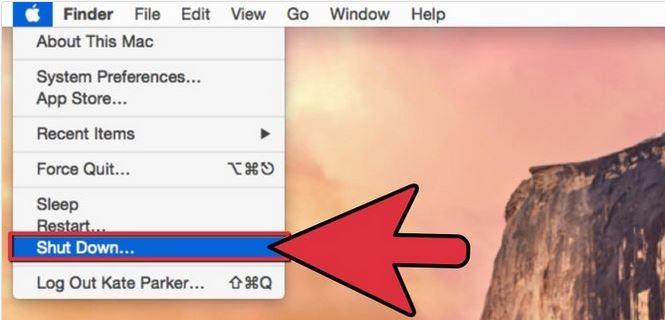
الخطوة 2 عندما تنبثق الشاشات الجديدة، حدد التحديد المناسب. للمسح، حدد مستوى صوت Macintosh HD وزر الخيار go-to في الجزء السفلي. اختر مسح وتثبيت نظام تشغيل نظيف لنظام التشغيل.
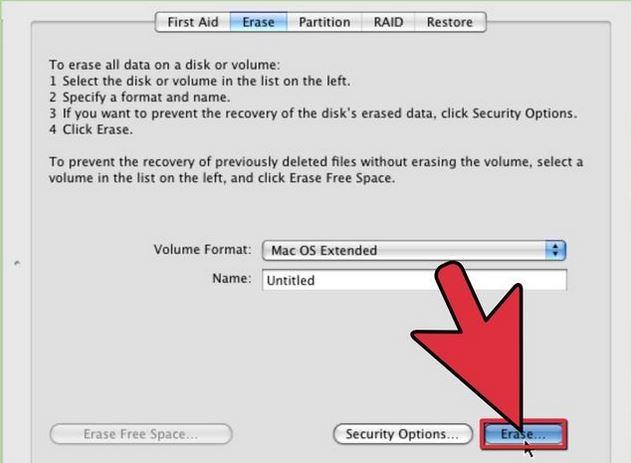
هذه هي الطريقة الأفضل والأسهل لحذف بيانات القرص الصلب على جهاز Mac. بعد العملية، سيتم إعادة تشغيل جهاز الكمبيوتر الخاص بك وسيكون تثبيتًا جديدًا، وبالتالي، سيتعين عليك استعادة بياناتك الأصلية على جهاز الكمبيوتر الخاص بك من النسخة الاحتياطية. ومع ذلك، سوف تحتاج إلى إذن إداري قبل إجراء هذا التغيير. ومن ثم، قم بتمكين مستخدم الجذر للسماح لك بإجراء هذا التغيير.
كلتا الطريقتين بسيطة وسهلة المتابعة. تأكد من عمل نسخة احتياطية لبياناتك واستخدم أقراص نظام التشغيل الأصلية للتثبيت لجعل العملية سلسة. وأرفق أيضًا مقطع فيديو يعلمك كيفية تهيئة محرك الأقراص الثابتة تمامًا.
فيديو تعليمي حول كيفية تهيئة محرك أقراص ثابت خارجي
Wondershare Recoverit - برنامج قوي لاستعادة البيانات
إذا نسيت نسخة احتياطية، فلا داعي للذعر! هل هناك حل.

باستخدام Wondershare Recoverit، يمكنك استعادة محرك الأقراص الثابتة الذي تم تكوينه بأمان وكفاءة. التطبيق متوافق مع أنظمة Windows و Mac. باستثناء ذلك، فهو يدعم استعادة البيانات المفقودة من القرص الصلب ومحرك الأقراص المحمول ومحرك الأقراص الصلبة الخارجي وأي أجهزة تخزين أخرى. انقر فوق الارتباط التالي لتنزيل البرنامج وتشغيله.
فيما يلي التعليمات التي يمكنك اتباعها: Guide.
ما الخطأ في Drive
- استعد محرك الأقراص الخاص بك
- استعادة محرك الأقراص المهيأ
- استعادة محرك الأقراص الذي لم يتم اكتشافه
- استرجع بيانات محرك أقراص WD
- إحضار الملفات من محرك أقراص خارجي
- يمكن استعادة البيانات التي تم مسحها
- إصلاح محرك الأقراص الخاص بك
- القرص الصلب لا التمهيد؟ إصلاحه
- ماذا لو قرص غير مخصص؟
- التعامل مع تحطم القرص الصلب
- إصلاح القرص واستعادة البيانات
- تنسيق / مسح محرك الأقراصe
- تعرف على محرك الأقراص الخاص بك

Khalid Abdullahi
contributor Editor
Generally rated4.5(105participated)