تخيل أنك نسيت BitLocker كلمة المرور أو الأسوأ من ذلك، مفتاح الاسترداد الخاص بك في محرك الأقراص الخاص بك. ماذا كنت ستفعل؟ في هذا البرنامج التعليمي، سوف تتعلم كيفية فتح BitLocker بدون كلمة مرور ومفتاح استرداد حتى تعرف ماذا تفعل عند مواجهة مثل هذا المأزق.
في هذه المقالة
كيفية فتح BitLocker بدون كلمة مرور؟
عند تشفير محرك أقراص Windows، يتم تقديم ملف نصي لك يحتوي على رمز يسمى مفتاح الاسترداد الذي قمت بحفظه على نظامك. يعد الاحتفاظ بهذا الملف خطوة ضرورية في تشفير محرك الأقراص بحيث يمكنك العثور على هذا الملف ببحث بسيط على النظام لاحقًا.
إذا نسيت كلمة المرور الخاصة بمحرك الأقراص المقفل، فيمكنك استخدام هذا الرمز للوصول إلى محرك الأقراص على النحو التالي:
- الخطوة 1. انقر نقرًا مزدوجًا فوق محرك الأقراص لإظهار نافذة كلمة المرور، أو انقر بزر الماوس الأيمن فوقه وحدده Unlock Drive.

- الخطوة 2. انقر على المزيد من الخيارات .
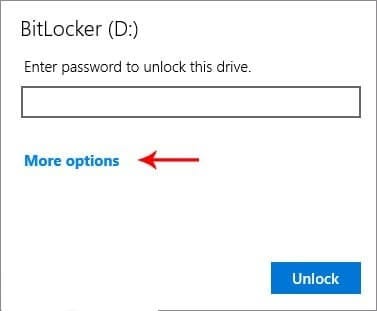
- الخطوه 3. في المربع المفتوح، سترى خيارين. انقر أدخل مفتاح الاسترداد .
خيارات أقل : يفتح ويغلق الخيارات في النافذة على أنها تصغير.
أدخل مفتاح الاسترداد : يمكنك إدخال رمز الاسترداد الخاص بك في هذا الحقل.
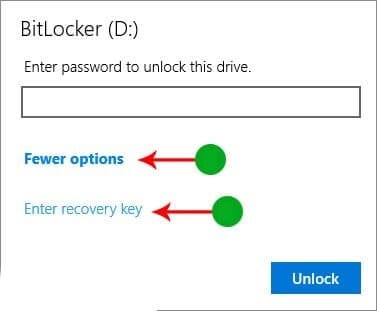
- الخطوة 4. لـ فتح BitLocker، انسخ الرمز الذي قمت بحفظه مسبقًا في ملف نصي وأدخله كمفتاح الاسترداد.

عندما تنسى كلمة مرور BitLocker، يجب أن يكون لديك حق الوصول إلى مفتاح الاسترداد لتتمكن من ذلك افتح محرك BitLocker. تم حفظ رمز الاسترداد هذا في نظامك كملف نصي حيث تم تشفير محرك الأقراص. إذا لم يكن لديك حق الوصول إلى هذا الرمز، فلن تتمكن من فك تشفير محرك الأقراص الخاص بك باستخدام التقنية المذكورة أعلاه وتحتاج إلى القفز مباشرة إلى كيفية افتح BitLocker بدون مفتاح الاسترداد قسم من هذا الدليل.
- الخطوة 5. أخيرًا، انقر فوق Unlock سيتم إلغاء قفل محرك أقراص windows، ويمكنك الوصول إليه الآن.

النقاط التي يجب وضعها في الاعتبار عند محاولة ذلك فتح BitLocker مع مفتاح الاسترداد:
- يجب أن يكون لديك حق الوصول إلى الملف الذي يحتوي على مفتاح الاسترداد.
- إذا لم يكن لديك هذا الرمز، فيمكنك البحث عن ملف يسمى مفتاح استرداد BitLocker.txt.
- بعد فك التشفير، يتم إلغاء تأمين محرك الأقراص ولن يطلب منك بعد ذلك كلمة مرور عند تسجيل الدخول. إذا كنت بحاجة إلى ترقية مستوى الأمان بعد فك التشفير، فمن المستحسن تعيين كلمة مرور أخرى. هذه المرة حاول أن تتذكرها، رغم ذلك.
كيفية فتح BitLocker بدون كلمة مرور ومفتاح الاسترداد؟
إذا فقدت كلمة مرور BitLocker فحسب، بل فقدت أيضًا مفتاح الاسترداد، فلن تكون هناك طريقة لفعل ذلك افتح محرك BitLocker دون أن تفقد كل البيانات. تحتاج إلى تهيئة محركات الأقراص المشفرة لإزالة BitLocker.
تعرف على المزيد: كيفية البحث عن مفتاح استرداد BitLocker؟
1. قم بتهيئة محرك الأقراص الثابتة أو محرك أقراص فلاش USB لإلغاء تأمين BitLocker
في Windows، لتهيئة محرك أقراص، تحتاج أولاً إلى توصيل جهاز التخزين بالنظام. تأكد من عدم تلف كابل USB أو منفذ USB، ثم اتبع الخطوات التالية:
- انتظر حتى يكتشف Windows محرك الأقراص.
- اضغط مع الاستمرار Win + E للاطلاق مستكشف الملفات.
- انقر فوق هذا PC في الشريط الجانبي.
- انقر بزر الماوس الأيمن على محرك الأقراص وحدد تنسيق.
- يمكنك تحديد تنسيق القرص من File system القائمة المنسدلة في النافذة المنبثقة.
- في تسمية وحدة التخزين ، اكتب اسم محرك الأقراص.
- افحص Quick Format خيار لتهيئة محرك الأقراص بسرعة.
- أخيرًا، انقر فوق ابدأ
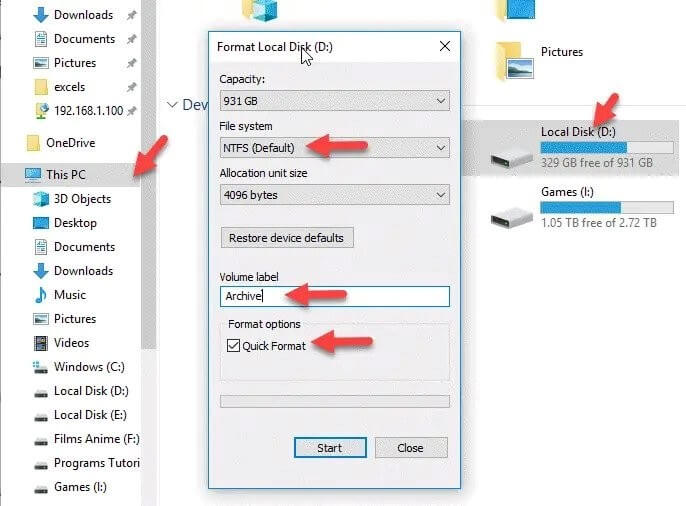
2. تهيئة محرك أقراص فلاش USB باستخدام CMD لإلغاء تأمين BitLocker
تهيئة محرك أقراص فلاش USB سيستغرق بعض الوقت، اعتمادًا على سعة محرك الأقراص وحجم المعلومات المخزنة عليه. لتهيئة محرك أقراص USB محمول باستخدام CMD، يجب اتباع الخطوات التالية:
- تشغيل موجه الأمر كـ مسئول.
- بعد تشغيل موجه الأمر، اكتب diskpart الأمر ثم ادخال.
(لاحظ أن شكل المطالبة سيتغير تلقائيًا بعد إدخال هذا الأمر والضغط على إدخال.)
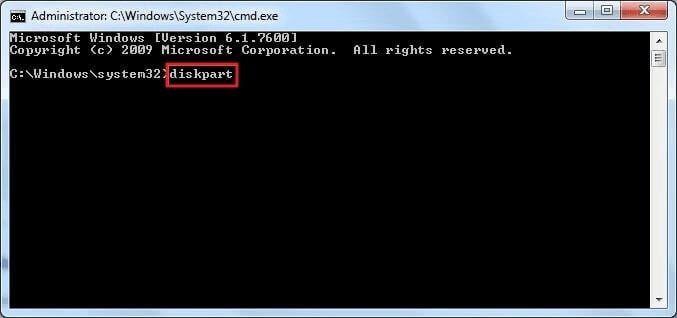
- أدخل الآن listdisk الأمر لعرض قائمة محركات الأقراص في نظامك.
(تأكد من توصيل محرك أقراص فلاش USB بالنظام.)
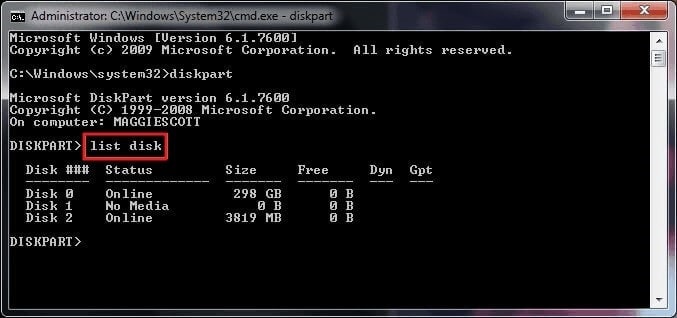
- تحقق من الرقم المتعلق بمحرك أقراص فلاش USB.
(على سبيل المثال، هنا، الرقم 2 هو محرك أقراص فلاش USB. ثم يتعين عليك إدخال selectdisk 2 command.)
حدد رقم قرص محرك أقراص USB المحمول من القائمة وأدخله.
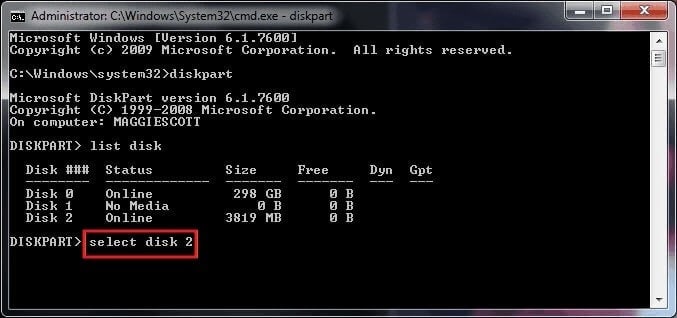
- اكتب clean الأمر وانتظر حتى يتم حذف كل شيء في محرك الأقراص.
- عند استخدام هذا الأمر لمحرك أقراص أو قرص، سيتم تهيئة أي قسم أو وحدة تخزين على القرص. هذه هي طريقة استخدام كلمة بسيطة في Diskpart يقوم بحذف جميع الأقسام الموجودة على القرص تمامًا وتنسيقه.
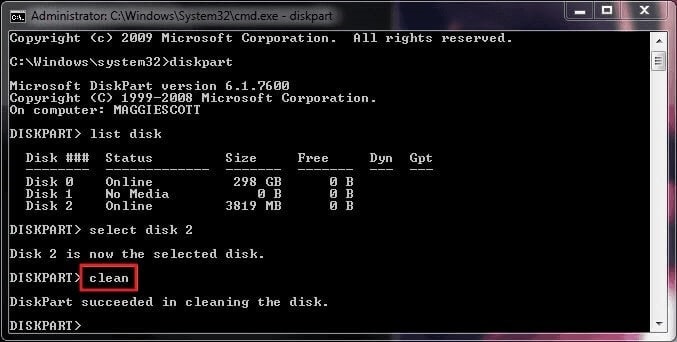
- بمجرد رؤية الرسالة نجح في تنظيف القرص في السطر السفلي من هذا الأمر، فهذا يعني أنه تم حذف بيانات محرك أقراص فلاش تمامًا وتهيئة محرك الأقراص.
- أدخل الآن إنشاء قسم أساسي الأمر ثم ادخال.

- بعد أن ينشئ diskpart القسم المحدد بنجاح، اكتب format fs = ntfs واضغط دخول.
- قد تستغرق هذه العملية بضع دقائق، اعتمادًا على سعة محرك أقراص فلاش USB، حيث سيتم إجراء ذلك بالتنسيق العادي وليس بتنسيق التهيئة السريعة . إذا كنت تريد أن يتم ذلك بشكل أسرع، فاستخدم format fs = ntfs quick الأمر بدلاً من format fs = ntfs

- أنت الآن بحاجة إلى تعيين حرف محرك أقراص لـ partition الذي قمت بإنشائه ثم تنسيقه.
- للقيام بذلك، اكتب assign الأمر والدخول.

- باتباع الأوامر المذكورة أعلاه، يمكنك تهيئة محرك أقراص ثابتة للكمبيوتر أو محرك أقراص ثابت خارجي أو أي جهاز تخزين آخر، بالإضافة إلى محركات أقراص USB المحمولة.
تعلم المزيد: كيفية استرداد البيانات من محرك أقراص فلاش تالف
3. قم بإلغاء تأمين محرك BitLocker بدون كلمة مرور ومفتاح استرداد على نظام Mac
إليك كيفية تهيئة محرك BitLocker وإلغاء قفله إذا كنت تستخدم Mac:
- تشغيل Disk Utility. اذهب إلى التطبيقات > أدوات، أو اضغط Command + Space واكتب Disk Utility.
- بعد الفتح Disk Utility، سترى قائمة بمحركات الأقراص المتوفرة على اليسار. حدد محرك الأقراص الذي تريد تهيئته. لاحظ أن تنسيق محرك الأقراص الخاص بك سيؤدي إلى مسح جميع محتوياته.

- من الخيارات الأربعة في النافذة الرئيسية، انقر فوق Erase.
Disk Utility سيحدد التنسيق تلقائيًا لك. قد يكون هذا التنسيق هو APFS أو، بناءً على تنسيق محرك الأقراص الحالي، وما إذا كنت تستخدم macOS High Sierra أو إصدارًا أقدم من نظام التشغيل، فقد يكون Mac OS Extended (Journaled). إذا كنت تريد استخدام تنسيق آخر، فانقر فوق تنسيقting لفتح النافذة المنبثقة. بناءً على كيفية التخطيط لاستخدام محرك الأقراص المهيأ، حدد التنسيق الذي يناسب احتياجاتك.
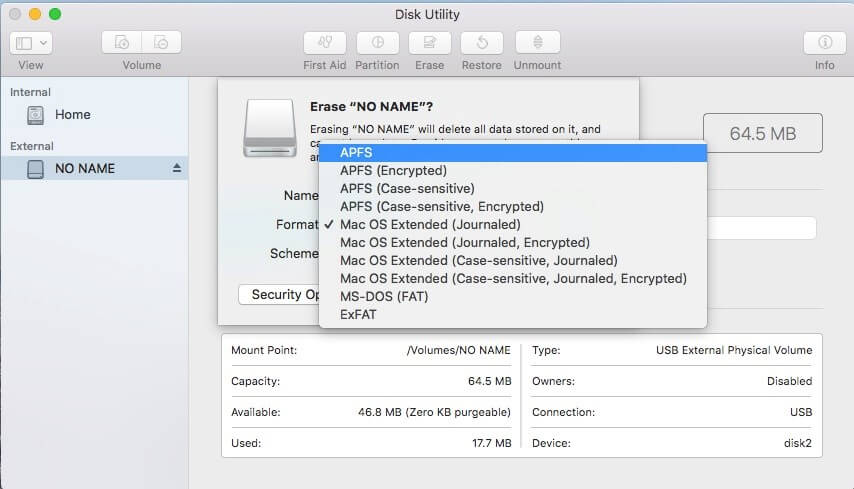
- الخطوة التالية هي تسمية محرك الأقراص. يمكن أن يكون هذا الاسم أي شيء تريده، ولكن كأفضل ممارسة، حاول اختيار اسم محدد يصف محتويات محرك الأقراص.
- انقر فوق خيارات الأمان. سيؤدي هذا إلى فتح نافذة أخرى تتيح لك اختيار الطريقة التي تريد تنسيق محرك الأقراص بها، باستخدام شريط التمرير من Fastest to الأكثر أمانًا . هذه خطوة مهمة إذا كنت تريد التأكد من حذف جميع الملفات الحالية على محرك الأقراص.
- Fastest يمسح بيانات محرك الأقراص عن طريق إزالة البيانات الإضافية، ولكن تظل الملفات الأصلية سليمة، على الرغم من أنها ستبقى مخفية. هذا يعني أنه يمكنك أنت أو أي شخص آخر استرداد الملفات بسهولة باستخدام برنامج استعادة البيانات، وهو ليس بالضرورة فكرة جيدة. حرك شريط التمرير إلى الخيار الثاني، حيث يقول يقوم هذا الخيار بكتابة تمريرة واحدة للأصفار على القرص بأكمله. سيؤدي هذا الخيار إلى الكتابة فوق محرك الأقراص بالكامل.
- لمزيد من الأمان، استمر في تحريك شريط التمرير إلى اليمين. تمنحك الخطوة التالية خيار إعادة كتابة محرك الأقراص ثلاث مرات. حرك شريط التمرير إلى أسفل شريط التمرير إلى الأكثر أمانًا ، والتي ستكتب فوق محرك الأقراص سبع مرات. ولكن سيتعين عليك الانتظار لفترة طويلة (حسب حجم محرك الأقراص) حتى يكون متاحًا لإعادة الاستخدام.

- انقر على Erase وانتظر حتى يتم مسح محتويات محرك الأقراص ويكون محرك الأقراص جاهزًا للاستخدام. يُظهر شريط التقدم مكان تنسيق محرك الأقراص والوقت الذي سيستغرقه إكمال العملية.

الكلمة الأخيرة
ليس معروفا كيفية فتح BitLocker بدون كلمة مرور ومفتاح استرداد يمكن أن تكون صعبة للغاية. والخبر السار هو أنه يمكنك إلغاء قفل محرك BitLocker الخاص بك باستخدام مفتاح استرداد في حالة نسيان كلمة المرور. الأخبار السيئة هي أنه إذا لم يكن لديك وصول إلى مفتاح الاسترداد، فإن الحل الآخر الوحيد هو تهيئة محرك الأقراص بالكامل ببساطة.
ما الخطأ في Drive
- استعد محرك الأقراص الخاص بك
- استعادة محرك الأقراص المهيأ
- استعادة محرك الأقراص الذي لم يتم اكتشافه
- استرجع بيانات محرك أقراص WD
- إحضار الملفات من محرك أقراص خارجي
- يمكن استعادة البيانات التي تم مسحها
- إصلاح محرك الأقراص الخاص بك
- القرص الصلب لا التمهيد؟ إصلاحه
- ماذا لو قرص غير مخصص؟
- التعامل مع تحطم القرص الصلب
- إصلاح القرص واستعادة البيانات
- تنسيق / مسح محرك الأقراصe
- تعرف على محرك الأقراص الخاص بك

Khalid Abdullahi
contributor Editor
Generally rated4.5(105participated)