لنكن صادقين - هناك أوقات يتعين علينا فيها تهيئة محرك الأقراص الثابتة لتحرّي المشكلة وإصلاحها أو ببساطة ينتهي بنا الأمر عن طريق الخطأ. نظرًا لأنه يمكن أن يؤدي إلى خسارة فورية لبياناتنا، فقد يكون وضعًا مملًا للكثيرين. الخبر السار هو أنه يمكنك معرفة كيفية إلغاء تهيئة محرك الأقراص الثابتة على نظام التشغيل Mac أو Windows باستخدام نسخة احتياطية مسبقة أو بدونها. لتسهيل الأمور عليك، سأناقش الحلول المخصصة لإلغاء تهيئة محرك الأقراص الثابتة في هذه المشاركة التفصيلية.

الجزء 1: كيفية إلغاء تهيئة محرك الأقراص الثابتة على نظام التشغيل Windows 10؟
من الناحية المثالية، هناك طرق مختلفة لإلغاء تهيئة محرك الأقراص على Windows 10. عندما نقوم بتهيئة القرص الصلب، لا يتم تخزين بياناته في أي مكان آخر (مثل سلة المحذوفات). لذلك، لاسترداد بياناتك المفقودة، يمكنك إما الاستعانة بنسخة احتياطية سابقة أو أداة استرداد.
الطريقة 1: استرداد البيانات من نسخة احتياطية موجودة عبر محفوظات الملفات
لا يعرف الكثير من مستخدمي Windows 10، ولكن نظام التشغيل لديه ميزة مخصصة للنسخ الاحتياطي / الاستعادة، والتي تُعرف باسم File History. باستخدامه، يمكنك الاحتفاظ بنسخة احتياطية مخصصة للقرص بأكمله على محرك أقراص ثابت خارجي. لذلك، إذا كان لديك بالفعل نسخة احتياطية سابقة من محفوظات الملفات مخزنة، فيمكنك معرفة كيفية إلغاء تنسيق SSD بالطريقة التالية.
الخطوة 1: قم بتشغيل سجل الملفات وتوصيل محرك الأقراص
في البداية، ما عليك سوى توصيل محرك الأقراص الصلبة الخارجي حيث يتم حفظ النسخة الاحتياطية على جهاز الكمبيوتر الخاص بك باستخدام كابل USB. بعد ذلك، انتقل إلى إعدادات Windows الخاصة بك > الأمن والتحديث و > النسخ الاحتياطية وانقر فوق ميزة "المزيد من الخيارات" ضمن محفوظات الملفات.

سيعرض هذا خيارات النسخ الاحتياطي المخصصة على القرص للمصدر المتصل. يمكنك فقط التمرير لأسفل وتحديد خيار استعادة البيانات من النسخة الاحتياطية الحالية.

الخطوة 2: معاينة الملفات واستعادة النسخة الاحتياطية
الآن، سيتم تشغيل واجهة محفوظات الملفات المخصصة حيث يمكنك معاينة ملفاتك. يمكنك التحقق من الطابع الزمني للبيانات المحفوظة في الجزء العلوي والتمرير يمينًا / يسارًا للتحرك أو ببساطة البحث عن أي شيء محدد عبر خيار البحث. هنا، يمكنك تحديد الملفات التي تختارها والنقر فوق الزر "استعادة" لإلغاء تهيئة محرك الأقراص الثابتة.

الطريقة 2: كيفية إلغاء تهيئة محرك الأقراص الثابتة على نظام التشغيل Windows باستخدام أداة استعادة البيانات؟
حتى إذا لم يكن لديك نسخة احتياطية محفوظة، فلا يزال بإمكانك إلغاء تهيئة محرك الأقراص باستخدام تطبيق الاسترداد. أوصي باستخدام Wondershare Recoverit استعادة البيانات التي يمكن أن تساعدك في استعادة الملفات المفقودة في جميع السيناريوهات. حتى إذا قمت بتهيئة محرك الأقراص، يمكن لبرنامج Recoverit فحص قرص Windows الثابت (أو أي محرك أقراص خارجي) لاسترداد ملفاتك. أفضل جزء هو أنه يمكنك معاينة ملفاتك وتحديد ما ترغب في استرداده في أي مكان.
الخطوة 1: حدد موقعًا / محرك أقراص للفحص
للبدء، يمكنك فقط تشغيل Wondershare Recoverit وتحديد محرك الأقراص أو القسم الذي قمت بتهيئته مسبقًا. يمكنك تحديد محرك أقراص داخلي للنظام أو اختيار أي مصدر خارجي متصل أيضًا.

الخطوة 2: مسح محرك الأقراص المهيأ
بعد ذلك، يمكنك فقط الجلوس والانتظار لفترة من الوقت حيث سيقوم Recoverit بمسح محرك الأقراص المحدد وسيحاول استرداد بياناتك. يمكنك التحقق من التقدم من الشاشة والانتظار حتى تكتمل العملية. رغم ذلك، هناك خيارات لإيقاف العملية مؤقتًا أو إيقافها هنا.

الخطوة 3: معاينة البيانات الخاصة بك واستعادتها
الآن، يمكنك التحقق من مجلدات مختلفة في Recoverit لمعاينة بياناتك المستخرجة. يمكنك حتى استخدام خيار البحث أو الميزات المضمنة للعثور على ملفات محددة.

أخيرًا، يمكنك معاينة الصور ومقاطع الفيديو والمستندات والملفات الأخرى، وتحديد ما ترغب في استعادته، واستعادتها مباشرة إلى أي مكان تختاره.

الجزء 2: كيفية إلغاء تهيئة محرك الأقراص الثابتة على جهاز Mac؟
تمامًا مثل Windows، يمكن لمستخدمي Mac أيضًا إلغاء تهيئة محرك الأقراص الثابتة بمساعدة أداة الاسترداد. ليس ذلك فحسب، إذا كان لديك نسخة احتياطية سابقة من Time Machine، فيمكنك على الفور إلغاء تهيئة محرك الأقراص باستخدامه.
الطريقة 1: كيفية استرداد بياناتك باستخدام نسخة احتياطية من Time Machine؟
يحتوي Mac على تطبيق أداة مدمج، Time Machine، والذي يمكن استخدامه للاحتفاظ بنسخة احتياطية مخصصة للقرص. لذلك، إذا قمت بتهيئة قرص Mac، فيمكنك فقط توصيل محرك Time Machine بالنظام واستعادة بياناتك. إليك كيفية إلغاء تهيئة محرك الأقراص الثابتة على جهاز Mac باستخدام محرك Time Machine.
الخطوة 1: قم بتشغيل Time Machine وقم بتوصيل محرك الأقراص الخاص بك
أولاً، يمكنك فقط توصيل محرك الأقراص الصلبة الخارجي Time Machine بجهاز Mac باستخدام كابل يعمل. الآن، انتقل إلى Finder > تفضيلات النظام وابدأ تشغيل تطبيق Time Machine عليه.
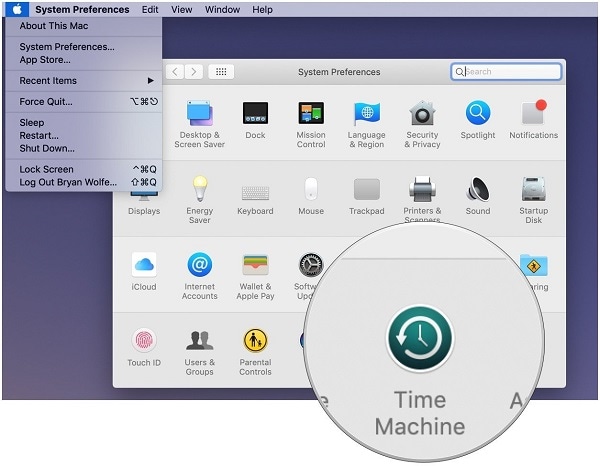
الخطوة 2: معاينة البيانات الخاصة بك واستعادتها
نظرًا لأنه سيتم فتح تطبيق Time Machine، فسيتم تلقائيًا تحميل ملفاتك على جهاز Mac. يمكنك استخدام شريط التمرير لتصفح البيانات المحفوظة والتحقق من الإصدارات المتاحة من النسخة الاحتياطية. أخيرًا، يمكنك تحديد ما ترغب في استعادته والنقر فوق الزر "استعادة" لإلغاء تهيئة محرك الأقراص الثابتة.
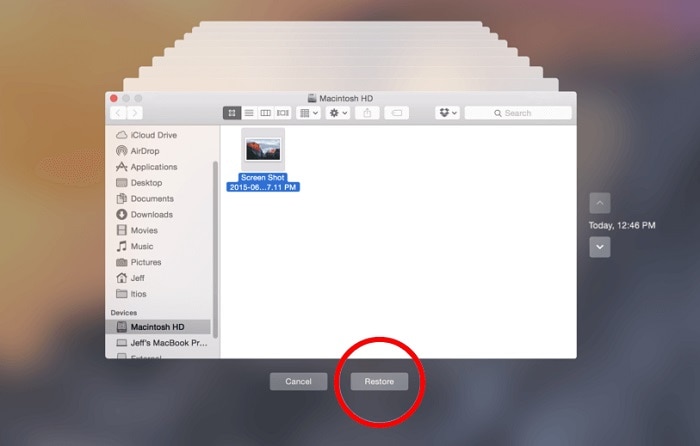
الطريقة 2: كيفية إلغاء تهيئة محرك الأقراص الثابتة على جهاز Mac باستخدام Recoverit استعادة البيانات؟
بصرف النظر عن Windows، يمكنك أيضًا استخدام Wondershare Recoverit for Mac. يتمتع بأحد أعلى معدلات استعادة البيانات ويمكن أن يساعدك في استعادة الصور ومقاطع الفيديو والمستندات ورسائل البريد الإلكتروني وكل أنواع البيانات الأخرى تقريبًا. يمكنك استخدامه لإلغاء تهيئة القرص الصلب على جهاز Mac أو أي قرص خارجي آخر بسهولة. إليك كيفية إلغاء تهيئة محرك الأقراص الثابتة على جهاز Mac باستخدام Wondershare Recoverit.
الخطوة 1: حدد موقعًا لاستعادة بياناتك
إذا فقدت ملفاتك من محرك أقراص ثابت خارجي، فقم بتوصيله بجهاز Mac الخاص بك مسبقًا. الآن، يمكنك فقط تشغيل Recoverit استعادة البيانات على جهاز Mac الخاص بك وتحديد أي مصدر داخلي / خارجي (مثل قسم / محرك / مجلد) للفحص.

الخطوة 2: انتظر حتى يكتمل المسح
بمجرد النقر فوق الزر "ابدأ"، سيبدأ Recoverit في فحص المصدر المحدد. يمكنك إيقاف عملية الاسترداد بينهما أو ببساطة تركها تكتمل من تلقاء نفسها.

الخطوة 3: حدد الملفات المراد استردادها وحفظها
الآن، على الواجهة الأصلية لبرنامج Recoverit، يمكنك تصفح البيانات المحفوظة ضمن فئات مختلفة. على سبيل المثال، يمكنك استخدام خيار البحث أو المرشحات المدمجة للبحث عن ملفات من أنواع وأحجام معينة والمزيد.

يمكنك أيضًا الحصول على معاينة للصور ومقاطع الفيديو والمستندات وما إلى ذلك على الواجهة الأصلية لبرنامج Recoverit، وتحديدها والنقر فوق الزر "استرداد". سيتيح لك ذلك حفظ الملفات المحددة في أي مكان مفضل على جهاز Mac الخاص بك.

كما ترى، من السهل جدًا إلغاء تهيئة محرك الأقراص الثابتة على نظام التشغيل Windows أو Mac. في حين أن النسخ الاحتياطي السابق لسجل الملفات أو Time Machine سيجعل الأمور أسهل بالتأكيد، يمكنك أيضًا تجربة Recoverit استعادة البيانات. إذا لم يكن لديك نسخة احتياطية موجودة من القرص الخاص بك، فسيكون Recoverit مفيدًا للغاية لاستعادة البيانات المفقودة والمحذوفة والتي يتعذر الوصول إليها. انطلق وجرب Recoverit مجانًا أو شارك هذا الدليل مع الآخرين لتعليمهم كيفية إلغاء تهيئة محرك الأقراص الثابتة مثل المحترفين.
ما الخطأ في Drive
- استعد محرك الأقراص الخاص بك
- استعادة محرك الأقراص المهيأ
- استعادة محرك الأقراص الذي لم يتم اكتشافه
- استرجع بيانات محرك أقراص WD
- إحضار الملفات من محرك أقراص خارجي
- يمكن استعادة البيانات التي تم مسحها
- إصلاح محرك الأقراص الخاص بك
- القرص الصلب لا التمهيد؟ إصلاحه
- ماذا لو قرص غير مخصص؟
- التعامل مع تحطم القرص الصلب
- إصلاح القرص واستعادة البيانات
- تنسيق / مسح محرك الأقراصe
- تعرف على محرك الأقراص الخاص بك

Khalid Abdullahi
contributor Editor
Generally rated4.5(105participated)