وضع القرص المستهدف هو أداة أصلية في نظام تشغيل Mac ، والتي تتيح لك الوصول بسهولة إلى جميع المعلومات المخزنة على جهاز Mac الخاص بك من جهاز Mac آخر. العملية بسيطة وستحتاج فقط إلى كابل Thunderbolt وجهاز Mac آخر لإدارة البيانات. تُستخدم هذه الأداة لاستعادة المعلومات من جهاز Mac تالف أو لتسهيل عمليات نقل البيانات. هنا سوف تتعلم كل ما تحتاج إلى معرفته لتنفيذ هذه العملية بشكل صحيح لاستعادة معلوماتك بسرعة وفي حالة تلف معلوماتك أو حذفها ، سأشرح كيفية استعادتها بسهولة.
- الجزء 1: استعادة بيانات وحدة تخزين Mac عبر وضع القرص المستهدف
- الجزء 2: متى يتم استخدام وضع القرص المستهدف على جهاز Mac؟
- الجزء 3: ما هي المتطلبات الأساسية لوضع القرص المستهدف؟
- الجزء 4: كيفية استخدام وضع القرص المستهدف على نظام تشغيل Mac؟
- الجزء 5: كيفية استرداد البيانات من وضع القرص المستهدف على نظام Mac باستخدام برنامج استعادة البيانات؟
الجزء 1: استعادة بيانات وحدة تخزين Mac عبر وضع القرص المستهدف
س: كيفية استرداد البيانات من محرك Mac في وضع القرص المستهدف؟
القرص المستهدف هو وظيفة يقدمها نظام تشغيل Mac ، وهذه الوظيفة تسمح للمستخدم بتوصيل جهازي كمبيوتر Mac من خلال كابل Thunderbolt أو FireWire وإدارة معلومات جهاز Mac من خلال الآخر. هذه الوظيفة عملية للغاية ومتعددة الاستخدامات ، في كثير من الحالات ، يتم استخدامها لإنشاء نسخ احتياطية من المعلومات أو ببساطة لإدارة جميع محتويات قرص Mac بشكل عملي وبسيط.
الجزء 2: متى يتم استخدام وضع القرص المستهدف على جهاز Mac؟
تحتوي أداة وضع القرص المستهدف على العديد من التطبيقات العملية التي يمكن أن تكون مفيدة للغاية لاستعادة المعلومات من جهاز Mac تالف أو لإدارة المعلومات المخزنة عليه بسهولة ، وسأصف بعضًا منها أدناه.
- نقل الملفات: قد يبدو الأمر واضحًا ولكن وضع القرص المستهدف هو أداة عملية للغاية لنقل البيانات نظرًا لسرعة نقل البيانات العالية التي تتيحها تقنية Thunderbolt دون استخدام اتصال بالإنترنت. هذه ميزة جيدة وعملية للغاية.
- ترحيل البيانات: عند إجراء عمليات ترحيل المعلومات ، يمكن أن يكون استخدام أداة وضع القرص المستهدف ميزة كبيرة حيث يمكنك بهذه الطريقة توفير الكثير من الوقت عندما تريد نقل الملفات ، خاصةً تلك الكبيرة جدًا.
- استعادة البيانات: تتمثل إحدى المزايا الرئيسية لـ Target Disk Mode في أنه يسمح لك بإدارة معلوماتك بأمان وبسرعة من جهاز Mac آخر ، لذلك تعد هذه الوظيفة حليفًا رائعًا عندما تحتاج إلى استعادة المعلومات من جهاز Mac قديم أو تالف.
- الوصول إلى الملفات: إذا لم تتمكن من الوصول إلى معلوماتك من خلال الوسائل التقليدية لسبب ما ، فإن وضع القرص المستهدف سيسمح لك بالوصول إلى جميع معلوماتك.
- النسخ الاحتياطي للبيانات الهامة: في بعض الحالات ، عندما تعلم أن جهاز Mac الخاص بك في خطر بسبب الفيروسات أو الأضرار المادية ، فمن المستحسن عمل نسخة احتياطية من المعلومات من خلال وضع القرص المستهدف لتجنب المشاكل التي قد تضر بسلامة معلوماتك.
- استنساخ قرص Mac الداخلي: بفضل هيكلة المعلومات التي يوفرها Target Disk Mode ، أصبح إنشاء نسخة من القرص أمرًا سهلاً للغاية وأسرع بكثير من الطرق الأخرى.
الجزء 3: ما هي المتطلبات الأساسية لوضع القرص المستهدف؟
يجب أن تضع في اعتبارك أنه للاستفادة من وضع القرص المستهدف ، ستحتاج إلى بعض الأدوات وتلبية متطلبات معينة.
- جهازي Mac: ستحتاج إلى جهاز Mac إضافي لنظام التشغيل Mac الذي تريد استخراج المعلومات منه.
- كابل توصيل واحد: كابل نقل بيانات Thunderbolt متوافق مع جهازي Mac (سيكون كابل Thunderbolt الذي تستخدمه لشحن البطارية كافيًا لهذه العملية).
- تعطيل تشفير FileVault: لتنفيذ هذه العملية ، ستحتاج إلى اتباع الخطوات التالية.
الخطوة 1. انتقل إلى تفضيلات النظام ، وانقر فوق "الأمان والخصوصية" ثم انقر فوق "FileVault".
الخطوة 2. انقر على أيقونة "Lock" لفتحها ، وأدخل اسم المسئول وكلمة المرور.
الخطوة 3. انقر على "Turn Off FileVault" ثم انقر على "Turn Off Encryption".
الجزء 4: كيفية استخدام وضع القرص المستهدف على نظام تشغيل Mac؟
يوجد طريقتان للوصول إلى هذه الأداة ، الأولى من خلال "قرص بدء التشغيل" ، وهذا الخيار موجود في "تفضيلات النظام" (هذا الخيار قابل للتطبيق إذا كان جهاز Mac الخاص بك يسمح لك بتشغيل نظام التشغيل بشكل صحيح) والخيار الثاني هو "التمهيد" استخدام وضع القرص المستهدف "(هذا هو الخيار الصحيح إذا كان جهاز Mac الخاص بك لا يسمح لك بتشغيل نظام التشغيل وكنت تتطلع إلى استعادة معلوماتك أو نسخها احتياطيًا).
العملية بسيطة حقًا وتتكون من بضع خطوات ، ثم سأوضح لك كيفية استخدام هذه الوظيفة لاستعادة بياناتك باستخدام هذه الأداة.
الخطوة 1: قم بتوصيل كلا الجهازين

استخدم كابل Thunderbolt لتوصيل كلا الجهازين ، وتأكد من أن لديك الكابل المناسب لأن كابل الطاقة لن يكون كافيًا.
الخطوة 2: انتقل إلى "قرص بدء التشغيل"
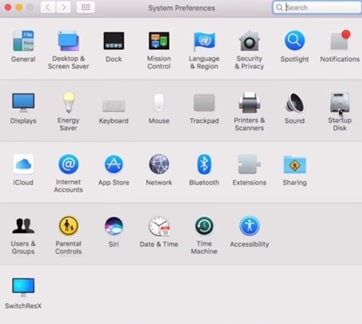
انتقل إلى "تفضيلات النظام" وانقر على "قرص بدء التشغيل".
الخطوة 3: تحرير التفضيلات.
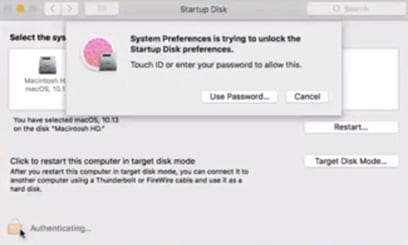
في هذه النافذة ، من خلال النقر على "مصادقة"يمكنك تعيين كلمة مرور أو Touch ID لحماية بياناتك أثناء العملية. بمجرد الانتهاء من ذلك ، انقر فوق "وضع القرص المستهدف" ثم انقر فوق "إعادة التشغيل". بمجرد الانتهاء ، سيتم إعادة تشغيل جهاز Mac الخاص بك وبدء تشغيل أداة Target Disk Mode تلقائيًا.
الخطوة 4: إدارة البيانات الخاصة بك.
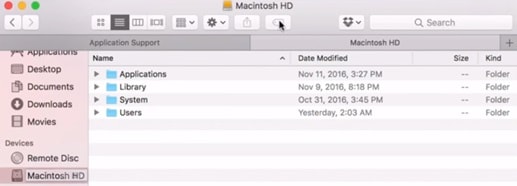
سيعرض جهاز Mac شاشة سوداء عليها شعار Thunderbolt ولن تتمكن من استخدامه أثناء استخدام هذه الوظيفة. يمكنك الآن رؤية معلومات جهاز الكمبيوتر الخاص بك واستخدامها من خلال جهاز Mac ثانٍ (طالما أنها متصلة عبر كبل Thunderbolt متوافق يسمح بنقل البيانات). يمكنك أن ترى أن جهاز Mac الخاص بك أصبح الآن جهاز تخزين وأنه مدرج بجوار بقية "الأجهزة".
الخطوة 5: التمهيد باستخدام وضع القرص المستهدف

بالنسبة للمستخدمين الذين يواجهون مشاكل مع أجهزة Mac الخاصة بهم ولا يمكنهم بدء نظام التشغيل بشكل صحيح ولكنهم يرغبون في استخراج بياناتهم بأمان ، يمكنهم استخدام وضع القرص المستهدف عن طريق الضغط باستمرار على مفتاح T أثناء التمهيد حتى يظهر رمز Thunderbolt أو FireWire على الشاشة. بمجرد ظهور رمز Thunderbolt ، يمكنك الوصول إلى جميع معلوماتك (طالما أنها متصلة بجهاز Mac آخر من خلال كابل نقل بيانات Thunderbolt متوافق).
الخطوة 6: افصل جهاز Mac المستهدف بشكل صحيح
لإخراج الجهاز ، اسحب الرمز الخاص به إلى "المهملات". من خلال سحب الرمز إلى "سلة المهملات" ، يصبح رمزًا لإخراج الأقراص. على جهاز Mac الذي استخدمته كقرص ، اضغط على زر الطاقة لإيقاف تشغيله ويمكنك الآن فصل الكابل دون أي مخاطرة.
الجزء 5: كيفية استرداد البيانات من وضع القرص المستهدف على نظام Mac باستخدام برنامج استعادة البيانات؟
إذا كان وضع القرص المستهدف لسبب ما غير كافٍ لاستعادة معلوماتك أو في حالة تلف معلوماتك ، فلا داعي للقلق ، فهذا له حل. بمساعدة برنامج احترافي لاستعادة المعلومات ، يعد برنامج Recoverit Data Recovery لنظام Mac أداة موثوق بها للغاية يمكنك استخدامها لجمع كل المعلومات المحذوفة أو التالفة أو الغير منظمة ببساطة. يمكنك حتى تحميل الأداة في محرك أقراص فلاش لاستخدامها من التمهيد في حالة تعذر تشغيل نظام تشغيل Mac الخاص بك.
هنا سأوضح لك كيفية استخدامه. بضع نقرات وستكون قد استعدت معلوماتك.
الخطوة 1: حدد محرك الأقراص

لاستعادة الملفات المفقودة أو المحذوفة من محرك أقراص ، يجب عليك اختياره كموقع مستهدف لفحص البيانات والبحث عنها.
الخطوة 2: افحص الوسائط القابلة للإزالة

يبدأ الفحص الشامل بمجرد اختيارك. عادة ما يستغرق بضع دقائق.
أثناء العملية ، يمكنك تصفية وتحديد الملفات التي تختارها.
الخطوة 3: معاينة واستعادة الملفات

وهكذا ، يوفر Recoverit وظيفة المعاينة لك قبل الاسترداد. يمكن معاينة مجموعة متنوعة من الملفات ، مثل الصور ومقاطع الفيديو والأفلام والتسجيلات الصوتية والموسيقى والمستندات وما إلى ذلك. بعد ذلك ، حدد ملفًا واحدًا أو أكثر تريد استعادته وانقر على "استرداد" لاستعادتها جميعًا.
الخلاصة
أداة وضع القرص المستهدف مذهلة. بنقرتين فقط ، يتيح لك الوصول إلى جميع معلوماتك بأمان ، ولكن من المهم تذكير أنه للاستفادة من هذه الأداة ، ستحتاج إلى جهاز Mac آخر وكابل Thunderbolt متوافق لنقل البيانات. إذا لم يكن لديك جهاز Mac آخر ، فيمكنك استخدام Recoverit ، فهذه الأداة تقدم العديد من المزايا ولن تحتاج إلى جهاز Mac إضافي لاستعادة معلوماتك ، بالإضافة إلى ذلك ، توفر هذه الأداة ميزة رائعة حول استعادة المعلومات التالفة. في غضون دقائق قليلة ، يمكنك استعادة جميع معلوماتك وإصلاحها.
ما الخطأ في Drive
- استعد محرك الأقراص الخاص بك
- استعادة محرك الأقراص المهيأ
- استعادة محرك الأقراص الذي لم يتم اكتشافه
- استرجع بيانات محرك أقراص WD
- إحضار الملفات من محرك أقراص خارجي
- يمكن استعادة البيانات التي تم مسحها
- إصلاح محرك الأقراص الخاص بك
- القرص الصلب لا التمهيد؟ إصلاحه
- ماذا لو قرص غير مخصص؟
- التعامل مع تحطم القرص الصلب
- إصلاح القرص واستعادة البيانات
- تنسيق / مسح محرك الأقراصe
- تعرف على محرك الأقراص الخاص بك

Khalid Abdullahi
contributor Editor
Generally rated4.5(105participated)