لا أحد يحب أن يفقد الملفات المهمة، وهذا هو السبب في أن وجود برنامج احترافي لاستعادة البيانات أمر ضروري. في بعض الأحيان، قد تواجه أنظمتك أحداثًا غير متوقعة مثل فقدان البيانات. يمكن أن يحدث هذا بعدة طرق، مثل الحذف العرضي وتلف البيانات وهجمات الفيروسات والعديد من المواقف الكارثية. لذلك، سيضمن لك برنامج استعادة البيانات إمكانية الوصول إلى الملفات المفقودة في أسرع وقت ممكن.
ستساعدك هذه المقالة في اختيار أفضل برامج استعادة البيانات الاحترافية والخطوات المفيدة لاستخدام كل من هذه البرامج الاحترافية لاستعادة الملفات. ستغطي هذه المقالة ما يلي:
في هذه المذكرة، دعنا نتعمق
أفضل 9 برامج احترافية لاستعادة البيانات
أدناه، سنراجع أفضل 9 خيارات لدينا لاسترداد الملفات بشكل احترافي. تغطي هذه الأدوات العديد من تنسيقات الملفات، بما في ذلك المستندات والصور ومقاطع الفيديو وغيرها الكثير، لضمان عدم فقد أي بيانات. والآن بعد أن عرفت ما تتوقعه، فلنبدأ.
1. Wondershare Recoverit (Windows & Mac)
هذا متخصص في استعادة البيانات ضمن نطاقات أسعار معقولة. إنه يعمل بشكل لا تشوبه شائبة مع العديد من أجهزة التخزين مثل محركات أقراص فلاش USB وكاميرات الفيديو ورقاقات الذاكرة ومحركات الأقراص الثابتة. يدعم Recoverit أكثر من 1000 تنسيق وأنظمة ملفات مثل FAT، APFS, NTFS، و more.
تعتبر خطوات استعادة البيانات من برنامج استعادة البيانات الاحترافي هذا سهلة نسبيًا، وتوفر ميزة معاينة، وهي ليست شائعة في معظم برامج استعادة البيانات. يحتوي على نسخة مجانية تسمح للمستخدمين باستعادة ما يصل إلى 100 ميغا بايت من البيانات. ومع ذلك، يمكنك الاشتراك في الإصدار المحترف لاستعادة المزيد من الملفات.
الميزات الرئيسية
الميزات |
الوصف |
| دعم عالمي | يدعم استعادة أكثر من 1000 نوع من الملفات المفقودة أو المحذوفة من أجهزة التخزين المختلفة. كما أنه يتعامل مع استعادة البيانات المفقودة من خلال سيناريوهات متعددة مثل التنسيق والحذف العرضي وهجوم البرامج الضارة. |
| استرداد الكمبيوتر المحطم | يمكن لبرنامج Recoverit إنقاذ بياناتك حتى عند مواجهة شاشة الموت الزرقاء أو أثناء أعطال الكمبيوتر المختلفة. |
| إصلاح الفيديو المتقدم واستعادته | يقدم إصلاحات الفيديو من خلال تقنية استرداد ملفات الفيديو الحاصلة على براءة اختراع. سيقوم بمسح وتجميع ومطابقة أجزاء الفيديو مما يسمح لك باستعادة الفيديو بالكامل. |
| التصفية والاسترداد أثناء المسح | يمكن للمستخدمين تصفية النتائج أثناء الفحص لتسريع العملية. هناك أيضًا خيار المعاينة بعد المسح قبل الاسترداد. |
خطوات التشغيل
سيشرح هذا القسم كيفية استخدام Wondershare Recoverit لاستعادة الملفات المحذوفة أو المفقودة. اتبع الخطوات البسيطة الموضحة أدناه.
الخطوة 1: قم بتنزيل Recoverit وتثبيته على جهاز الكمبيوتر الخاص بك لاستعادة بياناتك.
الخطوة 2: قم بتشغيل Recoverit واختر قرص موقع للبدء.

الخطوه 3: سيقوم برنامج استعادة البيانات الاحترافي هذا بفحص القرص للبحث عن الملفات المفقودة.

الخطوة 4: يمكنك تصفية نتائجك أو اختيار إيقاف الفحص في منتصف الطريق إذا كنت قد استعدت الملف المفقود بالفعل.

الخطوة 5: قم بمعاينة الملفات وحدد الملفات المفقودة التي تريد استعادتها.

الخطوة 6: اختر موقعًا جديدًا لتخزين الملفات المستردة، ثم اضغط على‘recover’ زر للمتابعة.

الايجابيات
يدعم أكثر من 1000 تنسيق ملف
واجهة بسيطة وتجربة مستخدم محسنة
متوافق مع أنظمة ملفات Mac و Windows
يسمح باستعادة ملفات الفيديو المجزأة وإصلاحها
السلبيات
يمكن للنسخة المجانية استعادة 100 ميغا بايت من البيانات فقط
2. PhotoRec (Windows و Mac و Linux)

يعد برنامج PhotoRec متخصصًا قويًا آخر في استعادة البيانات يوفر إمكانات رائعة لاستعادة الملفات. إنه يدعم أنظمة تشغيل مختلفة، وطالما أنه محرك أقراص ثابت تقليدي أو كاميرا رقمية، فإن برنامج PhotoRec سيستعيد بياناتك المفقودة في أي وقت من الأوقات.
انه يتحسن! يمكن لبرنامج استعادة الملفات الاحترافي هذا استرداد أكثر من مجرد صور على الرغم من اسمه. وهو متوافق مع أكثر من 480 امتداد للملف ويستخدم طريقة غير مدمرة لاستعادة البيانات. هذا يمنع البرنامج من الكتابة إلى نفس جهاز التخزين الذي يتم الاسترداد منه. نتيجة لذلك، يمكنك استخدام برنامج PhotoRec لاستعادة الملفات المجزأة على محرك الأقراص الثابتة في بعض الحالات الفريدة.
الميزات الرئيسية
الميزات |
الوصف |
| السعر | برنامج PhotoRec مجاني للاستخدام حيث لا يلزم إصدار احترافي للوصول إلى برنامج استعادة البيانات الاحترافي. |
| مفتوح المصدر | هذا تطبيق مفتوح المصدر، بحيث يمكن للمطورين تعديله حسب تفضيلاتهم. |
| التوافق | برنامج PhotoRec متوافق مع كل نظام تشغيل. وهو متوافق مع Linux و Windows و Mac. |
| أنظمة الملفات المدعومة | وهو يدعم أكثر من 400 امتداد وأنظمة للملفات مثل FAT و HFS + و exFAT والمزيد. |
| دعم متعدد اللغات | يقدم منتدى الدعم دعمًا متعدد اللغات مثل الألمانية والإنجليزية والفرنسية. |
خطوات التشغيل
PhotoRec هو متخصص في استعادة البيانات يمكنك استخدامه لاستعادة مقاطع الفيديو والصور والمستندات المفقودة. اتبع الخطوات الموضحة بعناية أدناه لمعرفة كيفية استخدام برنامج PhotoRec لاستعادة البيانات.
الخطوة 1: قم بتنزيل برنامج PhotoRec وتشغيله على جهاز الكمبيوتر الخاص بك.
الخطوة 2: اكتب ‘sudo photorec’ على جهاز الكمبيوتر الخاص بك ثم اضغط على ‘enter’.
الخطوه 3: اختر جهاز تخزين الوسائط الذي تريد مسحه واستعادة البيانات المفقودة.

الخطوة 4: بمجرد تحديد جهاز التخزين، حدد نوع بنية الملف التي يستخدمها جهاز التخزين.

الخطوة 5: بعد تحديد بنية الملف، اختر موقع محرك الأقراص حيث تريد استرداد الملف.

الخطوة 6: سيبدأ مسح البيانات المفقودة وحفظ الملفات المستردة في الموقع المحدد.
الايجابيات
متوافق مع جميع أنظمة التشغيل
يدعم أكثر من 400 امتداد للملفات وأنظمة الملفات الرئيسية
مجاني تمامًا للاستخدام ومفتوح المصدر
السلبيات
لا يمكنك اختيار الملفات لاستردادها أثناء الفحص
يمكن أن يكون الأمر مخيفًا للمبتدئين الذين ليس لديهم خبرة فنية
3. R-Studio (Windows و Mac و Linux)

يعد متخصص استعادة البيانات الشامل هذا مثاليًا للمستخدمين ذوي الخبرة الذين يمكنهم الاستفادة من ميزاته الشاملة والقوية. إنه برنامج احترافي لاستعادة البيانات وبالتالي يتطلب من المستخدمين بعض الخبرة الفنية. وهو يدعم معظم أنظمة الملفات وأنظمة تخطيط الأقسام لضمان استرداد ملفك.
يدعم البرنامج الاحترافي لاستعادة الملفات هذا أيضًا الأقسام التالفة أو المحذوفة أثناء الاسترداد. بدلاً من توجيه المستخدمين خلال عملية استعادة البيانات، يتيح هذا البرنامج للمستخدمين بدء الاسترداد في علامات تبويب مختلفة. بالإضافة إلى ذلك، يمكنك تصفية الملفات المستردة حسب وقت التعديل ووقت الإنشاء والإضافات والعديد من الميزات الأخرى.
الميزات الرئيسية
الميزات |
الوصف |
| استعادة البيانات عن بعد | يمكنك استرداد الملفات عبر الشبكة على أنظمة تشغيل مختلفة مثل Linux و Windows و Mac. |
| معاينة عملية الفحص | يعرض العناصر المختلفة المكتشفة أثناء المسح بحثًا عن كائن، مثل سجلات التمهيد وسجلات FAT والملفات من الأنواع المعروفة. |
| استعادة البيانات من إعدادات RAID التالفة | يمكنه استعادة البيانات من تكوينات RAID التالفة. يتضمن أيضًا ميزة معاينة لعرض البيانات المستردة ودعم أنظمة الملفات المتعددة. |
| مراقبة بيانات SMART | يراقب بيانات SMART الخاصة بمحرك الأقراص، بما في ذلك eMMC ومحركات الأقراص الثابتة ومحركات الأقراص ذات الحالة الثابتة. سيُعلمك بأي خطأ تم اكتشافه، مما يسمح لك بإنشاء نسخ احتياطية للبيانات إذا لزم الأمر. |
| خوارزمية استعادة البيانات المتقدمة | يمكنه استعادة الملفات التي لم يتم التعرف عليها في البيانات الوصفية لنظام الملفات أو الملفات غير الموجودة في إجراء فحص القرص. يمكن للمستخدمين أيضًا البحث عن الأقسام المحذوفة أو المفقودة. |
خطوات التشغيل
الخطوة 1: أولاً، قم بتنزيل R-Studio وافتح ملف التثبيت للمتابعة.
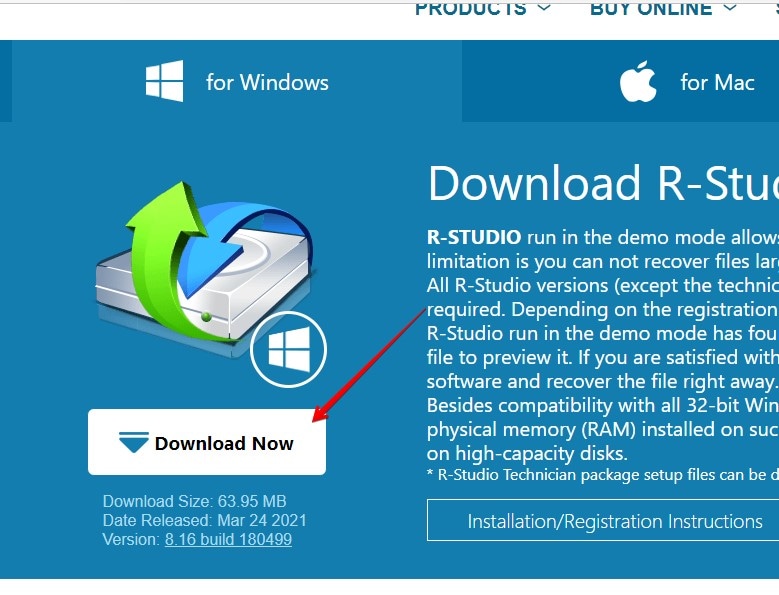
الخطوة 2: بمجرد فتح الملف، اضغط على‘next’ زر واتبع التعليمات البسيطة لمتابعة التثبيت.
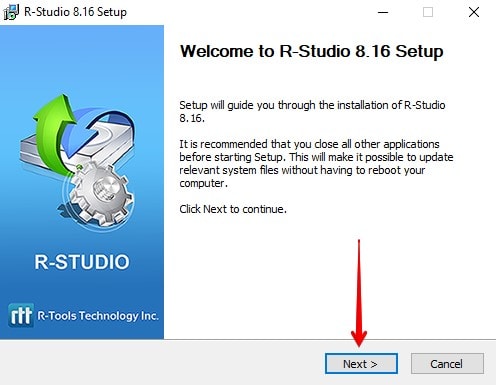
الخطوه 3: بعد التثبيت، قم بتشغيل البرنامج واختر القسم أو محرك الأقراص الذي يحتوي على الملفات المفقودة أو المحذوفة. بعد تحديد محرك الأقراص، انقر فوق ‘scan.’

الخطوة 4: إذا كنت مستخدمًا تقنيًا، فيمكنك تخصيص معلمات الفحص لتحديد جزء محرك الأقراص الذي سيتم فحصه.

الخطوة 5: التالي ، انقر على ‘ملفات العرض'الخيار أثناء إجراء الفحص.

الخطوة 6: يمكنك أيضًا استخدام‘find/mark’ خيار للعثور على الملفات وتحديدها للاسترداد بناءً على نوع الملف.

الخطوة 7: بعد الفحص، انقر فوق‘استعادة المحدد’ لاستعادة الملفات التي تريدها.

الخطوة 8: سيطلب منك برنامج R-Studio اختيار موقع الإخراج، وتحديد موقع جديد لحفظ الملفات المستردة، ثم الضغط على‘ok’ .

الايجابيات
الميزات المتقدمة لمحترفي استعادة البيانات
يوفر ميزة تعقيم القرص
وهي متوفرة كصورة ISO قابلة للتمهيد
يدعم R-Studio أنظمة الملفات وأنواع الملفات المختلفة
السلبيات
ليست مثالية للمستخدمين غير التقنيين
لا يسمح للمستخدمين بمعاينة النتائج أثناء عمليات الفحص
4. Recuva (Windows)

Recuva هو برنامج احترافي مجاني لاستعادة البيانات يمكنك استخدامه لاستعادة المستندات والموسيقى والصور ومقاطع الفيديو وأنواع أخرى من الملفات. وهو يدعم أجهزة تخزين متنوعة مثل أجهزة iPod وبطاقات الذاكرة ومحركات الأقراص الثابتة ووحدات USB وغيرها الكثير. يفضل معظم الأشخاص برنامج استعادة البيانات هذا لواجهة المستخدم المباشرة وسهولة الاستخدام وتكلفة الاشتراك المنخفضة.
يأتي متخصص استعادة البيانات هذا مع شاشة معاينة تتيح لك عرض الملفات التي ترغب في استردادها قبل إكمال عملية الاسترداد. لسوء الحظ، دعم تنسيق الملف ليس واسعًا، لذلك يقتصر المستخدمون على استعادة التنسيقات التي يدعمها Recuva فقط.
الميزات الرئيسية
الميزات |
الوصف |
| دعم الملفات | وهو يدعم أنواع ملفات مختلفة للاسترداد، بما في ذلك رسائل البريد الإلكتروني القابلة لإعادة الكتابة والمستندات وملفات الوسائط والموسيقى والصور ومقاطع الفيديو. |
| خيارات الاسترداد المرنة | يمكن للمستخدمين استعادة الملفات من الأقراص التالفة والمهيأة. |
| خيار الفحص العميق | يتعرف البرنامج على الملفات المحذوفة والمدفونة ويستعيدها باستخدام وضع الفحص العميق المتقدم لبرنامج Recuva. |
| الكتابة الآمنة على الملف | يقوم بأمان بالكتابة فوق أو حذف الملفات التي لم تعد قيد الاستخدام. |
| النسخ الاحتياطي للبيانات | يمنع فقدان البيانات من خلال تقسيم محرك الأقراص والكشف عنه. |
خطوات التشغيل
الخطوة 1: ابدأ بتنزيل Recuva وتثبيته على جهاز الكمبيوتر الخاص بك
الخطوة 2: بعد ذلك، قم بتشغيل برنامج Recuva واضغط على‘next’ زر للمتابعة.
الخطوه 3: الآن، اختر نوع الملف الذي تريد استرداده. إذا لم يكن لديك أي فكرة، فاضغط على ‘كل الملفات’ .

الخطوة 4: بعد اختيار نوع الملف، اضغط على ‘next’ زر للمتابعة.
الخطوة 5: اختر محرك الأقراص الذي يحتوي على الملفات المحذوفة، وسيبدأ برنامج Recuva في فحص وتحديد موقع الملفات المحذوفة على محرك الأقراص.

الخطوة 6: يمكنك تحديد‘فحص عميق’ الخيار إذا لم يكن الفحص السريع الأول ناجحًا.
الخطوة 7: بعد تحديد هذا الخيار، اضغط على ‘start’ .
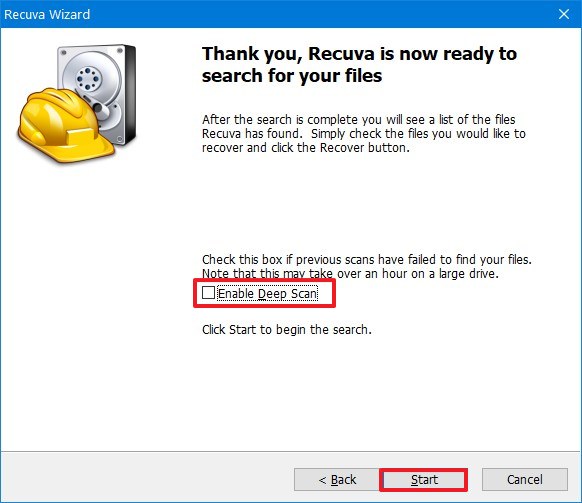
الخطوة 8: بمجرد استرداد الملفات، اختر الملفات المحذوفة أو المفقودة التي ترغب في استعادتها واضغط على ‘recover’ .

الخطوة 9: اختر موقعًا لاستعادة الملف؛ نقترح محرك أقراص بديل لمنع الكتابة فوق ملفك.
الخطوة 10: الآن، اضغط على ‘OK’ زر، وسيقوم برنامج Recuva باستعادة الملفات المحذوفة.

الايجابيات
سعر اشتراك منخفض
واجهة مستخدم بسيطة وواضحة
يقدم نسخة مجانية
يوفر شاشة معاينة لعرض الملفات المكتشفة قبل الاسترداد
السلبيات
يدعم عددًا محدودًا من تنسيقات الملفات
5. Data Rescue (Windows & Mac)

أحد الأسباب التي تجعل الكثير من الناس يحبون Data Rescue هو واجهة المستخدم البسيطة. ومع ذلك، فإن سعره المرتفع يمنع الكثير من الناس من استخدام برنامج استعادة البيانات الاحترافي هذا. يكلف ترخيص واحد لاستخدام متخصص استعادة البيانات هذا 399 دولارًا سنويًا، وهو مكلف مقارنة ببرامج استعادة البيانات الأخرى.
على الرغم من سعره الباهظ، فإن هذا البرنامج الاحترافي لاستعادة الملفات يوفر للمستخدمين عمليات فحص سريعة وسرعات استرداد. كما يوفر أيضًا استردادًا محسنًا لـ RAID والعديد من أدوات القرص لضمان الحذف الآمن للملفات ونسخ القرص من بايت إلى بايت.
الميزات الرئيسية
الميزات |
الوصف |
| تحسين استعادة RAID | يكتشف ويتأكد من العديد من تكوينات RAID |
| أدوات إضافية مستقلة | يمكنك تأمين الملفات والقضاء عليها بأمان كامل. كما يسمح لك باكتشاف أمر القيادة الخاص بك من خلال قطاع الأرقام. |
| توافق متكامل | وهو متوافق مع نظامي التشغيل Windows و MacOS ويمكن تثبيته واستخدامه بنفس الترخيص. |
| سرعة الفحص والاسترجاع | يقلل من الوقت المستغرق في الفحص الكامل ويسترجع الملفات المكتشفة في غضون ثوانٍ. |
| الوصول إلى نتائج الفحص السابقة | إذا كنت قد أنهيت الفحص بالفعل، فمن السهل جدًا إعادة الوصول إليه. |
| قم بإنشاء محرك استرداد قابل للتمهيد | يمكنك إنشاء محرك استرجاع قابل للتمهيد داخل Data Rescue في حالة تعطل النظام ومشكلات أخرى. |
خطوات التشغيل
الخطوة 1: تنزيل Data Rescue؛ يمكنك العثور عليه على موقع ProSoft Engineering
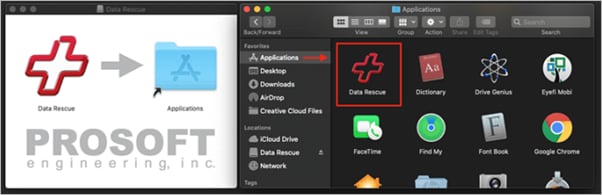
الخطوة 2: يأتي في ملف مضغوط. افتحه وقم بتثبيت برنامج استعادة البيانات الاحترافي باتباع الخطوات المقدمة.
الخطوه 3: قم بتشغيل التطبيق وتقديم التفاصيل الخاصة بك. سيقوم البرنامج بعد ذلك بإعادة توجيهك إلى شاشة الترحيب. بعد ذلك، حدد ‘ابدأ في استعادة الملفات’.

الخطوة 4: اختر محرك الأقراص الذي تريد فحصه بحثًا عن البيانات المفقودة أو المحذوفة.

الخطوة 5: حدد فحصًا عميقًا أو سريعًا وفقًا لتفضيلاتك. بعد اختيار نوع الفحص، اضغط على ‘start’ .

الخطوة 6: سيبدأ الفحص على الفور، ويمكنك تقييم النتيجة بعد اكتمال الفحص. كما أنه يوفر‘search’ وظيفة لفحص ملفات معينة بين الملفات المستردة.

الخطوة 7: اختر ملفاتك المفضلة، ثم اضغط على‘recover’ ، وستعمل أداة Data Rescue لاستعادة البيانات المفقودة.
الايجابيات
واجهة مستخدم نظيفة وبسيطة
يسمح للمستخدمين بإنشاء محرك استرداد قابل للتمهيد عند احتمال فشل محرك الأقراص
يمكن تحديد تكوينات RAID المختلفة
يوفر عمليات فحص سريعة وسرعة استرداد
يدعم أنظمة تشغيل Mac و Windows
السلبيات
إنه مكلف للغاية
يمكن أن تكون الخطوات معقدة بالنسبة للمبتدئين
6. DiskGenius (Windows)

هذا حل شامل لاستعادة البيانات وإدارة التقسيم مثالي للمحترفين والمبتدئين. يمكنك استخدام برنامج استعادة البيانات الاحترافي هذا لحل العديد من مشكلات القرص. يوفر فترة تجريبية قبل أن يضطر المستخدمون إلى الاشتراك في أحد إصداراته المدفوعة. نظرًا لأن مشاكل التقسيم وفقدان البيانات مرتبطة عادةً، فقد قرر مطوروها إنشاء متخصص في استعادة البيانات يعالج كلا المشكلتين.
يحتوي على العديد من الميزات الفريدة، مثل استعادة البيانات مباشرة من Microsoft Virtual PC Images أو Virtual Box أو VMware. يأتي أيضًا مع محرر سداسي عشري يضمن تحليل بيانات القرص الأولية.
الميزات الرئيسية
الميزات |
الوصف |
| يتحقق من أخطاء التقسيم | يمكنه التحقق من أخطاء الأقسام للتأكد من أن أقسام القرص في حالة جيدة |
| يستعيد الأقسام المحذوفة | يمكنه استعادة جميع الأقسام المحذوفة والمفقودة في بضع ثوانٍ فقط. |
| اعادة بناء MBR | يمكنه إعادة إنشاء MBR وجدول الأقسام واستعادة الأقسام المفقودة مع إصلاح أخطاء النظام أيضًا. |
| ادارة القرص | يمكنه تهيئة الأقراص أثناء إنشاء أقسام عند شراء القرص لأول مرة |
| استنساخ القسم الى ملف صورة | يمكن لـ DiskGenius نسخ القسم والملفات احتياطيًا إلى ملف صورة واستعادتها بسهولة وقتما تشاء. |
| خوارزمية الفحص السريع | تم تصميم خوارزميات المسح المتقدمة والسريعة للمساعدة في اكتشاف ملفات الوسائط واستعادتها في غضون ثوانٍ. |
خطوات التشغيل
الخطوة 1: قم بتنزيل برنامج DiskGenius وتثبيته على جهاز الكمبيوتر الخاص بك
الخطوة 2: قم بتشغيل البرنامج الاحترافي لاستعادة الملفات واختر القرص الصلب الذي ترغب في استرداد الملف. يختار‘file recovery’ للمضي قدما.
الخطوه 3: في الصفحة الجديدة، حدد ‘استعادة الملفات المحذوفةoption واضغط على ‘start’ لمسح القرص الصلب للعثور على البيانات المحذوفة والمفقودة.

الخطوة 4: أثناء إجراء الفحص، يمكنك معاينة الملفات بالنقر المزدوج عليها. سيُظهر لك محتوى الملف بحجمه الأصلي.

الخطوة 5: بمجرد اكتمال الفحص، حدد الملفات والمجلدات المكتشفة التي تريد استردادها ثم اضغط على‘نسخ الى’ خيار من قائمة السياق.

الخطوة 6: اختر موقعًا جديدًا لحفظ الملفات المستردة، وسيقوم DiskGenius بنسخ الملفات المستردة إلى الموقع الجديد.
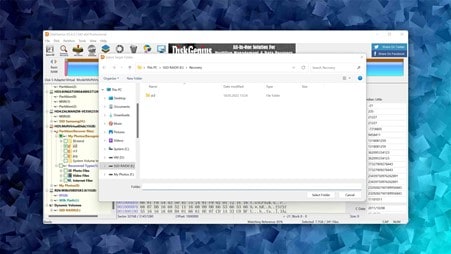
الايجابيات
إنه متخصص في استعادة البيانات 2 في واحد يجمع بين إدارة الأقسام واستعادة البيانات
يقدم ميزة استنساخ القرص
يقدم للمستخدمين نسخة مجانية
يمكنه تحويل Windows إلى جهاز ظاهري VMware
السلبيات
واجهة المستخدم صعبة التنقل
7. Stellar Data Recovery (Windows & Mac)

Stellar Data Recovery هو برنامج احترافي لاستعادة البيانات لنظامي التشغيل Mac و Windows. يمكن لأداة الاسترداد هذه التعامل مع الأنظمة المعطلة وغير القابلة للتمهيد التي تجدها معظم تطبيقات الاسترداد غير قابلة للاسترداد. وهو يدعم أنظمة الملفات الشائعة مثل FAT و NTFS و exFAT والمزيد. كما يسمح بالاسترداد من محركات أقراص USB المحمولة وبطاقات الذاكرة وبطاقات SD والمزيد من أجهزة التخزين.
يأتي مع نسختين مدفوعتين متطابقتين للاستخدام. إنه يضمن تنظيم الملفات المستردة عن طريق فرزها وفقًا لنوعها أو عرضها في طريقة عرض الشجرة. يمكن أن تكون هذه الميزة مفيدة عند البحث عن مجلد معين.
الميزات الرئيسية
الميزات |
الوصف |
| اصلاح الفيديو | سيقوم بإصلاح وتخزين مقاطع الفيديو الفاسدة بتنسيقات الفيديو الشائعة |
| استعادة بيانات الهاتف المحمول | يساعد في استعادة سجل المكالمات المحذوفة وجهات الاتصال ومقاطع الفيديو والصور والرسائل والتقويمات من أجهزة iPhone و iPad. |
| دعم وسائط التخزين | يستعيد ملفات الفيديو والصور من أجهزة التخزين المختلفة مثل بطاقات CF وبطاقات SD وغيرها الكثير. |
| أداة استعادة البيانات والصور | يسمح للمستخدمين باستعادة البيانات المفقودة من محركات أقراص USB وبطاقات SD ومحركات الأقراص الثابتة. يمكنك أيضًا استعادة الصور المفقودة والمحذوفة من الطائرات بدون طيار وكاميرات DSLR وكاميرات الحركة. |
خطوات التشغيل
الخطوة 1: ابدأ بتنزيل Stellar Data Recovery على جهاز الكمبيوتر الخاص بك
الخطوة 2: قم بفك ضغط الملف الذي تم تنزيله وتثبيته باستخدام معالج التوجيه الذاتي
الخطوه 3: الآن، ابدأ باستخدام رمز الاختصار الخاص به
الخطوة 4: اختر نوع البيانات التي ترغب في استردادها من الخيارات المتاحة واضغط على زر "التالي".

الخطوة 5: حدد موقع فقدان البيانات وتحقق من‘فحص عميق’ بعد ذلك، اضغط على‘scan’ زر للمتابعة.

الخطوة 6: بمجرد اكتمال الفحص، حدد‘OK’ للمضي قدما.
الخطوة 7: اختر علامة تبويب عرض وقم بتوسيع الهيكل. الآن يمكنك تحديد أي ملف لمعاينته.

الخطوة 8: حدد الملفات المكتشفة التي تريد استردادها وانقر على ‘recover’.
الخطوة 9: اختر موقع محرك الأقراص حيث تريد تخزين الملفات المستردة وانقر‘recover’ للمضي قدما.

الايجابيات
يدعم أنواع مختلفة من أجهزة التخزين
انه سهل الاستخدام
يقدم ميزة المعاينة
يوفر استعادة بيانات الجوال لأجهزة iPhone و iPad
السلبيات
غالي الى حد ما
الفحص البطيء وسرعة الاسترداد
8. TestDisk (Windows و Mac و Linux)

تم تصميم برنامج استعادة البيانات الاحترافي هذا لاستعادة الأقسام المفقودة وإصلاح الأقراص غير القابلة للتمهيد. لذلك، فهو الخيار الأفضل لمعظم حالات فقدان البيانات. ومع ذلك، فإنه يأتي مع واجهة مستخدم نصية فقط، مما يجعل من الصعب على معظم المستخدمين استخدامها.
لا يركز TestDisk على الملفات الفردية ولكن على أنظمة الملفات بأكملها واستعادة الأقسام. سيعمل على إصلاح قطاعات التمهيد، وإصلاح جداول الأقسام، والعديد من الإجراءات الأخرى لمساعدتك في الوصول إلى الملفات المفقودة. بالإضافة إلى ذلك، يمكنه إلغاء حذف الملفات من أنظمة الملفات مثل NFTS و exFAT و FAT. ومع ذلك، سيتعين عليك الوصول إلى القائمة المتقدمة، وهو أمر صعب بالنسبة لمعظم المستخدمين.
الميزات الرئيسية
الميزات |
الوصف |
| استعادة التقسيم | يقوم بمسح الهياكل الموجودة على القرص بسرعة ويقارنها بجداول الأقسام بحثًا عن أخطاء الإدخال. يمكن لهذه الأداة استعادة الأقسام المحذوفة وإعادة كتابة سجل التمهيد الرئيسي (MBR). |
| عمليات فحص سريعة وسهلة | إنه سهل الاستخدام للغاية، وعملية استرداد الأقسام المفقودة والمحذوفة سريعة. |
| إصلاح نظام الملفات | يمكنه التعامل مع تلف نظام الملفات على FAT12، FAT32, FAT16، NTFS، exFAT، والمزيد من أنظمة الملفات. |
خطوات التشغيل
الخطوة 1: ابدأ بتنزيل TestDisk على جهاز الكمبيوتر الخاص بك.
الخطوة 2: الآن، افتح TestDisk باستخدام ملف textdisk_win.exe في مجلد TestDisk. يحتاج المستخدمون إلى امتيازات إدارية لتشغيل برنامج استعادة البيانات الاحترافي هذا بنجاح.

الخطوه 3: يمكنك اختيار إنشاء وإلحاق ملف سجل في نافذة وحدة التحكم أو عدم إنشائه. اختر الخيار الذي تفضله ثم اضغط على ‘enter’ .

الخطوة 4: سيطلب منك البرنامج اختيار وسائط التخزين على الشاشة التالية. بعد ذلك، يمكنك استخدام مفاتيح الأسهم للتنقل وتحديد محرك القرص الثابت.
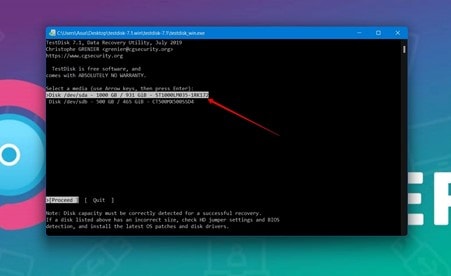
الخطوة 5: الآن، اختر نوع جدول التقسيم وحدد‘enter’ المضي قدما. سيقدم لك TestDisk قائمة بالأقسام الموجودة على جهاز الكمبيوتر الخاص بك. يمكنك العثور على اسم القسم بين قوسين مربعين []. استخدم مفاتيح الأسهم لاختيار القسم الذي تريد استرداد البيانات منه.

الخطوة 6: بعد ذلك، انتقل إلى ‘analyze’ الخيار إذا كنت تريد استعادة الملفات المحذوفة والضغط على‘enter.’

الخطوة 7: استخدم خيار البحث السريع لبدء الفحص

الخطوة 8: إذا لم يفلح ذلك، فاستخدم خيار الفحص العميق.

الخطوة 9: سيطلب منك TestDisk تحديد مجلد لحفظ الملفات المستردة. استخدم مفتاح السهم الأيسر لاختيار مجلد واضغط‘enter.’
الخطوة 10: بمجرد فتح المجلد، اضغط على‘C’ لاستعادة الملفات المفقودة إلى الموقع الجديد.
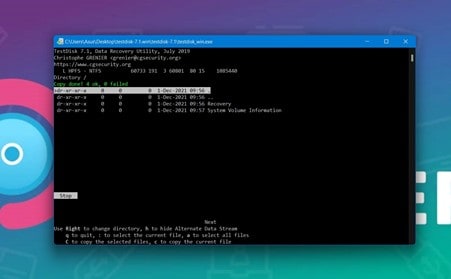
الايجابيات
يمكنه استعادة أنظمة التقسيم وأنظمة الملفات المختلفة
TestDisk هو مصدر مجاني ومفتوح
يغطي أنظمة تشغيل متعددة
السلبيات
يمكن أن تكون واجهة المستخدم معقدة بالنسبة للمستخدمين الذين ليس لديهم خبرة فنية
يمكنه استرداد الأقسام ولكن ليس الملفات الفردية
9. Remo Recover (Mac)

نظرًا لمدى موثوقية Remo Recovery، فقد تلقى العديد من تقييمات المستخدمين الإيجابية. يتميز بتصميم مشرق وبسيط وسهل التثبيت نسبيًا. بالإضافة إلى ذلك، يحتوي على العديد من الميزات العملية وسيساعدك على استعادة الملفات من أجهزة التخزين المختلفة مثل بطاقات الذاكرة ومحركات الأقراص الثابتة ومحركات الأقراص الخارجية.
يدعم Remo Recover أكثر من 300 تنسيق ملف ويسمح للمستخدمين بمعاينة الملفات القابلة للاسترداد قبل الاسترداد. كما يوفر إصدارًا مجانيًا يمكن للمستخدمين استخدامه لتقييم ما إذا كان البرنامج مناسبًا أم لا.
الميزات الرئيسية
الميزات |
الوصف |
| معرفات محرك قوية | يمكنه مسح الأجهزة المتصلة والعثور عليها وتحديدها بدقة |
| مسح على مستوى القطاع | يقوم بإجراء مسح شامل لكل قطاع لاستعادة بياناتك الأساسية. |
| استعادة البيانات الديناميكية | لا يتعين على المستخدمين الانتظار حتى انتهاء الاسترداد لحفظ ملفاتهم؛ سيبدأ في حفظ الملفات أثناء عملية الاسترداد. |
| ميزة تقنية IDS | يقوم بفرز الملفات المستردة باستخدام تقنية iDS. هذا عن طريق العلامات والعناوين والتسلسل الهرمي. تسهل هذه الميزة البحث عن الملفات المستردة وتصفيتها. |
خطوات التشغيل
الخطوة 1: أولاً، قم بتثبيت Remo Recover على جهازك وتشغيله لبدء الاسترداد.
الخطوة 2: على الشاشة الرئيسية، حدد‘استعادة الملفات’ .
الخطوه 3: اختر الموقع الذي ترغب في استعادة البيانات المحذوفة أو المفقودة من قائمة محركات الأقراص والأقسام على جهاز الكمبيوتر الخاص بك.

الخطوة 4: بعد ذلك ، انقر ‘scan’ لبدء مسح محرك الأقراص
الخطوة 5: بمجرد اكتمال فحص الاسترداد، يمكنك معاينة الملفات ببساطة بالنقر المزدوج عليها.

الخطوة 6: يقدم Remo Recover ‘إظهار المحذوفةالخيار الذي يعرض الملفات المحذوفة من محرك الأقراص فقط.
الخطوة 7: حدد الملفات والمجلدات التي تريد استردادها واضغط على ‘recover’.

الخطوة 8: اختر الموقع الذي تريد الحفظ فيه ثم انقر فوق ‘OK’ لاستعادة البيانات المفقودة.

الايجابيات
الواجهة سهلة الاستخدام للغاية
يستعيد الملفات والمستندات والصور ومقاطع الفيديو المفقودة أو المفقودة أو المحذوفة
يمكنه استرداد البيانات من محركات الأقراص الثابتة غير التمهيدية ومحركات الأقراص الفاشلة
يدعم استعادة البيانات عبر أنظمة الملفات المختلفة
السلبيات
يمكن أن يستغرق المسح بعض الوقت
لا يدعم مسح القرص الصلب بالكامل
يوفر فقط ميزة معاينة للصور
دعنا نتحقق من كيف يمكنني اختيار برنامج احترافي لاستعادة البيانات من أجلك؟
كيف أعرف اختصاصي استعادة البيانات المناسب لي؟ يعد استخدام برامج استعادة البيانات الاحترافية لاستعادة الملفات المحذوفة طريقة موثوقة لمعالجة سيناريوهات فقدان البيانات غير المتوقعة. ومع ذلك، قد لا تعرف الخيار الأفضل بالنسبة لك من بين أفضل 9 برامج استعادة بيانات احترافية تمت مراجعتها أعلاه. فيما يلي ميزات يجب مراعاتها عند اختيارك.
1. السعر
يسعى المستخدمون دائمًا للحصول على ما يدفعونه مقابل برامج استعادة البيانات الاحترافية. لذلك، على الرغم من وجود العديد من تطبيقات الاسترداد المجانية، فإن ميزاتها عادة ما تكون باهتة مقارنة بالخيارات المدفوعة. لحسن الحظ، تحتوي معظم الخيارات المدفوعة مثل Wondershare Recoverit و Data Rescue وغيرها الكثير على إصدارات مجانية أو تجريبية يمكنك استخدامها لتقييم البرنامج.
2. التنسيقات المدعومة
هذا اعتبار أساسي لأنه يحدد نوع الملفات التي يمكنك استردادها. لذلك، يجب أن تبحث عن برنامج احترافي لاستعادة الملفات يدعم آلاف تنسيقات الملفات. هذا يضمن أنه يمكنك دائمًا استعادة بياناتك المفقودة بغض النظر عن تنسيق ملفها.
3. التوافق
يجب أن يدعم برنامج استعادة البيانات الاحترافي الذي تختاره نظام التشغيل الخاص بك. على الرغم من أن بعض أدوات استعادة البيانات تدعم أنظمة تشغيل متعددة، يجب عليك التأكد من أن البرنامج الاحترافي لاستعادة الملفات يغطي نظام التشغيل الخاص بك.
4. المميزات
هناك العديد من أدوات استعادة البيانات الموجودة هناك. هذا هو السبب في أن التحقق من ميزاتها أمر ضروري. تشمل أهم الميزات استعادة البيانات القابلة للتمهيد، وواجهة مستخدم سهلة الاستخدام، وفحص سريع وسهل، وما إلى ذلك. باختيار أداة لاستعادة البيانات مع جميع الميزات التي تحتاجها والمزيد، لن تضطر إلى الإنفاق على تطبيقات متعددة.
5. سهولة الاستخدام
يجب ألا تجد صعوبة في التنقل في أداة استعادة البيانات الاحترافية التي تختارها. يجب أن تكون بديهية وسهلة التنقل. إذا كان عليك قراءة دليل مطول لاستخدام هذه الأداة، فقد يكون من الأفضل اختيار خيار آخر.
6. الأمن
يجب عليك أيضًا اختيار أداة احترافية لاستعادة البيانات خالية من الفيروسات وتضمن سلامة الملفات التي تستعيدها. توزع العديد من مواقع الويب المشبوهة اليوم برامج ضارة، ومن الضروري تجنبها، لكن هذا ليس بالأمر السهل دائمًا. إذا كنت ترغب في تجنب هذه المشكلات، فمن الأفضل الالتزام بأفضل 9 برامج احترافية لاستعادة البيانات واردة في هذه المقالة.
7. دعم العملاء
يجب أن توفر لك أداة استعادة البيانات التي تستخدمها إمكانية الوصول إلى الدعم الفني. هذا مهم لأنك قد تواجه مشكلات في التطبيق وتحتاج إلى مساعدة. سواء كان دعم العملاء متاحًا عبر الهاتف أو التذاكر أو البريد الإلكتروني، يجب أن تكون هناك طريقة للحصول على المساعدة في الوقت المناسب.
8. ميزات إضافية
يجب أن تكون الأداة التي تحددها موثوقة وسهلة الاستخدام ومرنة وقابلة للتطوير مع تقديم الميزات التي تحتاجها لاحتياجات استرداد الملفات الخاصة بك. بالإضافة إلى ذلك، يمكن أن يحتوي على ميزات إضافية مثل إصلاح الفيديو واستعادته وإدارة الأقسام والمزيد.
بعد مراجعة هذه الميزات، نفهم لماذا Wondershare Recoverit هو أفضل متخصص في استعادة البيانات. تتيح واجهة المستخدم البديهية إمكانية استعادة البيانات للمبتدئين والمحترفين على حدٍ سواء. علاوة على ذلك، حققت أداة استعادة البيانات هذه نتائج ممتازة باستمرار، وبالتالي تفوقت على منافستها وترسيخ مكانتها كأفضل أداة احترافية لاستعادة الملفات للمستخدمين.
الاستنتاج
هناك العديد من أدوات استعادة البيانات الموجودة هناك. ومع ذلك، فإن معظمها غير موثوق به، مما يجعل من الصعب معرفة الفرق. تستعرض هذه المقالة أفضل 9 برامج احترافية لاستعادة البيانات؛ يقدم معظمهم نسخة مجانية أو نسخة تجريبية. لقد قمنا أيضًا بتغطية الميزات التي يجب أن تضعها في اعتبارك لاتخاذ القرار الصحيح لاحتياجات استعادة البيانات الخاصة بك.
لنظام التشغيل Windows XP / Vista / 7/8/10/11
لنظام التشغيل macOS X 10.10 - macOS 13
ما الخطأ في Drive
- استعد محرك الأقراص الخاص بك
- استعادة محرك الأقراص المهيأ
- استعادة محرك الأقراص الذي لم يتم اكتشافه
- استرجع بيانات محرك أقراص WD
- إحضار الملفات من محرك أقراص خارجي
- يمكن استعادة البيانات التي تم مسحها
- إصلاح محرك الأقراص الخاص بك
- القرص الصلب لا التمهيد؟ إصلاحه
- ماذا لو قرص غير مخصص؟
- التعامل مع تحطم القرص الصلب
- إصلاح القرص واستعادة البيانات
- تنسيق / مسح محرك الأقراصe
- تعرف على محرك الأقراص الخاص بك

Khalid Abdullahi
contributor Editor
Generally rated4.5(105participated)