
نظام التشغيل Windows 11 جلب الكثير من التغييرات إلى الجدول، بما في ذلك شكلين جديدين من التشفير: BitLocker و Device Encryption. توفر هذه الخيارات أمانًا مشددًا لجهازك وملفاتك، ولكن ماذا يحدث إذا كنت بحاجة إلى تعطيلها؟ هنا سوف نظهر لك كيفية تعطيل تشفير BitLocker على نظام التشغيل نظام التشغيل Windows 11. تذكر أن إيقاف تشغيل BitLocker على نظام التشغيل نظام التشغيل Windows 11 يمكن أن يجعل جهازك وبياناتك أقل أمانًا، لذا كن حذرًا عند اتخاذ هذا القرار.
تشفير الجهاز مقابل. تشفير محرك BitLocker
في عالم اليوم، يتم تخزين المزيد والمزيد من البيانات إلكترونيًا، بما في ذلك أي شيء من الصور الشخصية إلى مستندات العمل الأساسية. نتيجة لذلك، من المهم أن يكون لديك شكل من أشكال الأمان لحماية هذه البيانات. هناك عدد من طرق التشفير المختلفة المتاحة، ولكن أكثرها شيوعًا هما تشفير الجهاز وتشفير BitLocker القياسي.
تشفير الجهاز
تشفير الجهاز (المعروف أيضًا باسم: التشفير التلقائي لجهاز BitLocker) هو ميزة أمان Windows تم تصميمها وتطويرها بواسطة Microsoft لمساعدة المستخدمين في الحفاظ على أمان بياناتهم. إنه متوفر على مجموعة كبيرة من أجهزة Windows ومتوافق مع أي إصدار من نظام التشغيل Windows 11.
الايجابيات
يحافظ على البيانات آمنة
أسرع وانسيابي
السلبيات
عندما يقوم المستخدم بتشغيل جهازه، يتم فك تشفير البيانات تلقائيًا.
تشفير BitLocker القياسي
BitLocker هي ميزة جديدة ومثيرة مضمنة في إصدارات Microsoft Windows بدءًا من Vista والتي تحمي بياناتك من خلال توفير التشفير لوحدات التخزين بأكملها.
الايجابيات
لا حاجة لدفع المزيد للاستفادة من مزاياها
انه safe
يمكنك إيقاف تشغيله في حالة عدم رغبتك في تشفير ملف معين
السلبيات
يتم تشفير البيانات فقط على محرك BitLocker
تفقد مفتاح التشفير الخاص بك، وستفقد جميع بياناتك
التوافق مع نظام التشغيل
الاختلافات بين تشفير الجهاز وتشفير BitLocker القياسي
في حين أن كلاهما لهما بعض أوجه التشابه، إلا أنهما مختلفان لعدة أسباب.
تشفير الجهاز |
تشفير BitLocker القياسي |
| يشفر النظام بأكمله، بما في ذلك محركات الأقراص الثانوية | يشفر محرك أقراص واحد أو الكل (حسب الرغبة) |
| لا يوجد ضمان أمني | يوفر مجموعة من أدوات الإدارة وبروتوكولات التشفير القصوى لأمن البيانات |
| يستخدم تقنيات رياضية لحماية البيانات | يستخدم وضع XTS أو خوارزمية تشفير AES لحماية البيانات. |
| يمكن الوصول إليه بسهولة على جميع إصدارات Windows 10 و 11 التي تدعم Modern Standby | إنه متاح فقط على الأجهزة المدعومة التي تعمل بنظام Windows 10 و 11 (Education و Enterprise و Pro (وهو غير متوفر في الإصدارين Windows 10 و 11 Home) |
كيفية إيقاف تشغيل تشفير الجهاز على نظام التشغيل Windows 11 Home Edition
ستساعدك الخطوات أدناه تعطيل تشفير الجهاز على Windows 11 Home Edition.
- افتح إعدادات Windows بالضغط على الاختصار “Win + I” أو النقر فوق Start >
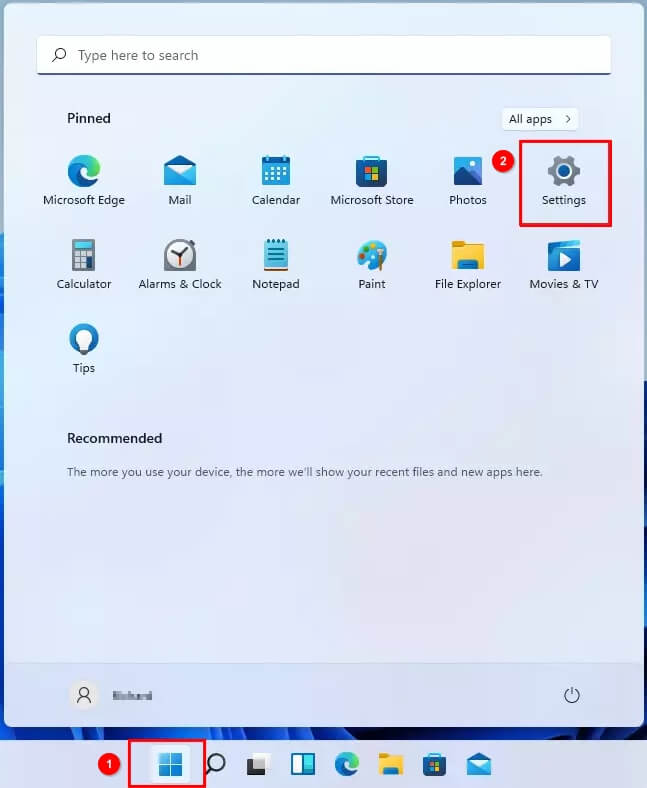
- اذهب عبر الخصوصية والأمن > Device Encryption.
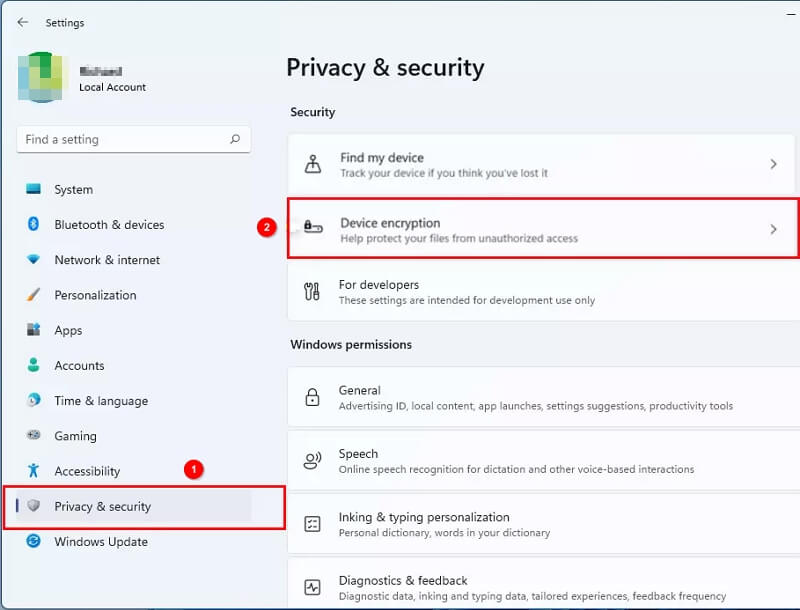
- في نافذة إعداد تشفير الجهاز، قم بتبديل الزر إلى Off لتعطيل تشفير الجهاز على جهاز الكمبيوتر الذي يعمل بنظام نظام التشغيل Windows 11 Home.
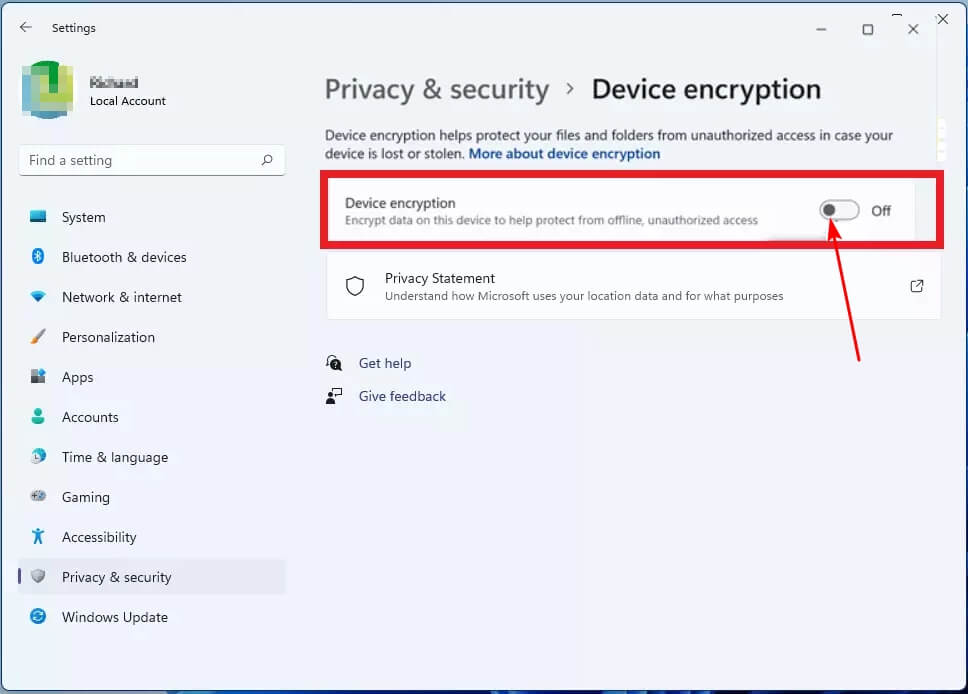
ملاحظة: يجب عليك تسجيل الدخول كمسؤول الجهاز لإيقاف تشفير الجهاز.
كيفية إيقاف تشغيل تشفير BitLocker على نظام التشغيل نظام التشغيل Windows 11 Pro / Enterprise
إذا لم تكن بحاجة إلى حماية BitLocker، فيمكنك تعطيلها لتوفير مساحة على القرص وتحسين الأداء. هنا 8 طرق قم بإيقاف تشغيل BitLocker على نظام التشغيل نظام التشغيل Windows 11.
8 طرق لإيقاف تشغيل BitLocker على نظام التشغيل نظام التشغيل Windows 11
الطريقة 1. قم بتعطيل تشفير BitLocker على نظام التشغيل نظام التشغيل Windows 11 من مستكشف الملفات
- افتح File Explorer
- انقر فوق هذا PC
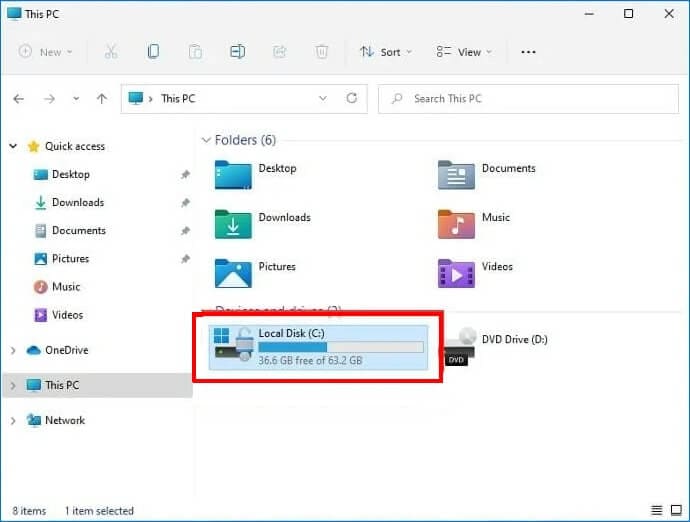
- انقر بزر الماوس الأيمن فوق محرك مشفر
- انقر على Manage BitLocker للوصول إلى قائمة التشفير لمحركات الأقراص الخاصة بك.
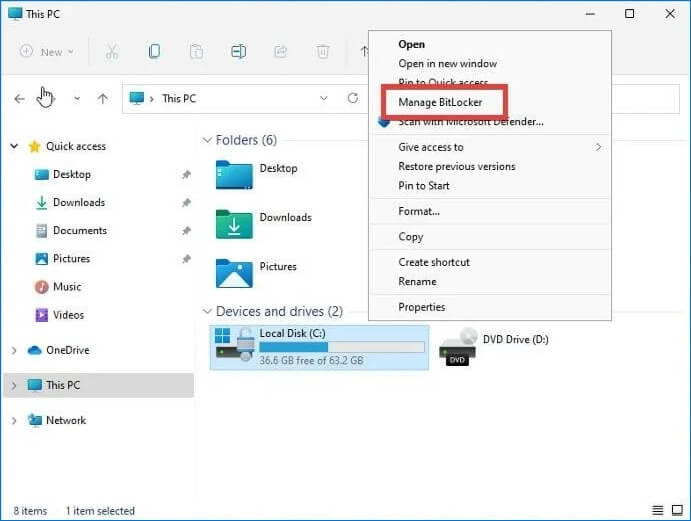
- يجب أن تظهر نافذة صغيرة تخبرك أن تم فك تشفير محرك الأقراص. اعتمادًا على حجم الملف، قد يستغرق الأمر بعض الوقت.
- انقر فوق الزر قم بإيقاف تشغيل BitLocker
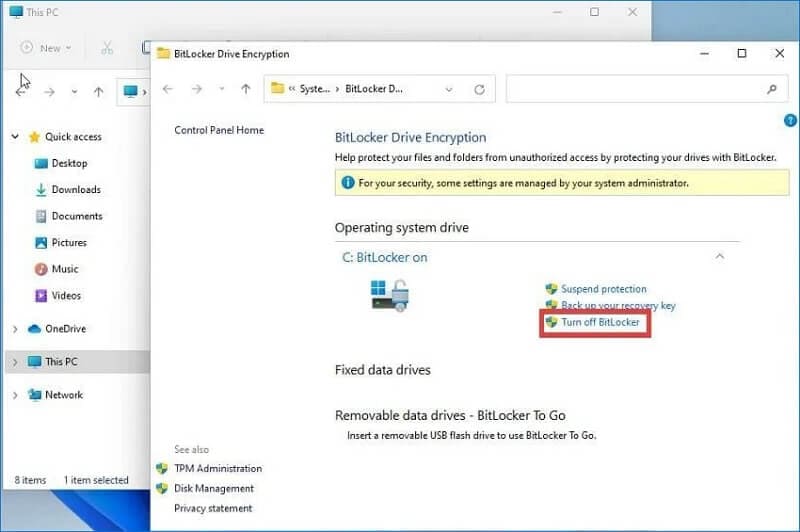
- انتظر بعض الوقت حتى يقوم جهاز الكمبيوتر الخاص بك بفك تشفير الملف.
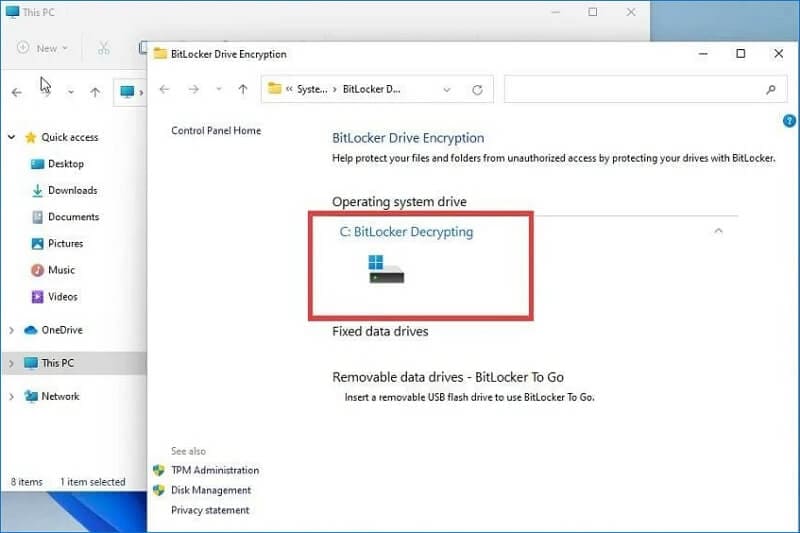
عندما تنتهي عملية فك التشفير، ستخبرك قائمة تشفير محرك BitLocker بأن الميزة قد تم إيقاف تشغيلها الآن.
الطريقة 2. تعطيل تشفير BitLocker على نظام التشغيل Windows 11 في لوحة التحكم
To قم بإيقاف تشغيل BitLocker على نظام نظام التشغيل Windows 11 الخاص بك جهاز الكمبيوتر، كل ما عليك فعله هو فتح شريط البحث الخاص بك واتباع التعليمات أدناه.
- افتح ال لوحة التحكم من قائمة ابدأ واختر النظام والأمن .
- انقر على BitLocker Drive Encryption .
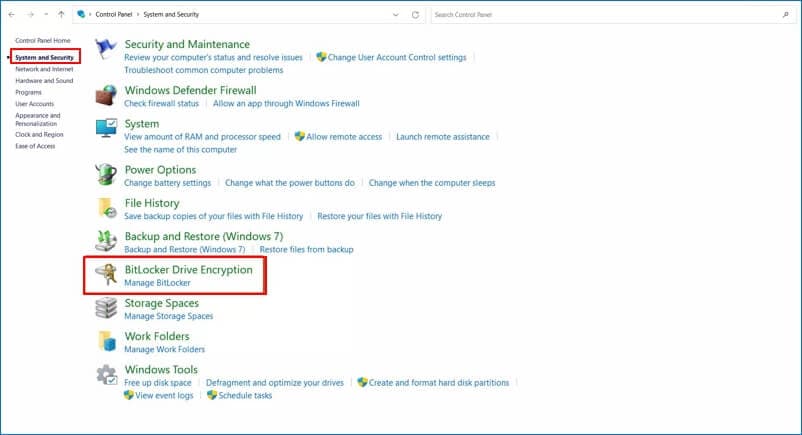
- انقر على قم بإيقاف تشغيل BitLocker على اليمين.
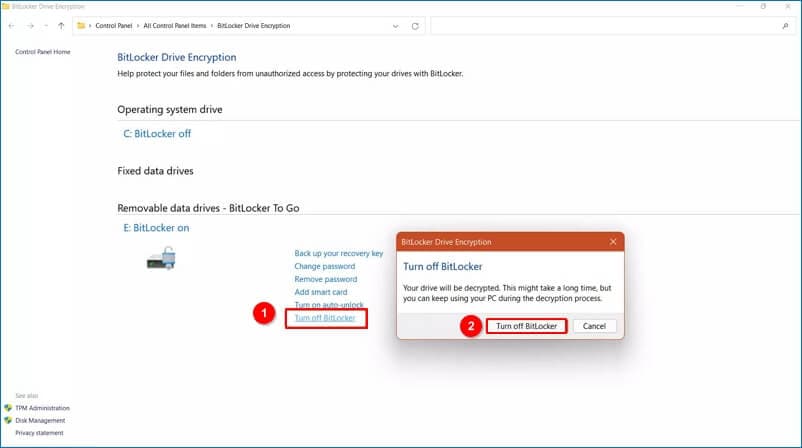
- قم بتأكيد قم بإيقاف تشغيل BitLocker وامنحه بعض الوقت. اعتمادًا على حجم محرك الأقراص الخاص بك، سيتم فك تشفير التطبيق في غضون ساعة أو ساعتين.
الطريقة 3. تعطيل تشفير BitLocker على نظام التشغيل نظام التشغيل Windows 11 من خلال تطبيق الإعدادات
تختلف إزالة BitLocker من تطبيق الإعدادات قليلاً عن كيفية القيام بذلك عبر لوحة التحكم.
- اذهب إلى ابدأ القائمة
- انقر على إعدادات > نظام > تخزين
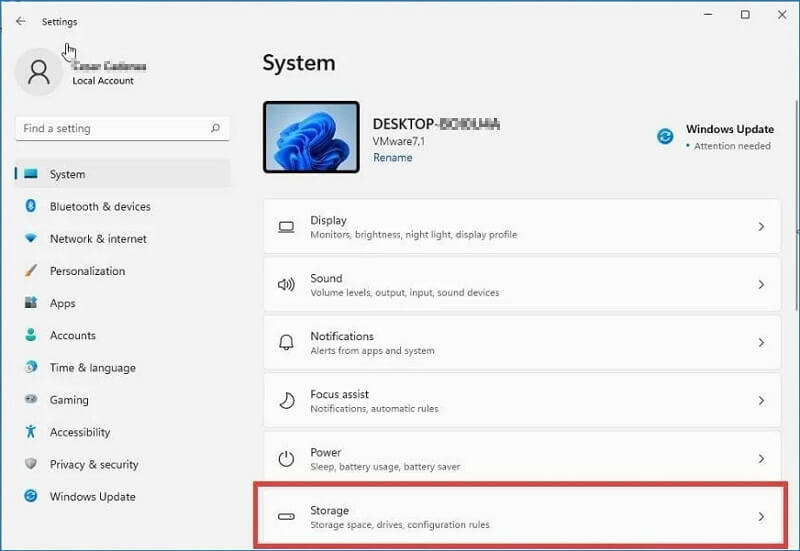
- قم بالتمرير والبحث إعدادات التخزين المتقدمة
- من القائمة، حدد القرص و المجلدات .
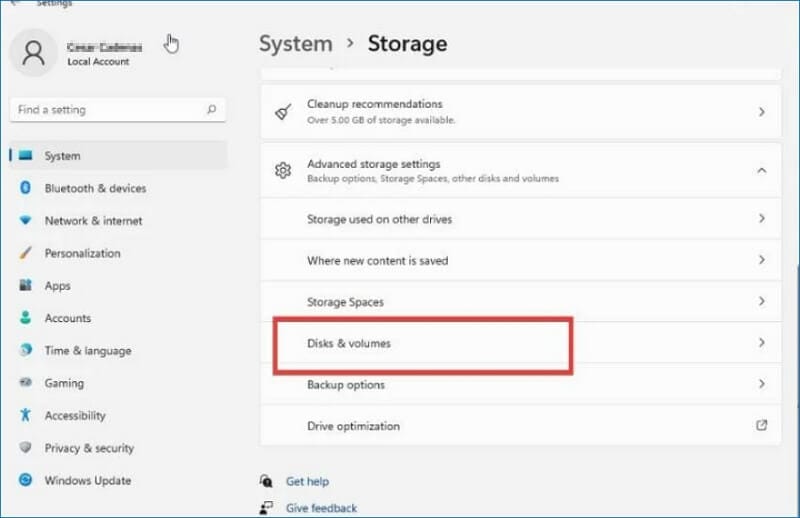
- قم بتحديد Drive. على سبيل المثال، محرك الأقراص C.
- انقر فوق خصائص
- قم بالتمرير للعثور على BitLocker section
- انقر على قم بإيقاف تشغيل BitLocker.
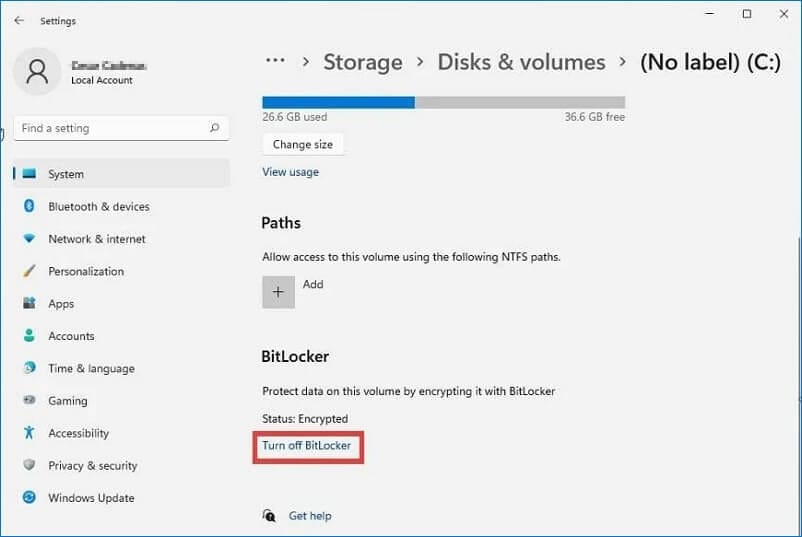
- BitLocker Drive Encryption ستظهر القائمة.
- انقر على قم بإيقاف تشغيل BitLocker لتأكيد إزالة تشفير BitLocker.
ستستغرق العملية بعض الوقت. انتظر حتى يحدث ذلك.
الطريقة 4. تعطيل تشفير BitLocker على نظام التشغيل نظام التشغيل Windows 11 عبر موجه الأوامر
هناك أمران كافيان ل قم بإيقاف تشغيل BitLocker على نظام التشغيل نظام التشغيل Windows 11.
- قم بتشغيل الأمر موجه موجه من Start menu
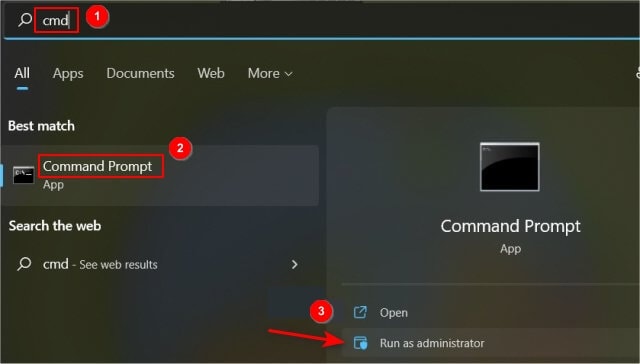
- اكتب الأمر: manage-bde -unlock Drive-Name: -RecoveryPassword Recovery-Code. لفتح محرك BitLocker المشفر
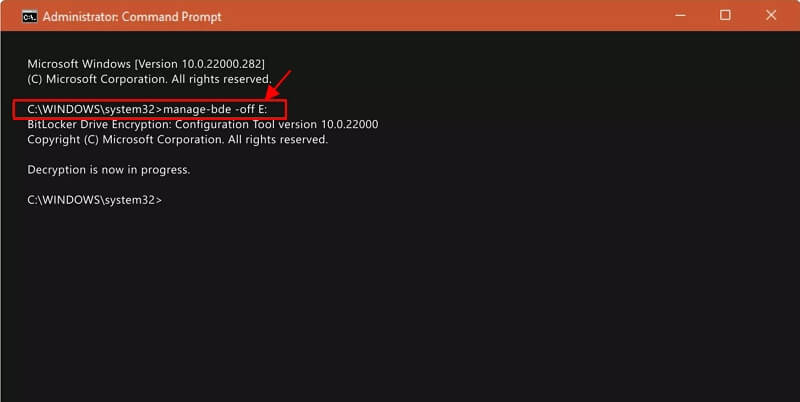
- اكتب: إدارة اسم محرك الأقراص bdeoff: لإيقاف تشغيل BitLocker باستخدام موجه الأوامر
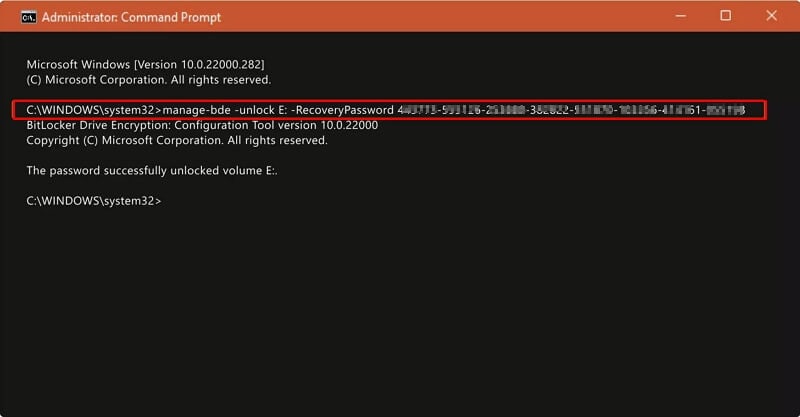
ملاحظة مهمة: استبدل اسم محرك الأقراص بحرف محرك الأقراص. استبدل Recovery-Code و BitLocker Encrypted Drive بالملف الفعلي مفتاح استرداد BitLocker المخصصة أثناء تشفير محرك الأقراص.
الطريقة 5. تعطيل تشفير BitLocker على نظام التشغيل Windows 11 عبر PowerShell
يسمح لك Windows Powershell بإلغاء تثبيت BitLocker بالطريقة التالية.
- افتح ال قائمة ابدأ . ثم اكتب powershell في البحث Windows Powershell واختر تشغيل كمسؤول.
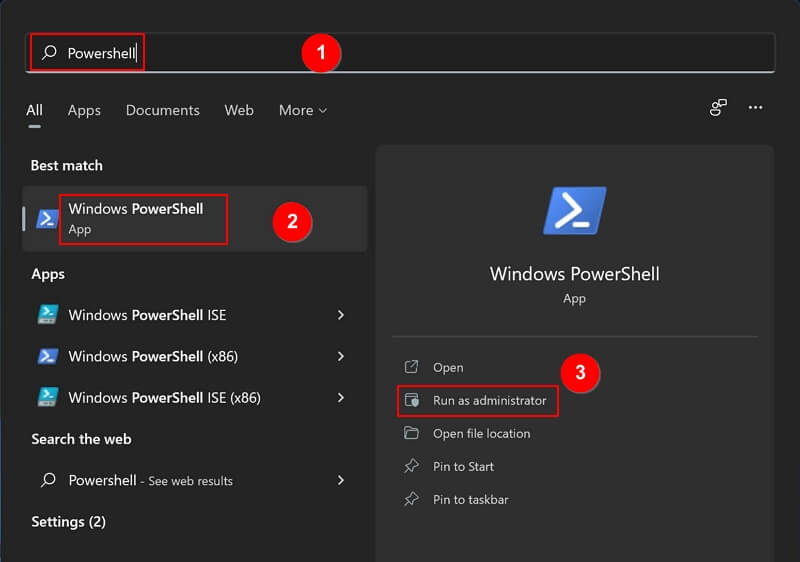
- اكتب الأمر: Disable-BitLocker -MountPoint Drive_Name:
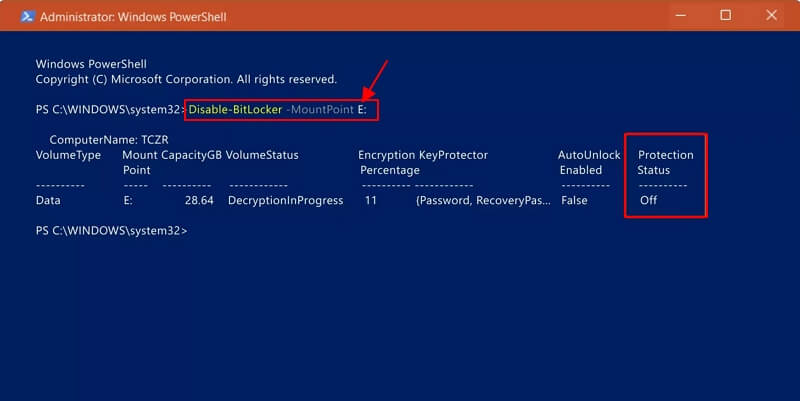
- اكتب Drive_Name مع حرف المحرك محرك BitLocker المشفر. انتظر حتى تنتهي عملية فك التشفير. بعد ذلك، تحقق من حالة فك تشفير Bitlocker.
- سيطالبك جهاز الكمبيوتر الخاص بك بإعادة تشغيل النظام. إعادة تشغيل it
الطريقة 6. تعطيل تشفير BitLocker على نظام التشغيل Windows 11 من خدمات Windows
- افتح Windows Run بالضغط على الاختصار “ مفتاح Windows + R” واكتب msc. ثم اضغط على OK.
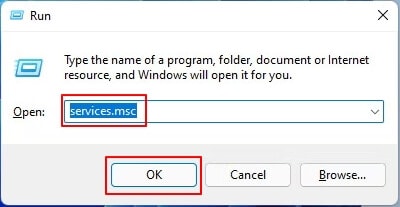
- قم بالتمرير لأسفل وانقر نقرًا مزدوجًا فوق خدمة تشفير محرك BitLocker.
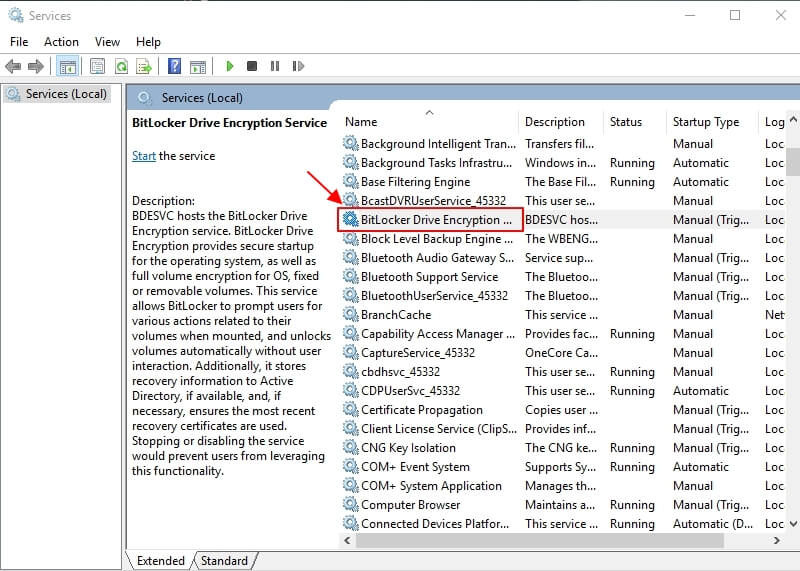
- اضبط نوع بدء التشغيل على Disabled. انقر فوق Apply.

- إعادة تشغيل حاسوبك
الطريقة 7. تعطيل تشفير BitLocker على نظام التشغيل نظام التشغيل Windows 11 عبر محرر نهج المجموعة المحلي
- اضغط على Windows + R الاختصار والنوع msc لفتح محرر نهج المجموعة المحلي.
- ثم اضغط تكوين الكمبيوتر و > قوالب إدارية و > مكونات Windows > تشفير محرك BitLocker > محركات أقراص البيانات القابلة للإزالة.
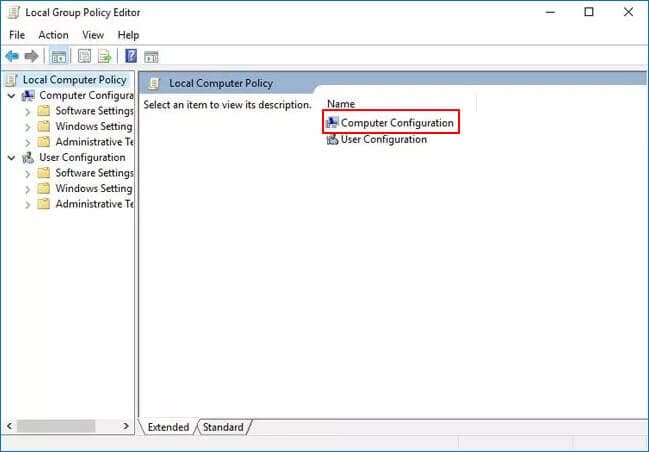
- انقر نقرًا مزدوجًا فوق التحكم في استخدام BitLocker على محركات الأقراص القابلة للإزالة
- حدد Disabled واضغط على OK
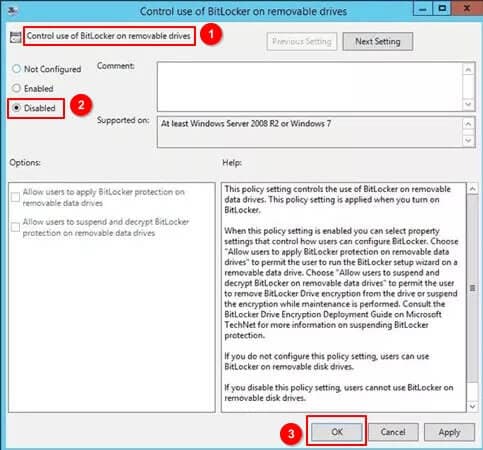
عند التمكين، سيسمح إعداد النهج هذا باستخدام BitLocker لمحركات أقراص البيانات القابلة للإزالة. لا يؤثر تشغيل الميزة على وحدات تخزين النظام أو أقراص التمهيد.
يمكن أن يكون لاستخدام BitLocker تأثير كبير على أمان وخصوصية بياناتك. قد تفكر في تكوين إعداد السياسة هذا أو تعطيله تمامًا إذا لم تكن بحاجة إلى محركات أقراص قابلة للإزالة كثيرًا.
الطريقة 8. تهيئة القرص الصلب المشفر لإزالة BitLocker
الجواب على هذا السؤال هو "نعم" مدوية! يمكنك ذلك بسهولة تهيئة محرك أقراص ثابت مشفر، ولكنها ليست دائمًا بهذه البساطة أو الوضوح. لا تعمل التنسيقات على الأقراص التالفة أيضًا، لذا تأكد من أن لديك وقتًا كافيًا قبل تنسيق بياناتك الثمينة.
من الممكن تهيئة محرك أقراص ثابت مشفر، ولكن قد تكون العملية أكثر تعقيدًا من تنسيق محرك أقراص عادي.
- اذهب إلى شريط البحث .
- اكتب Disk Management وانقر عليها. ادخل الى نافذة إدارة القرص Disk Managemen Window.
- الآن، راجع محركات أقراص الأنظمة الخاصة بك المدرجة في نافذة إدارة الأقراص. Identify أيهما تشفير BitLocker و انقر بزر الماوس الأيمن فوق عليه لبدء التنسيق. اضغط على تهيئة شكل
- عند النقر فوق اللوحة المنبثقة، تحقق من أن القرص له مسمى بشكل صحيح مع نظامها الصحيح وحجم التخصيص.
- سيتم محو محرك الأقراص! قد تتلقى إشعارًا تحذيريًا، لذا تأكد من ذلك back حتى كل ما تبذلونه من data قبل النقر "OK. "لا يمكنك التضحية بمحرك الأقراص الثابتة الخاص بك! لذا تأكد من عمل نسخة احتياطية لجميع البيانات الموجودة على هذا الجهاز قبل النقر على "OK."
- سيقوم BitLocker بتهيئة محرك الأقراص الخاص بك؛ يرجى الانتظار بضع دقائق قبل الوصول إلى قرص محمي بواسطة BitLocker على النظام مرة أخرى.
نجح تشفير BitLocker في تنسيق محرك الأقراص الخاص بك، ولكن يتم الآن فقد جميع البيانات الموجودة عليه. يمكنك استعادة كل شيء من نسخة احتياطية إذا كان لديك واحد أم لا؛ خلاف ذلك، كل شيء مخزّن بداخله سيختفي نهائيًا. ومع ذلك، هناك طرق لاستعادة البيانات بعد التنسيق، وتعلم كيفية القيام بذلك استعادة البيانات من محرك BitLocker المشفر.
ملاحظة:
1. ستطلب منك عملية التشفير كلمة المرور لفتحها. إذا تم إدخاله بشكل صحيح، فإن تنسيق محرك الأقراص الثابتة المشفر يكون ممكنًا وناجحًا.
2. ليس من السهل دائمًا تهيئة محرك أقراص مشفر، ولكن توجد طرق للقيام بذلك دون استخدام الأدوات المذكورة أعلاه. ومع ذلك، إذا جربت ذلك، فسيظل محرك الأقراص الثابتة الخاص بك مشفرًا بعد التهيئة.
التلخيص
بينما تعطيل تشفير BitLocker على نظام التشغيل نظام التشغيل Windows 11 قد يكون ضروريًا لبعض الشركات، فمن المهم تقييم المخاطر والفوائد المرتبطة بذلك. توفر Microsoft العديد من الموارد للمساعدة في جعل العملية سلسة قدر الإمكان، ولكن لا يزال من الضروري فهم الخطوات التي يتم اتخاذها ولماذا.
ما الخطأ في Drive
- استعد محرك الأقراص الخاص بك
- استعادة محرك الأقراص المهيأ
- استعادة محرك الأقراص الذي لم يتم اكتشافه
- استرجع بيانات محرك أقراص WD
- إحضار الملفات من محرك أقراص خارجي
- يمكن استعادة البيانات التي تم مسحها
- إصلاح محرك الأقراص الخاص بك
- القرص الصلب لا التمهيد؟ إصلاحه
- ماذا لو قرص غير مخصص؟
- التعامل مع تحطم القرص الصلب
- إصلاح القرص واستعادة البيانات
- تنسيق / مسح محرك الأقراصe
- تعرف على محرك الأقراص الخاص بك

Khalid Abdullahi
contributor Editor
Generally rated4.5(105participated)