BitLocker كان تشفير محرك الأقراص موجودًا منذ بضع سنوات حتى الآن، ويستخدمه المزيد والمزيد من الأشخاص لحماية بياناتهم. ومع ذلك، إذا لم تكن معتادًا على BitLocker، فهي ميزة مضمنة في Windows تقوم بتشفير محرك الأقراص الثابتة، مما يجعل من الصعب على شخص ما الوصول إلى بياناتك إذا قام بسرقة جهاز الكمبيوتر الخاص بك. في منشور المدونة هذا، سنوضح لك كيفية القيام بذلك قم بتشغيل BitLocker وقم بتمكين BitLocker على أنظمة التشغيل Windows 10 و نظام التشغيل Windows 11 و Windows 10 Home و نظام التشغيل Windows 11 Home. سنناقش أيضًا قضايا مثل "لا يمكن لـ BitLocker تشفير محرك الأقراص."
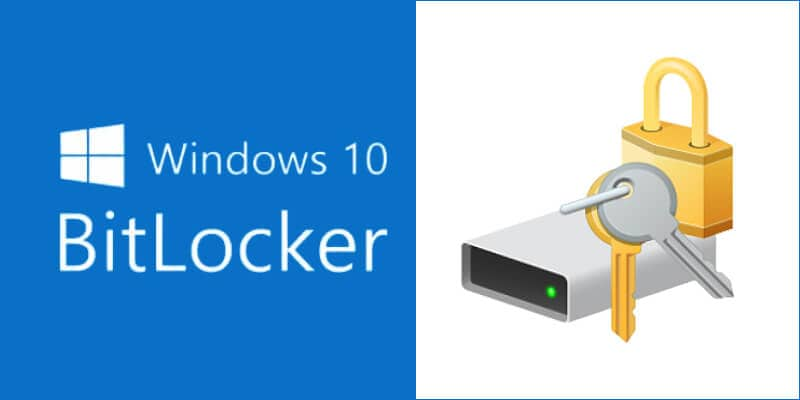
في هذه المقالة
متطلبات تشغيل BitLocker
1.1 أنظمة التشغيل المدعومة
- نظام التشغيل Windows 11 - Education, Pro, or Enterprise edition
- Windows 10 - Education, Pro, or Enterprise edition
- Windows 8 — Professional or Enterprise edition
- Windows 7 — Enterprise or Ultimate edition
- بالنسبة لنظام التشغيل Windows 7، يجب تثبيت وحدة النظام الأساسي الموثوقة (TPM) الإصدار 1.2 أو إصدار أحدث. يجب أيضًا تمكينه وتنشيطه (أو تشغيله) - كيفية التحقق من حالة TPM الخاصة بك.
- على الرغم من أن BitLocker ليس جزءًا من نظام التشغيل Windows 11 Home، فلا يزال بإمكانك حماية الكمبيوتر والملفات باستخدام "تشفير الجهاز". في الإصدار Home من نظام التشغيل Windows 11، يعد تشفير الجهاز إصدارًا خفيفًا من BitLocker.
1.2 متطلبات أخرى
- يجب عليك ان تقوم بتسجيل الدخول كمدير
- يجب أن يكون لديك وصول إلى طابعة لطباعة مفتاح الاسترداد.
1.3 هل يجب علي تمكين BitLocker؟
نعم يجب عليك. يعد BitLocker طريقة رائعة لحماية بياناتك إذا كنت قلقًا بشأن فقدان الوصول المادي أو المعاملات. يمكنك تشغيله الآن دون أي تأثير على الأداء، لذلك أوصي بالنظر في هذه الميزة قبل اتخاذ قرار ضد التشفير تمامًا.
BitLocker هو برنامج تشفير يحمي جميع الملفات الموجودة على نظام التشغيل الخاص بك، بما في ذلك معلومات المبادلة والإسبات. كما يتحقق أيضًا من سلامة مكونات التمهيد المبكرة للتأكد من عدم العبث بها أثناء التثبيت أو بعد اكتمال الإعداد. هناك أيضًا عدة طرق إيقاف تشغيل BitLocker في حال احتجت.
ومع ذلك، يجب عليك الاحتفاظ بنسخة احتياطية من مفاتيح استرداد Bitlocker. هذه ضرورية عند تحديث اللوحة الأم أو البرامج الثابتة دون حماية التعليق، لذا تأكد من نسخها احتياطيًا.
الآن، دعنا نناقش كيف يمكنك ذلك تمكين تشفير BitLocker على Windows 10, 11, 10 Home، و 11 Home.
قم بتمكين تشفير BitLocker على نظام التشغيل Windows 10
- اكتب Manage في مربع البحث على شريط المهام، ثم حدد BitLocker من جميع النتائج المتاحة. أو يمكنك النقر فوق ابدأ القائمة وحدد "Control panel."
- اذهب داخل النظام والأمن > BitLocker Drive Encryption.
- انقر فوق Manage BitLocker
- حدد تشغيل تشفير BitLocker
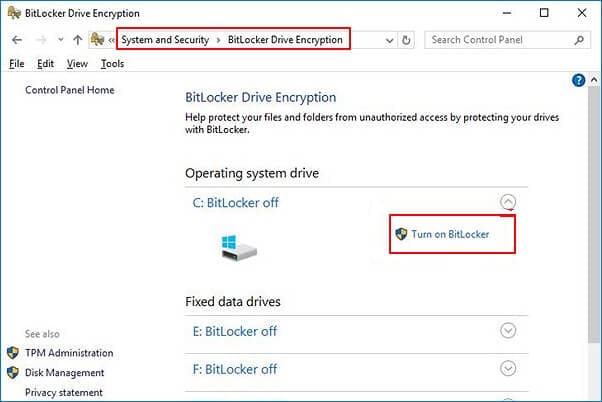
اتبع التعليمات الواردة.
نصيحة: إذا كان جهازك لا يوفر التشفير، فيمكنك تشغيل تشفير BitLocker القياسي
قم بتمكين تشفير Bitlocker على نظام التشغيل نظام التشغيل Windows 11
لـ تمكين تشفير BitLocker على نظام التشغيل نظام التشغيل Windows 11، اتبع الخطوات الموضحة أدناه
- تشغيل الإعدادات من قائمة ابدأ واضغط على التخزين
- تحت إدارة التخزين، ابحث عن إعدادات التخزين المتقدمة وانقر فوق it.
- اضغط على أقراص و مجلدات .
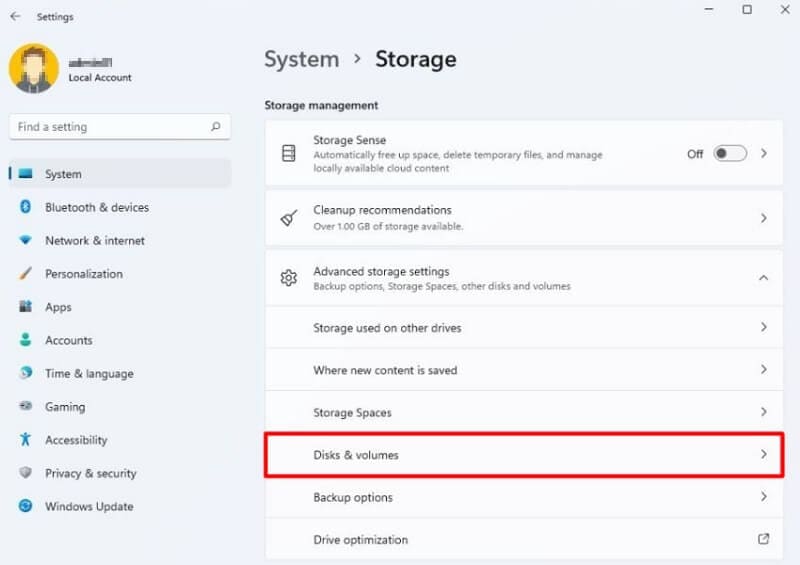
- لاحظ حرف محرك الأقراص الخاص بالقسم المشفر. اختر الآن القسم الذي تريد استخدامه للتشفير وانقر فوق
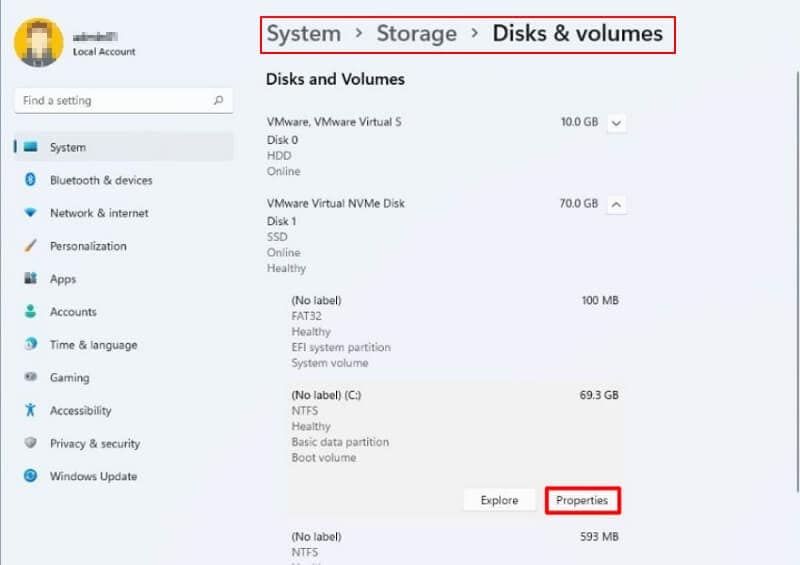
- اضغط على تشغيل BitLocker
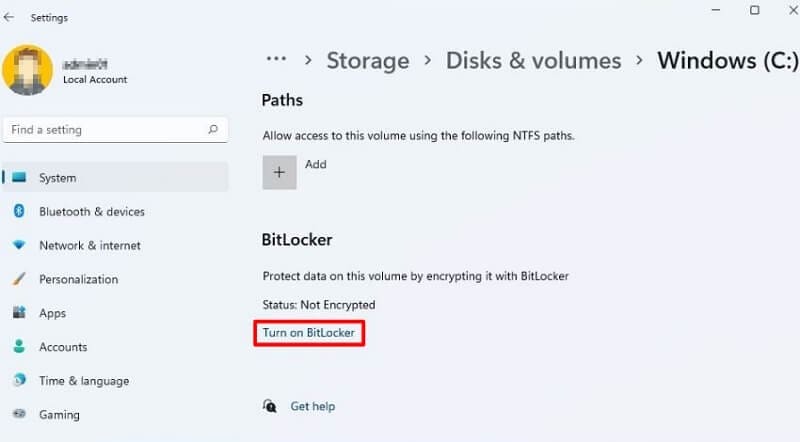
قم بتمكين تشفير BitLocker على نظام التشغيل Windows 10 Home
لا يوفر Windows 10 Home القدرة على تشفير محركات الأقراص الخاصة بك باستخدام BitLocker. ومع ذلك، يمكنه إلغاء تأمين محركات الأقراص المشفرة التي تمت حمايتها بالفعل بواسطة إصدار سابق من برنامج تشفير Microsoft والوصول إليها.
لتشغيل BitLocker، تحتاج إلى توصيل محرك الأقراص بجهاز كمبيوتر يعمل بنظام نظام التشغيل Windows 11/10 Professional أو Enterprise. يمكنك بعد ذلك إعادة توصيله واستخدام ميزة التشفير المضمنة لأجهزة الكمبيوتر التي تعمل بنظام Windows 10 Home أيضًا!
ومع ذلك، لاستخدام ميزة تشفير الجهاز في Windows 10 Home، فأنت بحاجة إلى شيئين:
- تم تمكين وحدة النظام الأساسي الموثوقة (TPM).
- نظام به برامج ثابتة مثل واجهة البرامج الثابتة القابلة للتوسيع الموحدة (UEFI).
لتشغيل تشفير الجهاز على Windows 10 Home
- اذهب إلى الإعدادات في Windows
- انقر على التحديث والأمن
- اضغط على تشفير الجهاز
- انقر"تشغيل Turn on" لبدء التشفير.
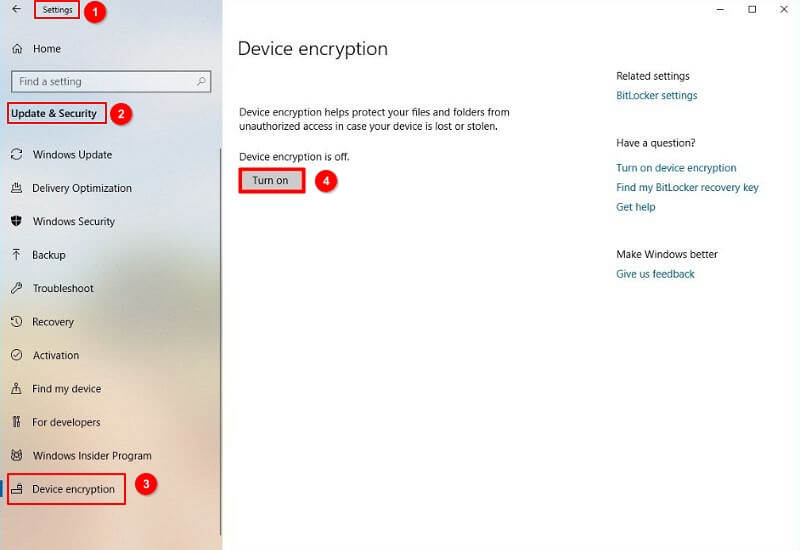
قم بتمكين تشفير BitLocker على نظام التشغيل Windows 11 Home
أسهل طريقة ل تشغيل BitLocker لنظام التشغيل Windows الخاص بك 11 الكمبيوتر المنزلي باتباع الخطوات التالية:
- اذهب إلى الإعدادات .
- انقر على الخصوصية و حماية.
- أسفل قسم "الأمان"، اضغط على تشفير الجهاز
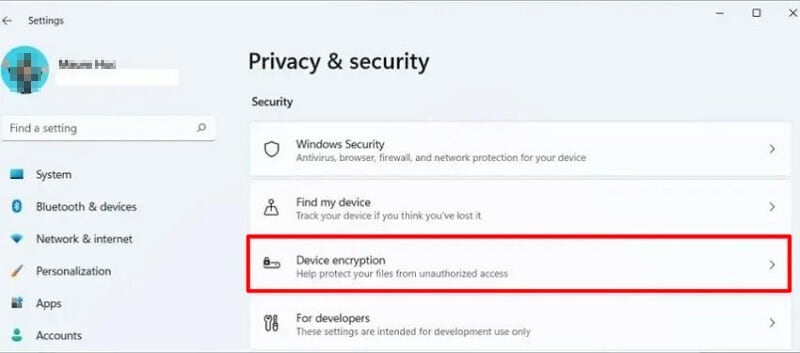
- على زر التبديل , تشغيل التشفير على الجهاز لتمكين تشفير BitLocker على نظام التشغيل نظام التشغيل Windows 11.
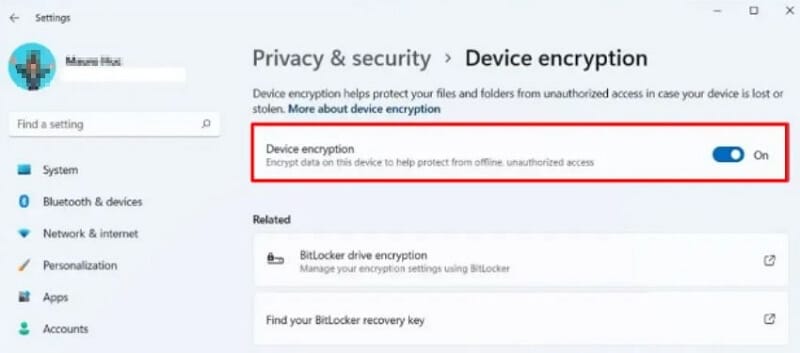
الآن بعد أن أكملت هذه الخطوات، بدأ محرك أقراص النظام في التشفير.
قم بتمكين BitLocker للانتقال إلى محركات الأقراص القابلة للإزالة على نظام التشغيل Windows 10
- تشغيل لوحة التحكم وافتحه لعرض خياراتك
- الانتقال إلى النظام والأمن
- انقر على BitLocker Drive Encryption
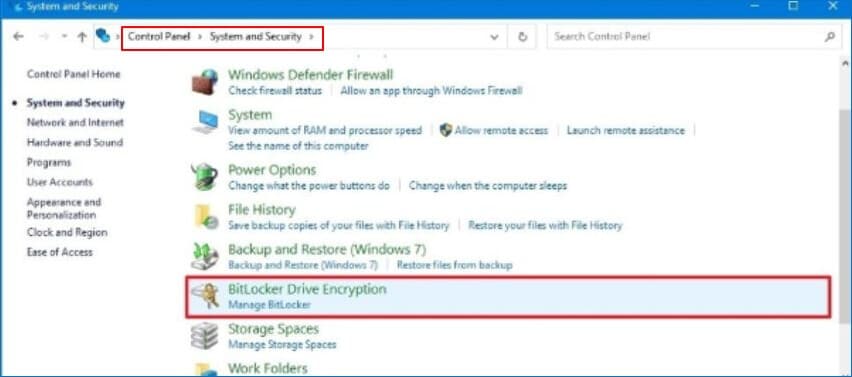
- انقر فوق "تشغيل BitLocker" الكذب مقابل محرك USB القابل للإزالة الذي ترغب في تشفيره.
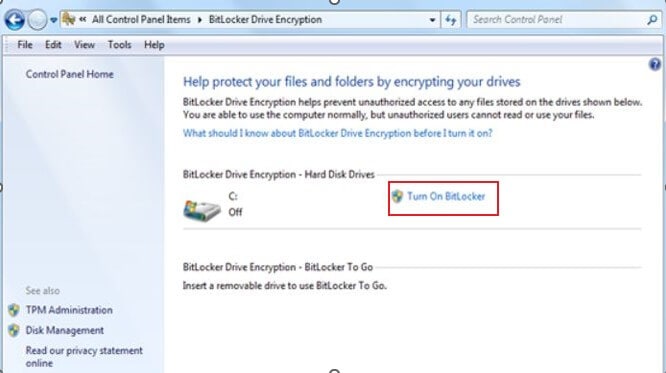
قم بتمكين Bitlocker للانتقال إلى محركات الأقراص القابلة للإزالة على نظام التشغيل نظام التشغيل Windows 11
يتيح لك BitLocker to Go حماية بياناتك باستخدام مفتاح تشفير AES، بحيث لا يمكن الوصول إليه إلا عند إدخال كل من كلمة المرور ورمز الاسترداد.
الخطوات:
- اذهب إلى الإعدادات
- انقر على System > Storage.
- أثناء توسع القائمة، انقر فوق أقراص و أحجام.
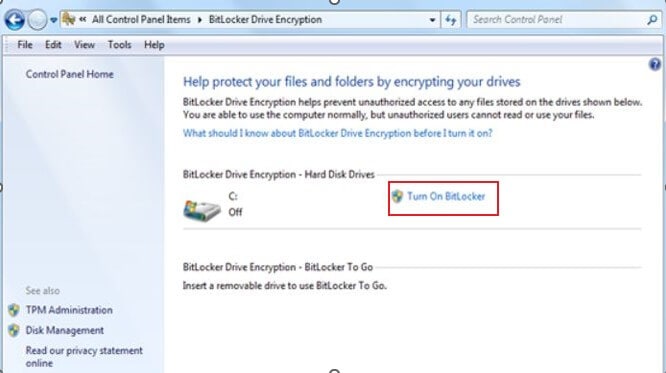
- Choose خصائص
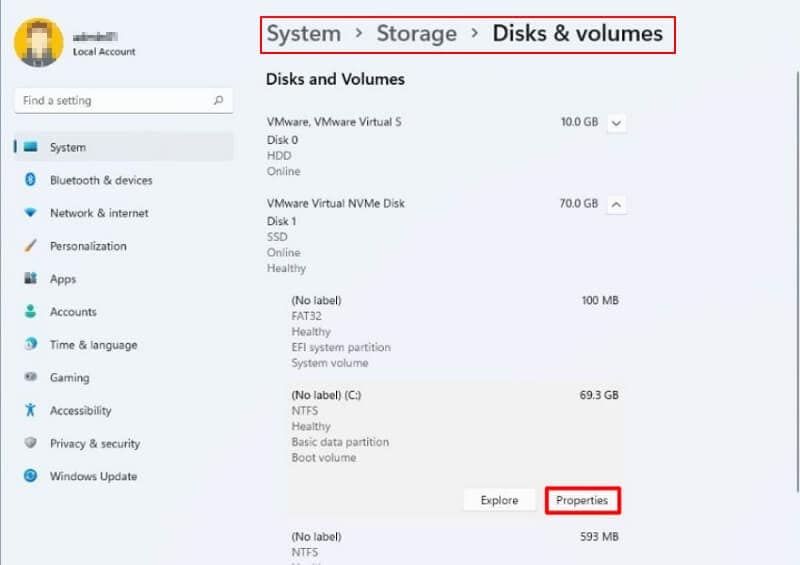
- قم بالتمرير وحدد تشغيل BitLocker
- ضمن قسم "محرك نظام التشغيل"، انقر فوق تشغيل BitLocker
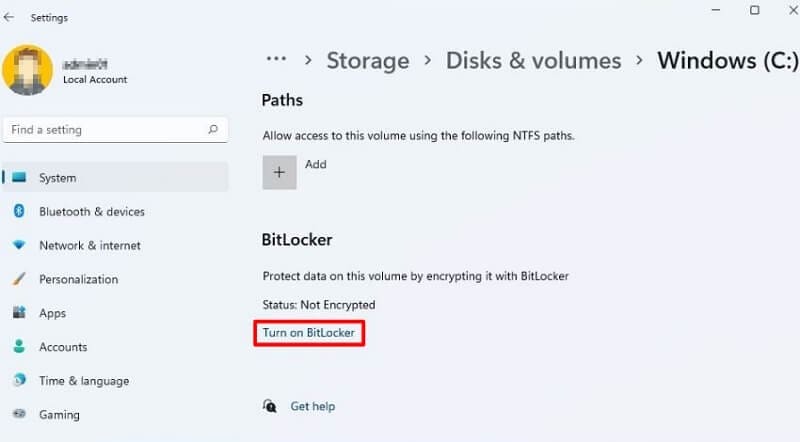
- حدد حفظ في حساب Microsoft. انقر التالي
- حدد تشفير مساحة القرص المستخدمة فقط. انقر التالي
- حدد وضع التشفير الجديد . انقر التالي
- حدد فحص تشغيل نظام BitLocker. اضغط على متابعة
- اضغط على إعادة التشغيل
تم تمكين BitLocker الآن على جهاز الكمبيوتر الخاص بك! يحتاج النظام إلى بضع دقائق للانتهاء من تسجيل الدخول والتنسيق، ولكن بمجرد الانتهاء من ذلك، سيكون بإمكانك الوصول من خلال Bitlocker باستخدام أي محركات أقراص قابلة للإزالة.
لا يمكن لـ BitLocker تشفير محرك الأقراص؟ كيفية الإصلاح
في بعض الأحيان، قد لا يعمل BitLocker على النحو المنشود. دعونا نرى ما قد يسبب هذا تشفير BitLocker فشل في نظامك.
تتضمن بعض الأسباب الأكثر شيوعًا لـ "فشل تشفير BitLocker" ما يلي:
- لا يمكن تشغيل محرك الأقراص إلا إذا كان الكمبيوتر يفي بمواصفات معينة. أولاً، يجب التأكد من تمكين الضغط ولا يمكن أن يكون هناك أي أنظمة ملفات ذات مجموعات أصغر من 4 كيلو بايت في الحجم لأن هذه قد تشكل عقبات أمام عملية التشفير.
- قد يكون معالج BitLocker مفقودًا من قائمة السياق لمحرك الأقراص الخاص بك، أو قد لا تتمكن من الوصول إليه لأنه مدفون ضمن النظام والأمن > يقوم BitLocker بتشغيل التشفير.
إذا فشل BitLocker في تشفير محرك الأقراص، فيمكنك استخدام الحلول البسيطة التالية لإصلاح ذلك "لا يمكن لـ BitLocker تشفير محرك الأقراص" .
الحل 1. نظف القرص وأعد إنشاء القسم
أ. استخدم أداة جهة خارجية لمسح القسم
هناك بعض الأدوات الرائعة المتاحة لمساعدتك في إصلاح "لا يمكن لـ BitLocker تشفير محرك الأقراص” مثل AOMEI Partition Assistant. يمكنهم إدارة القرص الصلب وتقسيمه وتحسينه.
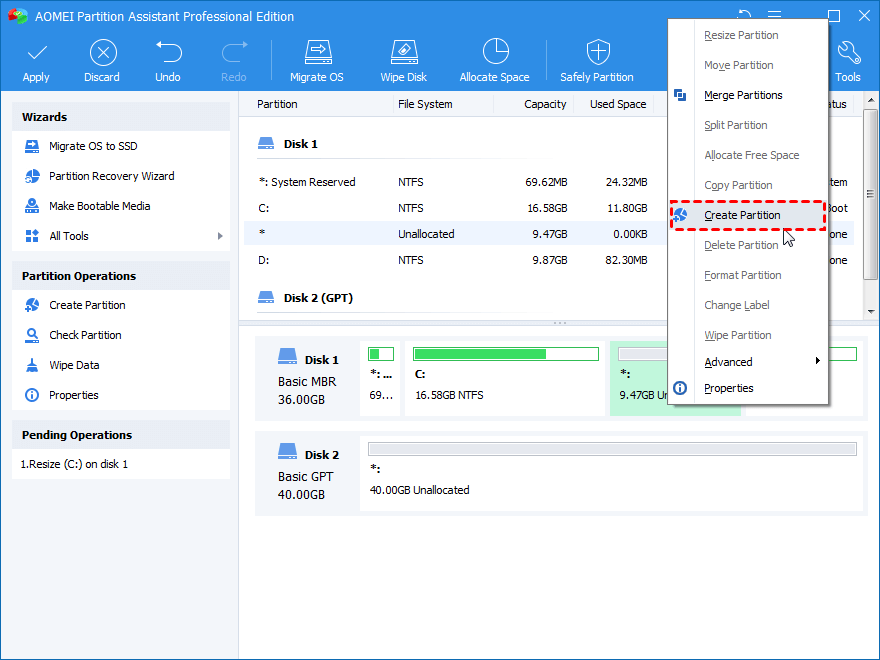
يعني استخدام أداة جهة خارجية أنها ستحذف جميع البيانات الموجودة على القرص الخاص بك. لذلك، قم بإنشاء نسخة احتياطية خارج محرك الأقراص في حالة فقد أي ملفات أو مجلدات أثناء المسح.
ومع ذلك، إذا كنت لا تزال تفقد بياناتك، فيمكنك استخدام Wondershare Recoverit. لاستعادة ملفاتك.

لنظام التشغيل Windows XP / Vista / 7/8/10/11
لنظام التشغيل macOS X 10.10 - macOS 13
ب. قسم يدوي باستخدام موجه الأوامر
- اكتب cmd في شريط البحث في الزاوية العلوية اليمنى من الشاشة لتشغيل نظام Windows المدمج موجه الأمر وانقر فوق تشغيل كمسؤول.
- اكتب "diskpart" ثم اضغط على Enter.
- يعرض الأمر list disk جميع محركات الأقراص في النظام.
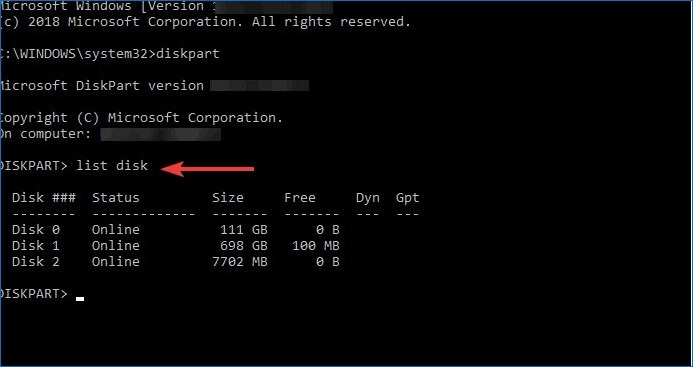
- لإصلاح الأخطاء الموجودة على محرك الأقراص الثابتة لديك، حدد disk # وادخل.
- اكتب clean واضغط على Enter لإكمال المهمة.
- لإنشاء قسم جديد، انتظر حتى يتم تنظيف محرك الأقراص.
- قم بإنشاء قسم أساسي واضغط على Enter.
- اكتب تعيين الحرف "#"
- لتهيئة محرك الأقراص الثابتة، انتقل إلى خيارات التنسيق وحدد format fs=ntfs.
مع العملية اليدوية، تابع بحذر شديد واتبعها حرفياً.
الحل 2. قم بتغيير إعدادات شريحة الأمان
- تحتاج أولاً إلى بدء تشغيل جهازك وفتح BIOS
- بعد ذلك، توجه إلى الأمن علامة التبويب وحدد إعدادات شريحة الأمان الخاصة بك.
- عندما تكون جاهزًا، حدد Discrete TPM .
- بمجرد إجراء التغييرات الخاصة بك، انقر فوق الزر مسح رقاقة الأمان لوضع اللمسات الأخيرة عليها.
- أعد تشغيل الكمبيوتر وحاول مرة أخرى. إذا استمرت المشكلة، اتصل بخبير.
الحل 3. قم بتمكين BitLocker بدون TPM متوافق
- اذهب إلى ابدأ وفتح Run
- اكتب gpedit.msc، ثم اضغط على "موافق" بمجرد وصولك.
- انقر على القوالب الإدارية from تكوين الكمبيوتر متبوعًا بمكونات Windows.
- اختر BitLocker Drive.
- اذهب الى Encryption وثم محركات أنظمة التشغيل
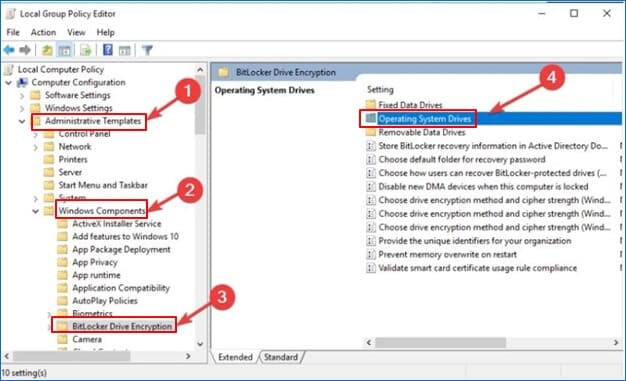
- انقر نقرًا مزدوجًا فوق علامة التبويب طلب مصادقة إضافية عند بدء التشغيل
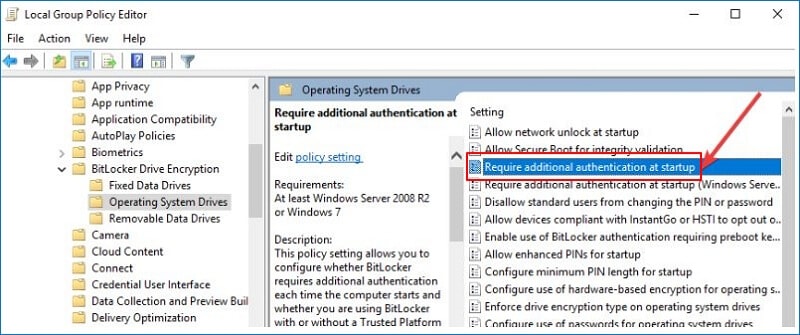
- يفتح نافذة جديدة تصل. اختر ممكّن.
- انقر فوق "تطبيق" لحفظ جميع التغييرات
الآن انطلق وحاول تشفير محرك الأقراص الخاص بك باستخدام BitLocker.
الاستنتاج
على الرغم من أن BitLocker أداة قوية، إلا أنها ليست سهلة دائمًا. في منشور المدونة هذا، مررنا بك من خلال كيفية تمكين BitLocker على Windows 10 و 11. ناقشنا أيضًا بعض المشكلات الأكثر شيوعًا التي يواجهها المستخدمون عند محاولة تشفير محركات الأقراص الخاصة بهم باستخدام BitLocker. إذا كانت لديك استفسارات أو واجهت مشكلات أثناء محاولة تشغيل BitLocker، فراجع مقالتنا أو تواصل معنا للحصول على المساعدة.
ما الخطأ في Drive
- استعد محرك الأقراص الخاص بك
- استعادة محرك الأقراص المهيأ
- استعادة محرك الأقراص الذي لم يتم اكتشافه
- استرجع بيانات محرك أقراص WD
- إحضار الملفات من محرك أقراص خارجي
- يمكن استعادة البيانات التي تم مسحها
- إصلاح محرك الأقراص الخاص بك
- القرص الصلب لا التمهيد؟ إصلاحه
- ماذا لو قرص غير مخصص؟
- التعامل مع تحطم القرص الصلب
- إصلاح القرص واستعادة البيانات
- تنسيق / مسح محرك الأقراصe
- تعرف على محرك الأقراص الخاص بك

Khalid Abdullahi
contributor Editor
Generally rated4.5(105participated)