يضيف تشفير محركات الأقراص الثابتة طبقة أخرى من الحماية لتأمين جميع بياناتك في وضع عدم الاتصال. في وقت سابق، كنت بحاجة إلى برنامج تابع لجهة خارجية للقيام بذلك، ولكن Microsoft جعلت المهمة أسهل من خلال تضمين ملفات BitLocker فك التشفير والتشفير كمعيار قياسي منذ Windows 7. وهي ميزة مضمنة منذ ذلك الحين. على الرغم من أن العديد من المستخدمين قد يجدونها مزعجة بعض الشيء، خاصةً عندما يقومون بذلك نسيت رقم التعريف الشخصي أو كلمة المرور الخاصة بـ BitLocker. حسنًا، لا تقلق بعد الآن، حيث سيصف هذا الدليل الطرق المختلفة لذلك قم بتعطيل BitLocker Windows 10.
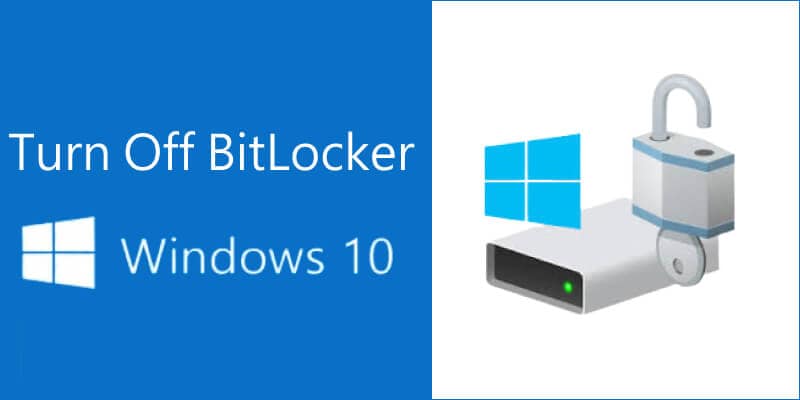
نصائح: Bitlocker هي ميزة تشفير تحمي بياناتك عن طريق التشفير في حالة فقد القرص الفعلي أو الكمبيوتر أو التعرض لهجوم فيروسات. لذلك، نوصي تشغيل BitLocker.
في هذه المقالة
الطريقة 1: تعطيل تشفير BitLocker لنظام التشغيل Windows 10 عبر لوحة التحكم
إنها الطريقة الأكثر سهولة في الاستخدام قم بإيقاف تشغيل BitLocker Windows 10. لا تحتاج إلى أي سطور أوامر أو برامج جهة خارجية لأن BitLocker جزء من إعدادات النظام. إلى إزالة تشفير BitLocker استخدام لوحة التحكم:
- قم بتشغيل لوحة التحكم من قائمة ابدأ وانتقل إلى النظام والأمن. يجب أن تشاهد Manage BitLocker خيار من القائمة. بدلاً من ذلك، يمكنك البحث عن إدارة BitLocker من شريط البحث .
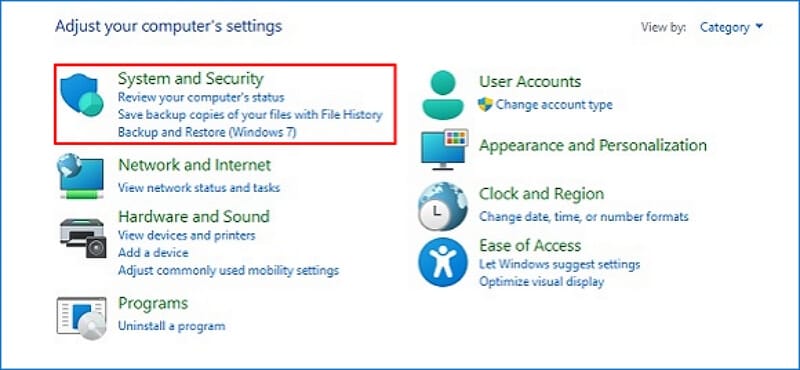
- افتح علامة التبويب، وسترى محركات الأقراص مع BitLocker نشطة. بجانب تلك المحركات هو خيار تعليق BitLocker أو تعطيله تمامًا.
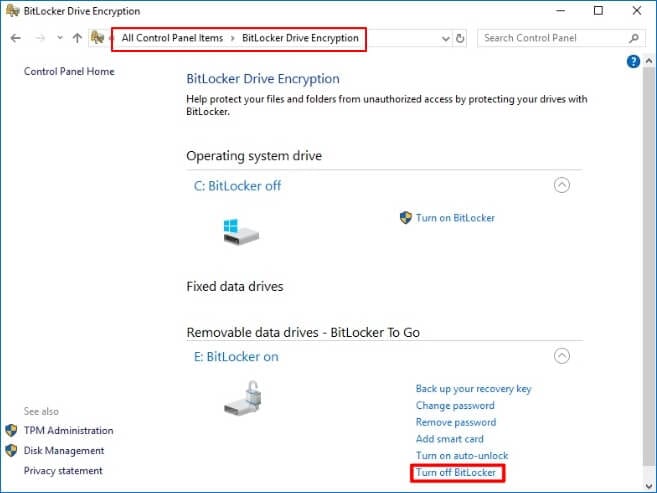
- اختر الخيار المناسب و قم بتأكيد التغييرات الخاصة بك.
ملاحظة: يجب أن تلاحظ أن هذه الطريقة تتطلب أن يكون لديك BitLocker PIN أو كلمة المرور في متناول يديك. إذا لم يكن الأمر كذلك، فمن الأفضل استخدام الطرق الأخرى الموضحة في هذا الدليل.
الطريقة 2: تعطيل BitLocker Windows 10 عبر الإعدادات
يحتوي Windows 10 على تطبيق إعدادات يساعدك في مراقبة تكوين نظامك بشكل أكثر شمولاً. على سبيل المثال، ل قم بإزالة BitLocker Windows 10 باستخدام الإعدادات:
- قم بتشغيل تطبيق الإعدادات من قائمة ابدأ أو حدد موقعه باستخدام وظيفة البحث . يمكنك أيضًا البحث عن اختصار بالضغط على Windows + I keys together.
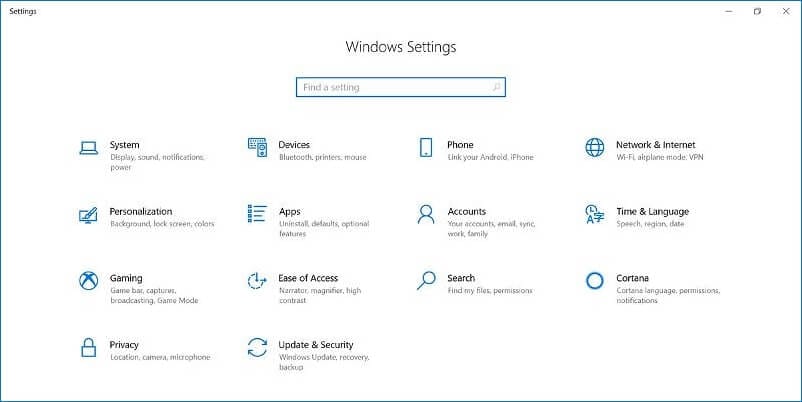
- اذهب إلى System .
- اختر ال حول الخيار في اللوحة اليمنى من النافذة المنبثقة.
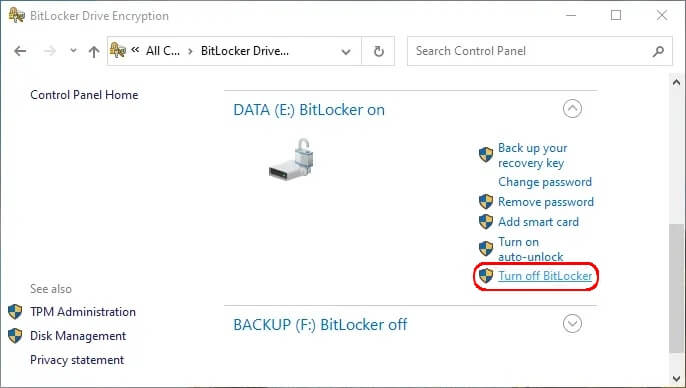
- توجه الى تشفير الجهاز قسم من الشاشة الرئيسية. حدد 'Turn off' خيار للأجهزة المناسبة.
- قم بتأكيد التغييرات الخاصة بك.
مثل إيقاف تشغيل BitLocker في لوحة التحكم، تحتاج إلى كلمة مرور BitLocker أو PIN لتعطيل التشفير من خلال إعدادات Windows.
الطريقة 3: تعطيل تشفير BitLocker لنظام التشغيل Windows 10 عبر محرر نهج المجموعة المحلي
يتيح محرر نهج المجموعة المحلي للمسؤول التحكم في الوصول والأذونات لمختلف المستخدمين والتطبيقات على الكمبيوتر. من الممكن ايضا قم بإيقاف تشغيل BitLocker Windows 10 الخدمة على نظامك إذا كنت تستخدم الطريقة التالية.
- افتح ال قم بتشغيل التطبيق من قائمة ابدأ أو ابحث عنها من taskbar.
- اكتب "gpedit.msc" في مربع الحوار وانقر فوق OK.
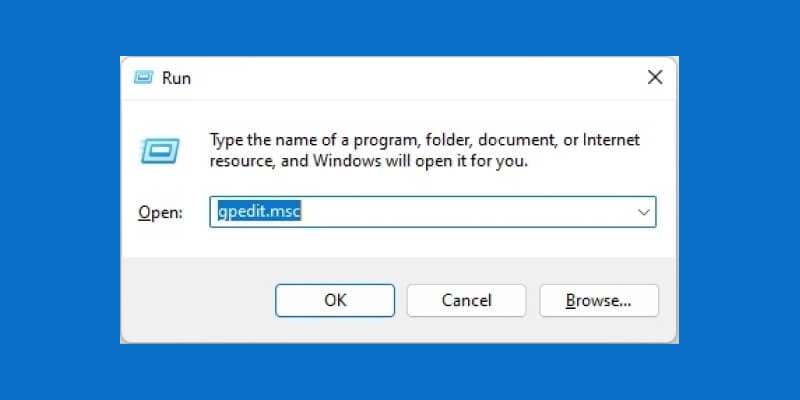
- في النافذة المنبثقة، انتقل إلى تكوين الكمبيوتر علامة التبويب وفتح القوالب الإدارية.
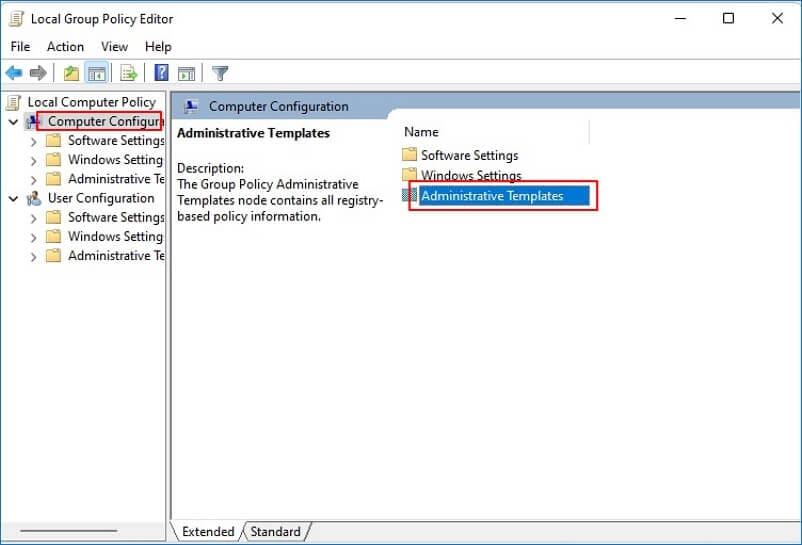
- انقر نقرًا مزدوجًا فوق مكونات Windows .
- تصفح من خلال القائمة حتى تجد BitLocker Drive Encryption اختيار. من الأفضل استخدام Standard عرض ما بعد هذه النقطة.
- اختر ال Fixed Data Drives خيار من مربع الحوار.
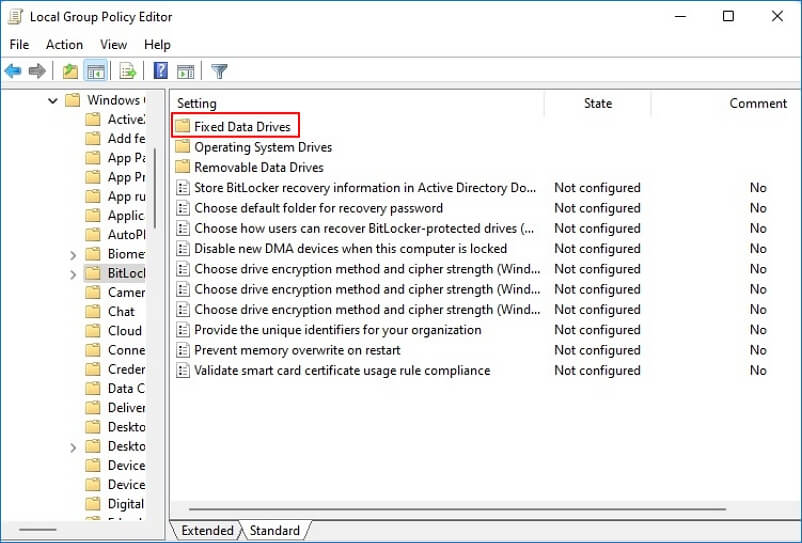
- من القائمة المنبثقة، حدد 'رفض الوصول للكتابة إلى محركات الأقراص الثابتة غير المحمية بواسطة BitLocker.'
- أسفل الخيار الأخير مباشرةً، حدد Disabled اختيار. بعد ذلك، انقر فوق Apply، ومن بعد OK لتأكيد التغييرات الخاصة بك.
إذا قمت بتشغيل محرر نهج المجموعة كمسؤول، فقد لا تحتاج إلى إدخال كلمة مرور BitLocker أو رمز PIN. أفضل جزء هو أن نفس الإعدادات تنطبق على جميع محركات الأقراص والمستخدمين على النظام.
الطريقة 4: إزالة BitLocker Windows 10 باستخدام PowerShell
يتيح لك Windows PowerShell مزيدًا من التحكم في تطبيقات نظامك أكثر من متصفحك العادي. فكر في الأمر على أنه موجه الأوامر Lite. الأوامر أكثر وضوحًا، على الرغم من أنها تستغرق بضع خطوات أخرى لإكمال أي مهام وأي عمليات تكون أبطأ قليلاً. إلى قم بإزالة BitLocker Windows 10 على أي محرك أقراص على جهاز الكمبيوتر الخاص بك:
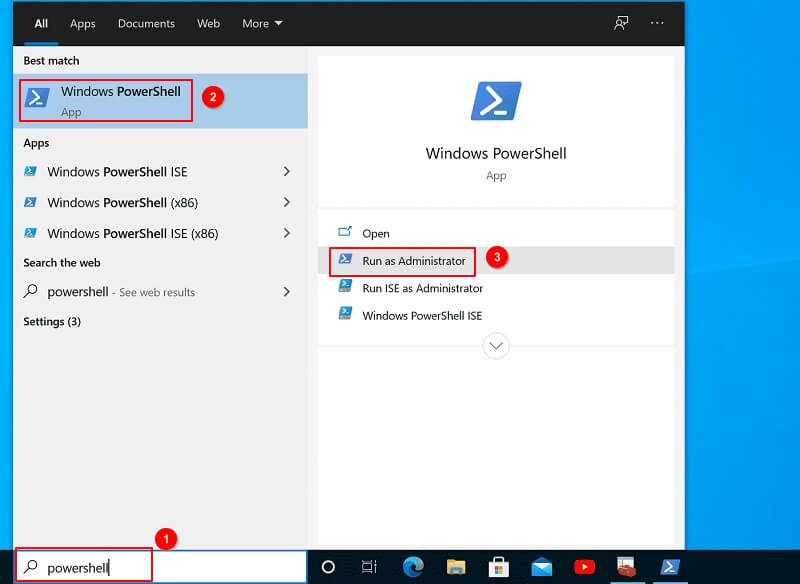
- اطلاق Windows Powershell بالضغط على Windows + S keys سويا. يمكنك أيضًا تحديد موقع التطبيق من وظيفة البحث على شريط المهام. تأكد من تشغيل التطبيق كمسؤول.
- لتعطيل BitLocker لمحرك أقراص معين، اكتب الأمر التالي واضغط Enter: تعطيل-BitLocker -MountPoint "X:". استبدل الحرف 'X' مع محرك الأقراص المحدد الذي تريده لفك تشفير BitLocker.
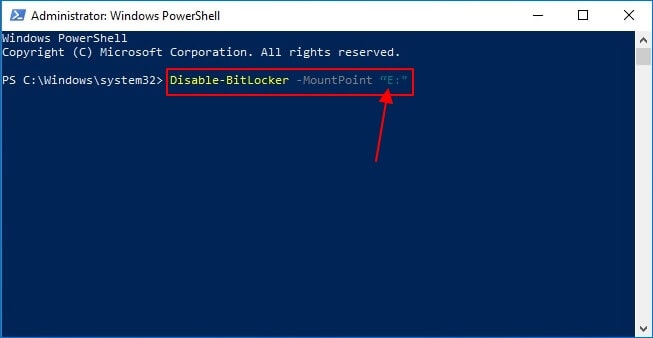
- لـ تعطيل BitLocker لجميع محركات الأقراص مرة واحدة، استخدم الأوامر التالية بدلاً من ذلك:
$BLV = Get-BitLockerVolume
Disable-BitLocker -MountPoint $BLV
يقوم الأمر بتعيين موقع جميع محركات الأقراص المزودة بتشفير BitLocker إلى 'BLV' عامل. يمكنك تبديله بأي متغير آخر حسب تفضيلاتك.
يجب أن تعلم أن هذه العملية تستغرق بعض الوقت حتى تكتمل. عند العمل، من الضروري عدم مقاطعة النظام أو فتح الملفات من محركات الأقراص التي تخضع لفك تشفير BitLocker.
الطريقة 5: إيقاف تشغيل BitLocker Windows 10 باستخدام موجه الأوامر
مثل معظم المهام الأخرى على جهاز الكمبيوتر الخاص بك، يقلل موجه الأوامر من عملية طويلة متعددة الخطوات إلى سطرين من التعليمات البرمجية. اتبع الخطوات أدناه إلى إزالة تشفير BitLocker على جهاز الكمبيوتر الذي يعمل بنظام Windows 10 من خلال CMD:
- قم بتشغيل موجه الأمر نافذة من شريط المهام أو استخدم خيار البحث من قائمة Windows . تأكد من تشغيله في وضع المسؤول.
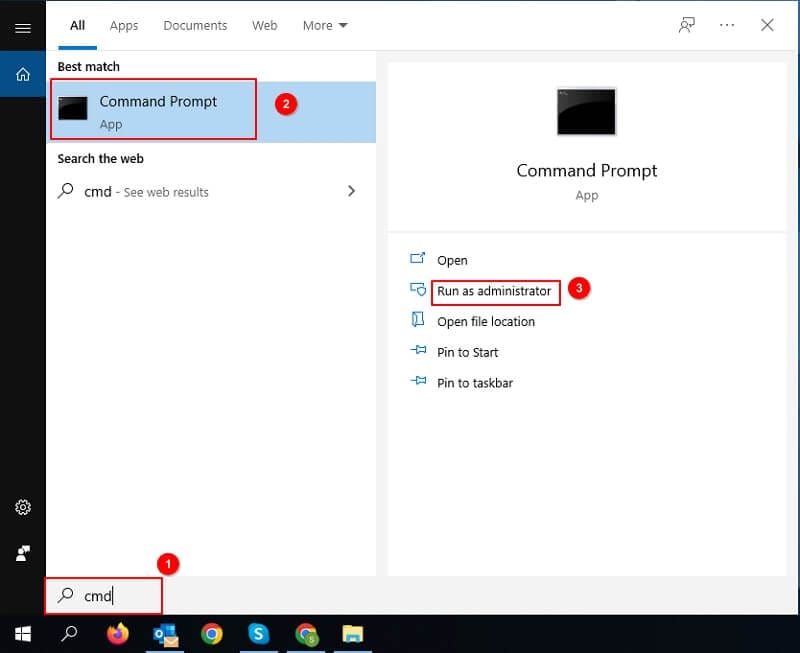
- اكتب الأمر التالي للتحقق من حالة التشفير: manage-bde -status.
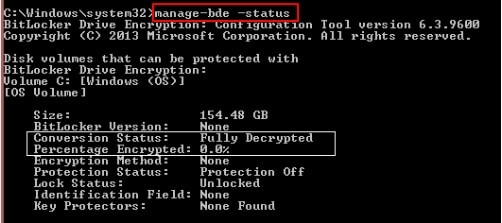
- راقب العملية التي تحدث بعد ذلك. أولاً، يجب أن يتحقق من جميع محركات الأقراص حيث يظل تشفير BitLocker نشطًا. سترى أيضا أ "نسبة التشفير" رسالة تحتها. سيستغرق الوصول إلى 100٪ بعض الوقت.
- بمجرد انتهاء العملية، استخدم الأمر التالي لفك تشفير BitLocker:
manage-bde -off X:. استبدل الحرف 'X' بحرف محرك الأقراص المناسب.
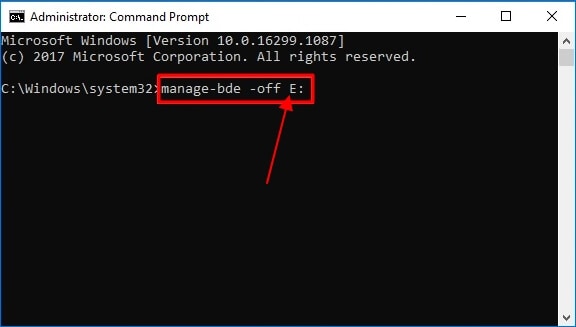
- انتظر بضع دقائق واستخدم "manage-bde -status" أمر لإعادة فحص الحالة.
إذا سارت الأمور على ما يرام، يجب أن تتلقى تشفيرًا بنسبة 0% عند التحقق من حالة محركات الأقراص. إذا كانت هناك محركات أقراص لا تزال تحتوي على تشفير BitLocker، فكرر العملية بحرف محرك الأقراص ذي الصلة.
الطريقة 6: تعطيل خدمة BitLocker
يشبه BitLocker أي خدمة أخرى لنظام Windows. يعمل في الخلفية بمجرد تشغيل نظامك. لذلك، يمكنك تعطيل التشفير من نافذة مهام الخلفية. للقيام بذلك، اتبع الإجراء المذكور أدناه.
- افتح ال قم بتشغيل الحوار نافذة من Windows القائمة أو عن طريق الضغط على لوحة المفاتيح Windows + R keys together.
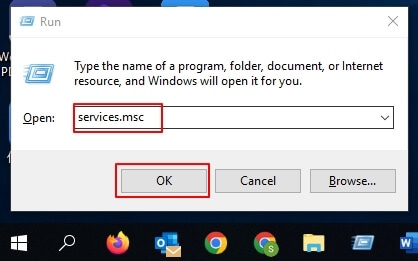
- في النافذة المنبثقة، اكتب "services.msc" وانقر OK لعرض قائمة بجميع الخدمات النشطة على جهاز الكمبيوتر الخاص بك.
- تصفح من خلال Services قائمة حتى تجد خدمة تشفير محرك BitLocker. انقر نقرًا مزدوجًا فوقه.
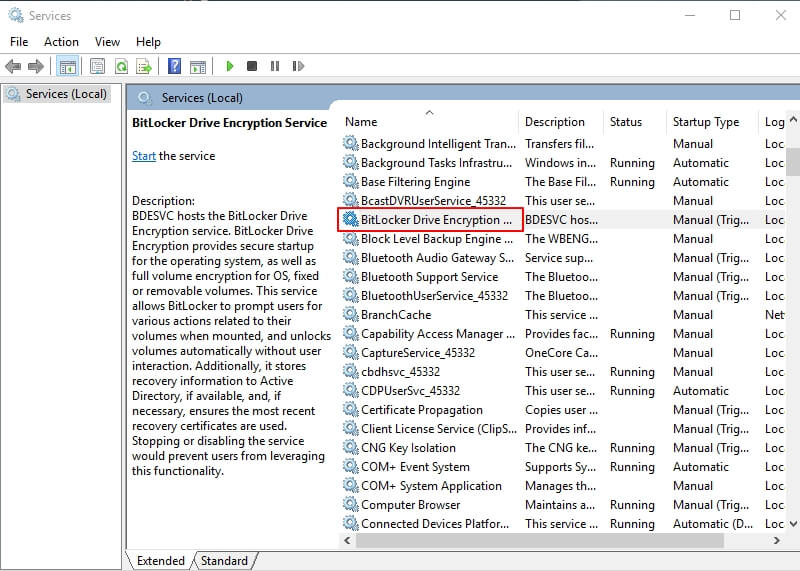
- انظر إلى نوع بدء التشغيل قسم الخدمة وتحويله إلى Disabled.
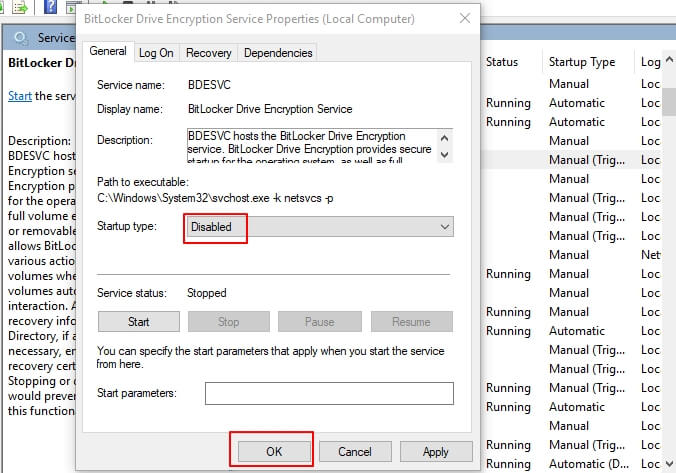
- حددpply وثم OK لحفظ التغييرات.
سيتم إغلاق خدمة تشفير BitLocker بعد ذلك. يمكنك تأكيد ذلك من خلال الوصول إلى قسم العمليات في إدارة المهام. لفتحه، اضغط على Alt + Ctrl + Delete على لوحة المفاتيح وحدد Task Manager من الشاشة.
الطريقة 7: تهيئة القرص الصلب المشفر
يجب أن يكون تنسيق محرك الأقراص الثابتة هو الملاذ الأخير على أي حال. يقوم بمسح جميع البيانات واستعادة القرص الصلب إلى إعدادات المصنع. إنه يعمل عندما تريد التخلص من دودة أو برامج ضارة سيئة. ومع ذلك، تساعد نفس الطريقة أيضًا في فك تشفير BitLocker.
يمكنك اتباع بعض النصائح المفيدة ل تهيئة محرك BitLocker المشفر. تنطبق هذه أيضًا على تهيئة محرك الأقراص الثابتة.
الطريقة 8: قم بإلغاء قفل BitLocker للانتقال إلى إيقاف تشغيل محركات الأقراص الخارجية المشفرة باستخدام BitLocker
BitLocker to Go يحتفظ ببروتوكولات التشفير لمحرك الأقراص حتى عند إزالته من الكمبيوتر. إنها ميزة ممتازة تتيح لك استخدام تشفير BitLocker لأجهزة USB ومحركات الأقراص الثابتة القابلة للإزالة. يمكنك إلغاء قفل الأجهزة باستخدام BitLocker to Go بالطرق التالية.
عندما تعرف كلمة المرور / رقم التعريف الشخصي
ستخبرك نافذة منبثقة أنه تم تشفيره عند فتح محرك الأقراص. استخدم كلمة مرور BitLocker أو رمز PIN لإلغاء تأمينه للجلسة. يمكنك اختيار تركه بدون قفل متى قمت بالوصول إليه من النظام.
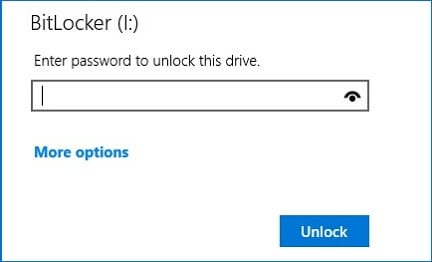
عندما لا تعرف كلمة المرور / رقم التعريف الشخصي
ينشئ BitLocker بعض مفاتيح الاسترداد في حالة نسيان كلمة مرور التشفير. عادة ما يكون في محرك نظام التشغيل الخاص بك، ويمكنك تحديد موقعه من خلال البحث عنه 'BitLocker Recovery Key' من شريط البحث في نظامك. يمكنك أيضًا الوصول إليها من خلال الخاص بك حساب Microsoft تحت الأجهزة .
انسخ والصق المفتاح في أدخل مفتاح الاسترداد مربع تحت المزيد من الخيارات الجزء. انقر Unlock، وستكون قادرًا على الوصول إلى محرك الأقراص الخاص بك.
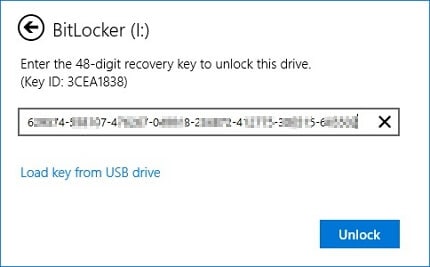
لـ قم بتعطيل BitLocker Windows 10 من محرك الأقراص، انقر بزر الماوس الأيمن فوقه وحدد Manage BitLocker اختيار. بعد ذلك، انقر فوق قم بإيقاف تشغيل BitLocker من النافذة المفتوحة و أكد اختيارك .
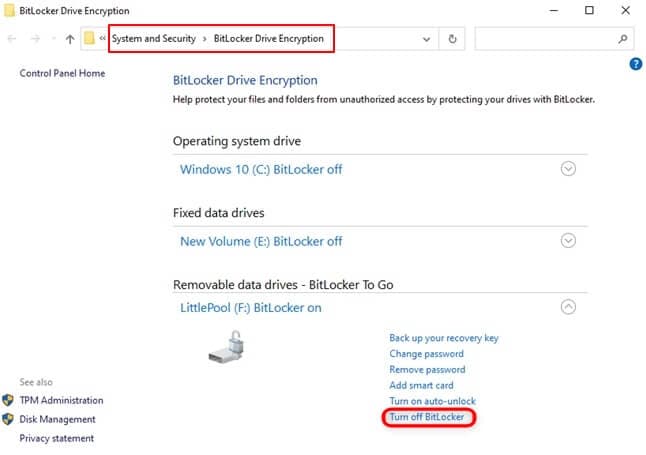
فيديو تعليمي حول كيفية استرداد مفتاح استرداد Bitlocker؟
لنظام التشغيل Windows XP / Vista / 7/8/10/11
لنظام التشغيل macOS X 10.10 - macOS 13
الاستنتاج
BitLocker هي عملية بسيطة ولكنها آمنة لتشفير محركات الأقراص الثابتة الخاصة بك. ومع ذلك، لا يوجد توافق مع الإصدارات السابقة مع الإصدارات السابقة من Windows ويمكن أن يكون مزعجًا في كثير من الأحيان عندما تحاول فقط تصفح الملفات الموجودة على نظامك. نأمل أن يتيح لك هذا الدليل التنفس بشكل أسهل قليلاً، على الرغم من أننا نوصي بترك BitLocker نشطًا على محركات الأقراص الخاصة بك، لا سيما تلك التي تحملها معك.
ما الخطأ في Drive
- استعد محرك الأقراص الخاص بك
- استعادة محرك الأقراص المهيأ
- استعادة محرك الأقراص الذي لم يتم اكتشافه
- استرجع بيانات محرك أقراص WD
- إحضار الملفات من محرك أقراص خارجي
- يمكن استعادة البيانات التي تم مسحها
- إصلاح محرك الأقراص الخاص بك
- القرص الصلب لا التمهيد؟ إصلاحه
- ماذا لو قرص غير مخصص؟
- التعامل مع تحطم القرص الصلب
- إصلاح القرص واستعادة البيانات
- تنسيق / مسح محرك الأقراصe
- تعرف على محرك الأقراص الخاص بك

Khalid Abdullahi
contributor Editor
Generally rated4.5(105participated)