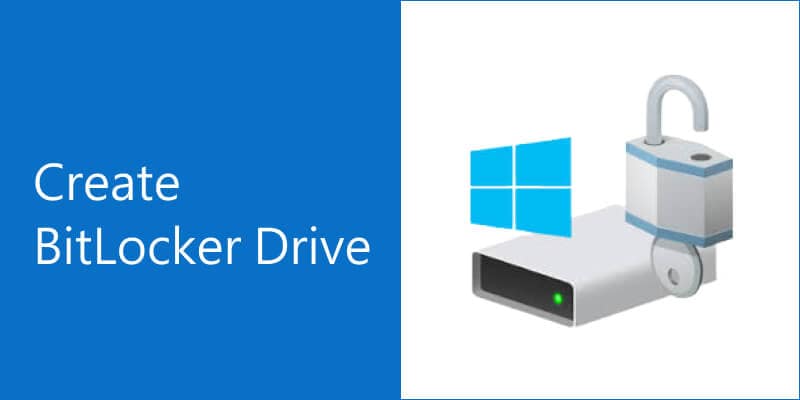
أمن البيانات هو حاجة الساعة. تحصل بروتوكولات الأمان عبر الإنترنت على تحديثات مستمرة خوفًا من التهديدات السيبرانية. ومع ذلك، لا يمكن قول الشيء نفسه عن التخزين في وضع عدم الاتصال. لا ترى معظم محركات الأقراص الثابتة وبطاقات الذاكرة أي شيء يقترب من التشفير الآمن أثناء دورات استخدامها. مع التركيز الكبير مؤخرًا على أمان الإنترنت، فقد حان الوقت لبدء تأمين أجهزتنا المادية أيضًا. BitLocker هو برنامج التشفير الافتراضي لنظام التشغيل Windows منذ عام 2009. بينما يمكنك تشفير أجهزة التخزين بعد التثبيت، فمن الأفضل إنشاء محرك BitLocker هذا من البداية. ستساعدك هذه القطعة في تعلم كل شيء عن العملية.
كيفية إنشاء محرك BitLocker
باستخدام BitLocker، يمكنك إنشاء تشفير آمن لمحركات أقراص البيانات فور إخراجها من العلبة. عندما تقوم بتوصيل محرك أقراص ثابت جديد، داخليًا أو خارجيًا، يمكنك استخدام BitLocker عليه على الفور. قبلك قم بإنشاء محرك BitLockerمن الضروري تفعيله من لوحة التحكم. يمكنك القيام بذلك بالطريقة الموضحة أدناه. فقط تأكد من القيام بكل ذلك كمسؤول.
- قم بتشغيل لوحة التحكم من ابدأ قائمة. يمكنك استعمال ال Search وظيفة لتحديد موقع التطبيق إذا لم يكن متاحًا افتراضيًا.
- اذهب إلى النظام والأمن .
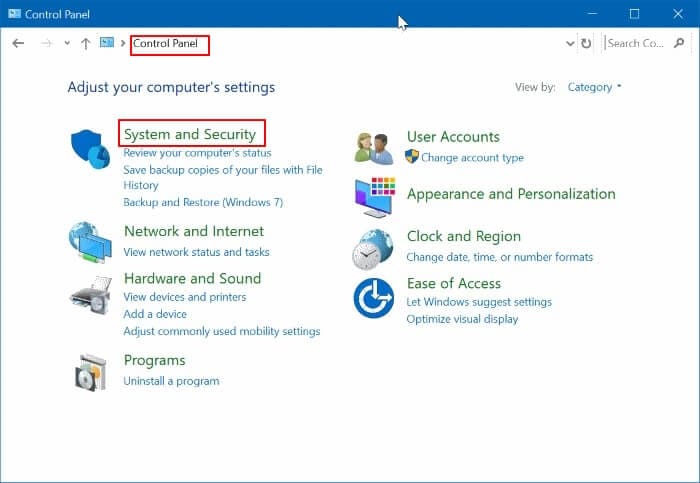
- تصفح من خلال الصفحة حتى تجد BitLocker Drive Encryption . اضغط عليها للمضي قدما.
- بمجرد وصولك إلى القائمة الرئيسية، يمكنك ملاحظة محركات الأقراص التي يمكن أن تمكّن BitLocker عليها. اختر ال قم بتشغيل BitLocker زر بجوار محرك الأقراص الذي تريده.
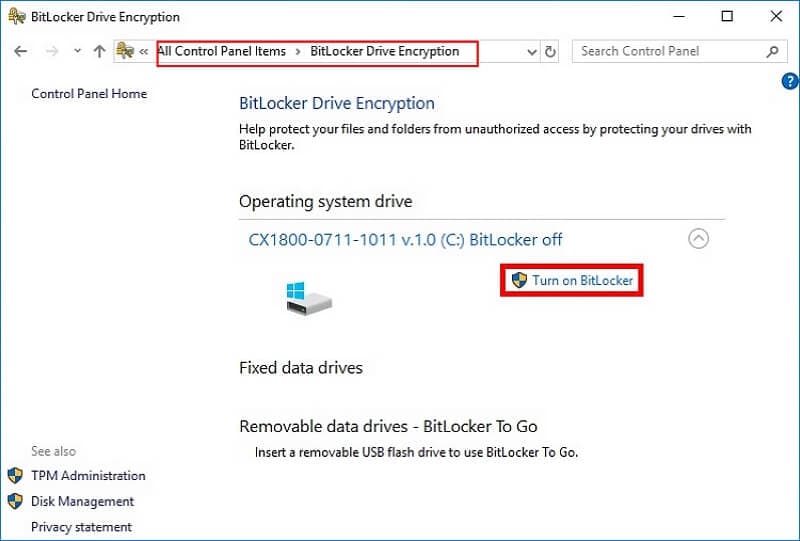
- اتبع التعليمات التي تظهر على الشاشة لـ تعيين كلمة مرور للتشفير و قم بتأكيد الإعدادات الخاصة بك.
يوفر لك BitLocker مجموعة من مفاتيح الاسترداد التي يمكنك استخدامها إذا نسيت رقم التعريف الشخصي أو كلمة المرور. يمكنك تخزينها على النظام أو تحميلها على حساب Microsoft الخاص بك أو طباعتها على قطعة من الورق لتخزينها في مكان آمن.
علاوة على ذلك، يمكنك استخدام ملفات BitLocker to Go لتأمين البيانات في الأجهزة المحمولة مثل محركات القلم. إنه يعمل بشكل مشابه لـ BitLocker العادي، والفرق الوحيد هو كيفية تنشيطه. لتطبيق BitLocker to Go لأي محرك تخزين خارجي، تحتاج إلى استعراض موقعه وتحديد خيار التشفير من قائمة النقر بزر الماوس الأيمن.
كيفية إنشاء ملف حاوية مشفر باستخدام BitLocker
بشكل عام، تستخدم BitLocker لتشفير محركات الأقراص والأقسام بالكامل، ولكن يمكنك أيضًا إنشاء ملف حاوية BitLocker المشفر والذي يتضمن VHD (محركات الأقراص الثابتة الافتراضية) وملف VHDX.
ما المقصود بملفات محركات الأقراص الثابتة الظاهرية (VHD)
الشيء مع أقسام القرص الصلب هو أنه لا يمكن إنشاؤها إلا محليًا وإهدار بعض ذاكرة القرص الثابت عند إنشائها. كما أنها أقل أمانًا نظرًا لأنها ترتبط مباشرة بالقرص الصلب. لمزيد من راحة البال، من الأفضل أن تخلق محركات الأقراص الثابتة الافتراضية (VHD) بدلاً من. هذه هي ملفات التخزين التي تزيد من أمان بياناتك وتساعد في توفير مساحة القرص حتى مع وجود أقسام متعددة. يستخدمون التخزين المتاح على القرص الثابت الخاص بك دون الارتباط به مباشرة.
يسمح لك ملف الحاوية بتركيب / إلغاء تحميل VHD إلى نظامك دون التأثير على تخصيص التخزين على محرك الأقراص الثابتة الفعلي. فكر في الأمر على أنه إخراج / إدخال للقرص في نظامك تقريبًا. ولكن قبل أن تتمكن من القيام بذلك، يجب أن تعرف كيفية إنشاء ملف VHD / VHDX وتشفيره باستخدام BitLocker.
كيفية إنشاء محركات الأقراص الثابتة الافتراضية المشفرة باستخدام BitLocker (VHD)
الخطوة 1قم بإنشاء ملف VHD / VHDX
يمكنك استخدام Windows أداة إدارة الأقراص لإنشاء مسار تخزين VHD / VHDX.
- اطلاق Disk Management من أي من ابدأ القائمة أو اكتب ‘diskmgmt.msc’ في Run .
- اختر ال Create VHD خيار من Actions .
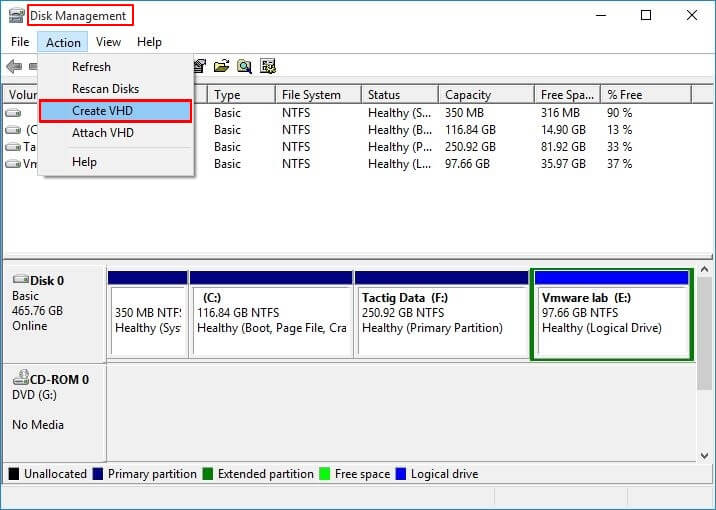
- يتيح لك مربع الحوار التالي تعيين معلمات متنوعة لمحرك الأقراص الظاهري الجديد. على سبيل المثال، يمكنك اختيار الاسم والموقع ونوع VHD والحد الأقصى للتخزين المسموح به. انقر فوق OK بمجرد أن تشعر بالراحة مع جميع الإعدادات.
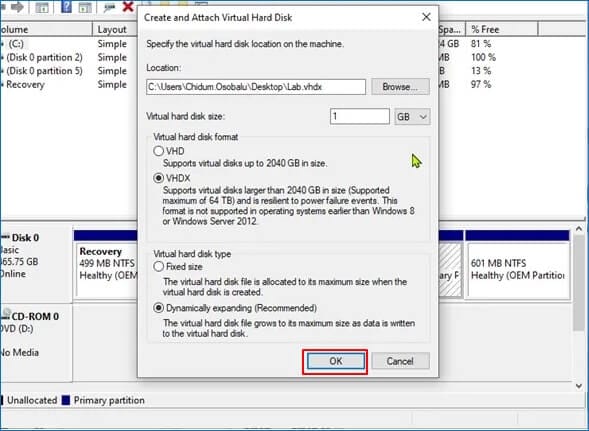
- لتركيب محرك الأقراص على جهاز الكمبيوتر الخاص بك، ارجع إلى أداة إدارة الأقراص و انقر بزر الماوس الأيمن على محرك الأقراص الظاهري قمت بإنشائه للتو.
- قم بتحديد تهيئة القرص الخيار من القائمة المنسدلة. بناءً على تفضيلاتك، يمكنك تهيئة القرص كـ MBR أو GPT ، ولكن تذكر أن GPT لن تكون متوافقة مع الأجهزة القديمة والإصدارات السابقة من Windows.
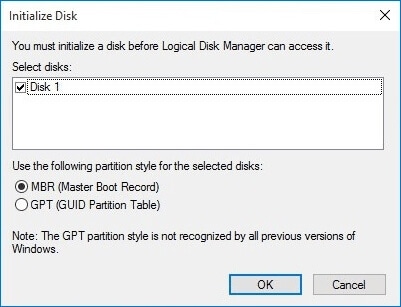
يجب أن يتم عرض محرك الأقراص الآن على أنه تخزين غير مخصص في "إدارة الأقراص". يمكنك تخصيصه كقسم جديد باستخدام نفس طريقة إنشاء القسم المذكورة أعلاه.
الخطوة 2تشفير ملف الحاوية باستخدام BitLocker
بمجرد الانتهاء من إنشاء محرك الأقراص الثابتة الظاهري الجديد، يمكنك الآن تشفيره باستخدام Windows BitLocker. إنه مثل أي محرك أقراص آخر تقوم بتوصيله بجهاز الكمبيوتر الخاص بك.
- توجه الى VHD قمت بإنشائه للتو.
- انقر بزر الماوس الأيمن فوق عليها وحدد قم بتشغيل BitLocker خيار من القائمة. إذا كان لديك بالفعل BitLocker نشطًا على محركات أقراص أخرى، فاختر Encrypt .
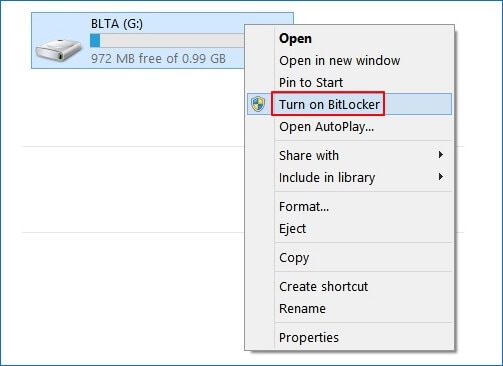
- اكتب كلمة مرور / PIN مناسبة لمحرك الأقراص الافتراضي الخاص بك.
- إذا لم يكن لديك BitLocker قيد التشغيل، فسيطالبك الإعداد بذلك احفظ مفاتيح الاسترداد عبر ملف أو نسخة مطبوعة أو حساب Microsoft الخاص بك. انقر فوق التالي للتقدم مع الإعداد.
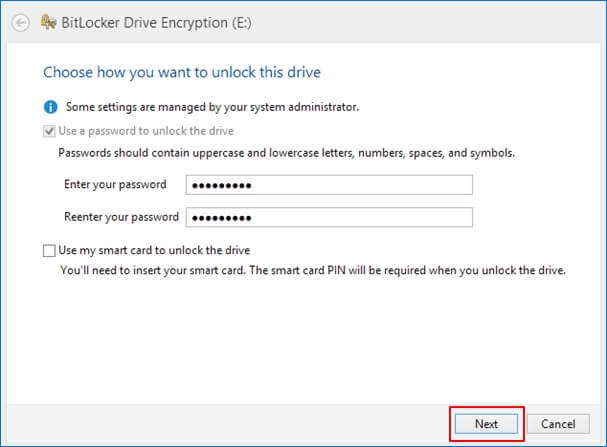
- من مربع الحوار التالي، اختر تشفير محرك الأقراص بالكامل اختيار. يضمن عدم وجود أبواب خلفية في محرك الأقراص الافتراضي الخاص بك من أي قطاعات غير مشفرة. انقر فوق التالي عندما تريد المضي قدمًا.
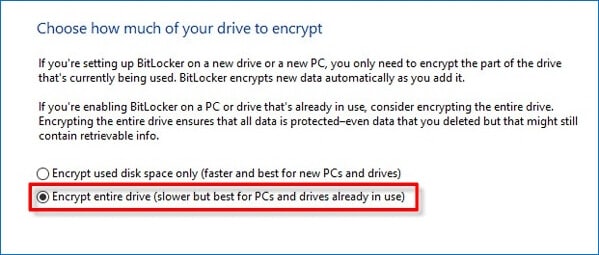
- الآن، يجب عليك الاختيار بين تشفير جديد و Compatible أساليب. الأول أكثر أمانًا، لكن الأخير متوافق مع الإصدارات الأقدم من Windows. انقر فوق التالي حينما تنتهي.
- سيؤكد الإعداد الآن ما إذا كنت تريد بدء عملية التشفير. يختار ابدأ التشفير عندما تكون جاهزا. سيستغرق الأمر بعض الوقت، لذا من الأفضل أن تغسل أطباقك أو تمشي الكلب حتى يكتمل التشفير.
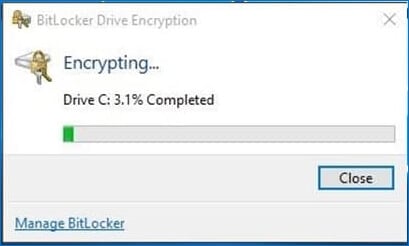
- بمجرد انتهاء التشفير، انقر فوق إغلاق لإنهاء الإعداد.
الخطوة 3افصل محرك BitLocker المشفر
الآن بعد أن تم تشفير VHD الخاص بك، يمكنك الوصول إليه بأمان من أي جهاز كمبيوتر يعمل بنظام Windows 10. ولكن، إذا كنت تريد إزالته من جهاز الكمبيوتر الخاص بك، فيجب عليك إلغاء تحميله أولاً. يمكنك القيام بذلك من خلال الطريقة الموضحة أدناه.
- حدد موقع VHD من File Explorer.
- انقر بزر الماوس الأيمن فوق على VHD وحدد Eject .

- Confirm اختيارك.
بدلاً من ذلك، يمكنك استخدام أداة إدارة الأقراص لإلغاء تحميل محرك الأقراص. ثم، ما عليك سوى النقر بزر الماوس الأيمن على VHD وتحديد Detach VHD .
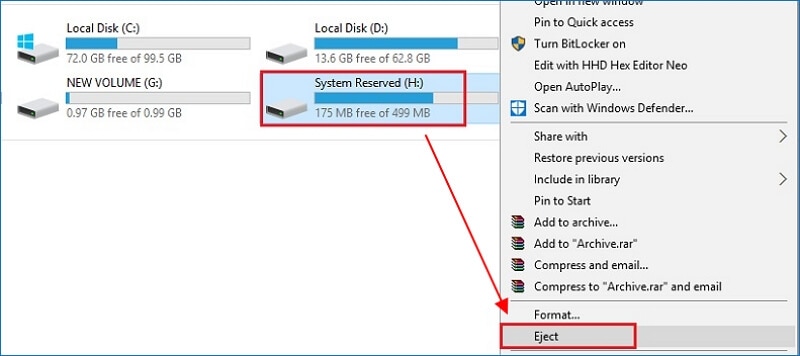
يمكنك الآن نقله إلى جهاز تخزين محمول وتشغيله عن طريق تثبيته على كمبيوتر آخر. بالطبع، يتطلب نفس بيانات اعتماد تسجيل الدخول للوصول إلى البيانات، حتى تتمكن من الراحة بسهولة مع العلم أنه يمكنك فقط الوصول إلى محرك الأقراص.
الاستنتاج
لا يساعد إنشاء محركات أقراص افتراضية في إدارة بياناتك بشكل أكثر فعالية فحسب، بل يساعد أيضًا في زيادة الأمان. مدموج مع تشفير BitLocker، فمن شبه المستحيل أن يتمكن شخص ما من الوصول إلى محرك الأقراص الخاص بك والذي لا يعرف كلمة المرور / رقم التعريف الشخصي أو لديه حق الوصول إلى حساب Microsoft الخاص بك. نأمل أن يمنحك هذا الدليل رؤى جديدة حول كيفية القيام بذلك قم بإنشاء محرك BitLocker.
ما الخطأ في Drive
- استعد محرك الأقراص الخاص بك
- استعادة محرك الأقراص المهيأ
- استعادة محرك الأقراص الذي لم يتم اكتشافه
- استرجع بيانات محرك أقراص WD
- إحضار الملفات من محرك أقراص خارجي
- يمكن استعادة البيانات التي تم مسحها
- إصلاح محرك الأقراص الخاص بك
- القرص الصلب لا التمهيد؟ إصلاحه
- ماذا لو قرص غير مخصص؟
- التعامل مع تحطم القرص الصلب
- إصلاح القرص واستعادة البيانات
- تنسيق / مسح محرك الأقراصe
- تعرف على محرك الأقراص الخاص بك

Khalid Abdullahi
contributor Editor
Generally rated4.5(105participated)