غالبًا ما يكون تأمين البيانات الحساسة على جهاز الكمبيوتر الخاص بك باستخدام تشفير b هو أفضل طريقة لتأمينها. على الرغم من توفر العديد من أدوات الجهات الخارجية، فقد يكون من الصعب التمييز بين خدمة حقيقية وبرامج ضارة. أدخل Windows BitLocker. إنه برنامج الأمان الافتراضي الذي يقوم بتشفير محركات أقراص معينة على جهاز الكمبيوتر الخاص بك. بعد ذلك، لا يمكنك الوصول إليهم إلا من خلال PIN أو كلمة مرور BitLocker. ومع ذلك، بالنسبة للعديد من الأشخاص، فإن تذكر رموز الأنظمة الأساسية المختلفة يمكن أن يكون مربكًا. في جميع أنحاء هذه القطعة، سوف تتعلم كيفية تغيير كلمة مرور BitLocker و إعادة تعيين رمز PIN الخاص بـ BitLocker إذا نسيت ذلك.
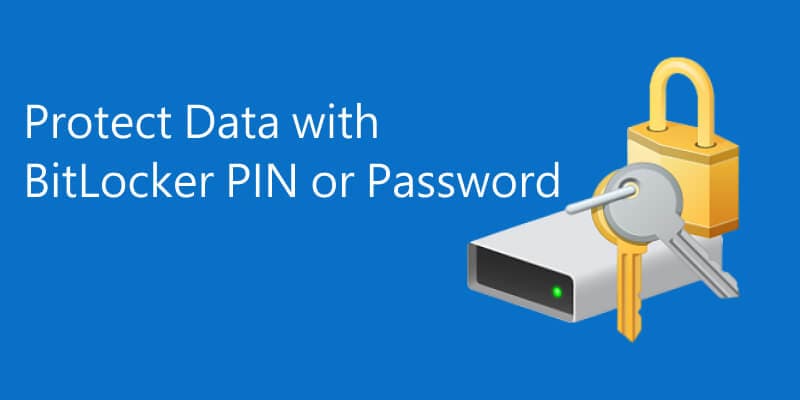
في هذه المقالة
الجزء 1. ما هو رقم التعريف الشخصي / كلمة المرور الخاصة بـ BitLocker؟
يتم تنشيط كلمة المرور أو PIN (رقم التعريف الشخصي) من خلال وحدة النظام الأساسي الموثوقة (TPM) رقاقة مثبتة على اللوحة الأم لجهاز الكمبيوتر الخاص بك. إنه مرتبط بنظام BIOS، مما يعني أن النظام لا يمكن أن يبدأ بدونه. بالإضافة إلى ذلك، تعمل الشريحة جنبًا إلى جنب مع إدارة ومراقبة Microsoft BitLocker (MBAM) لتوفير حماية إضافية لنظامك.
عندما تقوم بتعيين كلمة مرور BitLocker أو PIN، يقوم النظام بتخزينه في TPM. لا توجد طريقة لتجاوزها من مصادر خارجية. لا يزال يحتفظ بنفس رقم التعريف الشخصي / كلمة المرور حتى عند إزالته وإعادة إدخاله.
1.1 الاستخدامات
أنت تستخدم كلمة مرور BitLocker PIN أو PIN لتمكين BitLocker عند تمهيد النظام أو لمحركات أقراص محددة. يمكنك أيضًا استخدامه مع BitLocker to Go وتشفير الأجهزة المحمولة مثل محركات القلم ومحركات أقراص الحالة الصلبة الخارجية.
1.2 أرقام لرقم التعريف الشخصي / كلمة المرور الخاصة بـ BitLocker
يشرح BitLocker متطلبات رقم التعريف الشخصي أو كلمة المرور أثناء الإعداد. عند استخدام رمز PIN، فإنه يتراوح بين 4 إلى 7 أرقام، ويمكنك فقط استخدام القيم الرقمية. من الأفضل عدم تضمين أي شيء متعلق بك، مثل عنوانك أو تاريخ ميلادك. بدلاً من ذلك، اختر الأرقام التي يسهل تذكرها، مثل رقم مبنى الفندق المفضل لديك أو المسافة بين وجهتين من وجهات السفر التي تحلم بها.
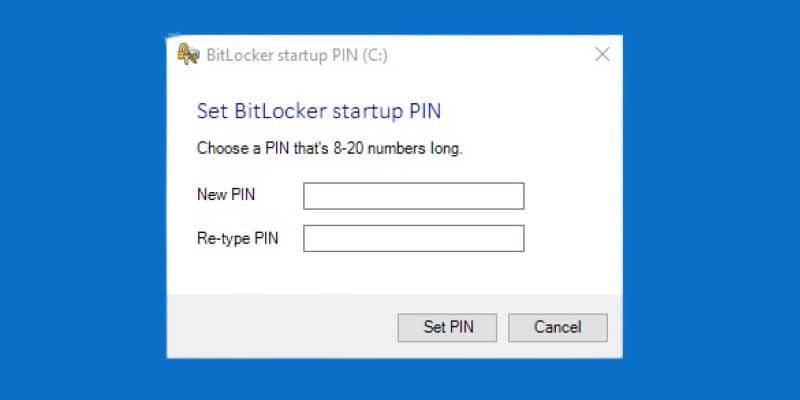
عند اختيار كلمة مرور، من الأفضل إدخال الحد الأدنى للطول الذي تريده عن طريق إدخال الرقم في مربع الحد الأدنى لطول كلمة المرور. بشكل افتراضي، يقوم Windows بتعيينه على ثمانية. لديك مرونة أكبر في اختيار كلمة مرور من رقم التعريف الشخصي، حيث يمكنك استخدام الأرقام والأحرف والأحرف الخاصة. من المفيد استخدام كل منهم والحفاظ على كلمة المرور الخاصة بك طويلة، ولكن ليس لدرجة أنه يصعب تذكرها. غالبًا ما تعمل الجمل القصيرة بدون مسافات بشكل أفضل. حاول استبدال بعض الأحرف، مثل "S" بدلاً من "$" أو "K" بدلاً من "&.’
الجزء 2. كيفية إعداد BitLocker باستخدام PIN أو كلمة المرور
إذا كنت تستخدم Windows 10 أو نظام التشغيل Windows 11، فمن السهل جدًا إعداد BitLocker. يمكنك استخدام الطريقة التالية لذلك.
- تصل إلى لوحة التحكم من ابدأ قائمة. يمكنك أيضًا استخدام Search لفتحه عن طريق كتابة "لوحة التحكم" في search bar.
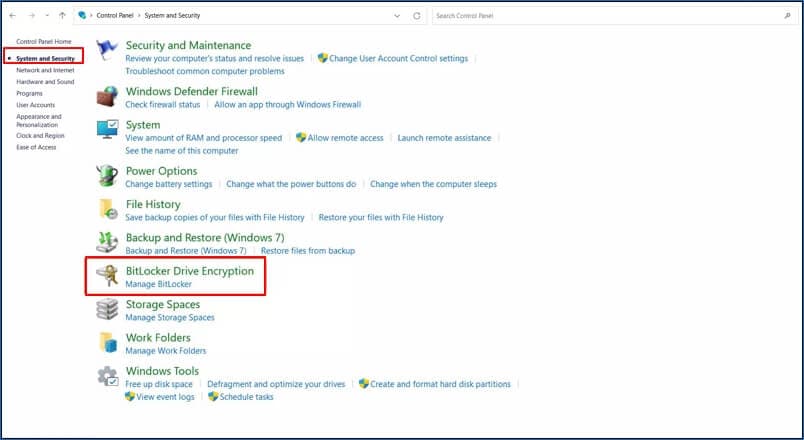
- تصفح من خلال النظام والأمن > BitLocker Drive Encryption
- اختر ال Manage BitLocker الخيار في الجزء العلوي من الشاشة.
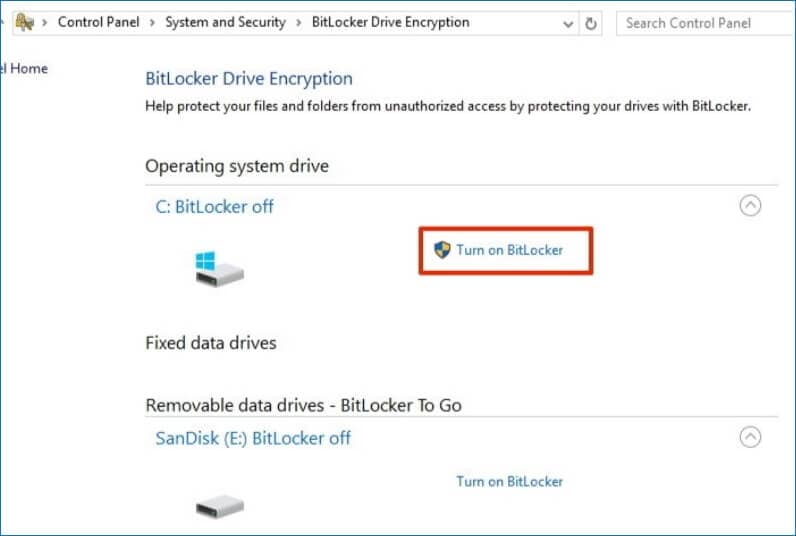
- اضغط على تشغيل BitLocker الخيار بجانب محرك الأقراص.
اتبع المطالبات التي تظهر على الشاشة، وسيقوم النظام بتمكين BitLocker عند الانتهاء. يمكنك تمكينه عند بدء تشغيل Windows أو لمحركات أقراص محددة. يظل BitLocker دائمًا نشطًا، ليس فقط عندما تريد الوصول إلى بياناتك.
الجزء 3. كيفية تغيير PIN أو كلمة مرور BitLocker
هناك طرق مختلفة في كيفية تغيير رمز PIN أو كلمة مرور BitLocker اعتمادًا على تذكر المستخدم لبيانات اعتماد تسجيل الدخول القديمة. إذا احتفظت برقم التعريف الشخصي / كلمة المرور القديمة، فيمكنك تغيير كلمة مرور BitLocker أو PIN من محرك الأقراص نفسه. للتبديل إلى كلمة مرور جديدة:
- حدد موقع محرك الأقراص على جهاز الكمبيوتر الخاص بك و انقر بزر الماوس الأيمن فوق عليه.
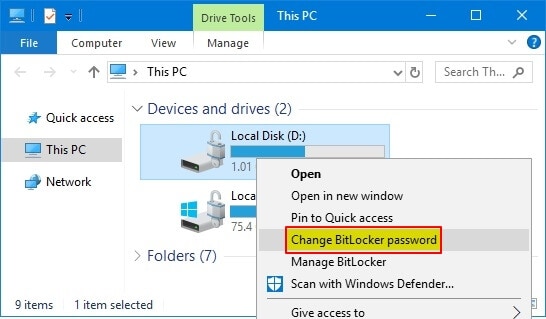
- اختر ال تغيير PIN BitLocker أو قم بتغيير كلمة مرور BitLocker الخيار من القائمة المنسدلة.
- أدخل كلمة المرور القديمة وقم بتعيين كلمة مرور جديدة من الشاشة التالية.
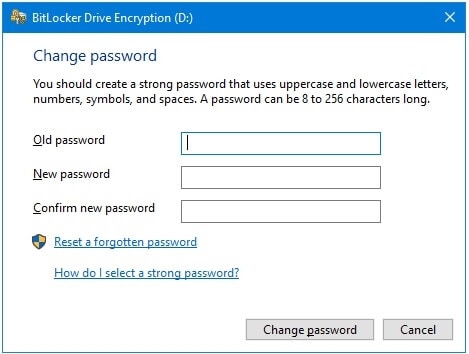
- اضغط على تغيير كلمة المرور أو Change PIN زر في الأسفل.
لاحظ أنه بمجرد قم بتغيير كلمة مرور BitLocker أو PIN، سيبقى صالحًا لمحرك الأقراص هذا أو النظام فقط. على الرغم من أنك إذا نسيتها في المستقبل، فستتطلب مفاتيح استرداد مماثلة مخزنة في حساب Microsoft الخاص بك.
الجزء 4. كيفية فتح جهاز الكمبيوتر الخاص بك إذا نسيت رقم التعريف الشخصي أو كلمة المرور
ينشئ BitLocker العديد من مفاتيح الاسترداد التي يمكنك استخدامها إذا كنت لا تتذكر كلمة المرور الصحيحة. إنها سلاسل أبجدية رقمية مكونة من 48 رقمًا مخزنة على جهاز الكمبيوتر الخاص بك وحساب Microsoft الخاص بك. فقط اكتب ‘مفتاح استرداد BitLocker’ في شريط بحث المستكشف أو ابحث عنه من خلال حساب Microsoft الخاص بك. يمكنك استخدام هاتفك أو جهاز كمبيوتر آخر للقيام بنفس الشيء.
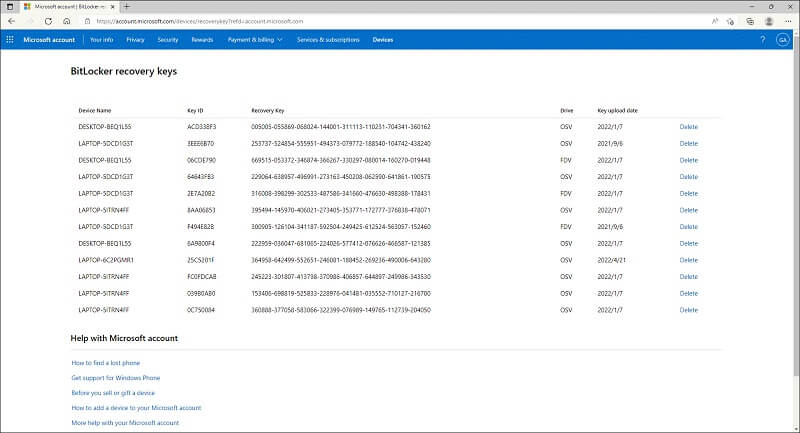
بمجرد حصولك على مفاتيح الاسترداد، يمكنك تسجيل الدخول إلى جهاز الكمبيوتر الخاص بك أو محرك BitLocker المشفر باستخدام العملية المذكورة أدناه:
- تمهيد النظام الخاص بك أو انقر نقرًا مزدوجًا فوق محرك الأقراص مع حماية BitLocker.
- في شاشة تسجيل الدخول، حدد المزيد من الخيارات وانقر فوق أدخل مفتاح الاسترداد. إذا كنت في شاشة التمهيد، فيمكنك الضغط على Esc key لفعل نفس الشيء.
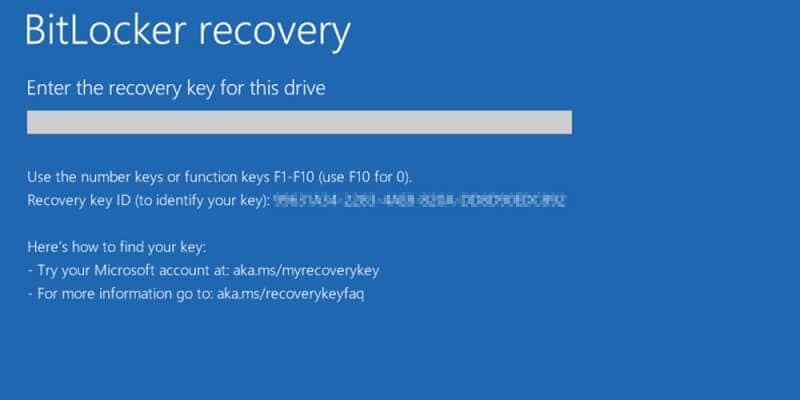
- ستظهر لك الشاشة Key ID. استخدمه لتحديد موقع مفتاح الاسترداد الصحيح من المفاتيح المرتبطة بحسابك. ثم أدخله في مربع الحوار واضغط على Enter.
سيطالبك BitLocker بتعيين كلمة مرور جديدة أو رمز PIN جديد عند إلغاء قفل محرك الأقراص. يمكنك القيام بذلك أو تعطيل BitLocker بالكامل.
الجزء 5. كيفية إعادة تعيين رمز PIN / كلمة مرور BitLocker المنسية
إذا لم يكن لديك تفاصيل BitLocker الحالية الخاصة بك، فيمكنك تكرار العملية المذكورة أعلاه باستخدام خيار إعادة تعيين رقم التعريف الشخصي / كلمة المرور المنسية. ومع ذلك، يعد استخدام موجه الأمر بديلاً أسرع بكثير.
- قم بتشغيل موجه الأمر نافذة في وضع المسؤول من ابدأ menu.
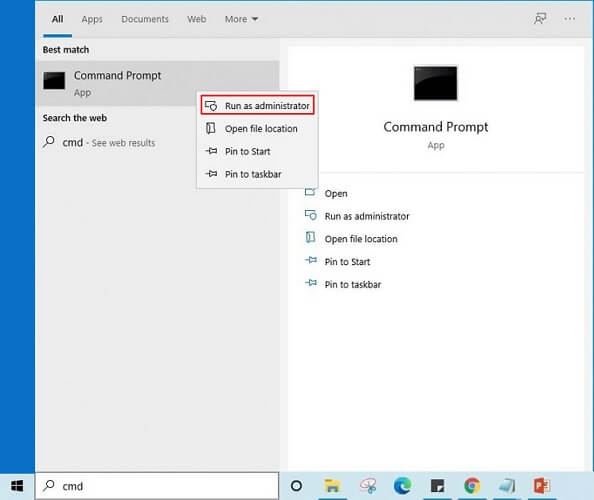
- أدخل الأمر التالي:
manage-bde -changepin X:
يمكنك استبدال الحرف "X" باسم محرك الأقراص المناسب. إذا كانت لديك كلمة مرور بدلاً من رقم التعريف الشخصي، فيجب عليك استخدام السمة -changepassword.
- اكتب رقم التعريف الشخصي أو كلمة المرور الجديدة. سيُطلب منك القيام بذلك مرتين لأسباب أمنية، ولا يمكنك رؤية بيانات الاعتماد الجديدة على الشاشة.
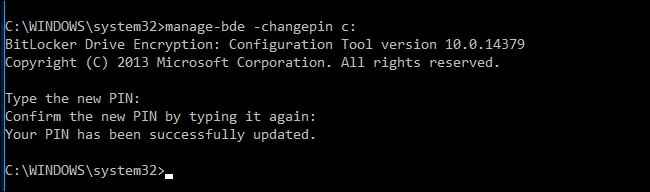
- اضغط على Enter.
يمكنك الآن تسجيل الدخول إلى محرك BitLocker المشفر باستخدام بيانات الاعتماد الجديدة. على الرغم من ذلك، يجب أن تتذكر أن هذه الطريقة لا تنشئ حماية باستخدام مفاتيح الاسترداد. لا تزال بحاجة إلى استخدام مفاتيح الاسترداد القديمة إذا واجهت أي مشاكل في تسجيل الدخول في المستقبل.
الجزء 6. كيفية إصلاح "لن يفتح BitLocker بكلمة مرور صحيحة”
في بعض الأحيان، يمكنك إدخال كلمة المرور الصحيحة بشكل متكرر، لكن BitLocker لن يسمح لك بالوصول إلى ملفاتك. يمكن أن تكون مشكلة من نهاية النظام، ويمكنك التغلب عليها بالطرق التالية.
الطريقة 1: جرب مفتاح استرداد BitLocker
يمكن أن يساعدك مفتاح الاسترداد في تسجيل الدخول إلى محرك BitLocker أو جهاز كمبيوتر مشفر.
- من شاشة تسجيل الدخول إلى BitLocker، حدد المزيد من الخيارات .
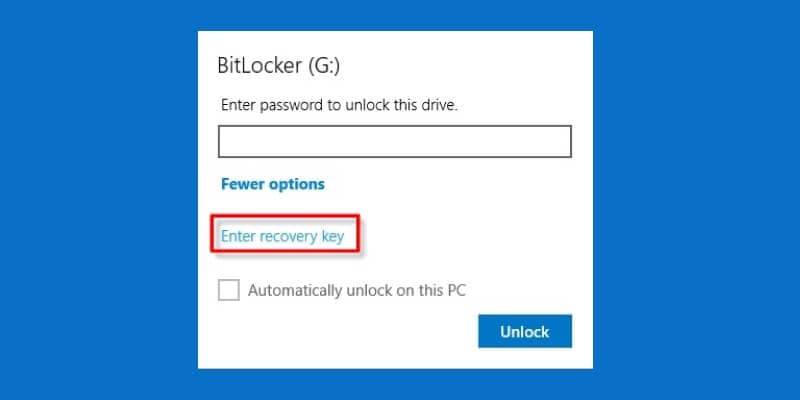
- اختر ال أدخل مفتاح الاسترداد .
- حدد موقع مجموعة مفاتيح الاسترداد وتطابق مع key ID المعروضة على الشاشة.
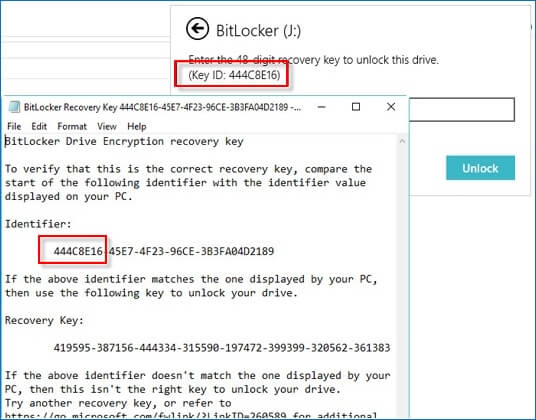
- اكتب مفتاح الاسترداد يدويًا أو انسخها والصقها في مربع الحوار.
تسمح لك هذه الطريقة بإعادة تعيين PIN أو كلمة مرور BitLocker، إذا كنت ترغب في ذلك.
الطريقة 2: جرب manage-bde
يمكنك إزالة تشفير BitLocker باستخدام موجه الأوامر. يحتوي على أمر "manager-bde" يتيح لك تغيير الإعدادات ذات الصلة لـ BitLocker دون تسجيل الدخول. لاستخدامه:
- قم بتشغيل موجه الأمر نافذة من ابدأ القائمة أو ابحث عنها باستخدام وظيفة البحث في شريط المهام.
- اكتب الأمر التالي: manage-bde -unlock X: -Password. استبدل "X" بحرف محرك الأقراص الذي تم تمكين BitLocker عليه.
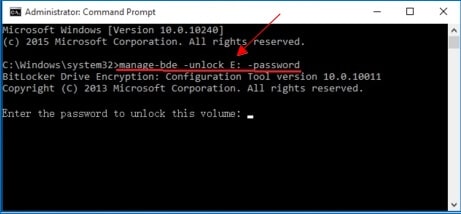
- أدخل كلمة المرور المناسبة لمحرك الأقراص. بدلاً من ذلك، يمكنك استخدام "manage-bde -unlock X: -RecoveryPassword" الأمر لاستخدام مفتاح الاسترداد.
يجب أن يقوم الأمر بإلغاء تأمين محرك BitLocker نيابة عنك. يمكنك الآن تصفحها كما لو كنت قد قمت بتسجيل الدخول من خلال مربع الحوار القياسي.
الطريقة 3: جرب جهاز كمبيوتر آخر
في بعض الأحيان، تكمن المشكلة في الأجهزة. يمكنك محاولة توصيل نفس محرك الأقراص من كمبيوتر آخر يعمل بنظام Windows 10 ومعرفة ما إذا كان يتم فتحه باستخدام كلمة مرور BitLocker. ومع ذلك، لن يتم فتح BitLocker بكلمة المرور الصحيحة إذا كنت تستخدمها على إصدارات سابقة من Windows، مثل Windows 7 أو 8، حتى مع التصحيحات المحدثة.
الطريقة 4: جرب برنامج BitLocker Data Recovery
إذا ظل محرك BitLocker يتعذر الوصول إليه، فربما يمكن لبرنامج تابع لجهة خارجية أن يمدك يد العون. برامج مثل Wondershare Recoverit يمكن أن تساعد في استعادة البيانات بمسارات البيانات التالفة أو الملفات المحذوفة أيضًا.
الطريقة 5: إعادة التهيئة
عندما يفشل كل شيء آخر، يمكنك محاولة إعادة تهيئة محرك الأقراص إذا لم تكن قلقًا بشأن فقد البيانات الفوري. يقوم بإزالة تشفير BitLocker وإعادة تعيين محرك الأقراص إلى إعدادات المصنع. ومع ذلك، كما هو مذكور أعلاه، يمكنك استرداد الملفات من برنامج استرداد تابع لجهة خارجية.
لإعادة تهيئة محرك الأقراص الذي يحتوي على BitLocker:
- تصفحها على نظامك و انقر بزر الماوس الأيمن فوق it.
- قم بتحديد Format خيار من القائمة.
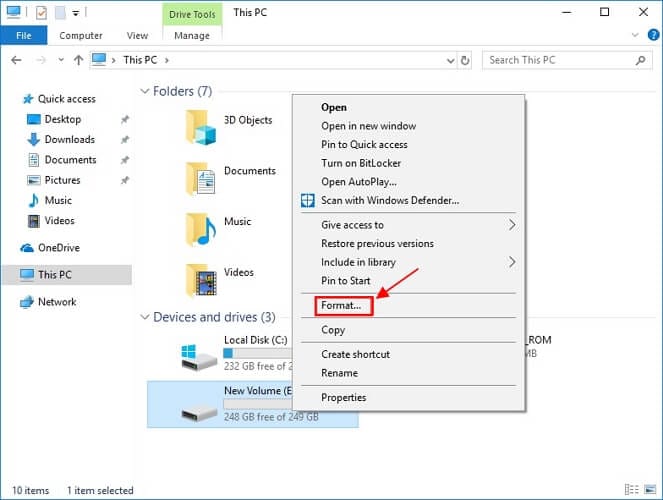
- أكد رغبتك في متابعة العملية.
- A مربع حوار سوف تفتح. اختر الإعدادات ذات الصلة لمحرك الأقراص، مثل تخصيص بيانات الوحدة و اسم المحرك.
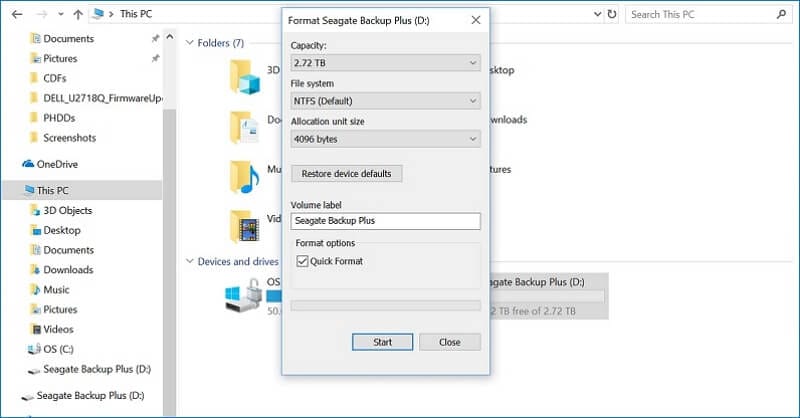
- انقر على OK.
بعد فترة، ستكتمل العملية وتحذف جميع البيانات من محرك الأقراص. لا يزال بإمكانك تطبيق BitLocker عليه باستخدام رمز PIN / كلمة مرور مختلفة إذا كنت تريد ذلك.
الاستنتاج
وهذا كل ما تحتاج لمعرفته حول الاستخدام PIN أو كلمة مرور BitLocker على حاسوبك. بالطبع، سيكون من الأفضل استخدامه فقط لعدد قليل من مواقع البيانات الحساسة على نظامك، لئلا تظل مرتبكًا مع جميع الرموز والمجموعات التي تحتاج إلى تذكرها. نأمل أن تكون قد وجدت هذا الدليل ثاقباً.
ما الخطأ في Drive
- استعد محرك الأقراص الخاص بك
- استعادة محرك الأقراص المهيأ
- استعادة محرك الأقراص الذي لم يتم اكتشافه
- استرجع بيانات محرك أقراص WD
- إحضار الملفات من محرك أقراص خارجي
- يمكن استعادة البيانات التي تم مسحها
- إصلاح محرك الأقراص الخاص بك
- القرص الصلب لا التمهيد؟ إصلاحه
- ماذا لو قرص غير مخصص؟
- التعامل مع تحطم القرص الصلب
- إصلاح القرص واستعادة البيانات
- تنسيق / مسح محرك الأقراصe
- تعرف على محرك الأقراص الخاص بك

Khalid Abdullahi
contributor Editor
Generally rated4.5(105participated)