عندما يفشل محرك الأقراص الثابتة (HDD)، ولا يبدو أن CHKDSK يعمل، فقد تكون تجربة محبطة للغاية. إذا كنت تفكر في استخدام HDD Regenerator لإصلاح القطاعات التالفة ولكنك لا تعرف من أين تبدأ، فهذه المراجعة المتعمقة تناسبك!
HDD Regenerator هو برنامج مجاني ومدفوع يساعد في إصلاح القطاعات التالفة على محرك الأقراص الثابتة الخاص بك دون المخاطرة بفقدان البيانات واستعادة البيانات من هذه القطاعات.
في هذه المقالة، سوف نلقي نظرة على كيفية القيام بـ HDD Regenerator يعمل وما إذا كان هو الخيار الأفضل لك أم لا. سنوفر أيضًا بديلاً قد ترغب في التفكير فيه.
الجزء 1. ما هو HDD Regenerator
HDD regenerator هو برنامج من الدرجة الأولى يقوم بتجديد محركات الأقراص الصلبة التالفة ماديًا ويساعدك على إصلاح القطاعات التالفة على محرك الأقراص الثابتة دون فقد أي بيانات. يقوم البرنامج بذلك عن طريق مسح سطح محرك الأقراص الثابتة وإصلاح أي مناطق تالفة.
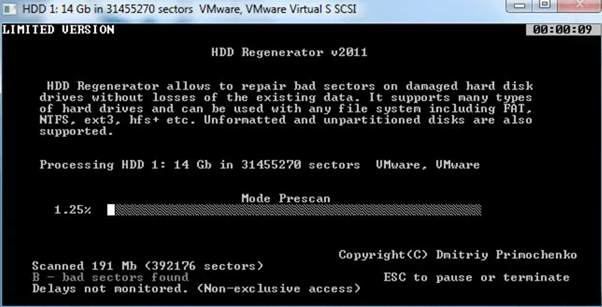
HDD Regenerator هي أداة حيادية رائعة تمتلكها في ترسانتك، وهي سهلة الاستخدام للمستخدمين المحترفين. ما عليك سوى تنزيل البرنامج وإجراء فحص لمحرك الأقراص الثابتة. لا توجد إعدادات أو إعدادات معقدة، مما يجعل الواجهة بديهية للغاية. تقدم الأداة معدل نجاح بنسبة 100٪ بسبب خوارزمية مستقلة عن الأجهزة.
رابط التحميل : يمكنك تنزيل HDD regenerator من موقعه الموقع الرسمي.
الوظائف:
بعض ميزات ووظائف HDD regenerators are:
- إصلاح محركات الأقراص الصلبة المتعددة
- يمسح الأقراص على المستوى المادي
- المراقبة في الوقت الحقيقي
- S.M.A.R.T لحالة القرص
- مؤشر التسخين الزائد
- اجعل البيانات غير القابلة للقراءة قابلة للقراءة
- اكتشاف القطاعات التالفة
- قم بإنشاء محرك أقراص قابل للتمهيد
السعر:
يقدم مُجدد الأقراص الصلبة نسخة تجريبية مجانية تقوم فقط بمسح واكتشاف القطاعات التالفة. لتجديدها، يجب عليك شراء النسخة الكاملة، والتي تكلف 59.95 دولارًا لمرة واحدة.
التوافق:
برنامج إعادة إنشاء محرك الأقراص الثابتة متوافق مع أحدث إصدارات Windows، بما في ذلك Windows Vista و XP و 7 و 8 و 8.1 و 10 و 11.
حيادي في نظام الملفات:
لا يقتصر HDD Regenerator على أي نظام ملفات، لذا يمكنك استخدامه مع NTFS و FAT و exFAT وأي نظام آخر، سواء كان القرص مهيأ أو غير مقسم.
الجزء 2. كيفية استخدام HDD Regenerator
إليك دليل سهل وسريع خطوة بخطوة لاستخدام HDD Regenerator:
1. تجديد القرص الصلب
نظرًا لأن الوظيفة الرئيسية لـ HDD Regenerator هي تجديد محرك الأقراص الثابتة واكتشاف القطاع التالف، فلنتعرف على كيفية القيام بذلك:
الخطوة 1: قم بتنزيل وتثبيت HDD Regenerator على جهاز الكمبيوتر الخاص بك. قم بتشغيل البرنامج وعلى الواجهة الرئيسية، انقر فوق خيار إعادة الإنشاء. من القائمة، حدد “ابدأ العملية تحت Windows.”

الخطوة 2: حدد محرك الأقراص الذي تريد مسحه وانقر فوقه “ابدأ العملية.”
الخطوة 3 : سوف نافذة جديدة يطفو على السطح. في ال خيار الادخال العمود، اكتب عدد الأوضاع التي تريدها واضغط على Enter key.
الخطوة 4 : تحت اختر إجراءً على محرك الأقراص الثابتة الخيار، انقر فوق "فحص و اصلاح."

الخطوة 5: الآن، سيُطلب منك اختيار قطاع. انقر على "قطاع البدء 0" خيار لمواصلة العملية. سيبدأ البرنامج في مسح محرك الأقراص المستهدف.
الخطوة 6 : أخيرًا، عند انتهاء الفحص، ستحصل على التفاصيل التالية:
- تعافي القطاعات
- ظلت القطاعات سيئة
- يظهر إجمالي القطاعات التالفة مرة أخرى
- تم الكشف عن عدد التأخيرات
يمكنك تحديد أحد الخيارات التالية للتحقق من مزيد من المعلومات حول العملية:
- مسح إحصائيات خريطة Drive
- قائمة الأقسام المفحوصة
- قائمة بجميع القطاعات
- قائمة هذه القطاعات جلسة

2. إنشاء HDD Regenerator Portable
يمكن أن يؤدي تقسيم محرك الأقراص الثابتة في بعض الأحيان إلى فقد البيانات أو تلفها. يحدث هذا غالبًا بسبب خلل في البرامج لا يحدد المشكلات في محرك الأقراص بشكل صحيح. مثل هذا الخطأ يمكن أن يمحو أجزاء كبيرة أو حتى القرص الصلب بأكمله.
في حالة حدوث ذلك، يمكنك استخدام مُجدد محرك الأقراص الثابتة بالطريقة التالية لإنشاء محرك أقراص محمول قابل للتمهيد لإصلاح محرك الأقراص الثابتة:
الخطوة 1 : قم بتوصيل محرك أقراص USB بمنفذ USB على جهاز الكمبيوتر الخاص بك، وقم بتشغيل HDD Regenerator برنامج على جهاز الكمبيوتر الخاص بك وانقر فوق “Regeneration” من شريط المهام العلوي.
الخطوة 2: من القائمة الفرعية Reneragtion، حدد “إنشاء فلاش قابل للتمهيد.” حدد محرك USB الخاص بك وانقر فوق “OK” لاستكمال.

الخطوه 3: ستظهر رسالة تحذير تسألك لتأكيد ما إذا كنت تريد تنسيق / تدمير جميع البيانات الموجودة على محرك الأقراص. انقر فوق "موافق" وانتظر حتى تكتمل عملية التمهيد. بعد ذلك، يمكنك استخدام محرك الأقراص القابل للتمهيد لإصلاح محرك الأقراص الثابتة على جهاز كمبيوتر معطل.

3. مراقبة في الوقت الحقيقي
يوفر HDD Regenerator شاشة في الوقت الفعلي ترسل لك إشعارات حول صحة محرك الأقراص الثابتة وتصلح أي مشكلة محتملة في الأجهزة في الوقت المحدد.
يمكنك اختيار تلقي الإخطارات بالطريقة التالية:
الخطوة 1: قم بتشغيل برنامج HDD regenerator وتوجه إلى علامة التبويب Real-time Monitor.
الخطوة 2: من القائمة الفرعية، انقر فوق استيراد النوافذ المنبثقة Drive Health or نوافذ منبثقة Drive غيرمهمة لبدء تلقي الإخطارات.
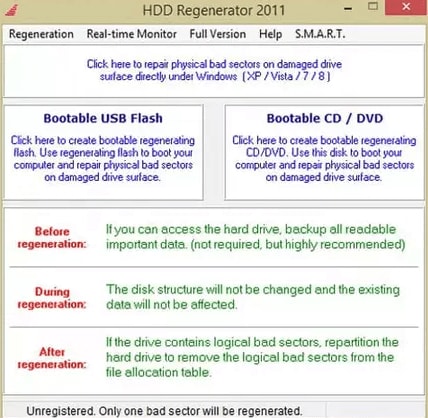
4. مراقبة S.M.A.R.T.
مراقبة S.M.A.R.T هو اختصار لتكنولوجيا المراقبة الذاتية والتحليل وإعداد التقارير Self-Monitoring, Analysis، و Reporting Technology. هذا نظام مراقبة يقوم بمسح وكشف موثوقية محرك الأقراص الخاص بك وحالته لتجنب حدوث عطل محتمل في الأجهزة.
يأتي HDD regenerator مزودا بمراقبة S.M.A.R.T والتي لا تكتشف فقط صحة محرك الأقراص الثابتة ، ولكنها توفر أيضًا سمات مختلفة ، وساعات تشغيل الطاقة ، وعدد القطاعات غير القابلة للتصحيح ، ودرجة الحرارة ، ومعلومات السخونة الزائدة.
لاستخدام شاشة SMART، ما عليك سوى تشغيل مُجدد محرك الأقراص الثابتة والتوجه إلى علامة التبويب S.M.A.R.T لمعرفة صحة محرك الأقراص واتخاذ إجراءات الإصلاح الممكنة.

الجزء 3. أفضل بديل لمُجدد الأقراص الصلبة HDD Regenerator
يتم استخدام HDD Regenerator في الغالب من قبل المحترفين بسبب واجهة النص العادي مع عدم وجود صور، وبالتالي فهي معقدة للاستخدام للمبتدئين.
لذا نوصي بـ MiniTool Partition Wizard كأفضل بديل لـ HDD Regenerator.
برنامج MiniTool Partition Wizard هو برنامج احترافي لإدارة أقسام القرص يمكنه استرداد الأقسام المفقودة واستنساخ الأقراص وتحويل MBR إلى GPT دون فقد البيانات وما إلى ذلك. إلى جانب ذلك، يوفر هذا البرنامج للمستخدمين العديد من الميزات القوية مثل اختبارات سطح القرص ومحاذاة قسم القرص وما إلى ذلك.
قمنا أدناه بمقارنة البرنامجين لمساعدتك على فهم ميزاتهما وقيودهما بشكل أفضل:
مقارنة |
MiniTool Partition Wizard |
HDD Regenerator |
| ميزات المنتج | إنشاء أجهزة قابلة للتمهيد تحقق من القطاعات التالفة على القرص |
إصلاح القطاعات التالفة |
| أنظمة الملفات المدعومة | Ext2 و Ext3 و Linux Swap و FAT12 و FAT16 و FAT32 NTFS. | FAT و NTFS وأنظمة الملفات الأخرى |
| التوافق | أحدث إصدارات الويندوز | نظام التشغيل Windows XP / Vista / 7/8/10 |
| واجهة المنتج | صغير غير مزدحم سهل الاستعمال |
لا توجد واجهة نصية للصور مناسب للإيجابيات |
| معدل النجاح | 80% - 90% | 100% |
| الموثوقية | نعم | نعم |
| قيود الإصدار | قم فقط باختبار سطح القرص | يعيد إنشاء قطاع تالف واحد فقط للإصدار غير المسجل. النسخة الاحترافية تكلف 59.95 دولار |
الجزء 4. كيفية استخدام MiniTool Partition Wizard لاكتشاف القطاعات التالفة؟
اتبع الخطوات التالية لاكتشاف وإصلاح القطاعات التالفة وأخطاء التقسيم على محرك الأقراص الثابتة باستخدام برنامج MiniTool Partition Wizard:
الخطوة 1: قم بتنزيل برنامج MiniTool Partition Wizard وتثبيته على جهاز الكمبيوتر الخاص بك.
الخطوة 2: قم بتشغيل البرنامج وتحت إدارة القسم، انقر بزر الماوس الأيمن فوق القسم التالف على محرك الأقراص الهدف. الآن، حدد “تحقق من نظام الملفات.”
الخطوه 3. بعد ذلك، انقر فوق “تحقق و إصلاح الأخطاء المكتشفة” وحدد “Start” خيار لبدء عملية مسح اختبار السطح والسماح للبرنامج بإصلاح القطاعات التالفة.

الجزء 5. نصيحة إضافية: كيفية استرداد البيانات من القطاع السيئ؟
على الرغم من أن أدوات القطاع التالف يمكنها اكتشاف وإصلاح القطاعات التالفة على محرك الأقراص الثابتة، إلا أنها لا تستطيع استرداد البيانات من هذه القطاعات.
لذلك، سيتعين عليك البحث عن حل موثوق لاستعادة البيانات. نوصي لجعل القرار سهلاً بالنسبة لك Wondershare Recoverit
فيما يلي بعض الميزات التي تجعل Recoverit خيارًا ممتازًا لاحتياجات استعادة البيانات الخاصة بك:
- 35 Patents: تمتلك Recoverit أكثر من 35 براءة اختراع لاستعادة البيانات، بعضها لوسائط التخزين، والجهاز، ومعدات الكمبيوتر، وطريقة قراءة بيانات القرص. تم تصميم براءات الاختراع هذه لمساعدة البرنامج على فهم وحل مشكلة قرص القراءة العالق وتجاوز القرص الفاشل لتحسين معدل الاسترداد.
- قدرة فحص غير عادية: يمكن لبرنامج Recoverit فحص واستعادة البيانات المفقودة من مختلف الأجهزة وأنواع الملفات. بالإضافة إلى ذلك، يمكنه أيضًا التمييز بين ملف جيد وملف تالف وسيعرض فقط الملف الجيد للاسترداد.
- تجربة المستخدم: تم تصنيف Wondershare Recoverit على أنه 4.0 من أصل 5 نجوم على برنامج Trustpilot، بينما على منصة G2، تم تصنيف البرنامج على أنه 4.2 نجوم لأدائه العام.
خطوات استعادة البيانات من القطاعات التالفة باستخدام Recoverit
اتبع الإرشادات أدناه لاستعادة بياناتك من القطاعات التالفة باستخدام برنامج Recoverit:
لنظام التشغيل Windows XP / Vista / 7/8/10/11
لنظام التشغيل macOS X 10.10 - macOS 13
الخطوة 1: قم بزيارة موقع Wondershare Recoverit على الويب وقم بتنزيل البرنامج، اعتمادًا على نظام التشغيل الخاص بك. من مجلد التنزيلات، قم بتثبيت البرنامج على نظامك وتشغيله.
الخطوة 2: اختر القرص الصلب الذي يحتوي على قطاعات تالفة وانقر فوق "Start" الزر الموجود أسفل يمين الشاشة لبدء عملية مسح محرك الأقراص الثابتة.

الخطوه 3: بعد ذلك، انتظر حتى تكتمل عملية الفحص، وابحث عن البيانات التي تحتاجها من قائمة البيانات المستردة، وانقر فوق "Recover" الزر الموجود أسفل الشاشة لحفظ الملفات على نظامك.

ملاحظة: يمكنك أيضًا إجراء فحص عميق باستخدام “الاسترداد الشامل” الخيار إذا لم يتمكن الفحص العادي من العثور على الملفات المفقودة.
الاستنتاج
HDD Regenerator هي أداة شائعة لإصلاح القرص الصلب وهي فعالة في إصلاح القطاعات التالفة ويمكن استخدامها على كل من محركات الأقراص الثابتة الداخلية والخارجية.
في هذه المقالة، قدمنا مراجعة تفصيلية لـ HDD Regenerator البرنامج وكيف يمكنك استخدام وظائفه المختلفة، بما في ذلك إعادة إنشاء محركات الأقراص الثابتة، وإنشاء محركات أقراص ثابتة محمولة، وشاشة في الوقت الفعلي، وشاشة SMART. لقد قدمنا أيضًا أفضل بديل للبرنامج لمساعدتك في اختيار البرنامج المناسب للنسخ الاحتياطي للبيانات وعملية إصلاح القطاع السيئ.
نأمل أن تجد هذه المراجعة الشاملة مفيدة، وإذا كنت تريد التعرف على المزيد من أدوات إصلاح القطاع السيئ، فيرجى قراءة دليلنا: أدوات إصلاح القطاع السيئ بشكل طبيعي: أفضل أدوات إصلاح القطاع السيئ.

Khalid Abdullahi
contributor Editor
Generally rated4.5(105participated)