“لماذا أتلقى رسالة استرداد BitLocker؟”
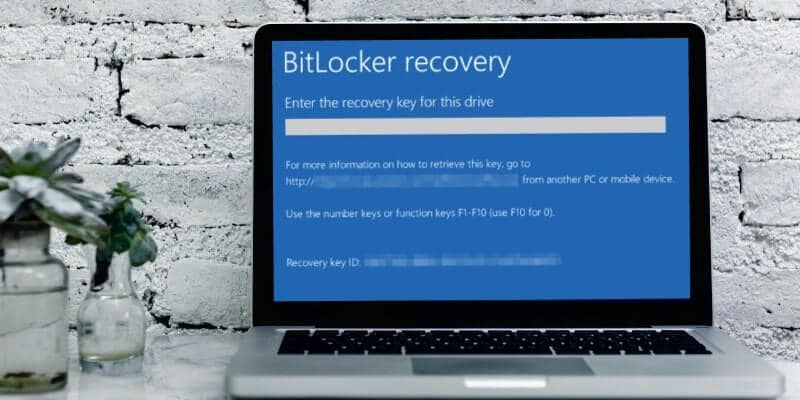
رسائل مفتاح استرداد BitLocker يمكن أن يكون متاعب إلى حد ما. مثل عندما لا يبدو أن لديك أية مشكلات أمنية. ومع ذلك، يرسل لك Windows رسائل غريبة حول مفتاح استرداد BitLocker لأسباب غير معروفة. يمكن أن يحدث عندما يكون لديك تحديث. أو، عند إعادة تشغيل الكمبيوتر، سيُطلب منك خيار إدخال مفتاح الاسترداد. علاوة على ذلك، يأتي وقت تقوم فيه بكل شيء عن طريق الكتاب، ومع ذلك تواجه أخطاء مثل "فشل في إلغاء القفل باستخدام مفتاح الاسترداد هذا."
في هذه المقالة، قدمنا أنواعًا مختلفة من رسائل مفتاح استرداد BitLocker وما هو الحل للأخطاء التي قد تواجهها.
ما هو وضع استرداد BitLocker؟
يستخدم متخصصو تكنولوجيا المعلومات BitLocker على الأنظمة المزودة بمحركات للمحافظة على سرية البيانات الفريدة أو تقييدها. على سبيل المثال، إذا واجهت جهاز كمبيوتر يعرض شاشة استرداد BitLocker بعد التشغيل، فهذا يعني أنه تم تشفير محرك الأقراص الثابتة / محرك الأقراص الثابتة. تأتي كل ميزة تشفير BitLocker مع مفتاح استرداد يتم إنشاؤه تلقائيًا والذي يمكنك حفظه بطرق مختلفة ويكون مفيدًا عندما تواجه مشاكل.
هناك بعض المواقف عندما يكتشف Windows أي محاولة غير مصرح بها أو الشعور بأنه تم العبث بها. يقوم بتشغيل وضع الاسترداد. إذا لم تتمكن من فتح محرك الأقراص، وضع استرداد BitLocker هو الملاذ الأخير لاستعادة وصولك إلى محرك أقراص محمي بواسطة BitLocker.
هناك بعض الخيارات أمام المستخدمين للوصول مرة أخرى:
- أسهل طريقة هي توفير مفاتيح الاسترداد. هناك طرق متعددة لحفظ وورد مرور استرداد BitLocker. تسمح بعض المنظمات بالاحتفاظ بنسخة مطبوعة ورقية. أو تخزين ذلك على حساب Microsoft الخاص بك عبر الإنترنت، أو ملف مستند على نفس الكمبيوتر، أو USB. إذا قدمت المفتاح المكون من 48 رقمًا وقم بكتابته، فسيتم إنهاء القصة.
- يمكن لعامل استعادة البيانات (DRA) استخدام بيانات اعتماده لإلغاء قفل محرك الأقراص. إذا كان محرك الأقراص عبارة عن محرك أقراص نظام تشغيل، فيجب تثبيته كمحرك بيانات على كمبيوتر آخر حتى يقوم عامل استعادة البيانات بإلغاء قفله.
ما الذي يسبب رسائل مفتاح استرداد BitLocker؟
يمكن أن تسبب العديد من المواقف وضع استرداد BitLocker ليتم تشغيلها دعنا نراجعها على النحو التالي:
1. فشل المصادقة
- عندما تنسى رقم التعريف الشخصي الخاص بك، والذي يمكن أن يجبرك على إدخال رقم التعريف الشخصي غير الصحيح عدة مرات، فقد يؤدي ذلك إلى تنشيط منطق مضاد للمطرقة لجهاز TPM.
- يمكن أن يحدث ذلك أيضًا عندما يكون لكلمتك الرئيسية تخطيط مختلف، أو عندما تكون الأحرف الكبيرة قيد التشغيل، أو عندما تكون بلغة غير اللغة الإنجليزية.
- إذا فقدت مفتاح استرداد BitLocker الخاص بك في USB أو تنسيق مطبوع على الورق، فسيتم حظر وصولك إلى البيانات المشفرة.
2. تعديلات التمهيد / BIOS:
- تحديث BIOS
- عند إيقاف تشغيل BIOS أثناء قراءة USB في بيئة ما قبل التمهيد باستخدام مفاتيح تستند إلى USB.
- عند تغيير ترتيب تمهيد BIOS، قم بتمهيد محرك أقراص آخر قبل محرك الأقراص الثابتة
- عند ترقية مكونات بدء التشغيل مثل ترقيات BIOS.
- أي تغيير أو تعديل لسجل التمهيد الرئيسي (MBR) على القرص
- التغييرات في إدارة التمهيد (bootmgr) على القرص.
- فشل التمهيد من محرك أقراص الشبكة قبل التمهيد من محرك الأقراص الثابتة
- يؤدي استخدام مفتاح الاختصار BIOS أثناء عملية التمهيد إلى تغيير ترتيب التمهيد إلى شيء آخر غير محرك الأقراص الثابتة.
3. أي تغيير في الأجهزة والبرامج والبرامج الثابتة:
- قد يكون مرتبطًا بتشغيل CD / DVD أو إضافة / إزالة الأجهزة أو البطاقات الإضافية (مثل بطاقات الفيديو أو الشبكة). يمكن أن تحسب أي ترقية للبرنامج الثابت أيضًا.
- إذا تم إلغاء إرساء جهاز الكمبيوتر الخاص بك عند تشغيل BitLocker، فقد يتسبب إرساء / إلغاء إرساء هذا الكمبيوتر في تنبيه.
- تشمل تعديلات جدول أقسام NTFS: إنشاء وحذف وتغيير حجم أي من الأقسام الأساسية
- تغييرات TPM مثل إيقاف التشغيل أو التعطيل أو إلغاء التنشيط أو المحو. ترقية البرامج الثابتة لوحدات الأنظمة الأساسية الموثوقة (TPM).
4. عوامل تشغيل أخرى يجب مراقبتها
- تعديل تسجيلات تكوين النظام الأساسي (PCR) المستخدمة بواسطة ملف تعريف التحقق من صحة TPM.
- إذا قمت بتغيير موقع محرك الأقراص المحمي بواسطة BitLocker.
- ترقية اللوحة الأم باستخدام TPM جديد، أو فشل الاختبار الذاتي لـ TPM، أو إخفاء TPM من نظام التشغيل.
- تعطيل التحقق من تكامل الكود أو تمكين توقيع الاختبار على Windows Bootmgr
طرق لإصلاح BitLocker يستمر في طلب مفتاح الاسترداد
الحل 1: أدخل مفتاح الاسترداد الصحيح (الاسترداد الذاتي)
- يشير هذا القسم إلى العثور على مفتاح الاسترداد لحل المشكلة المطروحة. على سبيل المثال، السؤال عما إذا كان المستخدمون يتذكرون حفظ المفتاح في USB أو طباعته.
- من ناحية أخرى، يمكن أن تكون سياسة الاسترداد الذاتي لأي منظمة مسبقًا فكرة جيدة. مثل مطالبة الموظفين بحفظ المفتاح في فلاش USB. بالإضافة إلى ذلك، يجب إبلاغهم بعدم تخزين UBS بجوار الكمبيوتر، خاصة أثناء السفر (إذا فقدت حقيبتك، فلا يمكن لأحد الاستفادة منها).
- هناك سياسة أخرى موصى بها وهي أن يقوم المستخدمون بالاتصال بـ "مكتب المساعدة" قبل أو بعد إجراء الاسترداد الذاتي لفهم السبب الجذري للمشكلة.
الحل 2: تعليق حماية محركات BitLocker
إذا كنت تستخدم تشفير محرك BitLocker على جهاز الكمبيوتر الخاص بك، قبل تطبيق التحديثات الجديدة أو تعديلات الأجهزة أو أي مشغلات ذكرناها، قم بتعليق حماية محركات BitLocker على النحو التالي:
كيفية تعليق BitLocker مع لوحة التحكم:
لتعليق BitLocker مؤقتًا باستخدام لوحة التحكم على نظام التشغيل Windows 10، استخدم الخطوات التالية:
- افتح لوحة التحكم. انقر فوق النظام والأمن > BitLocker Drive Encryption.

- ثم اختر تعليق الحماية الخيار وانقر نعم للتأكيد.

- بمجرد اكتمال العملية، تقوم بتعطيل حماية BitLocker مؤقتًا دون فك تشفير بياناتك.
بعد الانتهاء من تغييرات النظام، تأكد دائمًا من استئناف التشفير للحفاظ على حماية ملفاتك. إليك كيفية استئناف حماية BitLocker بعد الانتهاء من التعديلات:
- افتح لوحة التحكم.
- حدد النظام والأمن > BitLocker Drive Encryption > استئناف الحماية
- اضغط على نعم.
كيفية تعليق BitLocker مع موجه الأوامر
لتعطيل BitLocker موجه الأمر على نظام التشغيل Windows 10 مؤقتًا، اتبع الخطوات التالية:
- Open “ ابدأ ” والبحث عن موجه الأمر، وانقر بزر الماوس الأيمن فوق أعلى نتيجة وحدد تشغيل كمسؤول
- اكتب الأمر التالي لتحديد محرك الأقراص الذي تريد تعليق BitLocker عليه واضغط Enter:
Manage-bde –Protectors –Disable C: -

- بمجرد الانتهاء من ذلك، سيظل جهاز الكمبيوتر الخاص بك مؤقتًا بدون حماية التشفير، وجاهزًا لإجراء تغييرات على النظام.
فيما يلي كيفية استئناف حماية BitLocker بعد تطبيق تغييرات النظام:
افتح ابدأ ، بحث for موجه الأمر وحدد تشغيل كمسؤول الخيار مرة أخرى.
اكتب الأمر التالي لاستئناف BitLocker واضغط على Enter:
Manage-bde –Protectors -Enable C:
الحل 3: قم بإيقاف تشغيل القفل التلقائي لـ BitLocker
لتجنب رسائل مفتاح الاسترداد، يمكنك تعطيل القفل التلقائي لـ BitLocker. استخدم الطرق التالية:
كيفية تشغيل / إيقاف تشغيل ميزة القفل التلقائي لـ BitLocker لمحرك الأقراص في مدير BitLocker
- افتح ال لوحة التحكم، وانقر على أيقونة BitLocker Drive Encryption.
- افتح ال fixed or محرك بيانات قابل للإزالة تريد تشغيل / إيقاف فتحه التلقائي.
- انقر فوق قم بإيقاف تشغيل إلغاء القفل التلقائي
يمكنك تشغيل ميزة إلغاء القفل التلقائي لـ BitLocker مرة أخرى، وسوف تستأنف العمل كما كان من قبل:
- أولا، افتح “ هذا PC” في مستكشف الملفات (Win+E).
- ثم انقر لفتح محرك بيانات مقفل ثابت أو قابل للإزالة (على سبيل المثال، محرك أقراص USB يسمى محرك "F")؛ تريد تشغيل فتحه التلقائي.
- أدخل كلمة المرور لفتح محرك الأقراص هذا.
- افحص "فتح تلقائيا على هذا الكمبيوتر" ، وانقر فوق فتح.
نصائح إضافية: إنقاذ البيانات الحاسمة ونسخها احتياطيًا من جهاز كمبيوتر به مشكلات في التمهيد
البرامج الاحترافية هي أفضل طريقة لاستعادة بياناتك الثمينة إذا كان جهاز الكمبيوتر الخاص بك عالقًا على شاشة BIOS.
Recoverit استعادة البيانات هو برنامج استرداد يمكنه استرداد البيانات في العديد من المواقف، من أجهزة الكمبيوتر المعطلة، وبطاقات SD التالفة، ومحركات الأقراص المهيأة، ومحركات الأقراص الصلبة الداخلية التالفة، وما إلى ذلك.
فيديو تعليمي حول كيفية استرداد الملفات من محرك BitLocker المشفر؟
لنظام التشغيل Windows XP / Vista / 7/8/10/11
لنظام التشغيل macOS X 10.10 - macOS 13
يحتوي Recoverit Data على واجهة سهلة الاستخدام يمكن حتى لمعظم المستخدمين الجدد استخدامها. لمعرفة المزيد عن كيفية استعادة البيانات من جهاز كمبيوتر عالق على شاشة BIOS، تابع على النحو التالي:
- الخطوة 1: قم بإنشاء وسائط قابلة للتمهيد
نظرًا لأن جهاز الكمبيوتر الخاص بك عالق، فأنت بحاجة إلى جهاز كمبيوتر آخر. مع توصيل قرص مضغوط / قرص DVD أو USB للوصول إلى محرك الأقراص الخاص بك، يمكن أن يساعدك Recoverit في استرداد بياناتك.
بعد ذلك، قم بتنزيل وتثبيت Recoverit استعادة البيانات. حدد خيار "الاسترداد من Crash Computer" ضمن علامة التبويب "Advanced Recovery"، ثم حدد "Start (ابدأ)."

بناءً على الجهاز الذي تستخدمه، اختر CD / DVD أو USB، ثم انقر فوق "إنشاء. "إذا اخترت USB، فستتم مطالبتك بتهيئته. انقر على" تهيئة ">" إنشاء ".

بعد ذلك، سيقوم Recoverit بتنزيل البرامج الثابتة المطلوبة لإنشاء الوسائط القابلة للتمهيد. سيقوم بتهيئة محرك الأقراص الخاص بك قبل إنشاء الوسائط القابلة للتمهيد. بعد ذلك، سيُعلمك بإخراج قرص DVD / القرص المضغوط أو فصل USB.

- الخطوة 2: تمهيد الكمبيوتر بوسائط قابلة للتمهيد
انتقل إلى إعدادات BIOS للكمبيوتر العالق على شاشة BIOS. أدخل قرص DVD / CD في جهاز الكمبيوتر الذي به مشكلة أو قم بتوصيل USB القابل للتمهيد به.
إعادة تشغيل جهاز الكمبيوتر؛ الآن تمت استعادة وصولك. أيضًا، قم بتوصيل محرك أقراص خارجي يمكنك استخدامه لتخزين البيانات التي أنت على وشك استردادها.

- الخطوه 3: حدد وضع الاسترداد
سترى خيارين للاسترداد، "استعادة البيانات" و "نسخ القرص الصلب". حدد وضع "استعادة البيانات"، ثم انتقل إلى محرك الأقراص وحدد الملفات المخزنة. سيقوم Recoverit بمسح محرك الأقراص واستعادة البيانات المفقودة عند بدء العملية.
إحدى ميزات Recoverit استعادة البيانات هي معاينة العملية. عندما يقوم باسترداد البيانات، يمكنك حفظها في محرك الأقراص الخارجي المتصل. ثم اضغط على "استعادة" لاستعادة ملفاتك في النهاية.
ما الخطأ في Drive
- استعد محرك الأقراص الخاص بك
- استعادة محرك الأقراص المهيأ
- استعادة محرك الأقراص الذي لم يتم اكتشافه
- استرجع بيانات محرك أقراص WD
- إحضار الملفات من محرك أقراص خارجي
- يمكن استعادة البيانات التي تم مسحها
- إصلاح محرك الأقراص الخاص بك
- القرص الصلب لا التمهيد؟ إصلاحه
- ماذا لو قرص غير مخصص؟
- التعامل مع تحطم القرص الصلب
- إصلاح القرص واستعادة البيانات
- تنسيق / مسح محرك الأقراصe
- تعرف على محرك الأقراص الخاص بك

Khalid Abdullahi
contributor Editor
Generally rated4.5(105participated)