الأقراص الصلبة هي وسائط التخزين الأساسية التي يتم تثبيتها على جهاز كمبيوتر شخصي أو كمبيوتر محمول. يقومون بتخزين جميع البيانات والملفات الهامة الخاصة بك. إذا بدأ القرص الثابت في مواجهة مشكلات ، فسيؤدي ذلك إلى حدوث أخطاء بشكل متكرر. سيتوجب عليك إصلاح أخطاء القرص الصلب إذا كنت تريد حفظ البيانات الموجودة على القرص الصلب الخاص بك.
تعتبر أخطاء القرص الصلب مشهدًا شائعًا لمستخدمي Windows. ترى هذه الأخطاء عندما يبدأ Windows في مواجهة صعوبة في الوصول إلى البيانات المخزنة على القرص الصلب. من الفيروسات إلى الأخطاء البشرية إلى الصيانة السيئة للنظام ، يمكن أن تبدأ محركات الأقراص الثابتة في التصرف بشكل غير طبيعي لعدة أسباب. ويمكن أن يكون فقدان البيانات هو النتيجة. في المقال ، يمكنك معرفة كيفية ذلك إجراء تشخيصات لمحرك الأقراص الثابتة وإصلاح أخطاء القرص الصلب . بعد إصلاح خطأ القرص الصلب ، يمكنك تعلم كيفية استعادة البيانات.
كيفية إجراء تشخيص القرص الصلب؟
القرص الصلب هو الوحدة الأكثر موثوقية في أي نظام كمبيوتر. إذا لم يكن الأداء يصل إلى المستوى المطلوب ، فليس من السهل الحفاظ على النظام بالترتيب. الجزء الرئيسي من أي نظام كمبيوتر ، أي نظام التشغيل ، موجود على القرص الصلب ، وللسبب نفسه ، من المهم ملاحظة أن صحة القرص الصلب مهمة للغاية. إذا شعر المستخدم أن محرك الأقراص الثابتة لا يعمل بشكل صحيح ، فمن المهم جدًا ملاحظة أنه يجب إجراء تشخيصات محرك الأقراص الثابتة. هناك عدة طرق للقيام بذلك ، وأهمها مذكورة أدناه.
تحقق من ميزة القرص
إنها وظيفة مضمنة في نظام التشغيل وهي موجودة لمساعدة المستخدمين منذ البداية. المسار الذي يجب اتباعه هو Start > انقر بزر الماوس الأيمن على محرك الأقراص الذي سيتم فحصه > خصائص و > أدوات و > تأكد الان. سيؤدي ذلك إلى إزالة أي مشكلات على القرص الصلب الذي تم تحديده. سيتم حل القطاعات التالفة والملفات المتشابكة والمجموعات المفقودة والمشكلات المتعلقة بالدليل بالكامل.
المسح الذكي
يتأكد مصنعو معظم محركات الأقراص الثابتة الحديثة من وجود نظام التنفيذ الذاتي للتأكد من أنه لا يتم الإبلاغ عن مشكلات محرك الأقراص الثابتة فحسب ، بل يتم حلها أيضًا. يُعرف أيضًا باسم عمليات المسح S.M.A.R.T ، ويتم تنفيذها بواسطة القرص نفسه ، مما يسمح للمستخدمين بمراجعة التقرير والمشكلات التي تواجه محركات الأقراص الثابتة. كما أنه يتأكد من أن التثبيت موصى به أيضًا لمشكلة معينة.
برامج الجهات الخارجية
هناك عشرات الآلاف من برامج التشخيص التي تتأكد من اكتشاف أخطاء محرك الأقراص الثابتة وحلها بمجرد تشغيل البرنامج. هذه أدوات مجانية ومدفوعة على حد سواء لمساعدة المستخدمين في هذا الصدد للتأكد من أن الأفضل يتم على محركات الأقراص الثابتة الخاصة بهم ، حتى يخرجوا من المشكلة في أسرع وقت ممكن.
كيفية إصلاح أخطاء القرص الصلب المختلفة؟
عادة ، هناك رموز خطأ شائعة أثناء تشخيص القرص الصلب. فيما يلي قائمة بأكثر رموز الأخطاء شيوعًا التي يواجهها الشخص أثناء تشغيل تشخيص محرك الأقراص الثابتة. تحتوي القائمة على بيانات ضخمة ، ولكن تم ذكر تلك الرموز فقط هنا والتي تظهر بشكل متكرر ، مما يزعج المستخدمين.
1 رمز الخطأ 0142
يعني خطأ محرك الأقراص الثابتة هذا على الفور أن محرك الأقراص الثابتة أصبح سيئًا ويتطلب استبداله على الفور. قد يعمل استبدال كبل SATA أو IDE في هذا الصدد مع بعض المستخدمين ، ولكنه مجرد وسيلة للتغلب على عدم الحل المناسب. رمز الخطأ الكامل الذي يظهر هو "Hard Drive (d) - S / N (s) ، الاختبار الذاتي غير ناجح. الحالة = (x)"
2 رمز الخطأ 0145
رمز خطأ القرص الصلب يعني أن الاختبار الذاتي لم يكتمل بسبب انتهاء المهلة. السبب الرئيسي وسبب هذه المشكلة هو عندما يحاول المستخدم تشغيل اختبار تشخيص الشركة المصنعة باستخدام SSD عندما ينطبق على IDE / SATA. ومع ذلك ، فإن السبب الأكثر شيوعًا هو SSD فشل القرص الصلب. رمز الخطأ المرتبط هو "القرص الصلب (الاسم) - لم يكتمل الاختبار الذاتي."
3 رمز الخطأ 43
ينطبق هذا الخطأ على Windows 7 و Server 2008 و 2012 و Vista. الخطأ المرتبط والوصف الذي يظهر هو "قام Windows بإيقاف هذا الجهاز لأنه أبلغ عن مشاكل. (رمز 43)." يقوم برنامج تشغيل الجهاز بإعلام النوافذ بأن جهازًا معينًا ، والذي يكون في هذه الحالة هو محرك الأقراص الثابتة ، قد فشل في العمل ، ويمكن أيضًا أن يكون بسبب فشل برنامج تشغيل الجهاز.
4 رمز الخطأ 7
هناك ثلاثة أسباب رئيسية للخطأ الخاضع ، أي BIOS ليس بالترتيب ، وذاكرة الوصول العشوائي الخاطئة ، ومشكلات التسجيل. تمت قراءة وصف الخطأ على أنه "تعذر تحميل الملف I386Ntkrnlmp.exe. رمز خطأ محرك الأقراص الثابتة هو 7." تتوفر العديد من أدوات التشخيص الذاتي عبر الإنترنت للتأكد من حل المشكلة. المتاح في http://errortools.com/windows/how-to-fix-error-code-7/ يمكن أن يكون مفيدًا جدًا للمستخدمين في هذا الصدد.
5 إصلاح رمز الخطأ 0142
نظرًا لأنه سيتم استبدال القرص الصلب في هذا الصدد ، فإن العملية الكاملة تكون على النحو التالي:
بمجرد حفظ البيانات باستخدام أي أداة مساعدة ، يتم شراء محرك أقراص ثابت جديد

يجب فتح غطاء الكمبيوتر للمضي قدمًا:

بمجرد وضع علبة محرك الأقراص الثابتة ، يجب إزالة البراغي:
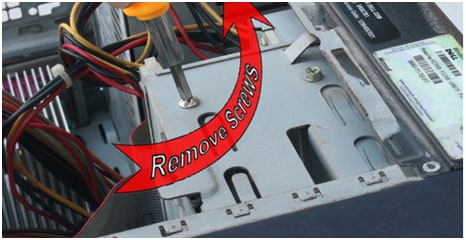
يجب دفع القرص الصلب إلى الغطاء بعد توصيل المنافذ لحل المشكلة وإكمال العملية بالكامل:

6 إصلاح رمز الخطأ 0145
يمكن أن تتيح ترقية الجهاز لمستخدمي نظامي التشغيل Windows و Mac OS حل المشكلة. الخطوات هي:
يجب تحليل عناصر بدء التشغيل كخطوة أولى في العملية:
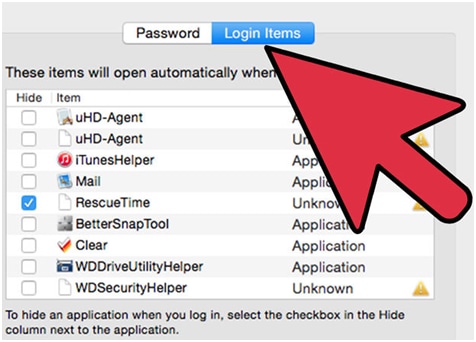
في الخطوة الثانية ، يجب تنظيف القرص الصلب:
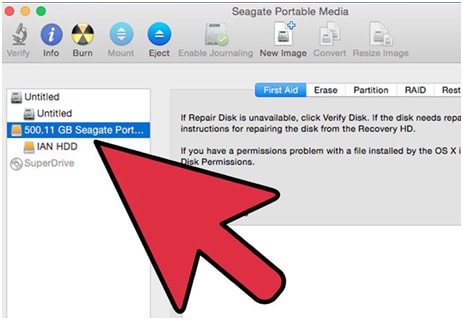
يجب فحص البرامج التي تخلق المشكلات للمضي قدمًا في العملية:
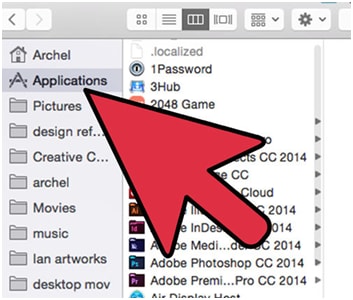
بمجرد الانتهاء من ذلك ، يجب إعادة تثبيت نظام التشغيل لإزالة رمز الخطأ 0145
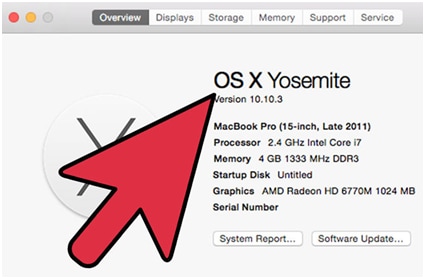
7 إصلاح رمز خطأ القرص الصلب 43
يتم اتباع الخطوات التالية في هذا الصدد:
يحتاج المستخدم إلى كتابة sysdm.cpl بعد اتباع المسار Start > Run حتى تظهر الواجهة المطلوبة:
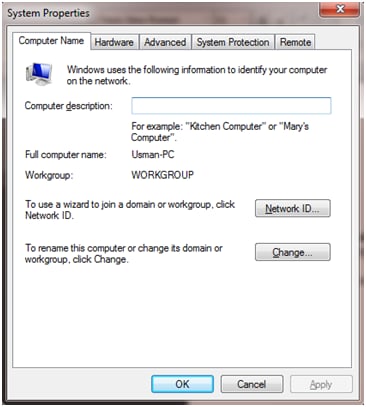
يحتاج المستخدم بعد ذلك إلى الضغط على علامة تبويب الأجهزة > مدير الجهاز:
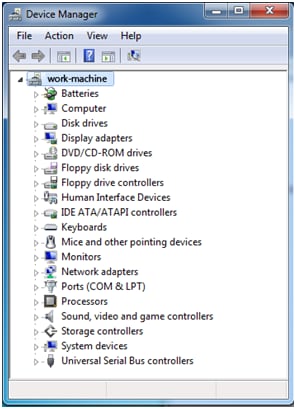
سيتم النقر بزر الماوس الأيمن فوق محرك الأقراص للتأكد من النقر فوق خيار إلغاء التثبيت وأحدث برامج التشغيل ثم تنزيلها من موقع الشركة المصنعة على الويب للتأكد من حل المشكلة.

8 إصلاح رمز الخطأ 7
يحدث هذا بسبب اضطرابات ذاكرة الوصول العشوائي في معظم الوقت. ما يلي هو عنصر أساسي سريع في هذا الصدد يضمن دقة أكيدة:
يجب التحقق من نوع ذاكرة الوصول العشوائي كخطوة أولى في العملية:

بمجرد إتمام عملية الشراء ، سيتم فتح غطاء الكمبيوتر:

داخل مقبس ذاكرة الوصول العشوائي ، يجب إزالة القديم ، وسيتم تثبيت آخر جديد لإكمال العملية:

كيفية إصلاح أخطاء القرص الصلب من خلال CHKDSK؟
Chkdsk هي أداة سطر أوامر مفيدة يمكن استخدامها لإصلاح أخطاء القرص الثابت.
الخطوة 1 انقر فوق القرص الثابت الخاص بك مرة واحدة لتمييزه وتحديده بعد النقر نقرًا مزدوجًا فوق رمز جهاز الكمبيوتر الموجود على سطح المكتب. سترى مربع حوار يظهر بعد النقر بزر الماوس الأيمن على القرص الثابت.
الخطوة 2 اضغط على خيار الخصائص ثم على خيار الأدوات في مربع الحوار الذي يظهر.
الخطوة 3 اضغط على "تحقق الآن" أسفل فحص الأخطاء. سترى نافذة تعرض خيارات التحقق من القرص.
الخطوة 4 استخدم أي من العمليات المذكورة أدناه:
- اضغط على "ابدأ" إذا كنت تريد تنفيذ Chkdsk في وضع القراءة فقط.
- اضغط على "ابدأ" بعد تحديد الخيار "إصلاح أخطاء نظام الملفات تلقائيًا" إذا كنت لا تريد فحص القرص الثابت بحثًا عن القطاعات التالفة.
- اضغط على "ابدأ" بعد وضع علامة الاختيار على خيار "البحث عن القطاعات التالفة ومحاولة استردادها" إذا كنت تريد العثور على المعلومات واستعادتها من القطاعات التالفة إلى جانب إصلاح أخطاء القرص الثابت.
إذا كان لديك ملف واحد أو أكثر من الملفات المفتوحة من القرص الثابت المراد إصلاحه ، فإن إصدارات Windows التي تم إصدارها قبل Windows 8 تعرض الرسالة التالية:
"لم يتم إجراء فحص القرص لأن الأداة المساعدة تتطلب الوصول إلى عدد قليل من ملفات Windows الموجودة على القرص. يمكن أن تساعد إعادة تشغيل Windows في الوصول إلى هذه الملفات. هل ترغب في إعداد فحص القرص عند إعادة تشغيل الكمبيوتر في المرة القادمة؟"
اضغط على "نعم" إذا رأيت هذه الرسالة لإعداد فحص القرص. الآن ، ابدأ عملية فحص القرص عن طريق إعادة تشغيل جهاز الكمبيوتر الخاص بك.
على الرغم من أن الطريقة المذكورة أعلاه لإصلاح أخطاء القرص الثابت فعالة بشكل استثنائي ، إلا أنها لا تتمكن دائمًا من إنجاز المهمة. في مثل هذه الظروف ، يصبح من الضروري بالنسبة لك استعادة البيانات من القرص الصلب وإلا فإنك ستخاطر بفقدان جميع البيانات الموجودة عليه.
استعادة البيانات بعد إصلاح خطأ محرك الأقراص
Wondershare Recoverit يعد برنامج استعادة البيانات أحد أفضل برامج استعادة القرص الصلب المتوفرة في السوق للتأكد من أن مشكلة استعادة البيانات لا تتطابق على الإطلاق. يتأكد من أن المستخدمين على اختلاف مستوياتهم التقنية يمكنهم استخدام البرنامج بكل سهولة ورضا. للسبب نفسه ، تجدر الإشارة إلى أن البرنامج يدعم "Partition Recovery" ، "Deleted File Recovery" ، "RAW Hard Drive Recovery."

Wondershare Recoverit - أفضل برنامج لاستعادة القرص الصلب
- استعادة البيانات في 3 خطوات بسيطة.
- قم بإنشاء قرص USB قابل للتمهيد لاستعادة المعلومات من جهاز كمبيوتر معطل.
- إصلاح القرص الصلب التالف والمجزئ.
فيما يلي دليل يحتوي على إرشادات خطوة بخطوة حول كيفية استخدام برنامج Recoverit Data Recovery لاستعادة البيانات من Seagate أو WD أو القرص الصلب توشيبا.
الخطوة 1اختر الموقع الذي فقدت فيه ملفاتك المهمة وصورك ومقاطع الفيديو وما إلى ذلك.

الخطوة 2 اضغط على زر "ابدأ" لفحص محرك الأقراص أو القرص.

الخطوة 3معاينة واسترداد البيانات على Recoverit.
يمكن أن تؤدي أخطاء القرص الصلب إلى مشكلات فقدان الملفات إذا لم يتم معالجتها في الوقت المناسب. يمكنك استخدام طرق مختلفة لإصلاح أخطاء القرص الثابت وإصلاحها. يعد Chkdsk أحد أفضل الخيارات التي يمكنك استخدامها لهذا الغرض. ومع ذلك ، إذا كنت ترغب في إجراء استعادة البيانات من القرص الصلب ، فمن الأفضل لك استخدامها Recoverit برنامج استعادة البيانات.
ما الخطأ في Drive
- استعد محرك الأقراص الخاص بك
- استعادة محرك الأقراص المهيأ
- استعادة محرك الأقراص الذي لم يتم اكتشافه
- استرجع بيانات محرك أقراص WD
- إحضار الملفات من محرك أقراص خارجي
- يمكن استعادة البيانات التي تم مسحها
- إصلاح محرك الأقراص الخاص بك
- القرص الصلب لا التمهيد؟ إصلاحه
- ماذا لو قرص غير مخصص؟
- التعامل مع تحطم القرص الصلب
- إصلاح القرص واستعادة البيانات
- تنسيق / مسح محرك الأقراصe
- تعرف على محرك الأقراص الخاص بك

Khalid Abdullahi
contributor Editor
Generally rated4.5(105participated)