هل فكرت يومًا في كيفية محو محرك الأقراص الثابتة وما الذي يمكنك الاستفادة منه من التنسيق؟ وفقًا لفني في شركات Apple و Microsoft، فإن التنظيف الشامل المنتظم مفيد لصحة القرص الصلب. لذلك عليك أن تكتشف طرقًا فعالة ل محو البيانات تماما بدون علامة. وأنت في المكان الصحيح، ستعالج هذه المقالة شكوك حول كيفية مسح محرك الأقراص الثابتة على نظام التشغيل Mac أو Windows OS بالكامل.
كيف يمكنك الاستفادة من محو القرص الصلب تمامًا؟
تخيل أنه إذا كان لدينا جهاز تخزين لا نهائي، فلا داعي لتنظيف القرص الصلب. ومع ذلك، فإن الواقع هو عكس ذلك. نحتاج في بعض الأحيان إلى إجراء تنظيف كامل للقرص الصلب على أجهزة كمبيوتر Windows و Mac. وفقًا لبعض مستخدمي القرص الصلب، يعتقدون أن التنسيق الشامل سيساعدهم في الجوانب التالية.
- امسح البيانات لتحسين أداء الكمبيوتر. في بعض الأحيان، لديك الكثير من البيانات المتراكمة على جهاز الكمبيوتر الخاص بك، يصبح بطيئًا. في هذه الحالة، هناك حاجة للتنظيف.
- امسح الفيروس المتسلل. سيؤدي مسح بيانات القرص الصلب من الكمبيوتر إلى القضاء على الفيروس في نفس الوقت.
- الحفاظ على صحة القرص الصلب. سيؤدي فحص القرص أو مسحه إلى حل الكثير من التجزئة والعديد من المشكلات الأخرى.
- دمج أو إنشاء قسم جديد. لهذا الغرض، أنت مطالب بحذف أو تهيئة بعض الأقسام على جهاز الكمبيوتر الخاص بك.
- امسح نظام التشغيل القديم لتثبيت جديد. وبالتالي، سيتعين عليك مسح البيانات القديمة من القرص الصلب، لإفساح المجال لتثبيت جديد.
بعد معرفة سبب اختيار بعض الأشخاص لمسح بيانات محرك الأقراص الثابتة تمامًا (لا يمكن استرداد البيانات في هذه الحالة). دعنا ننتقل إلى الأساليب على نظامي التشغيل Windows و Mac بشكل منفصل.
كيفية محو القرص الصلب على نظام التشغيل Windows بالكامل؟
يوفر Windows خيارات جيدة عندما يتعلق الأمر بمسح البيانات من جهاز الكمبيوتر الذي يعمل بنظام Windows. ومع ذلك، يجب عليك دائمًا إجراء نسخ احتياطي لبياناتك قبل مسح بيانات محرك الأقراص الثابتة من جهاز الكمبيوتر الخاص بك. يمكنك دائمًا استخدام برامج الجهات الخارجية ولكن Windows يمنحك طريقة أكثر أمانًا لمسح البيانات. يمكنك استخدام قرص التثبيت القديم أو قرص تثبيت نظام التشغيل الجديد لمسح البيانات من جهاز الكمبيوتر الخاص بك.
يمكنك استخدام الخطوات التالية لمسح بيانات محرك الأقراص الثابتة أو مسحها على جهاز الكمبيوتر الذي يعمل بنظام Windows. سوف تحتاج إلى قرص مضغوط احتياطي أو قرص Windows المضغوط الخاص بك لمسح البيانات.
الخطوة 1 أدخل القرص المضغوط في الكمبيوتر وأعد تشغيل الكمبيوتر. بمجرد بدء التشغيل، سترى زر وظيفة للدخول في خيار التمهيد. اضغط على هذا الزر باستمرار عند بدء تشغيل الكمبيوتر وادخل في خيار التمهيد واختر CD-ROM.
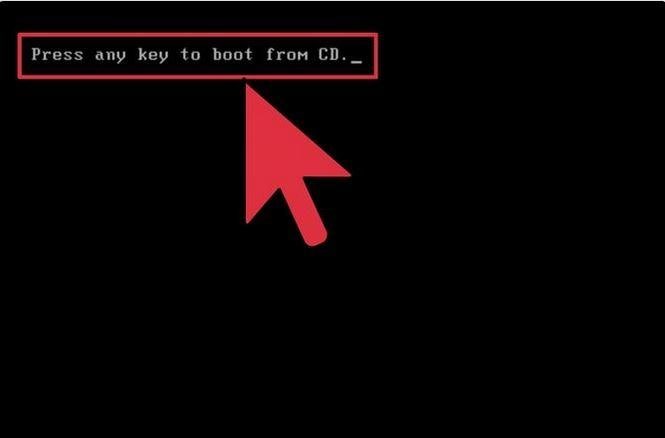
الخطوة 2 سيبدأ من جديد ويتم التمهيد من القرص المضغوط. في الشاشة التالية، سترى خيارات إعداد متنوعة. وستكون هناك أيضًا قائمة بالأقراص الموجودة على جهاز الكمبيوتر الخاص بك. حدد القرص الذي تريد مسحه ثم انتقل إلى خيار Delete The Selected Partition. في حالة وجود أكثر من قسم، يمكنك اختيار الآخر أيضًا لحذفه.
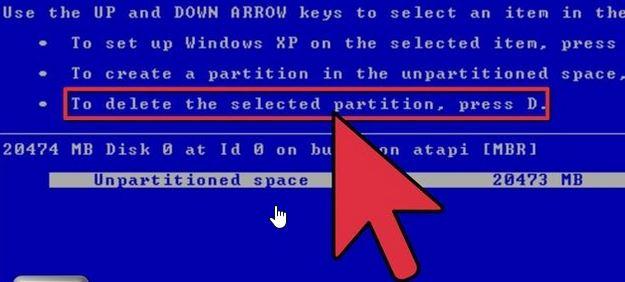
الخطوة 3 اختر الآن خيار NTFS لمحرك الأقراص واختر خيار التهيئة سريعًا أو عاديًا.
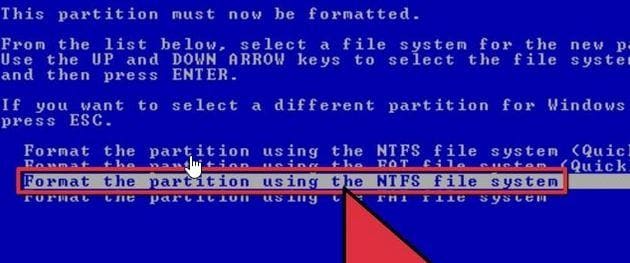
سيقوم تلقائيًا بتهيئة القرص الخاص بك وسيتم إعادة تشغيله مرة أخرى. تأكد من وجود نظام تشغيل على جهاز الكمبيوتر الخاص بك وقم بالتمهيد من محرك الأقراص هذا. قد تتغير خيارات قليلة من نظام التشغيل إلى نظام التشغيل ولكن الخطوات ستظل كما هي أثناء محو البيانات. يمكنك إعادة تثبيت نظام التشغيل الجديد أو استخدام النظام الحالي للوصول إلى الكمبيوتر المنسق.
ما هي أسهل طريقة لمحو القرص الصلب بالكامل في Windows 10؟
هناك العديد من الأدوات لمحو القرص الصلب الخاص بك. من بين جميع الأدوات، يعد برنامج PowerShell المدمج في Windows الطريقة الأسهل والأكثر شيوعًا لمحو القرص بالكامل. يمكنك قراءة الإشعار التالي واتخاذ الخطوات لمحو محرك الأقراص.
الخطوة 1 انقر فوق رمز البدء، افتح الآن Windows power shell (admin). هذا وسوف تفتح نافذة جديدة. في هذه الأداة، يمكنك إدخال تعليمات تستند إلى نص.
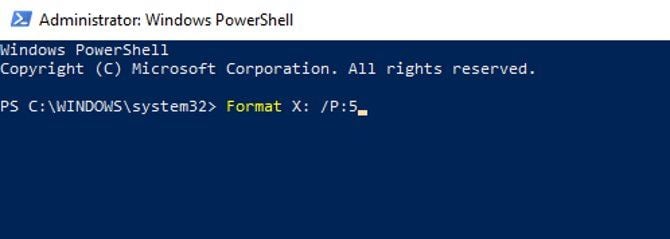
الخطوة 2 استخدم سطر الأوامر هذا؛ Format volume /P: passes. في وحدة تخزين سطر الأوامر هذا هو حرف محرك الأقراص و "P" هو عدد المرات التي تريد فيها الكتابة فوق محرك الأقراص.
الخطوة 3 اضغط على "أدخل" ويتم الانتهاء من مهمتك.
ماذا لو كنت تريد مسح محرك الأقراص C تمامًا؟ هناك طريقة.
كيف تمسح محرك أقراص Windows C تمامًا باستخدام DBAN؟
يعد DBAN (Darik's Boot and Nuke) أداة مذهلة من طرف ثالث لمسح القرص الصلب. خطأ سطر الأوامر المدمج في Windows هو أنه لا يمكنه مسح محرك الأقراص C. لحسن الحظ، DBAN قادر على مسح محرك الأقراص "C". اتبع التعليمات لمسح محرك الأقراص C تمامًا.
الخطوة 1 قم بعمل نسخة احتياطية من البيانات القيمة
من بين كل الأشياء غير المرغوب فيها، قد تكون هناك بعض البيانات القيمة على محرك الأقراص الثابتة. يجب عليك عمل نسخة احتياطية منه قبل المضي قدمًا. يمكنك فقط تجاهل هذه الخطوة إذا كان لديك 100٪ من البيانات عديمة الفائدة على القرص الصلب الخاص بك.

الخطوة 2 قم بتنزيل وحرق DBAN على القرص
تحميل DBAN ليس مشكلة كبيرة. يمكن تنزيله بسهولة باتباع هذه الإرشادات. يجب أن تذهب إلى صفحة تنزيل DBAN على Sourceforge. سيكون حجم ملف ISO 17 ميغابايت عند التنزيل. بعد التنزيل، يجب كتابته على قرص ضوئي فارغ باستخدام أداة مضمنة في Windows. يجب عليك إدخال قرص فارغ في جهاز الكمبيوتر الخاص بك. أخيرًا، انقر بزر الماوس الأيمن على ملف "DBAN-2.3.0_i586.iso" وحدد خيار نسخ صورة القرص. انتظر عدة دقائق حتى يتم إنشاء القرص وقم بتسميته.
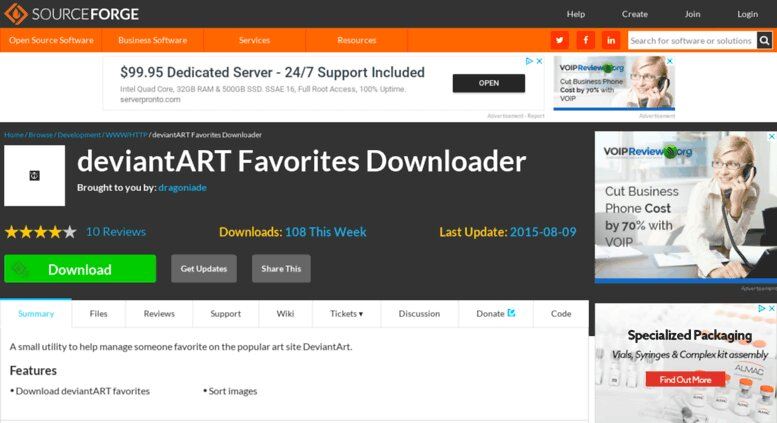
الخطوة 3 تحديد القرص الصلب الخاص بك
عند اكتمال عملية تنزيل وحرق DBAN على القرص بالكامل. تأكد من تحديد محرك الأقراص الثابتة الخاص بك أولاً. يمكنك استخدام مستكشف Windows للتحقق من محرك الأقراص "C". افتح مستكشف Windows ومعرفة ما إذا كان الجهاز يحمل تسمية OS C: أو Windows C: فكل شيء يسير على ما يرام. يمكنك أيضًا تحديد محرك الأقراص بالنقر فوق الخصائص وخيار الأجهزة لمحرك الأقراص. يمكنك نسخ اسم الجهاز.
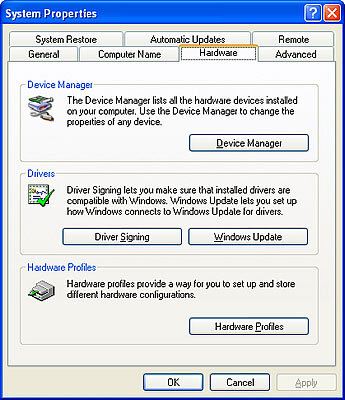
الخطوة 4 التمهيد في DBAN
في هذه الخطوة، تحتاج إلى إدخال قرص DBAN وإعادة تشغيل جهاز الكمبيوتر الخاص بك. تحتاج إلى إعادة ترتيب جهاز التمهيد في السير بجهاز الكمبيوتر الخاص بك عن طريق الضغط على المفتاح "DEL أو f12" للمطالبة بمنطقة قسم التمهيد. تختلف المفاتيح عن أجهزة الكمبيوتر المحمولة وأجهزة الكمبيوتر المختلفة.
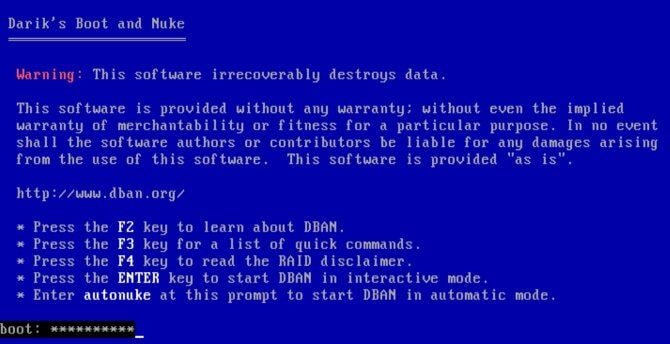
الخطوة 5 امسح القرص الصلب بDarik's boot and nuke.
في هذه الخطوة الأخيرة، ستقوم بالفعل بمسح القرص الصلب الخاص بك باستخدام Darik's boot and nuke. ستكون هذه الخيارات متاحة على شاشتك.
- F2 للتعرف على DBAN
- F3 للحصول على قائمة الأوامر
- F4 لاستكشاف الأخطاء وإصلاحها
- اضغط على Enter لاستخدام DBAN في الوضع التفاعلي
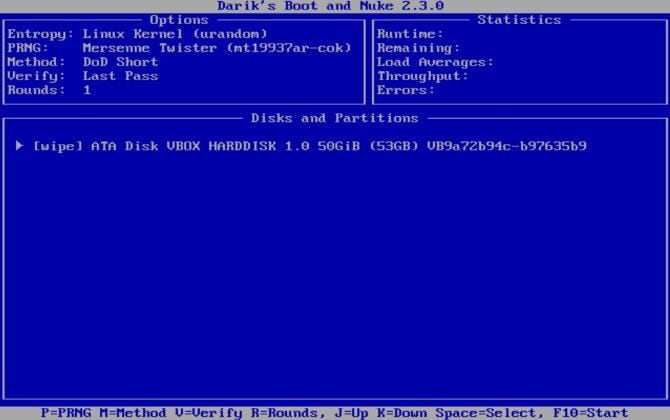
حسنًا، استخدم الآن الأسهم لتحديد القرص الذي تريد تحديده، وتذكر الاسم الذي نسخته في الخطوة 3. حدد الجهاز الذي يطابق الاسم. اضغط على مساحة لتغيير العلم للمسح. اضغط على F-10، ستبدأ عملية الفحص. لتغيير مولد الرقم العشوائي الذي يؤدي إلى إتلاف بياناتك، استخدم "P". يمكنك تمكين وضع التحقق باستخدام "V" ولكن هذا الإجراء سيستغرق وقتًا أطول بكثير. سيكون لديك مؤقت في الزاوية العلوية يخبرك بالوقت المطلوب للمسح. عندما يتم مسح محرك الأقراص، ستظهر شاشة جديدة مع تمييز "تمرير" باللون الأخضر. إذا ظهر "فشل"، فقد يكون محرك الأقراص لديك يواجه مشكلات جسدية.
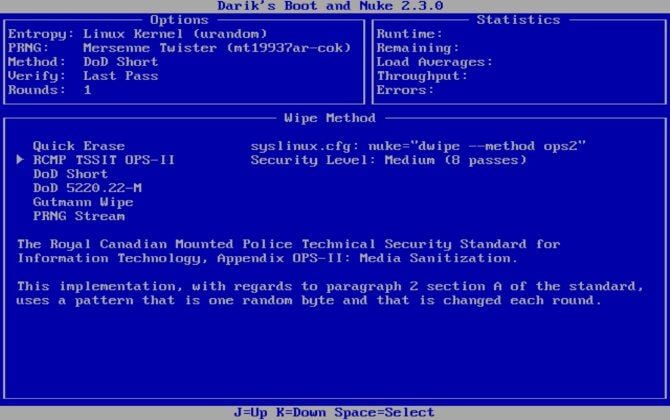
كيفية مسح القرص الصلب على جهاز Mac بدقة؟
يعد مسح البيانات أو مسحها على نظام Mac أمرًا مشابهًا، لكن الخيارات والخطوات مختلفة قليلاً لأنه نظام تشغيل مختلف. ومع ذلك، يمنحك Mac أيضًا خيارات مضمنة من محو البيانات من كمبيوتر Mac الخاص بك. كما هو الحال في Windows، استخدم خيار النسخ الاحتياطي أولاً لحفظ بياناتك المهمة. لا تريد أن تفقد هذه البيانات لأنه قد يصبح من المستحيل استعادة البيانات بعد محوها من الكمبيوتر.
فيما يلي الخطوات التي يمكنك اتباعها لمسح بيانات محرك الأقراص الثابتة أو محوها من جهاز Mac. ستحتاج إلى قرص تثبيت لنظام التشغيل لإجراء عملية الفحص هذه.
الخطوة 1 أدخل القرص في جهاز Mac الخاص بك وأعد تشغيله. عند إعادة تشغيل الكمبيوتر، استمر في الضغط على C حتى يظهر شعار Apple.
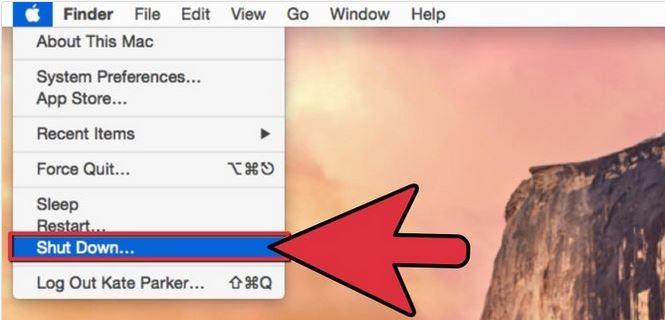
الخطوة 2 عندما تنبثق الشاشات الجديدة، حدد التحديد المناسب. للمسح، حدد وحدة تخزين Macintosh HD وزر الخيار go-to في الجزء السفلي. اختر مسح وتثبيت نظام تشغيل نظيف لنظام التشغيل.
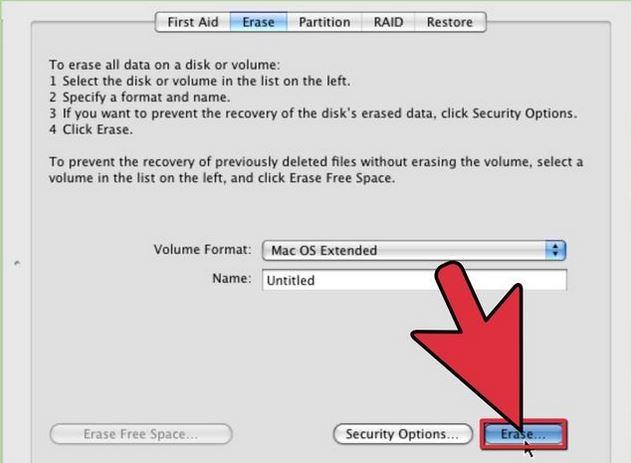
هذه هي الطريقة الأفضل والأسهل لحذف بيانات القرص الصلب على جهاز Mac. بعد العملية، سيتم إعادة تشغيل جهاز الكمبيوتر الخاص بك وسيكون تثبيتًا جديدًا، وبالتالي، سيتعين عليك استعادة بياناتك الأصلية على جهاز الكمبيوتر الخاص بك من النسخة الاحتياطية. ومع ذلك، سوف تحتاج إلى إذن إداري قبل إجراء هذا التغيير. ومن ثم، قم بتمكين مستخدم الجذر للسماح لك بإجراء هذا التغيير.
كلتا الطريقتين بسيطة وسهلة المتابعة. تأكد من عمل نسخة احتياطية لبياناتك واستخدم أقراص نظام التشغيل الأصلية للتثبيت لجعل العملية سلسة. وأرفق أيضًا مقطع فيديو يعلمك كيفية تهيئة محرك الأقراص الثابتة تمامًا.
فيديو تعليمي حول كيفية تهيئة محرك أقراص ثابت خارجي
Wondershare Recoverit - برنامج قوي لاستعادة البيانات
إذا نسيت نسخة احتياطية، فلا داعي للذعر! هل هناك حل.

باستخدام Wondershare Recoverit، يمكنك استعادة محرك الأقراص الثابتة الذي تم تكوينه بأمان وكفاءة. التطبيق متوافق مع أنظمة Windows و Mac. باستثناء ذلك، فهو يدعم استعادة البيانات المفقودة من القرص الصلب ومحرك الأقراص المحمول ومحرك الأقراص الصلبة الخارجي وأي أجهزة تخزين أخرى. انقر فوق الارتباط التالي لتنزيل البرنامج وتشغيله.
فيما يلي التعليمات التي يمكنك اتباعها: Guide.
الخطوة 1 قم بتوصيل محرك الأقراص الثابتة بجهاز الكمبيوتر أو أدخله فقط.
الخطوة 2 حدد القرص الصلب. افتح برنامج Recoverit، والآن حدد جهاز التخزين الذي تريد استرداد البيانات منه. يمكنك أيضًا استعادة البيانات المفقودة أثناء التقسيم. بمجرد تحديد الموقع اضغط على "ابدأ".

الخطوة 3 امسح القرص الصلب. إذا كنت قد ضغطت على زر التشغيل، فسيقوم البرنامج بمسح محرك الأقراص الثابتة بعمق. قد تستغرق هذه العملية بعض الوقت وفقًا لحجم محرك الأقراص الثابتة لديك.
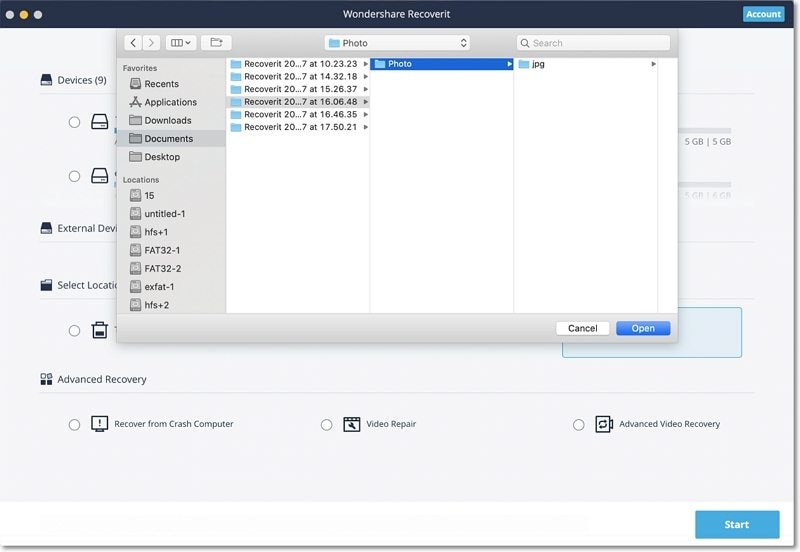
الخطوة 4 معاينة واستعادة البيانات. بعد اكتمال المسح، سيتم عرض جميع الملفات المفحوصة على الشاشة. يمكنك معاينة البيانات التي تريد استردادها. أخيرًا، حدد الموقع لحفظ البيانات المستردة.
ما الخطأ في Drive
- استعد محرك الأقراص الخاص بك
- استعادة محرك الأقراص المهيأ
- استعادة محرك الأقراص الذي لم يتم اكتشافه
- استرجع بيانات محرك أقراص WD
- إحضار الملفات من محرك أقراص خارجي
- يمكن استعادة البيانات التي تم مسحها
- إصلاح محرك الأقراص الخاص بك
- القرص الصلب لا التمهيد؟ إصلاحه
- ماذا لو قرص غير مخصص؟
- التعامل مع تحطم القرص الصلب
- إصلاح القرص واستعادة البيانات
- تنسيق / مسح محرك الأقراصe
- تعرف على محرك الأقراص الخاص بك

Khalid Abdullahi
contributor Editor
Generally rated4.5(105participated)