يصل إلى وقت تريد فيه التخلص من محرك الأقراص الثابتة القديم لديك وترغب في الحصول على محرك أقراص جديد. من المهم إزالة جميع المعلومات التي يحتوي عليها القرص الصلب، حتى لا يقع في الأيدي الخطأ. للقيام بذلك، سوف تحتاج إلى ممحاة القرص الصلب. فيما يلي بعض أفضل ستة برامج لمحو محرك الأقراص الثابتة لنظام التشغيل Windows وكيفية مسح محرك الأقراص الثابتة.
- الحل 1: مسح القرص الصلب باستخدام HDDErase
- الحل 2: Darik’s Boot And Nuke (DBAN)
- الحل 3: كيفية مسح القرص الصلب باستخدام Ccleaner
- الحل 4: كيفية مسح القرص الصلب باستخدام SDelete
- الحل 5: كيفية مسح القرص الصلب باستخدام Eraser
- الحل 6: مسح القرص الصلب باستخدام Active @ KillDisk Pro
- الجزء 2: أفضل 4 برامج لممحاة القرص الصلب لنظام التشغيل Mac
الجزء 1: كيفية محو القرص الصلب
الحل 1: مسح القرص الصلب باستخدام HDDErase
- هذا البرنامج يمحو قادر على محو كل ما هو موجود على القرص الصلب
- من المعروف أنه يدعم طريقة تعقيم محرك الأقراص المدمجة فقط
- يأتي في ISO لذلك يمكنك تطوير محرك أقراص محمول قابل للتمهيد منه.
خطوات بسيطة لمسح القرص الصلب على النحو التالي.
- تنزيل HHDErase. اذهب إلىhttp://cmrr.ucsd.edu/people/Hughes/secure-erase.html
- قم بفك ضغط الملف ثم انسخ ISO على القرص المضغوط
- إعادة التشغيل والتمهيد من القرص المضغوط
- دعه يتم تحميله بشكل افتراضي أو حدد خيار قائمة بدء التشغيل

- انقر فوق "موافق" لتشغيل القرص المضغوط

- اكتب محو الأقراص الصلبة في موجه الأوامر

- حدد هذا الخيار لتشغيل مسح آمن وتحديد محرك أقراص ثابتة لمسح محرك أقراص ثابت بشكل آمن.
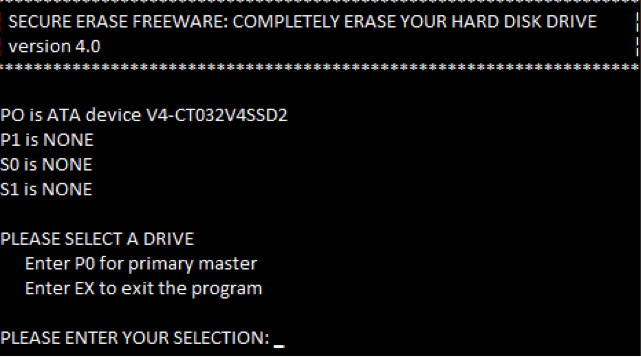
- لمسح القرص الصلب، حدد المسح الآمن. هذه هي طريقة مسح القرص الصلب بالكامل.
الحل 2: Darik’s Boot And Nuke (DBAN)
تشمل بعض ميزاته ما يلي:
- إنه مفتوح المصدر
- يجعل البيانات غير قابلة للاسترداد
- لديه ستة خيارات بالنسبة لك لمسح القرص الصلب
- يقوم بالكتابة فوق القرص الصلب بأرقام زائفة تم إنشاؤها.
يمكن تنزيل DBAN منhttp://sourceforge.net/projects/dban/
كيفية استخدام DBAN لتأمين محو القرص الصلب
- انسخ بياناتك احتياطيًا لتجنب فقدها
- قم بتنزيل DBAN من الموقع الرسمي

- انسخ DBAN على القرص المضغوط. يجب عليك نسخ ملف ISO إلى قرص مضغوط. هذا يعني أنك ستحتاج إلى Free ISO Burner لنسخه.
- بمجرد اكتمال الحرق، قم بإزالة أي جهاز آخر لا تريد محوه. خاصة الخارجية.
- التمهيد من القرص المضغوط. أدخل القرص المضغوط ثم أعد تشغيل الكمبيوتر. ستظهر شاشة Blue DBAN أو إذا لم يكن الأمر كذلك، فستتم مطالبتك بالضغط على F12 أو F11.
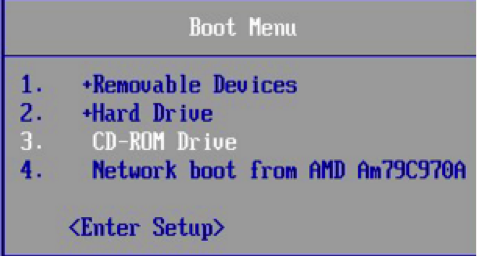
- ابدأ DBAN. يجب أن يكون هذا في الوضع التفاعلي.
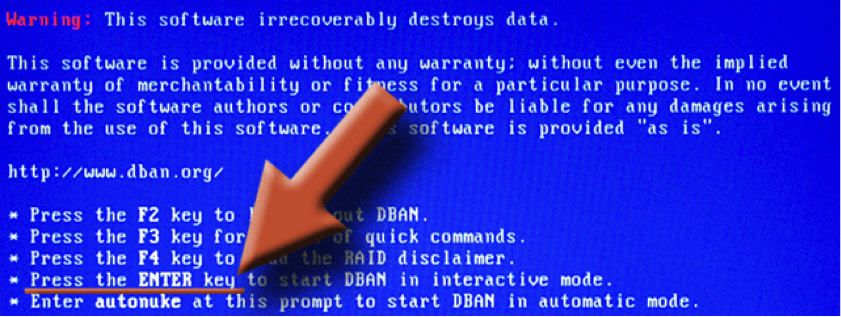
- حدد محرك الأقراص للمسح
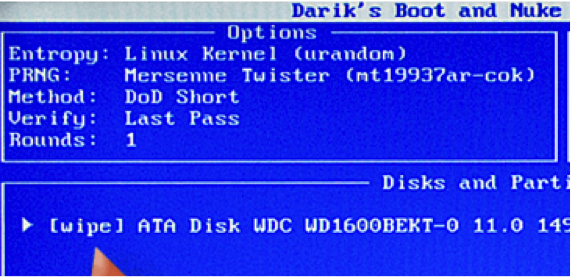
ابدأ عملية الإزالة

- هذا ما ستراه في النهاية
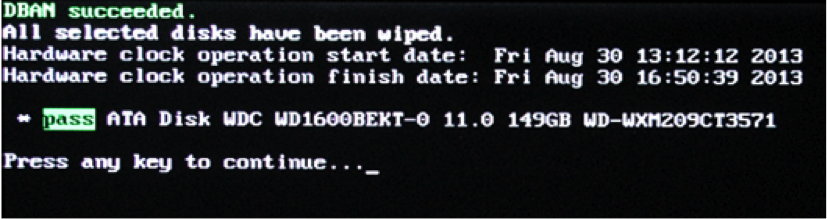
الحل 3: كيفية مسح القرص الصلب باستخدام Ccleaner
الميزات
- ينظف تاريخ الإنترنت
- يزيل العناصر المؤقتة من العديد من التطبيقات
- يأتي مع منظف سجل يحمل في ثناياه عوامل. النظيف يحصل ويصلح أخطاء التسجيل
كيفية مسح القرص الصلب باستخدام Ccleaner
1. قم بتنزيل وتثبيت برنامج Ccleaner على جهازك.
2. انقر نقرًا مزدوجًا فوق رمز البرنامج لتشغيله

3. انقر فوق الوضع الأنظف لتحديد العناصر التي تريد محوها
4. انقر فوق الزر Run Cleaner لتشغيل Ccleaner.

للحصول على ممحاة البرنامج هذه، انتقل إلىhttp://www.piriform.com/ccleaner/download
الحل 4: كيفية مسح القرص الصلب باستخدام SDelete
ابحث عنها هنا https://technet.microsoft.com/en-us/sysinternals/sdelete.aspx
الميزات
- يحذف البيانات بأمان على أي موقع محدد
- امسح المساحة الحرة لمسار معين
خطوات بسيطة لمسح القرص الصلب باستخدام SDelete
1. على جهاز الكمبيوتر الخاص بك، قم بتنزيل ملف ZIP ثم قم باستخراج ملف sdelete.exe.
2. في زر البداية، اكتب CMD في أمر البحث واضغط على Enter

3. ستظهر نافذة مطالبة.

4. انقل ملف SDelete.exe إلى C:UserUsername
5. في موجه الأوامر، اكتب SDelete z C:

6. يمكنك أيضًا تغيير الأمر للكتابة فوق الملفات المحذوفة في محركات الأقراص الأخرى.

الحل 5: كيفية مسح القرص الصلب باستخدام Eraser
الميزات
- يعمل مع Windows XP و Windows Server 2003 و windows vista
- يعمل مع أي محرك طالما أن محرك الأقراص يعمل مع Windows
- امسح مجلدات القرص الصلب والملفات والملفات المحذوفة بالفعل
- يعمل بشكل جيد مع برنامج جدولة قابل للتخصيص
للحصول على ممحاة القرص الصلب هذا، انتقل إلىhttp://eraser.heidi.ie/
خطوات مسح القرص الصلب باستخدام Eraser
1. قم بتنزيل Eraser وتثبيته على جهاز الكمبيوتر الخاص بك
2. قم بتشغيل الممحاة وسوف تتلقى جدول محو فارغ

3. حدد ملف، ثم انقر فوق "استعراض" لتحديد الملفات أو المجلدات التي تريد حذفها.

4. انقر فوق "موافق" لحذف الملفات.
الحل 6: مسح القرص الصلب باستخدام Active @ KillDisk Pro
الميزات
- بما يتماشى مع أكثر من 20 معيارًا دوليًا لمحو البيانات
- يسمح للمستخدم بتطبيق طرق محو مخصصة
- يمحو محركات أقراص SSD ومحركات أقراص USB
- لتأكيد الإزالة الكاملة للبيانات، فإنه يوفر شهادة
- تحسين أداء المحو المتوازي
- يمكنك إيقاف المحو بعد عدد معين من الأخطاء
لمسح القرص الصلب هذا، انتقل إلىhttp://lsoft.net/killdisk.aspx
كيفية مسح القرص الصلب باستخدام Active @ KillDisk Pro
1. أدخل القرص المضغوط القابل للتشغيل من Killdisk في جهاز الكمبيوتر الخاص بك لتحميل المحتويات وحدد Active @ KillDisk [FREE]

2. اضغط إدخال لقبول الإصدار المجاني

3. حدد الملفات التي تريد مسحها
4. اضغط F10
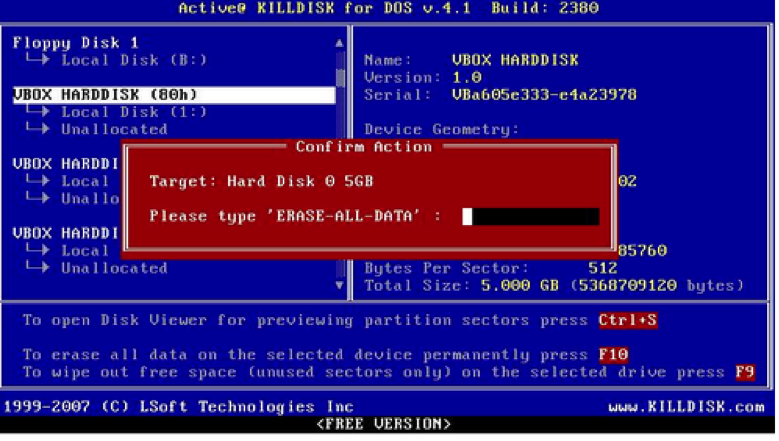
5. اكتب "erase-all-data" واضغط على Enter. ستبدأ العملية وعندما تنتهي ستحصل على هذا التقرير.

فيديو تعليمي حول كيفية تهيئة محرك أقراص ثابت خارجي
الجزء 2: أفضل 4 برامج لممحاة القرص الصلب لنظام التشغيل Mac
1. Permanent Eraser
يمكن العثور على هذه الممحاة بتنسيقhttps://ssl-download.cnet.com/Permanent-Eraser/3000-2092_4-10668789.html
الميزات
- يقوم بالكتابة فوق البيانات 35 مرة
- يخلط اسم الملف الأصلي
- يتم تشغيله على أجهزة Macintosh القائمة على PowerPC و Intel
- لديه تكامل الباحث
كيفية استخدام Permanent Eraser لمسح القرص
1. قم بتنزيل هذا التطبيق وتثبيته على جهازك
2. قم بفك الملف الذي تم تنزيله وانقل ممحاة القرص الصلب إلى مجلد التطبيقات في محرك الأقراص الثابتة
3. انقل جميع الملفات التي تريد مسحها إلى سلة المهملات
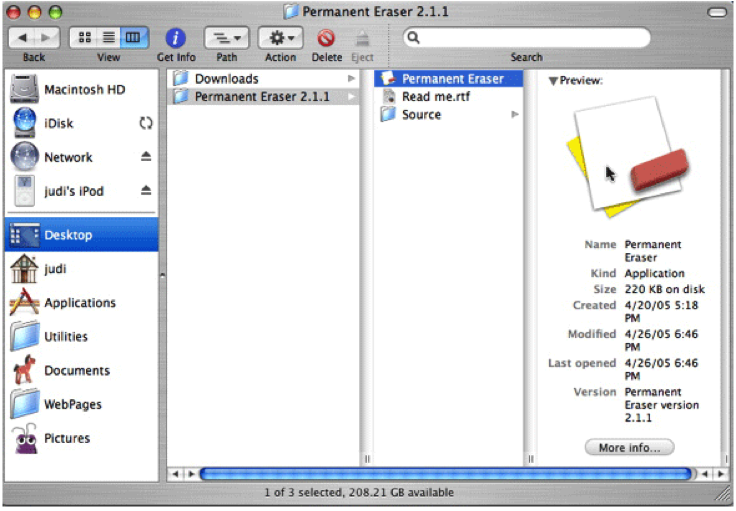
4. قم بتشغيل التطبيق عن طريق النقر المزدوج على أيقونة الممحاة الدائمة. ستبدأ عملية حذف الملف.
2. Stellar Wipe
الميزات الرئيسية
- يمسح الأقراص غير المستخدمة
- يمسح محرك أقراص واحد في كل مرة
- وهو يدعم حذف ملفات النظام المقفلة
- يمكن للمستخدمين تحديد خوارزمية فحص القرص
- يقوم بفحص القرص في 35 تمريرة
كيفية استخدام ممحاة القرص الصلب Stellar Wipe
1. قم بتنزيل هذا التطبيق وقم بتشغيل ممحاة القرص الصلب. انتقل إلى مقدمة المعالج بعناية. عنوان URL للتنزيل الخاص به هوhttp://www.stellarwipe.com/
2. حدد القرص المراد مسحه. سيعرض المعالج جميع الأقراص المتاحة.

3. حدد طريقة المسح

4. ابدأ المسح

5. انقر فوق "إنهاء" لإكمال المسح
3. ShredIt X
الميزات الرئيسية
- سهل الاستخدام
- يمزق كل شيء
- يأتي مزودًا بميزات أمان مدمجة مثل Confirm Before Shred و Safe Place وما إلى ذلك.
- عدة خيارات للكتابة
- متعدد المنصات
ها هو الرابط لهذا المسح http://mireth.com/shredit/shredit-x/
كيفية استخدام ممحاة القرص الصلب ShredIt X
- قم بتنزيل ShredIt وتثبيته على جهازك
- قم بتشغيل البرنامج وحدد محرك الأقراص الذي سيتم تقطيعه
- انقرstart

4. Disk Wiper 15 for Mac® OS X Free
الميزات
- يدعم نظام التشغيل Mac OS X
- يأتي مع 10 خوارزمية مختلفة لتعقيم القرص
- خوارزمية باراغون قوية
- مسح مفصل
- SSD محو
كيفية استخدام Disk Wiper
1. قم بتنزيل ممحاة القرص الصلب hard disk eraser https://www.paragon-software.com/home/dw-mac/
2. قم بتشغيل التطبيق وحدد القرص المراد ازالته
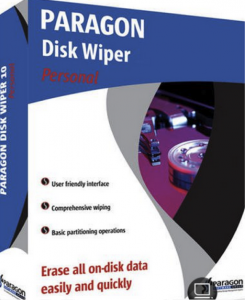
3. سيُطلب منك تأكيد ما إذا كنت ستواصل عملية الفحص. انقر فوق محو للمتابعة.
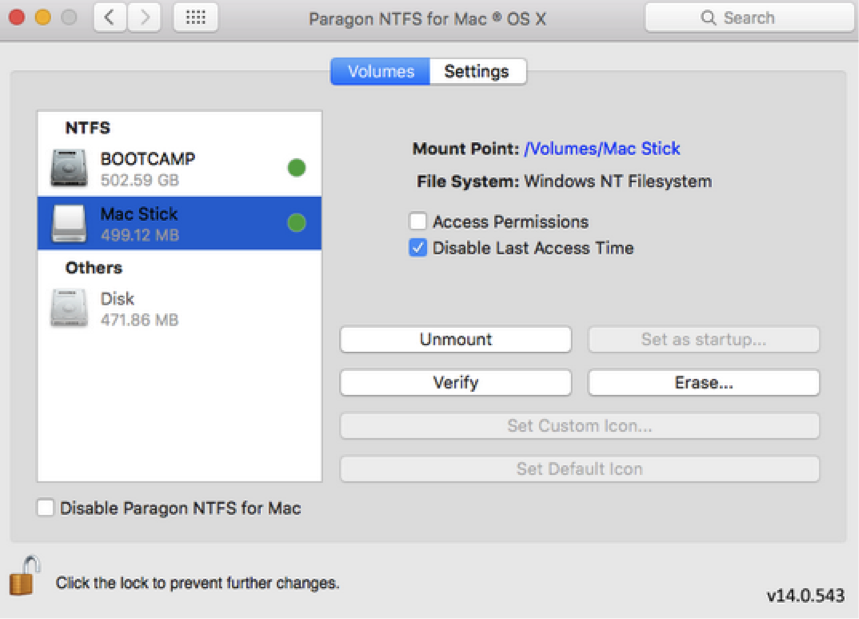
سيبدأ المحو.
الخطوات المذكورة أعلاه هي دليل حول كيفية محو القرص الصلب تمامًا باستخدام ممحاة القرص الصلب.
ستساعدك التطبيقات المذكورة أعلاه على محو القرص الصلب بشكل آمن وعدم ترك أي بيانات في أيدٍ سيئة.
احصل على واحدة اليوم
الجزء 3: برنامج استعادة البيانات لمحرك الأقراص الثابتة الممحاة
إذا نسيت نسخ الملفات المهمة احتياطيًا من محرك الأقراص الثابتة، فستحتاج إلى برنامج لاستعادة بيانات محرك الأقراص الثابتة لمساعدتك على استرداد البيانات المفقودة من محرك الأقراص الثابتة الذي تم مسحه.Recoverit data recoveryدعم لاستعادة البيانات المفقودة أو المنسقة أو المحذوفة من القرص الصلب التالف أو الميت المكتمل.
ما الخطأ في Drive
- استعد محرك الأقراص الخاص بك
- استعادة محرك الأقراص المهيأ
- استعادة محرك الأقراص الذي لم يتم اكتشافه
- استرجع بيانات محرك أقراص WD
- إحضار الملفات من محرك أقراص خارجي
- يمكن استعادة البيانات التي تم مسحها
- إصلاح محرك الأقراص الخاص بك
- القرص الصلب لا التمهيد؟ إصلاحه
- ماذا لو قرص غير مخصص؟
- التعامل مع تحطم القرص الصلب
- إصلاح القرص واستعادة البيانات
- تنسيق / مسح محرك الأقراصe
- تعرف على محرك الأقراص الخاص بك

Khalid Abdullahi
contributor Editor
Generally rated4.5(105participated)