BitLocker هي أداة أمان Windows تقوم بتشفير البيانات وحمايتها على جهاز الكمبيوتر الخاص بك. لديك خيار تشفير محرك الأقراص بأكمله أو المساحة المستخدمة فقط. لكنها لا تقتصر على تأمين البيانات على القرص الصلب الخاص بك. كما أن لديها ميزة تسمى BitLocker to Go لنظامي التشغيل Windows 10 و نظام التشغيل Windows 11 الذي يقوم بتشفير وتأمين البيانات الموجودة على محركات الأقراص الثابتة القابلة للإزالة ومحركات أقراص USB المحمولة.
الجزء 1. ما هو BitLocker المطلوب الذهاب إليه؟
BitLocker to Go هو برنامج لتشفير محرك الأقراص لـ مدخل يو اس بي USBوبطاقات SD ومحركات الأقراص الصلبة الخارجية ومحركات الأقراص الأخرى المهيأة بأنظمة الملفات NTFS و FAT16 و FAT32 و exFAT. عندما يتم تشفير محرك الأقراص، يمكنك فقط الوصول إلى البيانات بكلمة مرور أو مفتاح استرداد أو عند استخدام بطاقة ذكية على كمبيوتر آخر.

قبل أن تتمكن من البدء، يجب عليك أولاً تمكين BitLocker على جهاز الكمبيوتر الخاص بك. بعد ذلك، قم بتوصيل محرك أقراص USB أو محرك أقراص فلاش بجهاز الكمبيوتر الخاص بك. سيكون لديك خياران لتأمين بياناتك:
- مساحة القرص المستخدمة فقط: هذا خيار أسرع ومناسب بشكل مثالي لأجهزة الكمبيوتر الجديدة أو محركات الأقراص الثابتة.
- مساحة القرص المكتملة: هذا الخيار يشفر محرك الأقراص بأكمله. بينما يستغرق إكماله وقتًا أطول قليلاً، فهو الخيار الأفضل لأجهزة الكمبيوتر ومحركات الأقراص الثابتة غير الجديدة.
الفرق بين BitLocker to Go و BitLocker
بينما يعد BitLocker أداة مساعدة لتشفير محرك الأقراص بالكامل على جهاز كمبيوتر يعمل بنظام Windows، يتيح لك BitLocker to Go تأمين البيانات على محركات أقراص USB المحمولة وبطاقات SD ومحركات الأقراص الثابتة القابلة للإزالة.
الجزء 2. كيفية استخدام BitLocker to Go في نظام التشغيل Windows 10/11؟
قبل استخدام BitLocker to Go، يجب عليك أولاً تمكين BitLocker على جهاز الكمبيوتر الخاص بك. للقيام بذلك، افتح لوحة التحكم واختر النظام والأمن . بالقرب من أسفل قائمة خيارات الأمان يوجد BitLocker Drive Encryption أداة. اضغط عليها، ثم قم بتشغيلها. سيقوم النظام بإجراء فحص سريع للتأكد من توافقه مع نظام التشغيل Windows الخاص بك.
كيفية تشفير محرك أقراص فلاش USB باستخدام BitLocker to Go
فيديو تعليمي حول ما هو BitLocker to Go وكيفية تشفير محرك أقراص USB به؟
لنظام التشغيل Windows XP / Vista / 7/8/10/11
لنظام التشغيل macOS X 10.10 - macOS 13
- قم بتوصيل محرك أقراص فلاش USB بجهاز الكمبيوتر الخاص بك.
- افتح نافذة Windows Explorer وابحث عن محرك الأقراص الثابتة القابل للإزالة. انقر بزر الماوس الأيمن فوق الرمز وسيتم فتح مربع. يضعط قم بتشغيل BitLocker.

- سيتم تهيئة البرنامج تلقائيًا على محرك الأقراص الخاص بك.

- أنشئ كلمة مرور آمنة وقم بتأكيدها، ثم اضغط على التالي .

- يمكنك عمل نسخة احتياطية من مفتاح الاسترداد عن طريق حفظه في ملف أو طباعته. إذا اخترت حفظه في ملف، فلا يمكن أن يكون على محرك أقراص مشفر. عند الانتهاء، اضغط على التالي .

- اختر مقدار محرك الأقراص الذي تريد تشفيره. الخياران هما المساحة المستخدمة فقط أو محرك الأقراص بأكمله.

- اختر وضع التشفير المفضل لديك. ستختلف الخيارات بناءً على إصدار ويندوز الخاص بك، لكن معالج الإعداد يوضح بوضوح الوضع الأفضل لكل موقف.

- بمجرد اكتمال الإعدادات الخاصة بك، اضغط على بدء التشفير الزر، وسيبدأ BitLocker في تأمين بيانات محرك الأقراص. لا تقم بفصل محرك الأقراص أثناء تشغيل عملية التشفير، وإلا فقد يؤدي ذلك إلى إتلاف الملفات الموجودة على محرك الأقراص.

- عند اكتمال التشفير، ستتمكن فقط من الوصول إلى الملفات باستخدام كلمة المرور الخاصة بك.
كيفية الوصول إلى BitLocker to Go إلى محرك مشفر
بمجرد تشفير محرك أقراص فلاش USB، ستحتاج إلى إدخال كلمة المرور الخاصة بك لإلغاء قفل محرك الأقراص. إنها عملية سهلة للغاية. فقط تأكد من أن لديك كلمة المرور التي أنشأتها عند تشفير محرك الأقراص.
- قم بتوصيل محرك أقراص فلاش USB.
- سيتم فتح مربع حوار مع مطالبة بإدخال كلمة المرور.
- اكتب كلمة المرور في الحقل واضغط على Unlock.

- سيتم فتح محرك الأقراص، وسيكون لديك وصول غير محدود إلى ملفاتك.
كيفية تغيير كلمة مرور BitLocker على محرك أقراص فلاش USB
يمكنك استخدام مفتاح الاسترداد الذي قمت بطباعته أو حفظه في ملف عند تشفير محرك الأقراص لتغيير كلمة المرور الخاصة بك.
- قم بتوصيل محرك أقراص فلاش USB وسيفتح مربع الحوار.
- بدلاً من إدخال كلمة المرور في المساحة المتوفرة، انقر فوق المزيد من الخيارات link.

- سيتم توسيع مربع الحوار. اضغط على أدخل مفتاح الاسترداد link.

- إذا اخترت حفظ مفتاح الاسترداد في ملف، فيمكنك ببساطة فتح الملف ونسخ / لصق المفتاح. إذا قمت بطباعته، يجب عليك إدخال الرمز المكون من 48 رقمًا. يضعط Unlock حينما تنتهي.

- افتح BitLocker من خلال لوحة التحكم. اضغط على تغيير كلمة المرور الارتباط، وسيفتح مربع حوار. أدخل كلمة المرور الجديدة وأكدها واضغط على تغيير كلمة المرور .

كيفية إزالة كلمة مرور BitLocker من محرك أقراص فلاش USB
إذا غيرت رأيك وتريد استخدام طريقة أمان أخرى أو ببساطة أزلت تشفير BitLocker من جهازك، فسأشرح كيفية القيام بذلك أدناه.
- انتقل إلى قائمة Windows، واكتب "Manage BitLocker" وانقر على اختصارها للوصول إلى اعدادات BitLocker.

- داخل لوحة اعدادات BitLocker ، انقر فوق "قم بإيقاف تشغيل BitLocker" الخيار، هذا والخيارات الأخرى المتعلقة بـ BitLocker بجوار رمز واسم محرك الأقراص الذي قمت بتشفيره.
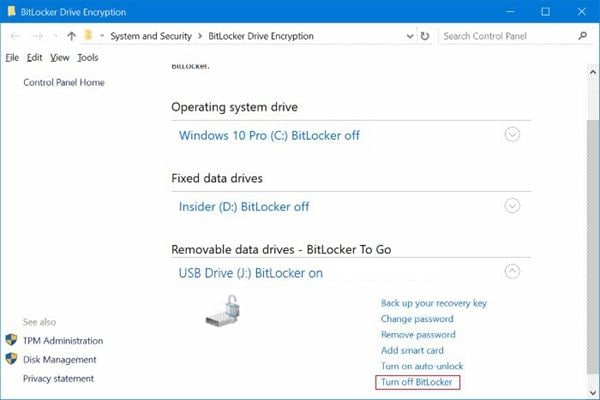
- ستظهر نافذة منبثقة تطلب منك تأكيد عملية تعطيل BitLocker. انقر فوق "قم بإيقاف تشغيل BitLocker". بعد ذلك، تتم إزالة تشفير BitLocker بنجاح من محرك أقراص USB.

ذو صلة: هناك 4 طرق أخرى حماية كلمة المرور لمحرك أقراص فلاش USB.
الجزء 3. كيفية فتح محرك أقراص USB المشفر باستخدام BitLocker إذا نسيت كلمة المرور؟
إذا نسيت كلمة مرورك ولكن لديك مفتاح الاسترداد، فيمكنك تجاوز متطلبات كلمة مرور BitLocker للوصول إلى بياناتك باتباع هذه الخطوات البسيطة.
- قم بتوصيل محرك أقراص فلاش USB وسيفتح مربع حوار BitLocker بمساحة لإدخال كلمة المرور الخاصة بك.
- اضغط على المزيد من الخيارات الارتباط الموجود أسفل مربع كلمة المرور، وسيتم توسيع مربع الحوار.

- اضغط على الرابط لإدخال مفتاح الاسترداد.

- يمكنك لصق مفتاح الاسترداد في حقل النص إذا قمت بحفظه في ملف أو بطاقة ذكية. إذا قمت بطباعة المفتاح، فأدخل جميع الأرقام المكونة من 48 رقمًا، وتحقق للتأكد من عدم وجود أخطاء. ثم اضغط على Unlock.

- محرك الأقراص مفتوح الآن، ويمكنك الوصول إلى ملفاتك.
ماذا تفعل إذا نسيت كلمة المرور وفقدت مفتاح الاسترداد؟
يتم تشفير البيانات الموجودة على محرك أقراص فلاش USB بتشفير 128 بت أو 256 بت. بدون مفتاح الاسترداد أو كلمة المرور، لن تتمكن من فك تشفير البيانات وإلغاء تأمينها.
أول شيء يجب عليك فعله هو محاولة العثور على مفتاح الاسترداد. عندما قمت بتشفير محرك الأقراص، تم إعطاؤك خيارين:
- احفظه كملف
- اطبع مفتاح الاسترداد
إذا قمت بحفظ الملف، فتحقق من حساب Microsoft الخاص بك أو أي مجلدات قد تحتوي على المفتاح. إذا قمت بطباعة النسخة، فابحث عن الورقة وآمل أن تكون قد حفظتها ولم تتخلص منها كقطعة قصاصة ورق.
هناك احتمال آخر، إذا كان لديك مدير كلمات مرور، وهو التحقق لمعرفة ما إذا كنت قد حفظت كلمة المرور على محرك الأقراص عند تسجيل الدخول.
إذا لم تتمكن من العثور على مفتاح الاسترداد ولا تتذكر كلمة المرور، فلا يوجد خيار ثالث لاستعادة البيانات. إذا كنت لا تزال تريد استخدام محرك أقراص فلاش، يمكنك إعادة تنسيقه، مما سيؤدي إلى حذف جميع البيانات الموجودة على محرك الأقراص. سيتم أيضًا إزالة التشفير، حتى تتمكن من إعادة استخدام محرك الأقراص.
- قم بتوصيل محرك أقراص فلاش USB بجهاز الكمبيوتر الخاص بك
- افتح ال File Explorer .
- ابحث عن محرك الأقراص القابل للإزالة على اللوحة اليمنى. انقر بزر الماوس الأيمن فوق الماوس لفتح خيارات القائمة وانقر فوق تنسيق .

- سيتم فتح قائمة الخيارات. اترك الخيار الافتراضي نظام ملفات NTFS إذا كنت تخطط فقط لاستخدام محرك أقراص USB على جهاز كمبيوتر. ومع ذلك، إذا كنت تريد أن يكون محرك الأقراص متواف مع macOS أيضًا، فيجب عليك تحديد exFAT .

- اضغط على ابدأ ثم أكد أنك تريد تهيئة محرك الأقراص وفقدان جميع البيانات.
الجزء 4. كيفية استرداد الملفات المحذوفة / المفقودة من BitLocker to Go إلى محرك أقراص فلاش USB المشفر؟
حتى إذا قمت بتأمين بياناتك باستخدام BitLocker، فلا يزال من الممكن فقدان البيانات التي تم حفظها على محرك الأقراص المحمول. ومع ذلك، على عكس الحالة التي فقدت فيها كلمة المرور ومفتاح الاسترداد، طالما أن لديك محرك أقراص USB فعليًا، فهناك طريقة لاستعادة البيانات المفقودة.
الأسباب الشائعة لفقدان البيانات في محرك أقراص فلاش USB
هناك عدة طرق مختلفة يمكن من خلالها فقد البيانات على محرك أقراص USB.
- تلف الجهاز بعد طرده بشكل غير آمن من الكمبيوتر
- تحترق مكونات المتحكم الدقيق أو المكثف أو المقاوم
- حذف الملفات أو المجلدات بطريق الخطأ
- لوحة الدوائر التالفة
- مشاكل مع برنامج تشغيل USB
- البلى القياسي على محرك أقراص فلاش
- الفيروسات والبرامج الضارة
استعادة الملفات المفقودة باستخدام Recoverit استعادة البيانات
الخبر السار هو أن بياناتك لا تضيع إلى الأبد. يمكنك تحميل Recoverit استعادة البيانات برنامج لاستعادة البيانات من BitLocker to Go محرك أقراص USB المحمي أو أي محركات أقراص أخرى قابلة للإزالة.
Recoverit هو حل سهل الاستخدام اختاره G2 باعتباره رائد برامج استعادة البيانات. التكنولوجيا الحاصلة على براءة اختراع متوافقة مع أكثر من 2000 جهاز وسائط تخزين، بما في ذلك جميع أنواع محركات أقراص USB. عند تشغيل Recoverit، ستتمكن من استعادة البيانات المفقودة لأكثر من 1000 نوع من الملفات من أكثر من 500 نوع مختلف من فقدان البيانات، بما في ذلك الفيروسات والأجهزة المهيأة واستعادة الأقسام.
لنظام التشغيل Windows XP / Vista / 7/8/10/11
لنظام التشغيل macOS X 10.10 - macOS 13
Recoverit هو تطبيق سطح مكتب. بعد اكتمال التثبيت، يمكنك استعادة بياناتك باتباع الخطوات الثلاث البسيطة التالية:
- اختر محركًا أو مجلدًا التي تريدها من Recoverit للبحث عن البيانات واضغط على زر Start.

- سوف يقوم Recoverit تمسح محرك الأقراص المحدد، يبحث عن الملفات المحذوفة أو التالفة.

- عند اكتمال الفحص، سيقوم Recoverit بتجميع قائمة بجميع الملفات والمجلدات التي يمكنه استردادها. إذا لم تكن متأكدًا من الملف الذي تريد استرداده، فهناك خيار لمعاينة الملف قبل الضغط على زر الاسترداد. فقط انقر نقرًا مزدوجًا فوق الملف وستفتح نافذة المعاينة. بمجرد العثور على الملفات التي تريدها، اضغط على Recover زر واختر موقع ملف لتخزين الملفات المستردة.

لنظام التشغيل Windows XP / Vista / 7/8/10/11
لنظام التشغيل macOS X 10.10 - macOS 13
الاستنتاج
يعد BitLocker to Go أداة رائعة لتشفير البيانات الموجودة على محركات الأقراص الصلبة الخارجية ومحركات أقراص USB المحمولة وبطاقات SD. ومع ذلك، من المهم للغاية أن تختار كلمة مرور تتذكرها وتخزنها في مكان آمن. إذا نسيت كلمة المرور وفقدت مفتاح الاسترداد، فلن تتمكن من الوصول إلى البيانات المخزنة على محرك الأقراص.
الحل الوحيد هو أنه يمكنك تهيئة محرك الأقراص واستخدام برنامج Recoverit استعادة البيانات لاستعادة البيانات المُهيأة إلى جهاز الكمبيوتر الخاص بك.
ما الخطأ في Drive
- استعد محرك الأقراص الخاص بك
- استعادة محرك الأقراص المهيأ
- استعادة محرك الأقراص الذي لم يتم اكتشافه
- استرجع بيانات محرك أقراص WD
- إحضار الملفات من محرك أقراص خارجي
- يمكن استعادة البيانات التي تم مسحها
- إصلاح محرك الأقراص الخاص بك
- القرص الصلب لا التمهيد؟ إصلاحه
- ماذا لو قرص غير مخصص؟
- التعامل مع تحطم القرص الصلب
- إصلاح القرص واستعادة البيانات
- تنسيق / مسح محرك الأقراصe
- تعرف على محرك الأقراص الخاص بك

Khalid Abdullahi
contributor Editor
Generally rated4.5(105participated)