يعد مفتاح استرداد BitLocker ، المعروف أيضًا باسم "مفتاح استرداد Microsoft" أو "مفتاح استرداد Windows" ، بمثابة مفتاح احتياطي لفتح محرك BitLocker المشفر عندما تفقد محرك الأقراص الفعلي.
BitLocker عبارة عن تقنية تشفير مضمنة تم تصميمها لحماية البيانات داخل القرص بأكمله من خلال توفير التشفير. يحمي BitLocker جميع الملفات والبيانات من الوصول غير المصرح به عن طريق تشفير محرك الأقراص الثابتة بأكمله. جميع إصدارات Windows منذ Vista و Windows 7 و Windows 8 و Windows 10 و 11 لها هذا الجانب.
في هذه المقالة ، نوضح أيضًا استرداد BitLocker والطرق المختلفة للعثور على مفتاح عملية الاسترداد.
الجزء 1. ما هو مفتاح استرداد BitLocker
يتم الوصول إلى محرك أقراص مشفر من خلال كلمة مرور أو بطاقة ذكية تقوم بتعيينها عند تشغيل تشفير محرك BitLocker. بدون المصادقة المناسبة ، لا يمكن لأحد الوصول إلى ملفاتك ؛ ومع ذلك ، إذا نسيت كلمة المرور / رقم التعريف الشخصي أو فقدت بطاقتك الذكية ، فإن إيجاد مفتاح استرداد BitLocker هو الحل.
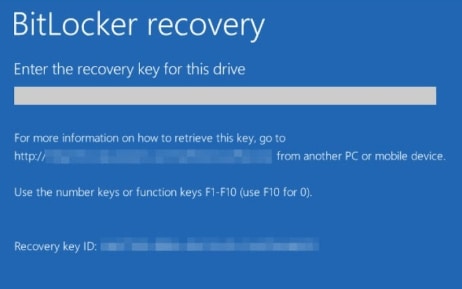
باستخدام هذا المفتاح ، يمكنك الوصول مرة أخرى إلى بياناتك المقفلة. يتم توليد عقب إعداد تشفير محرك BitLocker على محرك أقراص الكمبيوتر مفتاح استرداد BitLocker تلقائيًا ، وهو رمز فريد مكون من 48 رقمًا.
يوجد عدد قليل من الأماكن للبحث عن هذا المفتاح بالذات ؛ على حساب Microsoft الخاص بك وعلى محرك أقراص USB وفي ملف مطبوع على الورق وغير ذلك الكثير. على سبيل المثال ، قد يتم تخزين مفتاح استرداد BitLocker في ملف .bek أو تنسيق ملف .txt ، والذي يبدو عادةً مثل هذا:
مفتاح استرداد BitLocker E41062B6-9330-459D-BCF0-16A975AE27E2.TXT
الجزء 2. كيفية البحث عن مفتاح استرداد BitLocker؟
هل فقدت مفتاح استرداد BitLockerالخاص بك؟ ضع في اعتبارك بعض الخيارات لاسترداد مفتاح استرداد BitLocker الخاص بك. في هذا الصدد ، يمكن حجز هذا المفتاح في عدة مواقع أثناء إنشاء الوقت الذي يتم فيه تشغيل تشفير BitLocker.
أين يتم تخزين مفتاح استرداد BitLocker؟
فيما يلي قائمة بالأماكن التي يمكنك البحث فيها عن مفاتيح استرداد BitLocker المحفوظة اعتمادًا على مكان وكيفية نسخ مفتاح الاسترداد احتياطيًا في المقام الأول:
أين تجد مفتاح استرداد BitLocker
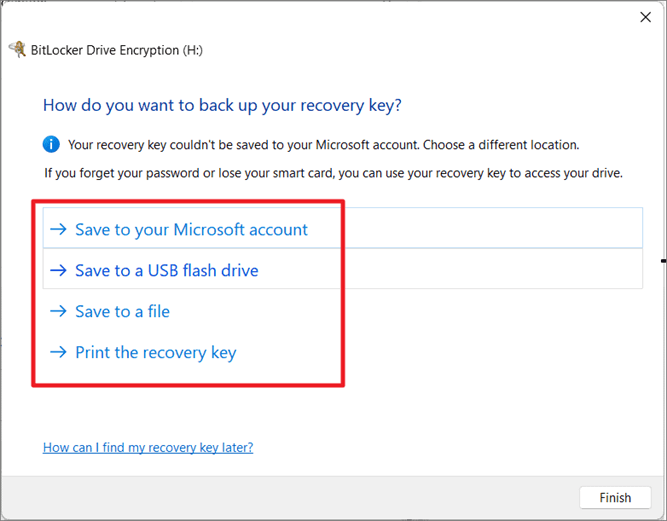
إلى جانب ذلك ، يمكنك أيضًا استخدام الدليل النشط وموجه الأوامر لاسترداد مفاتيح الاسترداد.
الطريقة 1: ابحث عن مفتاح استرداد BitLocker في حساب Microsoft الخاص بك
إذا قمت بتخزين مفتاح الاسترداد في حساب Microsoft الخاص بك أثناء إعداد BitLocker ، فيمكنك استعادته بسهولة من هناك. لتحقيق ذلك ، اتبع الخطوات أدناه.
- قم بزيارة موقع Microsoft على الويب وقم بتسجيل الدخول باستخدام حساب Microsoft الخاص بك. استخدم اسم المستخدم وكلمة المرور الخاصين بك وانقر على "Sign in."
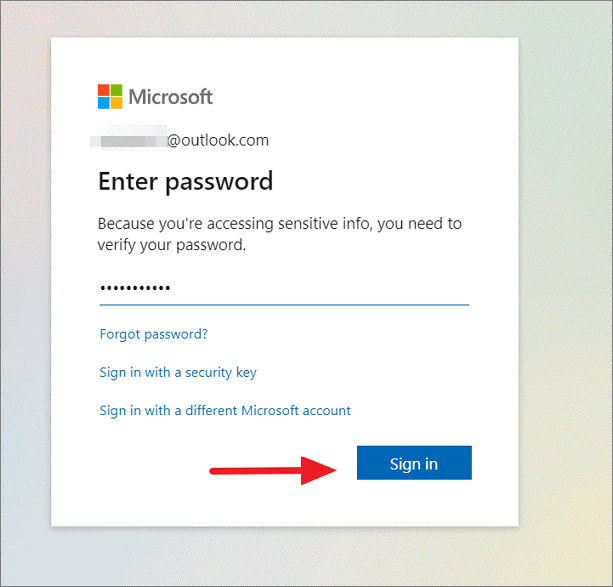
- يؤدي هذا إلى صفحة "الأجهزة" في حساب Microsoft الخاص بك. هنا يمكنك إدارة الأجهزة المتصلة بحساب Microsoft الخاص بك. ثم ، انقر فوق خيار "info & support" ضمن اسم جهازك.
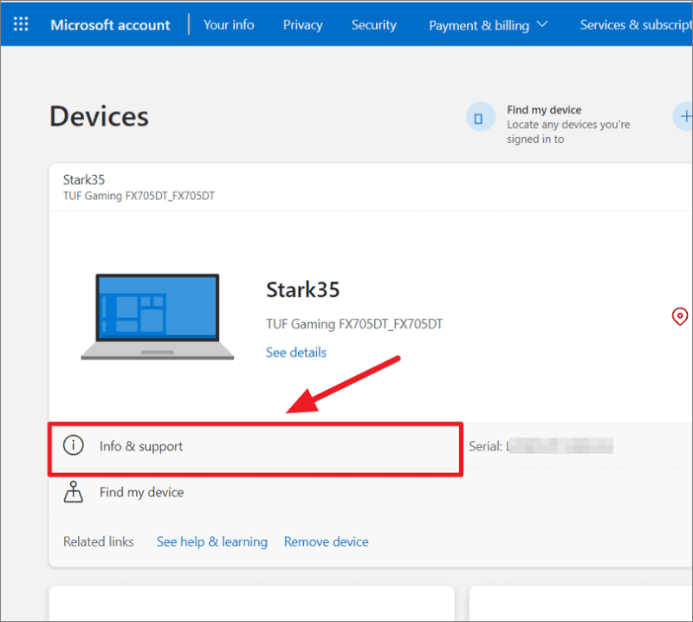
- في الصفحة التالية ، انقر فوق إعداد “Manage recovery keys” وهو الخيار الثاني ضمن قسم “BitLocker data protection” .
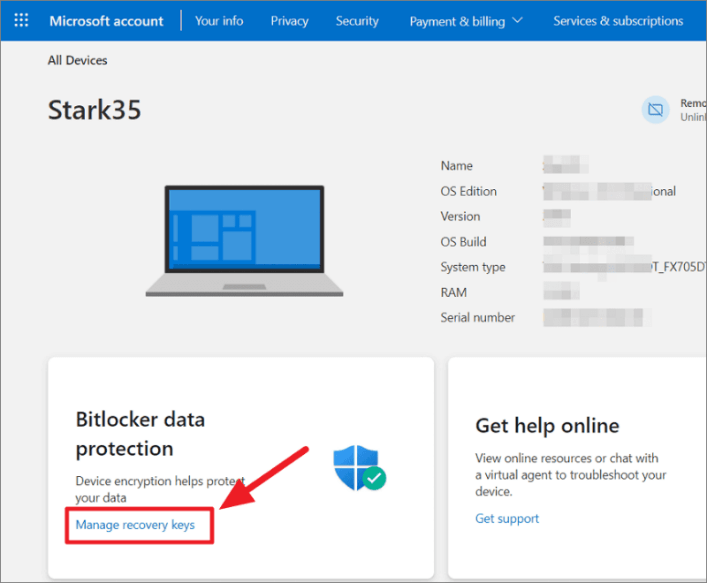
- قد تطلب منك Microsoft التحقق من هويتك باستخدام رمز OTP الذي تم إرساله إلى هاتفك أو رمز أمان. سترى خيار ‘Text’ مع آخر رقمين من رقم هاتفك. اضغط على ذلك للتحقق.
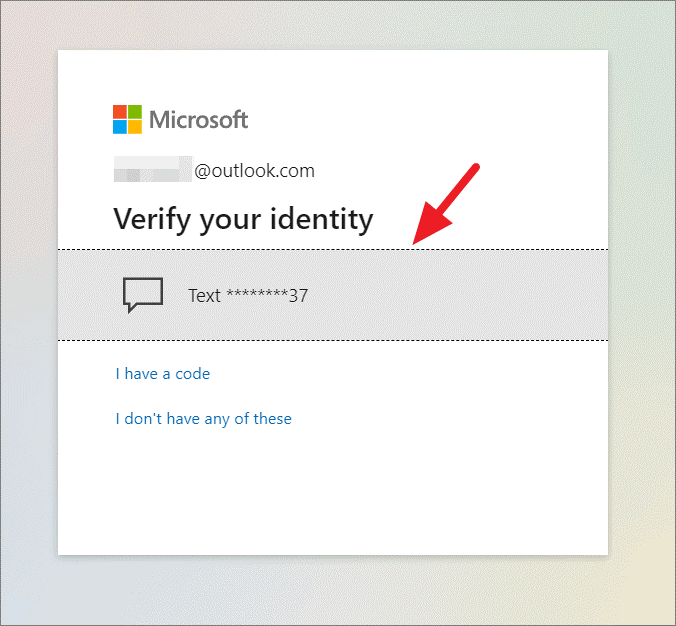
- ثم أدخل آخر أربعة أرقام من رقم هاتفك وانقر فوق 'Send code.'
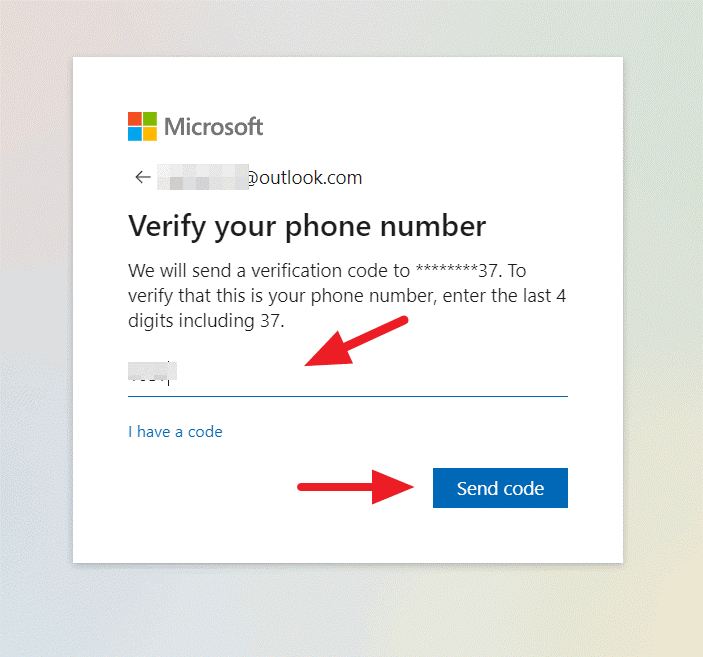
- سترسل لك Microsoft بعد ذلك رسالة تحتوي على رمز أمان (OTP) من أجل "التحقق."
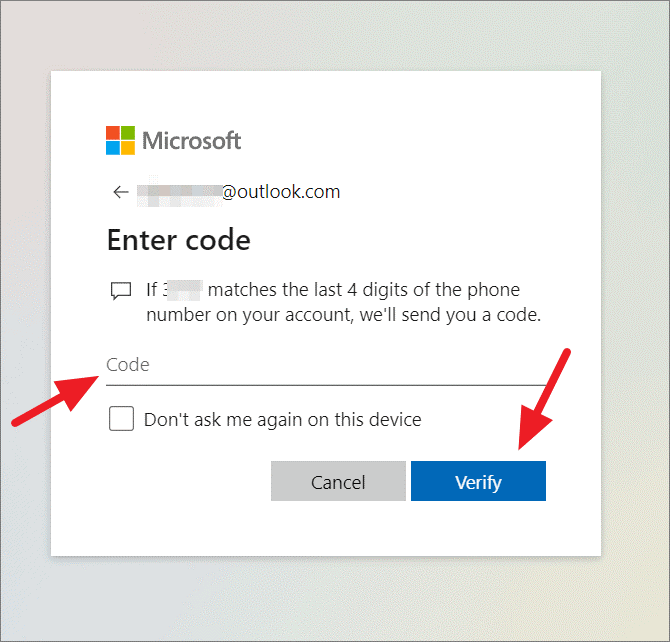
- بمجرد تأكيد هويتك ، يفتح موقع Microsoft صفحة مفاتيح استرداد BitLocker . يمكنك الاطلاع على قائمة بمعلومات مفاتيح الاسترداد ، بما في ذلك اسم الجهاز ومعرف المفتاح ومفتاح الاسترداد ذاته ومحرك الأقراص وتاريخ تحميل المفتاح.
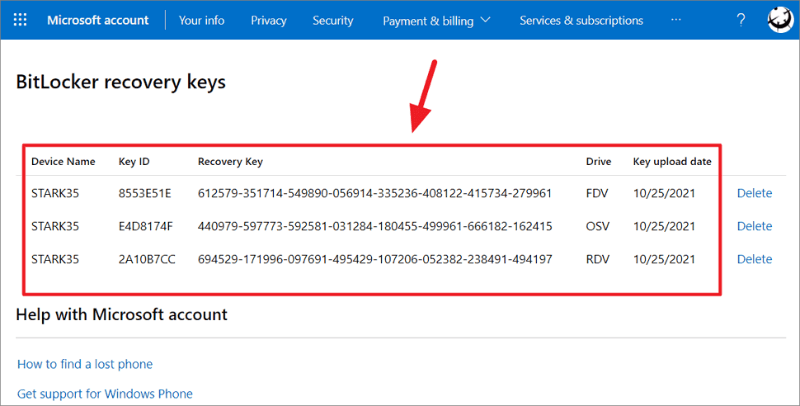
إذا كان لديك مفتاح استرداد واحد فقط ، فليكن ، ولكن إذا كان لديك مفاتيح استرداد متعددة ، فسيساعدك معرف المفتاح واسم الجهاز وتاريخ التحميل في العثور على المفتاح الدقيق الذي تبحث عنه. استخدم مفتاح الاسترداد لفتح محرك الأقراص المشفر. معرّف المفتاح هو أيضًا جزء من اسم ملفات مفتاح الاسترداد.
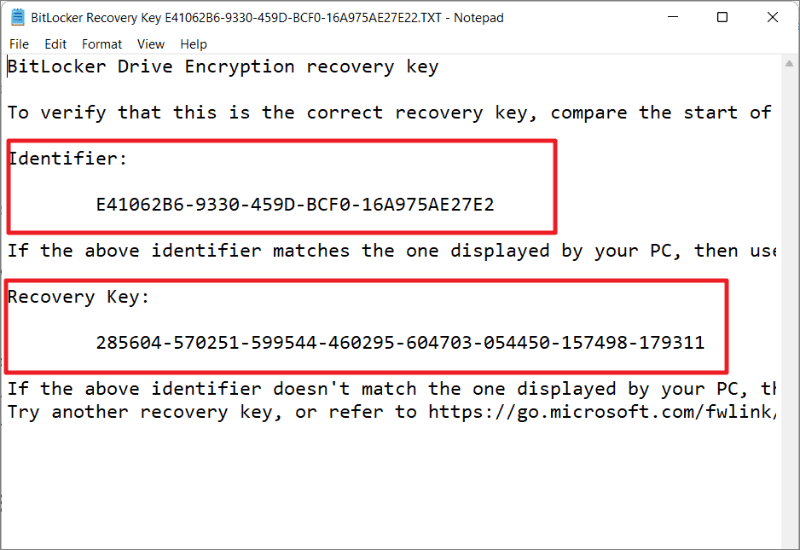
الطريقة 2: ابحث عن مفتاح استرداد BitLocker من ملف / مستند txt
تتمثل الطريقة التالية في العثور على مفتاح استرداد BitLocker في ملف محفوظ على نفس الكمبيوتر. أثناء عمل مفتاح الاستردادالنسخ الاحتياطي ، هناك خيار ‘Save to a file’ يمكنك اختياره. لذلك ، ربما قمت بحفظ مفتاح الاسترداد بتنسيق ملف .txt أو .bek على نفس الكمبيوتر. يمكن أن يكون هذا المفتاح على محرك أقراص مختلف أو محرك أقراص شبكة.
يمكنك البحث عن جميع مفاتيح الاسترداد في مستكشف الملفات من خلال البحث عن “مفتاح استرداد BitLocker” في شريط البحث. انظر إلى الصورة أدناه للحصول على فكرة أن مفتاح استرداد BitLocker يجب أن يبدو مثل (على الرغم من أنه يمكنك إعادة تسميته):
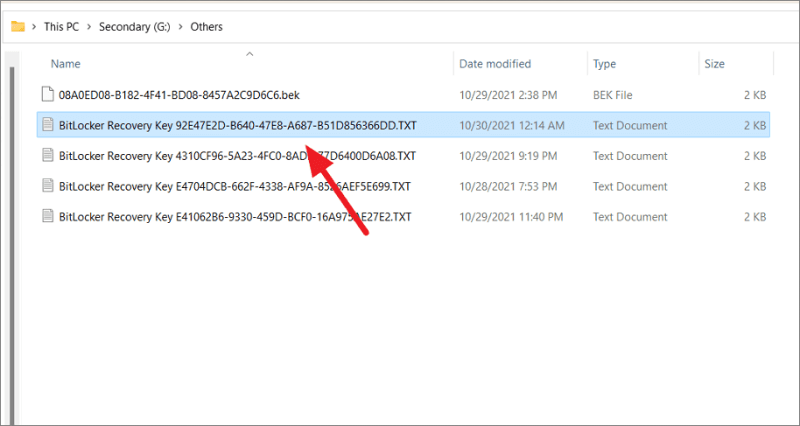
بالإضافة إلى ذلك ، يمكنك استخدام معرّف المفتاح الذي يطلبه مربع حوار كلمة مرور BitLocker للعثور على مفتاح استرداد BitLocker. مع كل مفتاح ، تمثل الأحرف الثمانية الأولى بعد الكلمات الثلاث “مفتاح استرداد BitLocker” معرّف المفتاح.
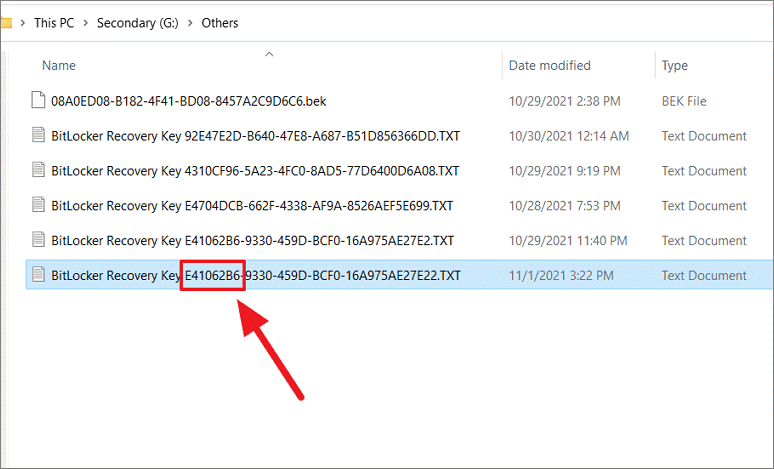
بمجرد العثور على ملف مفتاح الاسترداد الدقيق الذي كنت تبحث عنه ، بداخله ، يمكن العثور على معلومات بما في ذلك “معرف المفتاح” المسمى سطر “المعرف” و "مفتاح الاسترداد" الفعلي.
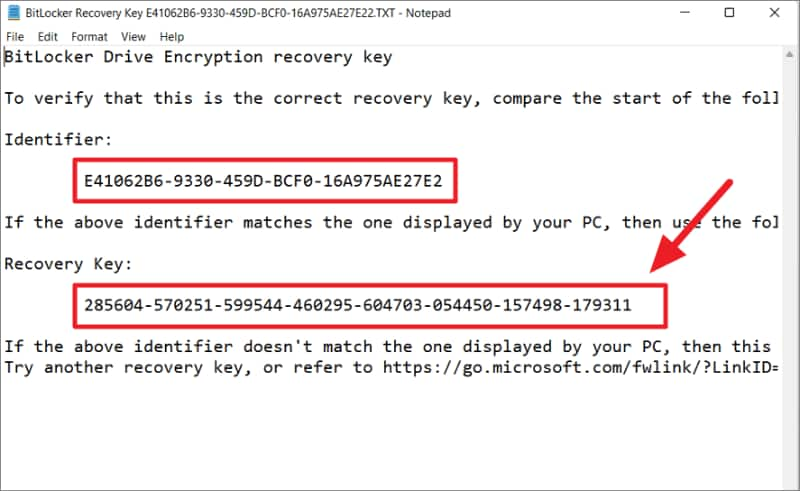
نصيحة: إذا قمت بحذف هذه الملفات عن طريق الخطأ من جهاز الكمبيوتر الخاص بك ، فيمكنك دائمًا إعادتها باستخدام برنامج استرداد احترافي مثل Wondershare Recoverit. هو برنامج فعال لاستعادة البيانات المفقودة وأي ملفات ثمينة تم حذفها من جهاز الكمبيوتر الخاص بك.
الطريقة 3: ابحث عن مفتاح استرداد BitLocker من محرك أقراص فلاش USB
للعثور على مفتاح استرداد BitLocker على محرك أقراص فلاش USB ، أولاً ، يجب عليك إدخال محرك أقراص USB المحمول هذا في جهاز الكمبيوتر الخاص بك وفتحه. إنها النسخة الاحتياطية التي يمكن حفظها بتنسيق ملف .txt، كما ذكرنا في القسم السابق.
يعد حفظ مفاتيح استرداد BitLocker في محرك أقراص USB طريقة ملائمة للحفاظ على هذه البيانات متاحة دائمًا. يمكنك حتى استخدام جهاز كمبيوتر آخر لقراءة هذا الملف النصي واستخدامه في أي وقت.
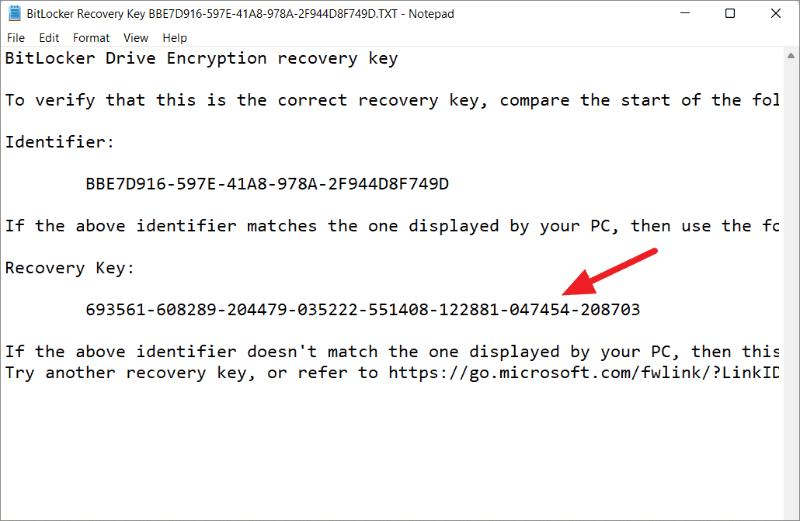
نصيحة: مرة أخرى ، إذا حذفت أيًا منها عن طريق الخطأ ، تم تنسيق USB الخاص بك ، أو فقدت بياناته ، بمساعدة Wondershare Recoverit ، قم باستعادة البيانات المفقودة. Wondershare Recoverit هو برنامج مفيد لاستعادة البيانات من جميع الأجهزة تقريبًا أو وسائط التخزين مثل محركات الأقراص الثابتة ومحركات أقراص USB المحمولة و SSD والمزيد. (لا يتوفر خيار الحفظ لمفتاح الاسترداد ، عندما تقوم بتشفير محركات الأقراص الخارجية باستخدام BitLocker.)
الطريقة 4: العثور على مفتاح استرداد BitLocker في مستند مطبوع
بدلاً من حفظ مفتاح استرداد BitLockerالخاص بك ، على حساب Microsoft أو على جهاز الكمبيوتر الخاص بك أو على USB ، ربما تكون قد قمت بطباعته على الورق.
هذا سهل يجب عليك مراجعة مستنداتك الورقية والعثور على تلك التي تحتوي على مفاتيح الاسترداد. من الممكن أيضًا حفظ هذه المفاتيح في ملف PDF. بدلاً من استخدام الطابعة الفعلية ، يمكنك استخدام خيار "Microsoft Print to PDF".
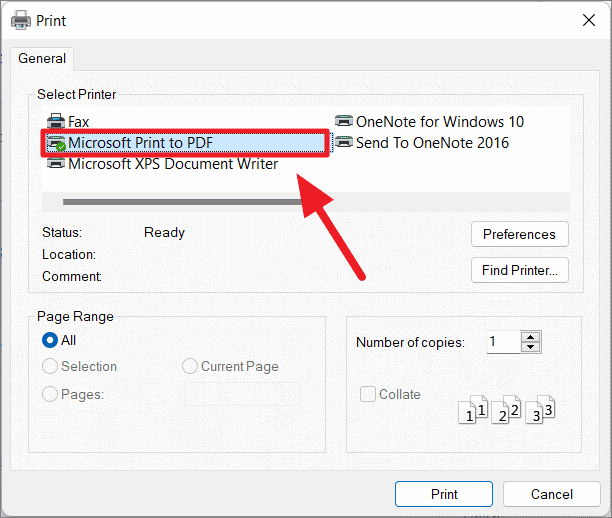
الطريقة 5: استرداد مفتاح استرداد BitLocker من Active Directory
في حالة اتصال جهاز الكمبيوتر الخاص بك بشبكة مجال (مدرسة أو مكتب) ، فمن المحتمل أنك قمت بحفظ مفتاح استرداد BitLocker في Active Directory (AD).
بصفتك مستخدم مجال ، فأنت مطالب فقط بتثبيت BitLocker Recovery Password Viewer ؛ بعد ذلك ، يمكنك عرض المفتاح في Active Directory (AD). للقيام بذلك ، افتح "Active Directory Users and Computers" (المعروف أيضًا باسم (ADUC) في كمبيوتر المجال الخاص بك وانقر فوق مجلد "أجهزة الكمبيوتر". بعد ذلك ، انقر بزر الماوس الأيمن فوق كائن الكمبيوتر وحدد "خصائص". عند فتحه ، قم بالتبديل إلى علامة التبويب "استرداد BitLocker" لعرض مفاتيح استرداد BitLocker.
الطريقة 6: استرداد مفتاح استرداد BitLocker من حساب Azure Active Directory
ربما تكون قد سجلت الدخول إلى حساب Azure Active Directory (AD) باستخدام حساب بريد إلكتروني لأي مؤسسة تستخدمها (المدرسة أو مكان العمل). بعد ذلك ، عند تشغيل تشفير BitLocker ، قد يتم تخزين مفتاح الاسترداد في حساب Azure AD المرتبط ببريدك الإلكتروني.
للعثور على المفتاح ، يجب عليك أولاً تسجيل الدخول ، كما فعلت مع حساب Microsoft الخاص بك ، للوصول إلى مفتاح الاسترداد من ملف تعريف الحساب. ومع ذلك ، قد تحتاج إلى الاتصال بمسؤول النظام للحصول عليه.
الطريقة 7: استرداد مفتاح استرداد BitLocker من موجه الأوامر
إليك كيفية استخدام موجه الأوامر للعثور على مفتاح استرداد BitLocker:
- الخطوة 1: افتح موجه الأوامر كمسؤول. للقيام بذلك ، ابحث عن "موجه الأوامر" أو "CMD" في بحث Windows وحدد "تشغيل كمسؤول" للحصول على أفضل نتيجة.
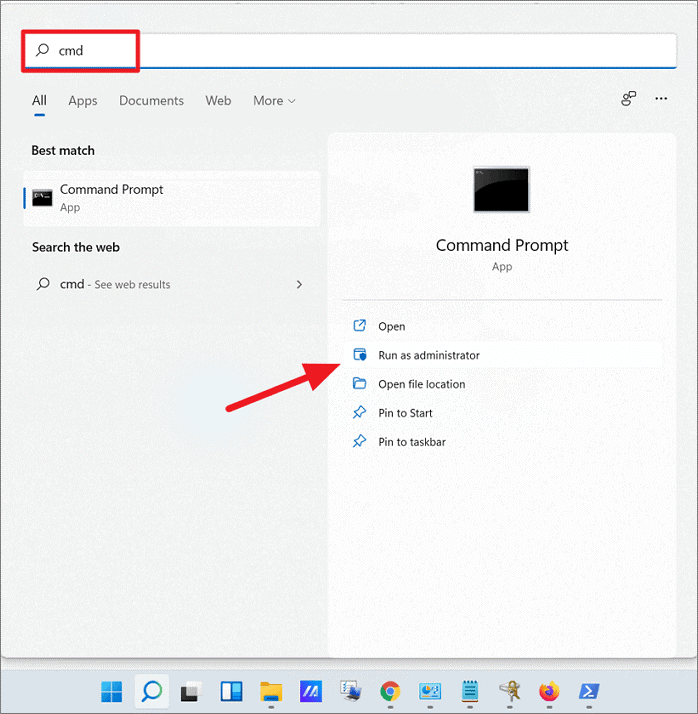
- الخطوة 2: في موجه الأوامر ، اكتب الأمر التالي واضغط على Enter لرؤية مفتاح الاسترداد:
manage-bde -protectors H: -get
في الأمر أعلاه ، تأكد من استبدال الحرف "H" بحرف محرك الأقراص الذي تريد العثور على مفتاح الاسترداد الخاص به. بمجرد إدخال الأمر أعلاه ، سترى مفتاح الاسترداد ضمن قسم كلمة المرور. وهو عبارة عن سلسلة مكونة من 48 رقمًا ، كما هو موضح أدناه.
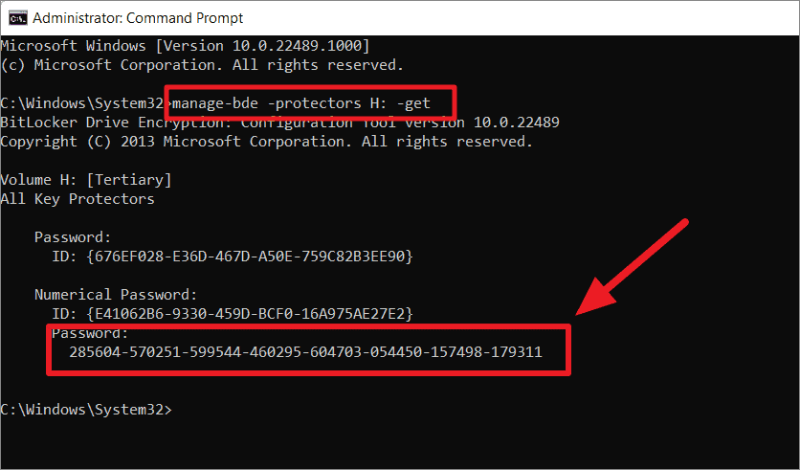
ثم اكتب أو دوّن الاسترداد واحتفظ به آمنًا ، حتى تتمكن من استخدامه لاحقًا عند الضرورة.
كيفية التحقق من صحة مفتاح استرداد BitLocker؟
مفتاح استرداد BitLocker هو رمز مكون من 48 رقمًا ، وهو فريد من نوعه مع مجموعة عشوائية من الأرقام والحروف. يحتوي "معرّف المفتاح" على الأحرف الثمانية الأولى بعد الكلمات الثلاث في "مفتاح استرداد BitLocker" الفعلي.
لتحديد ما إذا كان مفتاحك شرعيًا ، يمكنك مقارنة بداية معرف مفتاح استرداد BitLocker الكامل مع قيمة معرف مفتاح الاسترداد.
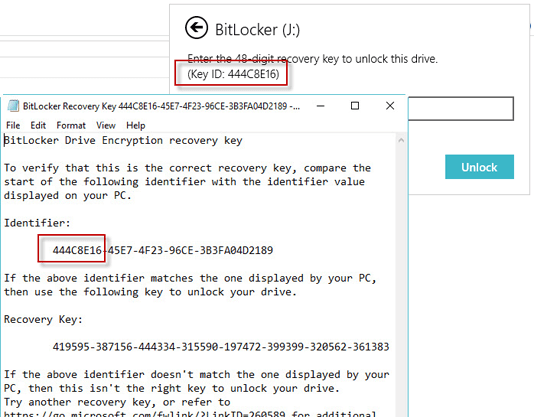
لماذا يطلب Windows مفتاح استرداد BitLocker الخاص بي؟
باعتبار BitLocker آلية دفاع على نظام Windows تحمي البيانات باستخدام التشفير ، لا يمكن لأي شخص بدون إذن الوصول إلى محرك الأقراص المشفر باستخدام BitLocker.
ومع ذلك ، إذا اكتشف Windows أي محاولة غير مصرح بها ، ولكي تكون في الجانب الآمن ، فسوف يطلب مفتاح استرداد BitLocker. يحدث هذا أيضًا إذا قمت بإجراء تغييرات في الأجهزة أو البرامج الثابتة أو البرامج ، فقد يعتبرها BitLocker بمثابة عمل مسيء.
كل هذه الأشياء مخصصة لـ Windows لإنشاء أمان إضافي والتأكد من أن محركات الأقراص المشفرة في مأمن من الهجمات المحتملة.
ما الخطأ في Drive
- استعد محرك الأقراص الخاص بك
- استعادة محرك الأقراص المهيأ
- استعادة محرك الأقراص الذي لم يتم اكتشافه
- استرجع بيانات محرك أقراص WD
- إحضار الملفات من محرك أقراص خارجي
- يمكن استعادة البيانات التي تم مسحها
- إصلاح محرك الأقراص الخاص بك
- القرص الصلب لا التمهيد؟ إصلاحه
- ماذا لو قرص غير مخصص؟
- التعامل مع تحطم القرص الصلب
- إصلاح القرص واستعادة البيانات
- تنسيق / مسح محرك الأقراصe
- تعرف على محرك الأقراص الخاص بك

Khalid Abdullahi
contributor Editor
Generally rated4.5(105participated)