أصبحت تقنية أقسام MBR قديمة عمليًا، على الرغم من أنها لا تزال مستخدمة، بشكل أساسي على الأقراص التي تم إنتاجها منذ عدة سنوات. يمكن أن تعمل هذه الأقراص مثل العبيد دون مشاكل، ولكن عندما يتعلق الأمر بالعمل كأقراص رئيسية (عند تثبيت نظام تشغيل Windows)، فقد ترى الرسالة "لا يمكن تثبيت Windows على هذا القرص القرص المحدد هو من نمط قسم GPT." هنا سوف تستعرض أسباب هذا التقييد بواسطة Windows، بالإضافة إلى الحلول والبديل الاحترافي لإنقاذ معلوماتك إذا كان عليك طلب ذلك.
تم الحل: القرص المحدد من نمط تقسيم GPT
دعنا نتحدث أولاً عن BIOS (نظام الإدخال الأساسي) و UEFI (واجهة البرامج الثابتة القابلة للتوسيع الموحدة) لأجهزة الكمبيوتر، والتي تعد معيارًا يحدد واجهة البرامج الثابتة لأجهزة الكمبيوتر الشخصية وأجهزة الكمبيوتر المحمولة، بفضلها، يمكن تشغيل الكمبيوتر واختبار الأجهزة وتحميل برنامج bootloader أو نظام التشغيل بحيث يتفاعل مع جميع المكونات.
يمكن العثور على كلا وضعي التمهيد هذين على الأقراص، ومع ذلك، أصبح UEFI أكثر شيوعًا لأنه تم استبدال BIOS. ومع ذلك، يمكن تكوين UEFI للبدء في وضع BIOS (يسمى هذا التكيف "Legacy")، لأنه لا يزال هناك مستخدمون يعملون مع الأقراص القديمة وليس لديهم التكنولوجيا للعمل مع أقسام GPT.
لذلك، نظرًا لأن موضوع أوضاع التمهيد قد تم التطرق إليه، فلنتحدث الآن عن أسلوب قسم GPT و MBR. الأول يعمل مع وضع التمهيد UEFI، بينما يجب أن يستخدم الثاني BIOS. لذلك، يجب عليك التأكد من معرفة القسم الذي يمكن أن يعمل به القرص الخاص بك، وإلا فإنه سيكون غير متوافق ولن يتم تثبيت نظام التشغيل.
حول GPT و MBR
تم استخدام أقسام MBR (Master Boot Record) منذ عام 1983. تتميز بتخزين الأقسام المنطقية لوحدة التخزين في مكان واحد. بشكل عام، فإنه يجعل استعادة المعلومات معقدة للغاية إذا تأثرت بملفات تالفة أو فيروس. جانب آخر ذو صلة هو سعة وحدة التخزين، تسمح أقسام MBR بما يصل إلى 32 بت لكل قطاع من وحدة التخزين، مما يحد من الحجم الأقصى للوحدات إلى 2 تيرابايت. أخيرًا، إذا كان محرك الأقراص الثابتة لديك يستخدم MBR، فيمكن أن يحتوي على أربعة أقسام كحد أقصى.
بدأ تصميم أقسام GPT (جدول أقسام واجهة المستخدم الرسومية) في التسعينيات. ومع ذلك، لم يصبحوا مشهورين على معظم أجهزة الكمبيوتر حتى نهاية العقد الماضي. على عكس MBR، توزع تقنية GPT نسخًا من البيانات عبر جميع الأقسام، لذلك يمكن أن يكون استرداد المعلومات أمرًا سهلاً إذا تم نسخها إلى أقسام أخرى. ميزة أخرى هي أنه يسمح بما يصل إلى 64 بت لكل قطاع، مما يعني أن الوحدات التي تحتوي على 9.4 ZB متوفرة، وهو مبلغ يتضمن مليارات الجيجابايت؛ أخيرًا، يمكن أيضًا إبراز أنه إذا كنت تريد استخدام GPT على محرك الأقراص الثابتة، فيمكنك الحصول على ما يصل إلى 128 قسمًا.
GPT هي تقنية أحدث وأكثر توافقًا، فضلاً عن توفير قدر أكبر من الأمان وسعة التخزين للوحدات. لذلك، إذا كان لديك قرص محدث ولديك وضع تمهيد UEFI على اللوحة الأم، فلن تتمكن من اختيار قسم MBR لتثبيت نظام التشغيل الخاص بك، بل على العكس، سوف يعطيك الرسالة "لا يمكن تثبيت Windows على هذا القرص القرص المحدد هو من نمط قسم GPT " بسبب عدم التوافق الموجود. قد تظهر هذه الرسالة أيضًا إذا كان جهاز الكمبيوتر الخاص بك يقوم بالتمهيد باستخدام Legacy BIOS وقمت بتهيئة قسم GPT لتثبيت Windows.
لذلك، يمكن تثبيت Windows في قسم GPT إذا تم تمهيد النظام باستخدام وضع UEFI، ومن ناحية أخرى، لا يمكن تشغيل قسم MBR باستخدام UEFI، ولكن فقط باستخدام BIOS أو Legacy BIOS (تكيف من UEFI للتمهيد في وضع BIOS) .
هناك ثلاث طرق ل تحويل الأقسام من MBR إلى UEFI وأيضًا لتغيير وضع التمهيد بين BIOS و UEFI، مما سيصلح مشكلة تثبيت Windows. يمكن رؤية كلا البديلين في الجزء التالي.
حلول لـ GPT Partition Style Error 'لا يمكن تثبيت Windows على هذا القرص'
1 convert MBR إلى GPT عن طريق إعادة تهيئة محرك الأقراص:
إذا قمت بإعادة تهيئة محرك الأقراص الخاص بك، فيمكنك تحويل أقسام MBR إلى GPT. للقيام بذلك، ما عليك سوى اتباع هذه الخطوات البسيطة:
الخطوة 1: افتح إدارة الأقراص
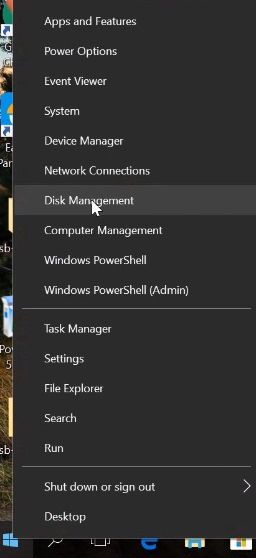
انقر بزر الماوس الأيمن على أيقونة Windows وحدد "إدارة الأقراص".
الخطوة 2: حذف المجلد
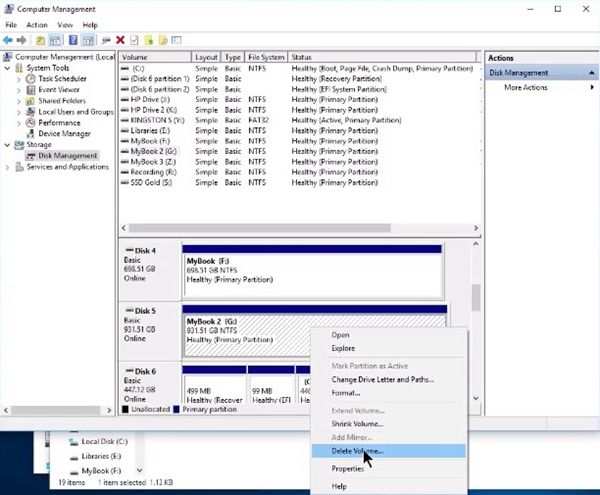
ابحث عن القرص الذي تريد تغيير نمط القسم، ثم انقر بزر الماوس الأيمن فوق المربع الأبيض المقابل وحدد "حذف وحدة التخزين ..." من القائمة. يجب عليك نسخ معلوماتك احتياطيًا قبل القيام بهذه الخطوة لأنه سيتم حذفها تمامًا بعد هذه المهمة.
الخطوة 3: تحويل قرص MBR إلى GPT
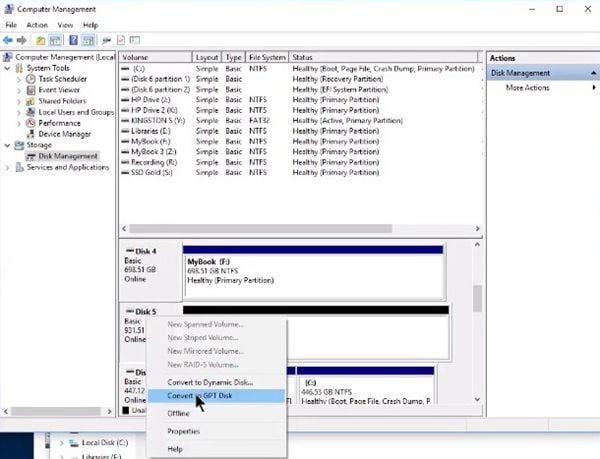
بعد حذف وحدة التخزين، ستظهر على أنها "غير مخصصة" مع وجود شريط أسود أعلى المربع الفارغ. الآن انقر بزر الماوس الأيمن فوق اسم / رقم القرص الذي تريد تغيير القسم وحدد "تحويل في قرص GPT". الآن سيحصل القرص الخاص بك على نمط قسم GPT.
الخطوة 4 (اختياري): أكد
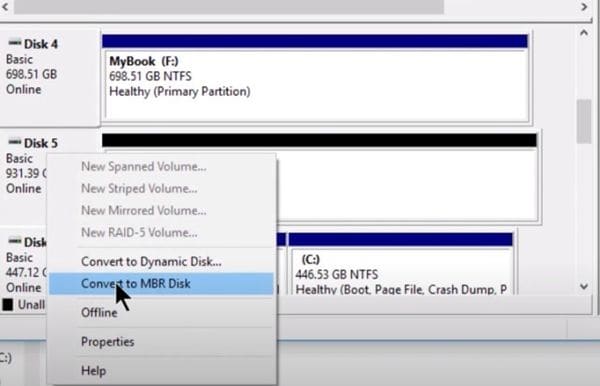
إذا كنت تريد التأكد من أن القرص الخاص بك قد تحول إلى GPT، فانقر بزر الماوس الأيمن عليه مرة أخرى وسترى "التحويل إلى قرص MBR"، لا تحدد هذا وإلا سيتحول إلى MBR مرة أخرى.
الخطوة 5: تعيين الحجم
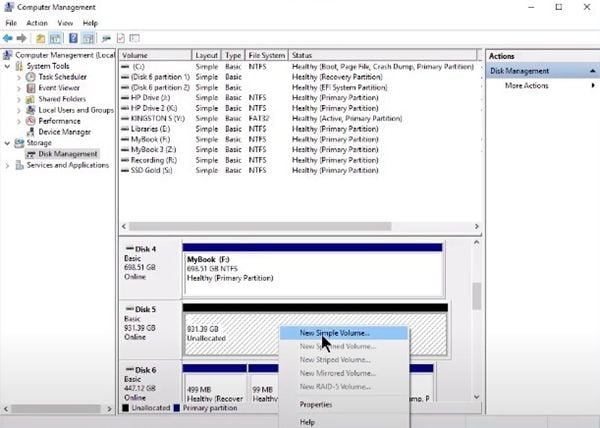
انقر بزر الماوس الأيمن فوق المربع الفارغ المقابل للقرص الخاص بك وانقر فوق "وحدة تخزين بسيطة جديدة ..." ثم يتعين عليك تحديد حجم وحدة التخزين وتعيين حرف محرك أقراص، ثم يتم تهيئة القرص وقد تستغرق هذه العملية عدة دقائق. بعد ذلك، سيكون القرص جاهزًا للاستخدام مرة أخرى.
2 تحويل GPT إلى MBR باستخدام Diskpart:
يمكنك تحويل GPT إلى MBR باستخدام الأمر diskpart عبر موجه الأوامر.
الخطوة 1: افتح أداة موجه الأوامر

انقر فوق رمز Windows ثم اكتب "cmd"، وانقر بزر الماوس الأيمن فوق "موجه الأوامر" وحدد "تشغيل كمسؤول".
الخطوة 2: تحويل GPT إلى MBR بالأوامر

اكتب الرموز التالية بالترتيب (لا تنس الضغط على "Enter" بعد كتابة كل رمز).
- diskpart
- disklist
- select disk x (يمثل x رقم القرص الذي تريد تحويله إلى GPT)
- clean
- convert MBR
- exit
3 التمهيد إلى وضع UEFI:
تذكر أن وضع التمهيد UEFI هو الوضع المتوافق مع GPT، إذا كان Legacy BIOS هو وضع التمهيد المحدد، فيمكنك تغييره بهذه العملية البسيطة:
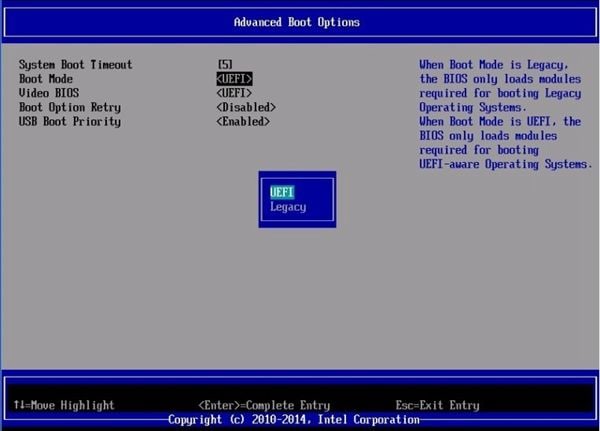
الطريقة السابقة مضمونة ولكن فقدان البيانات قد يكون غير مجدٍ في بعض الحالات. من ناحية أخرى، يوفر UEFI خيار تبادل برنامج التمهيد بين Legacy (BIOS) و UEFI، وبهذه الطريقة يمكنك فرض التوافق مع نظام التشغيل.
أثناء بدء تشغيل جهاز الكمبيوتر الخاص بك، اضغط على المفتاح F1 / F2 / F8 / F10 (سيعتمد المفتاح على الشركة المصنعة للوحة الأم) الآن يجب عليك الانتقال إلى قسم "التمهيد" وتعيين معلمة "أولوية خيار التمهيد القديم" على " UEFI."
استعادة البيانات الخاصة بك
كما لاحظت، يؤدي تغيير القرص من MBR إلى GPT إلى حذف معلوماتك تلقائيًا، لذلك يوصى بشدة بعمل نسخة احتياطية لتجنب فقدها. إذا نسيت لسبب ما إجراء نسخ احتياطي لبياناتك أو كان هناك خطأ في هذا الإجراء، فقد تعتقد أنه لا يوجد علاج، ولكن هناك برنامج يساعدك على استعادة ملفاتك حتى إذا قمت بإعادة تهيئة القرص. هذا التطبيق Wondershare Recoveritوهو أمر احترافي وآمن وفعال. يمكنك تنزيله من زر التنزيل التالي.
الخطوة 1: اختر محرك أقراص للفحص

بمجرد تثبيت البرنامج وفتحه، حدد محرك الأقراص الذي توجد به البيانات المحذوفة
الخطوة 2: حدد الملفات المراد استعادتها

الآن كل ما عليك فعله هو تحديد المجلد أو المجلدات التي تريد استردادها / استعادتها والنقر فوق "استرداد".
الاستنتاج
أصبحت GPT الطريقة الأكثر فاعلية وراحة لاستخدام أقسام القرص، وذلك بفضل المزايا والفوائد التي تقدمها، وهذا هو السبب في أنها أصبحت النسخة اللاحقة والمحسنة من MBR. كما لاحظت، إذا قمت بتحويل قرص MBR إلى GPT، فسيتم حذف معلوماتك. ومع ذلك، بفضل Recoverit، لم تعد هذه العملية مثيرة للقلق، حيث يمكنك، ببضع نقرات بسيطة، استعادة معلوماتك حتى بعد إعادة تهيئة القرص.
أسئلة وأجوبة
كيف يمكنني تغيير GPT إلى أساسي؟
يستخدم تخطيط GPT الأقسام الأساسية فقط. يعتبر مفهوم التقسيم الموسع والأساسي حاسمًا فقط عند العمل مع أقراص MBR نظرًا لقيودها. ومع ذلك، إذا كنت تريد التبديل من GPT إلى MBR، فيمكنك القيام بذلك أثناء تثبيت Windows باستخدام أداة "diskpart" عبر الإصدار المحمول من موجه الأوامر.
هل يمكن تثبيت Windows 10 على قسم MBR؟
نعم. يمكنك تثبيت أي إصدار من Windows على قرص MBR. ومع ذلك، لا يمكنك تشغيل Windows أو تثبيته على أقسام MBR إذا كانت البرامج الثابتة للكمبيوتر الخاص بك هي EFI. لهذا السبب، يوصى بالتحقق من نوع البرامج الثابتة لديك قبل البدء في تثبيت Windows.
كيف يمكنني تغيير GPT إلى NTFS؟
GPT هو تخطيط إدارة لجدول الأقسام، بينما NTFS هو تنسيق نظام ملفات. كلا المفهومين مختلفان ويمكنك استخدام نظام ملفات NTFS من جهاز GPT. إذا كان جهازك ليس NTFS ولكنك تريده أن يكون كذلك، يمكنك تغيير نظام الملفات من خلال إدارة الأقراص ولكن لا تنس نسخ المعلومات احتياطيًا من قبل.
كيف أقوم بتغيير BIOS إلى وضع UEFI؟
يعد تغيير إعدادات توافق BIOS إلى UEFI أمرًا سهلاً للغاية. عليك فقط الوصول إلى شاشة إعداد BIOS، والضغط على DEL أثناء التمهيد (قد يختلف المفتاح حسب الشركة المصنعة). بمجرد الوصول إلى هناك، توجه إلى قسم وضع التمهيد وحدد خيار دعم UEFI. لا تنس حفظ التغييرات قبل إعادة التشغيل.
هل يستخدم Windows 10 MBR أو GPT؟
يمكن لنظام التشغيل Windows 10 استخدام كليهما، ولكن المعايير الرئيسية التي يجب عليك اتباعها عند تحديد التخطيط الذي يجب استخدامه لجدول الأقسام هو التوافق مع أجهزتك. تذكر أنه لا يمكن تثبيت Windows في أقسام MBR في أنظمة EFI وأنه إذا كنت تريد استخدام أقراص بسعة أكبر من 2 تيرابايت لتثبيت Windows، فيجب عليك استخدام تخطيط GPT.
ما الخطأ في Drive
- استعد محرك الأقراص الخاص بك
- استعادة محرك الأقراص المهيأ
- استعادة محرك الأقراص الذي لم يتم اكتشافه
- استرجع بيانات محرك أقراص WD
- إحضار الملفات من محرك أقراص خارجي
- يمكن استعادة البيانات التي تم مسحها
- إصلاح محرك الأقراص الخاص بك
- القرص الصلب لا التمهيد؟ إصلاحه
- ماذا لو قرص غير مخصص؟
- التعامل مع تحطم القرص الصلب
- إصلاح القرص واستعادة البيانات
- تنسيق / مسح محرك الأقراصe
- تعرف على محرك الأقراص الخاص بك

Khalid Abdullahi
contributor Editor
Generally rated4.5(105participated)