س: كيف يتم تحرير مساحة القرص؟
"مرحبًا، أيها الأصدقاء، كم منكم يواجه الآن مشكلة انخفاض مساحة القرص؟ لقد فعلت الكثير من الحيل لحلها، لكن لم ينجح. كيف أعرف ما الذي يشغل مساحة كبيرة على محرك الأقراص الثابتة؟ هل هناك أي طريقة لإيجاده وإصلاحه؟"
تحتوي محركات الأقراص الثابتة على خيارات متعددة تيرابايت، ولكن هذا لا يعني أنه لا ينبغي ملؤها بسرعة. كلما زاد عدد الصور والتطبيقات والملفات والألعاب ومقاطع الفيديو الموجودة على جهاز الكمبيوتر الخاص بك، زادت سرعة ملء محرك الأقراص الثابتة.
على الرغم من زيادة حجم محركات الأقراص الثابتة، إلا أنها لا تزال ممتلئة حتى عند استخدام محرك أقراص الحالة الصلبة (SSD). بمرور الوقت، يصبح تثبيت إصدارات Windows الجديدة والأداء مشكلة.
إذا كنت تسأل نفسك، ما الذي يشغل مساحة القرص بالكامل، فستتعلم كيفية اكتشاف ذلك هنا. سوف تتعلم أيضًا كيفية إخلاء بعض المساحة عن طريق التخلص من الفوضى على القرص الثابت.
ما هو شغل مساحة على القرص الصلب على ويندوز؟
حتى عندما يكون لديك محرك أقراص صلب الحالة في جهاز الكمبيوتر الخاص بك، أو لديك محرك أقراص ثابت كبير، فسوف يمتلئ في وقت ما. لتحليل توزيع المساحة في مجلد واحد أو محرك الأقراص مهم عندما يكون محرك الأقراص الثابتة ممتلئًا تقريبًا. ستجد ما يشغل مساحة على القرص وتقرر ما تريد إزالته لتفريغ مساحة. فيما يلي كيفية معرفة ما يشغل مساحة على محرك الأقراص الثابتة.
1 إظهار الملفات المخفية على القرص الصلب
باستخدام الأمر attrib، يمكنك رؤية جميع الملفات المخفية. هذا إما من عدوى فيروسات أو طرق مخفية للملفات اليدوية. يمكن أيضًا استخدام هذه الطريقة لاسترداد الملفات المخفية في بطاقات SD و USB وأجهزة التخزين الخارجية الأخرى.
الخطوة 1: أول شيء عليك القيام به هو الضغط على مفتاح "Windows + X". بمجرد الانتهاء من ذلك، اختر "موجه الأوامر" (CMD) كمسؤول أو انقر فوق رمز "Windows". بعد ذلك، انقر فوق "بحث" وأدخل موجه الأوامر. لذلك، انقر بزر الماوس الأيمن فوقه ثم اختر فتح موجه الأوامر كمسؤول.
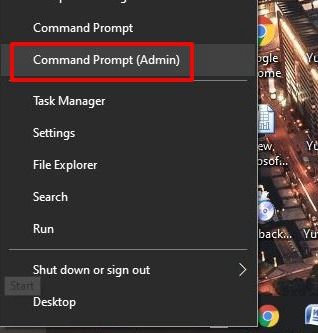
الخطوة 2: تحتاج إلى استعادة الملفات المخفية. في هذه الحالة، تحتاج إلى تحديد أجهزة التخزين أو محرك الأقراص حيث يتم إخفاء هذه الملفات.
الخطوه 3: في الخطوة 3، اكتب attrib -h -r -s /s /d G:\*.* و Enter. يمثل الحرف G، في هذه الحالة، حرف محرك الأقراص لجهازك
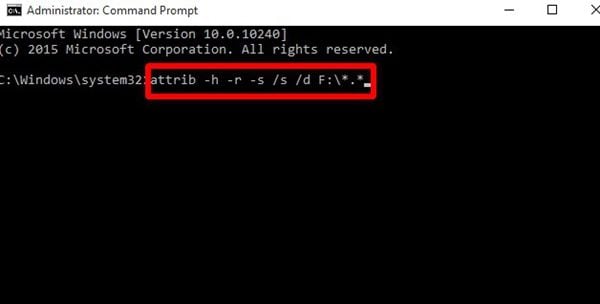
بإكمال هذه الخطوات الثلاث، ستحدد الملفات المخفية وترى ما يشغل مساحة على القرص الصلب.
2 قم بتحليل القرص الصلب ثم ابحث عن ما يأكله مساحة القرص الصلب
كيف يمكنني معرفة البرامج التي يمكن أن تستهلك مساحة كبيرة على محرك الأقراص الثابتة؟ إذا كان هذا شيئًا كنت تتساءل عنه، فسترى أدناه كيفية القيام بذلك في Windows 10. يمكن أيضًا استخدام الخطوات في Windows 7 و 8 و 8.1.
الخطوة 1: في الخطوة 1، انقر بزر الماوس الأيمن على أيقونة Windows واختر "الإعدادات"."
الخطوة 2: على اللوحة اليسرى، حدد "النظام" ثم "التخزين."
الخطوه 3: سترى نافذة "التخزين". هنا، يمكنك رؤية استخدام المساحة لجميع أقسام محرك الأقراص الثابتة.
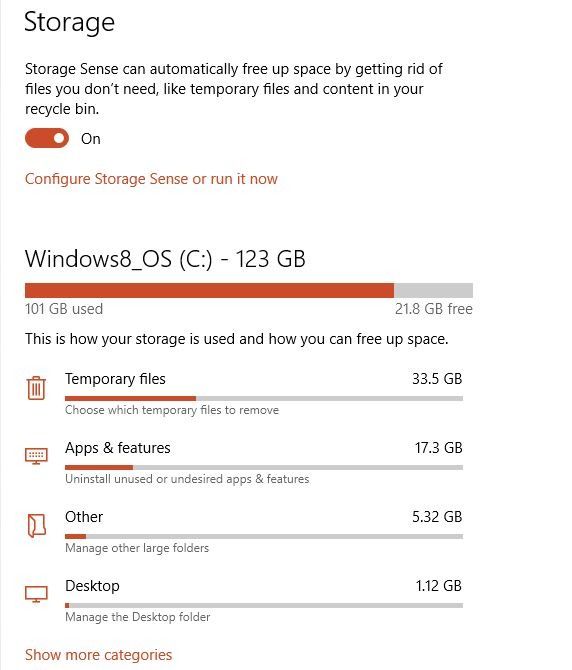
الخطوة 4: الخطوة الأخيرة هي تحديد قسم القرص الصلب الممتلئ تقريبًا.
الجزء 2: كيفية تحرير مساحة القرص؟
عندما تواجه صعوبة في الحد من سعة التخزين الفعلية لجهاز الكمبيوتر الخاص بك، فلا يزال بإمكانك تفريغ بعض الجيجابايت. إذا كنت لا تزال بحاجة إلى مساحة أكبر، فيمكنك الحصول على محرك أقراص ثابتة بسعة تخزين أكبر أو حتى الحصول على قرص آخر.
1 قم بتحرير المساحة عن طريق تخزين الملفات على محرك أقراص ثابت آخر أو على التخزين السحابي
من المحتمل أن يكون لديك جهاز كمبيوتر به محرك أقراص ثابت مقسم أو به محركات أقراص ثابتة متعددة. في مثل هذا السيناريو، يمكنك حل المشكلة عن طريق تغيير موقع حفظ برامجك مثل التطبيقات. اتبع هذه التعليمات للقيام بذلك.
أولاً، افتح قائمة "الإعدادات"، وانتقل إلى "النظام"، ثم "التخزين". في الجزء السفلي، يوجد ارتباط يجب النقر فوقه لتغيير الموقع الجديد حيث تريد تخزين البرامج. يمكنك تحديد قسم أو اختيار بطاقة ذاكرة أو محرك أقراص فلاش USB أو أي محرك أقراص آخر قابل للإزالة. يمكنك حفظ الموسيقى والتطبيقات والأفلام والمستندات والصور.
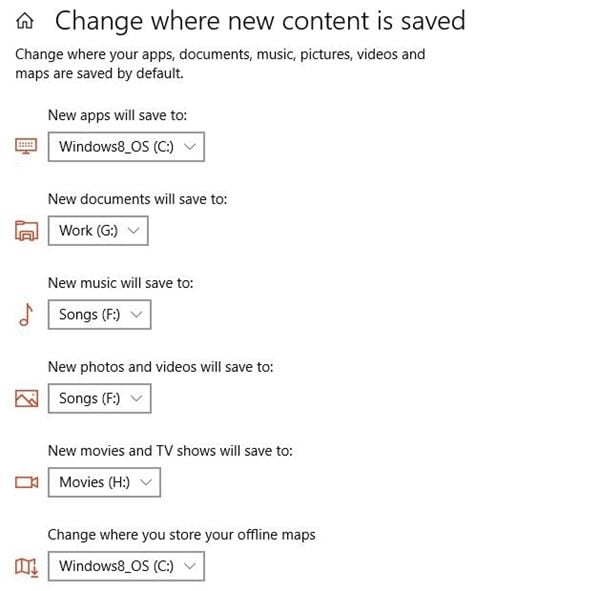
لا تحتاج إلى تخزين ملفاتك بشكل مزدوج إذا كنت تستخدم OneDrive أو خدمات التخزين السحابية الأخرى. باستخدام خدمات التخزين السحابية، يمكنك اختيار المجلدات التي يتم تنزيلها وتخزينها على جهاز الكمبيوتر الخاص بك.
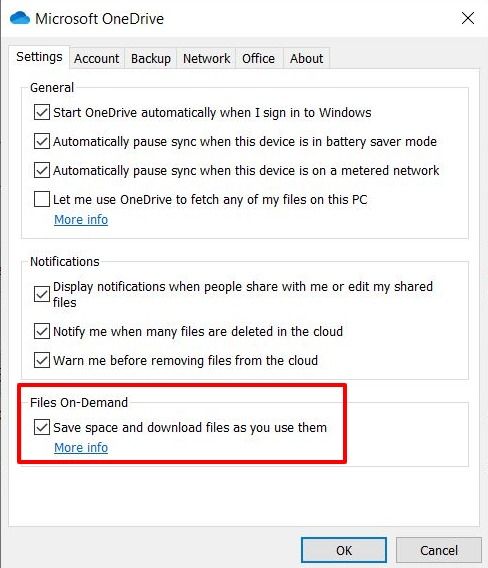
2 إلغاء تثبيت البرامج
لتحرير مساحة أكبر على جهازك، سيساعدك حذف التطبيقات والألعاب بالإضافة إلى البرامج الأخرى. فيما يلي الخطوات التي يمكنك استخدامها لإلغاء تثبيت الألعاب والتطبيقات والبرامج. (انقر لتتعلم إلغاء تثبيت البرامج على نظام التشغيل Mac)
الخطوة 1: ابدأ بفتح "الإعدادات" وانقر على "التطبيقات". تابع للنقر على "التطبيقات والميزات."
الخطوة 2: تحتاج إلى تحديد البرامج التي تستخدم مساحة أكبر. يجب توفير الوقت في التصفية باستخدام خيار "فرز حسب" ثم اختيار طريقة عرض "الحجم".
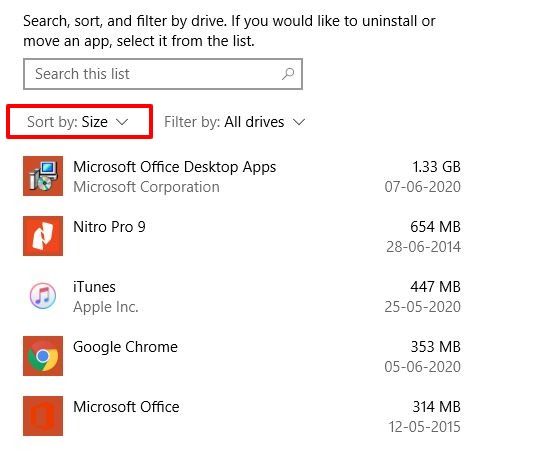
الخطوه 3: انقر فوق اللعبة أو التطبيق الذي تريد حذفه وانقر فوق الزر "إلغاء التثبيت".
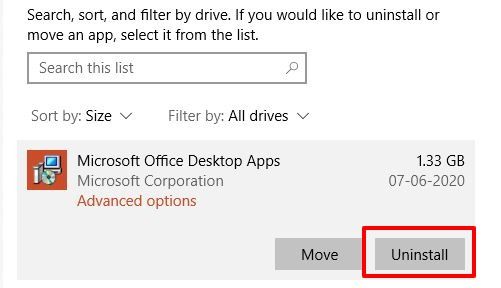
الخطوة 4: انقر فوق الزر "إلغاء التثبيت" مرة أخرى. اتبع التعليمات التي تظهر على الشاشة.
3 تنظيف القرص الصلب يدويًا
في القسم الأول، أجبت على سؤال حول ما يشغل مساحة على محرك الأقراص الثابتة. باستخدام الخطوات التالية، ستقوم بتنظيف محرك الأقراص الثابتة يدويًا. سوف تقوم بإزالة الملفات المؤقتة مثل التطبيقات والصور.
الخطوة 1: تحقق من كل محرك أقراص ثابت لمعرفة ما يشغل مساحة محرك الأقراص الثابتة. إذا كان محرك الأقراص C، فانقر فوقه للتحقق مما يشغل مساحة.
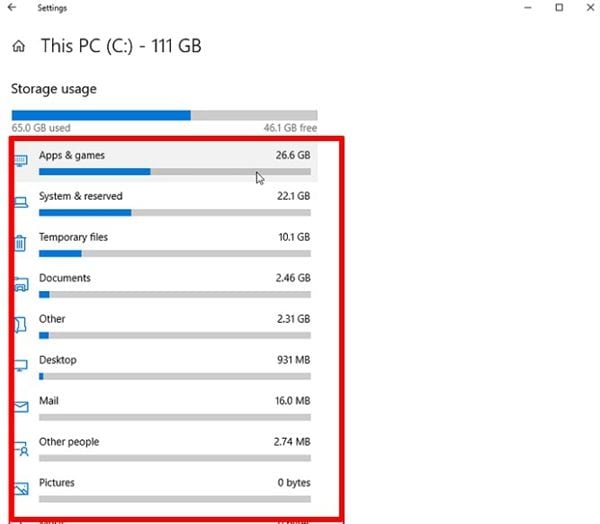
الخطوة 2: قم بإزالة البرامج التي تجعل محرك الأقراص الثابتة ممتلئًا وقم بذلك في كل فئة.
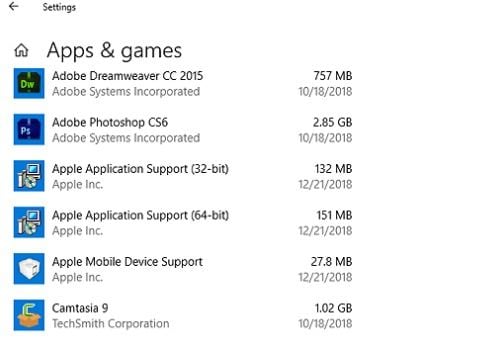
تأكد من فحص جميع أقسام القرص الصلب باستخدام الخطوات المذكورة أعلاه.
4 إزالة الملفات المؤقتة والملفات التي تم تنزيلها
إذا كانت لديك ملفات مؤقتة على جهاز الكمبيوتر الخاص بك، فيجب عليك حذفها. الخطوات أدناه هي خطوات حول كيفية القيام بذلك.
الخطوة 1: في الزاوية اليسرى من سطح المكتب، انقر فوق الزر "Windows".
الخطوة 2: بعد ذلك، انتقل إلى "جميع التطبيقات"، ثم "أدوات Windows الإدارية" ثم "تنظيف القرص."
الخطوه 3: تتضمن هذه الخطوة تحديد محرك الأقراص الذي يحتاج إلى التنظيف قبل النقر فوق "موافق"."
الخطوة 4: هذه هي كيفية معرفة ما يشغل مساحة على القرص الصلب ويمكنك معرفة مقدار ما يمكنك تحريره.
الخطوة 5: يوجد مربع اختيار قبل "الملفات المؤقتة" و "ملفات الإنترنت المؤقتة" والذي يجب النقر فوقه.
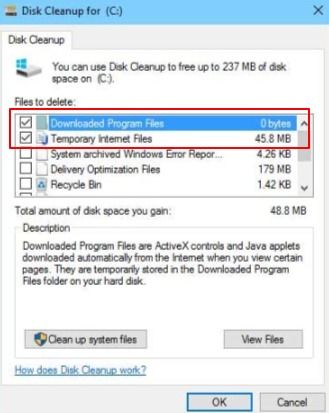
الخطوة 6: بالنقر على "موافق" في هذه الخطوة الأخيرة، ستستخدم "تنظيف القرص" لإزالة الملفات المؤقتة.
5 إزالة الملفات المكررة
من المحتمل أن يكون لديك أكثر من نسختين من الملفات على جهاز الكمبيوتر الخاص بك. لإزالة هذه الملفات بسرعة، يجب أن تحصل على برنامج تابع لجهة خارجية لأن Windows لا يحتوي على حل مدمج. يجب أن تحصل على أداة موثوقة لإزالة الملفات المكررة.
سيكون من دواعي الأسف الشديد إذا قمت بحذف ملفاتك المهمة عن طريق الخطأ. هنا يأتي برنامج احترافي لاستعادة البيانات-Wondershare Recoverit. نجح أكثر من 5 ملايين مستخدم عالمي في استعادة بياناتهم من خلاله. الأمر يستحق المحاولة.

6 تخلص من المهملات
ربما تتساءل، ما الذي يشغل مساحة كبيرة على محرك الأقراص الثابتة حتى بعد إزالة الملفات المكررة؟ عند إزالة الملفات المكررة من الكمبيوتر، يتم إرسالها أولاً إلى سلة المحذوفات. هذا لمساعدتك في استعادة ملف تم حذفه عن طريق الخطأ. أحد الأشياء المثيرة للاهتمام هو أنك لم تقم بتحرير مساحة ما دامت الملفات موجودة في سلة المحذوفات. هذا هو السبب في أن المستخدمين سيستمرون في البحث عن كيفية معرفة ما يشغل مساحة كبيرة على محرك الأقراص الثابتة. هذا حتى بعد حذف الملفات.
حدد الملفات التي كنت متأكدًا من رغبتك في حذفها وانقر عليها بزر الماوس الأيمن. سيؤدي هذا إلى حذفها. الخيار الآخر هو النقر بزر الماوس الأيمن على سلة المحذوفات وتحديد "إفراغ سلة المحذوفات". سيؤدي هذا إلى حذف جميع الملفات الموجودة فيه بشكل دائم.
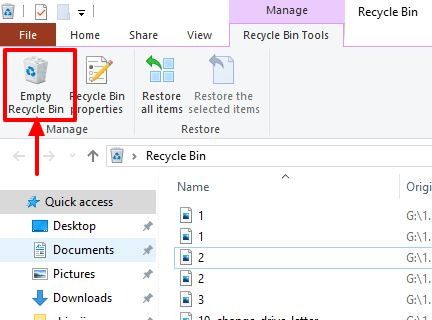
7 قم بإلغاء تجزئة القرص الصلب الخاص بك
في كل مرة تقوم فيها بإضافة ملف إلى جهاز الكمبيوتر الخاص بك، يتم حفظه في جزء في محرك الأقراص الثابتة. يصبح القرص مجزأًا كلما قمت بحفظ الملفات وحذفها عليه. ما يعنيه هذا هو أن القرص الصلب به فجوات. يتباطأ أداء الكمبيوتر، وتتأثر المساحة الخالية القابلة للاستخدام أيضًا.
قبل أن تتمكن من إجراء عملية إلغاء التجزئة، تحتاج أولاً إلى معرفة محركات الأقراص التي ستستفيد من إلغاء التجزئة. هذا باستخدام أداة إلغاء تجزئة قرص Windows. هذه ميزة كبيرة للمستخدمين الذين يستخدمون نظام Windows 10 الذي يشغل مساحة على القرص. يستغرق الكثير من الوقت لإلغاء تجزئة ذلك.
الخطوة 1: انتقل إلى قائمة "ابدأ" أو رمز "Windows" على جهاز الكمبيوتر الخاص بك، ثم اكتب "Defragment". حدد Disk Defragmenter من قائمة البحث.
ملاحظة: لتحديد محركات الأقراص المجزأة وإلى أي مدى، يجب عليك تحديد وتحليل كل محرك أقراص. يمكنك القيام بذلك من نافذة الأداة التي تظهر. كلما زادت النسبة المئوية زادت التجزئة.
الخطوة 2: انقر فوق "إلغاء تجزئة القرص" لإلغاء تجزئة القرص.
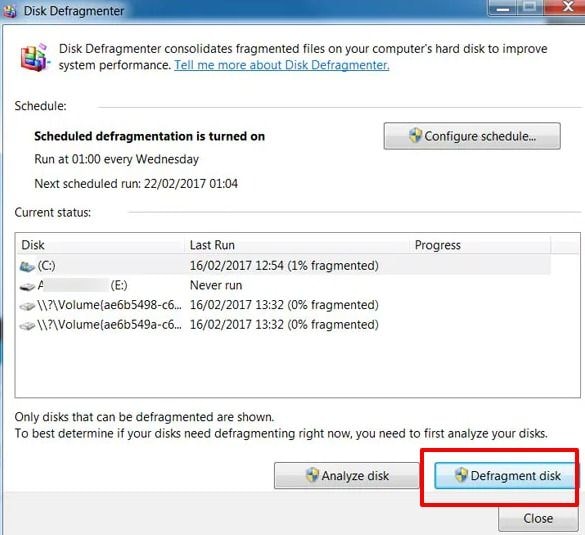
الاستنتاج
إذا كنت تتساءل عن كيفية العثور على ما يشغل مساحة على محرك الأقراص الثابتة، فيجب عليك استخدام الطرق المذكورة أعلاه للتعرف عليه. يمكنك استخدام أي منها لمعرفة سبب احتلال النظام لمساحة القرص وتحرير بعض منها أو كلها.
الآن بعد أن عرفت كيفية معرفة ما يشغل مساحة على محرك الأقراص الثابتة، يجب ألا تواجه مشكلة مع قرص ممتلئ. لن تستمر حتى في السؤال عما يشغل مساحة محرك الأقراص الثابتة. سيكون من السهل إخلاء مساحة على القرص الثابت وسيسهل مسح تحذير محرك الأقراص بالكامل.
ما الخطأ في Drive
- استعد محرك الأقراص الخاص بك
- استعادة محرك الأقراص المهيأ
- استعادة محرك الأقراص الذي لم يتم اكتشافه
- استرجع بيانات محرك أقراص WD
- إحضار الملفات من محرك أقراص خارجي
- يمكن استعادة البيانات التي تم مسحها
- إصلاح محرك الأقراص الخاص بك
- القرص الصلب لا التمهيد؟ إصلاحه
- ماذا لو قرص غير مخصص؟
- التعامل مع تحطم القرص الصلب
- إصلاح القرص واستعادة البيانات
- تنسيق / مسح محرك الأقراصe
- تعرف على محرك الأقراص الخاص بك

Khalid Abdullahi
contributor Editor
Generally rated4.5(105participated)