البيانات مرادفة للهوية. نقوم باستمرار بتخزين معلوماتنا المهمة في أشكال الصور ومقاطع الفيديو والصوت على أجهزة الكمبيوتر. يبدو أنه آمن. ولكن حتى في عالم أجهزة الكمبيوتر شبه المثالية، قد تنشأ مشاكل. على الرغم من أن النسخ الاحتياطي لمعلوماتك المهمة يعد ممارسة شائعة إلى حد كبير الآن، إلا أننا نواجه أحيانًا التحدي المؤسف المتمثل في أذونات القرص الممكّنة. للتغلب على ذلك، يعد إصلاح أذونات القرص باستخدام Mac Disk Utility خيارًا قابلاً للتطبيق لاستعادة جميع بياناتك الشخصية أو المتعلقة بالعمل.
تابع القراءة لمعرفة سبب وكيفية إصلاح أذونات القرص باستخدام Mac Disk Utility:
ماذا لو لم تتمكن الأداة المساعدة للقرص من إصلاح القرص؟ جرب بهذه الطريقة
كيفية إصلاح محركات الأقراص الثابتة باستخدام أداة قرص Mac؟
على الرغم من أن الكثير من الأشخاص يقومون في هذه الأيام بنسخ البيانات احتياطيًا على التخزين السحابي أو محركات الأقراص الصلبة لنظام التشغيل Mac، إلا أنه تم الإبلاغ عن أن هذه النسخ الاحتياطية ليست آمنة وعرضة للقرصنة والتلف. هل التقيت بالموقف الذي يحتاج فيه محرك الأقراص الثابتة الخاص بجهاز Mac إلى إصلاح لاستعادة الصور ومقاطع الفيديو والملفات الثمينة؟ قد تكون الأسباب المختبئة وراء ذلك أخطاء مادية أو منطقية.
ثم كيف يمكن حل هذه الأخطاء الصعبة وإعطاء محرك الأقراص الثابتة لديك حياة ثانية؟ سأعرض لك هنا الدليل التفصيلي حول إصلاح القرص الصلب على نظام التشغيل Mac OS.
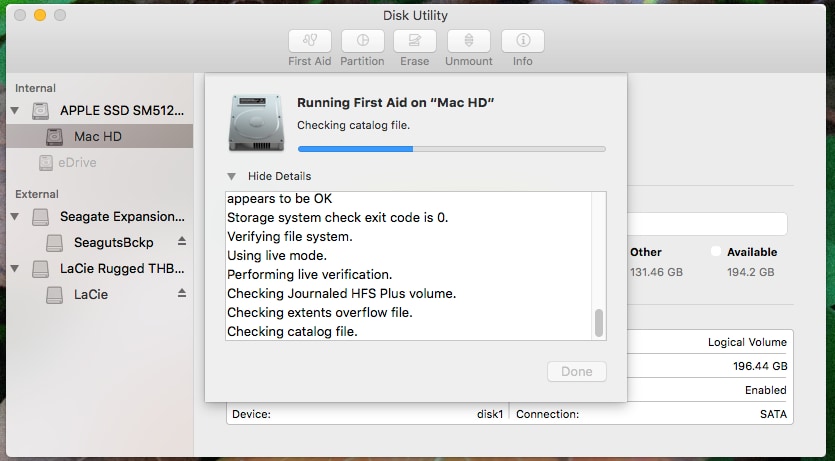
- انتقل إلى "قائمة Apple" وانقر على "إعادة التشغيل".
- بمجرد إعادة التشغيل، اضغط مع الاستمرار على مفتاحي "Command" و "R" حتى يظهر شعار Apple على الشاشة.
- انتقل الآن إلى "Disk Utility" وانقر على "متابعة". على الجانب، حدد القرص الذي تريد إصلاحه.
- انقر على زر "First Aid".
- انقر فوق "Run".
- بمجرد أن توضح "Disk Utility" أن القرص "على ما يرام" أو تم إصلاحه بنجاح، يمكنك النقر فوق "إظهار التفاصيل" لمعرفة المزيد عن الإصلاحات.
تحذير!
أ) إذا أخبرك Mac Disk Utility أن القرص قد يفشل، فهذا هو الوقت الذي تنسخ فيه جميع بياناتك احتياطيًا بأفضل ما يمكنك وتترك. لأن هذا القرص الصلب لا يمكن إصلاحه.
ب) إذا أظهرت Disk Utility أخطاء "Overlapped Extent Allocation"، فسيتعين عليك الانتقال إلى مجلد الملفات التالفة للبحث عن الملفات التالفة في المستوى الأعلى من القرص. احذفها أو استبدلها.
ج) إذا أظهرت Disk Utility "أبلغت المهمة الأساسية عن فشل"، فحاول تقسيم القرص مرة أخرى. إذا لم يساعدك ذلك، فاختر التنسيق بعد عمل نسخة احتياطية لجميع معلوماتك كملاذ أخير.
كيفية إصلاح إذن القرص باستخدام أداة قرص Mac؟
تمنح أذونات القرص للمستخدمين ترخيصًا للوصول إلى البيانات والملفات وقراءتها وكتابتها. يعد إصلاح أذونات القرص طريقة أساسية لاستكشاف الأخطاء وإصلاحها يقوم Mac بتنفيذها بمفرده أثناء تثبيت أو ترقية نظام التشغيل الخاص به.
في بعض الأحيان، قد تغير بعض البرامج أذونات التشغيل تلقائيًا، مما قد يتسبب في مشكلة واضحة. على سبيل المثال، قد يجعل أحد البرامج ملفًا غير قابل للتنفيذ، وهذا يعني أنه لا يمكنك تعديل هذا الملف بعد الآن. لذلك، إذا كنت تواجه هذا النوع من المشاكل، فهناك طريقة مؤكدة لإصلاح أذونات القرص باستخدام Mac Disk Utility.
هيريس كيفية القيام بذلك.

تحذير: لا يمكن القيام بذلك إلا في OS X Yosemite أو إصدار أقدم من ذلك.
- انتقل إلى Applications > Utilities > Disk Utility
- حدد قرص بدء التشغيل من قائمة وحدات التخزين
- انقر فوق First Aid
- للتحقق من الأذونات، انقر فوق التحقق من أذونات القرص.
- لإصلاح الأذونات، انقر فوق Repair Disk Permission.
كيفية استرداد البيانات من القرص الصلب على نظام التشغيل Mac؟
الآن لديك أكثر الطرق فعالية لإصلاح محرك الأقراص الثابتة وأذونات القرص على نظام التشغيل macOS. ويجب أن تكون على دراية أيضًا بنقاط ضعف البيانات، وهو عنصر هش سيفقد بسبب انقطاع التيار الكهربائي المفاجئ، أو الفيروسات، أو التنسيق، أو التقسيم غير المناسب، إلخ.
لحماية بياناتك، يمكنك نسخ بياناتك احتياطيًا إلى التخزين السحابي أو أجهزة التخزين الأخرى. إذا فقدت ملفاتك بالفعل وترغب في استعادتها، Wondershare Recoverit for Mac يمكن استرداد الملفات بأكثر من 1000 تنسيق من سلة المحذوفات والقرص الصلب وبطاقة الذاكرة ومحرك الأقراص المحمول والكاميرا الرقمية وكاميرات الفيديو.
إلى جانب ذلك، تسمح ميزاته الخاصة بمعاينة البيانات قبل الاسترداد. وهو متوافق مع نظام التشغيل Mac OS X 10.10 - macOS 13 (Ventura) على iMac و MacBook و Mac Pro بالإضافة إلى نظام التشغيل Windows 11/10/8/7 / XP / Vista، إلخ.

انقر على Guide Book للحصول على إرشادات خطوة بخطوة.
يمكنك أيضًا التحقق من دروس الفيديو: كيفية استرداد الملفات المحذوفة أو المفقودة من جهاز Mac:
الاستنتاج
استرجع جميع بياناتك المهمة المحفوظة على أجهزة الكمبيوتر التي تعرضت للاختراق عن طريق إصلاح أذونات القرص الصلب أو القرص من خلال Mac Disk Utility. ومع ذلك، في حالة تلف محرك الأقراص الثابتة وفقدت معلومات لم يتم نسخها احتياطيًا قبل حدوث التلف، فستحتاج إلى برنامج أكثر موثوقية وفعالية مثل Recoverit لإجراء استرداد كامل لبياناتك على جهاز Mac. متوفر في نسختين، قم بتنزيله اليوم لاستعادة البيانات بشكل كامل وبسهولة.
ما الخطأ في Drive
- استعد محرك الأقراص الخاص بك
- استعادة محرك الأقراص المهيأ
- استعادة محرك الأقراص الذي لم يتم اكتشافه
- استرجع بيانات محرك أقراص WD
- إحضار الملفات من محرك أقراص خارجي
- يمكن استعادة البيانات التي تم مسحها
- إصلاح محرك الأقراص الخاص بك
- القرص الصلب لا التمهيد؟ إصلاحه
- ماذا لو قرص غير مخصص؟
- التعامل مع تحطم القرص الصلب
- إصلاح القرص واستعادة البيانات
- تنسيق / مسح محرك الأقراصe
- تعرف على محرك الأقراص الخاص بك

Khalid Abdullahi
contributor Editor
Generally rated4.5(105participated)