إحدى المشكلات التي تتسبب في توقف جهاز الكمبيوتر عن العمل وإبطائه. هو الاستخدام العالي للقرص . استخدام القرص هو مقياس يصف مقدار القرص الصلب (حيث تم تثبيت Windows 10) قيد الاستخدام. اعتمادًا على عوامل متعددة مثل سعة القراءة والكتابة الخاصة بالقرص ، فإن التطبيقات المستخدمة ، والعمليات في الخلفية ، ونقص ذاكرة الوصول العشوائي ، وحتى الفيروسات أو البرامج الضارة ستؤثر على الاستخدام العالي للقرص. في هذا المنشور ، ستعرف كيف تتدخل كل هذه المهام والعمليات بالإضافة إلى الحلول التي يمكنك تطبيقها للتخلص من هذه المشكلة.
الجزء 1: طريقة تقليل استخدام القرص على نظام تشغيل Windows 10
يعد الاستخدام العالي للقرص مشكلة شائعة جدًا في العديد من أجهزة الكمبيوتر ، مما يجعل جهاز الكمبيوتر الخاص بك يتباطأ ويتجمد ولأسباب واضحة ، فإنه يجعل من الصعب جدًا العمل أو استخدام أي تطبيق. حقيقة أنه شيء معروف جدًا ، تجعل الحلول متنوعة وأن هناك طرقًا فعالة جدًا للقيام بذلك دون الحاجة إلى إجراء مناورات معقدة في معظم الحالات. قبل شرح الحلول ، من الحكمة معرفة ما هو الاستخدام العالي للقرص بالإضافة إلى أسباب حدوث هذه المشكلة على جهاز الكمبيوتر الخاص بك.
الجزء 2: ما المقصود بالاستخدام العالي للقرص؟
تتمتع جميع الأقراص بقدرة محدودة على القراءة والكتابة ، بالنسبة للأقراص الصلبة ، تتراوح من 100 ميجابت في الثانية إلى 150 ميجابت في الثانية في المتوسط ؛ في حالة محركات الأقراص ذات الحالة الصلبة ، يمكن أن تزيد السرعة إلى 500 ميجابت في الثانية أو أكثر ، حسب طراز الجهاز. أي عملية يتم إجراؤها في نظام التشغيل ستجعل القرص يقرأ و / أو عملية الكتابة التي سيتم استخدامها ، واعتمادًا على ما يتم القيام به ، سيتم استخدام جزء من سعته.
تشغل معظم المهام التي يحتاجها Windows للعمل حدًا أدنى من استخدام القرص ، ومع ذلك ، يوجد تطبيقات تحتاج إلى المزيد ، نظرًا لأنها تنشط العمليات التي تتطلب المزيد من استخدام القرص للعمل بشكل صحيح. بالإضافة إلى ذلك ، يجب أن نضع في الاعتبار أنه عند استخدام المتصفح ومشاهدة مقاطع الفيديو وفتح المستندات وحذف المعلومات وحتى عند بدء تشغيل النظام أو إيقاف تشغيله ، فإنهم يحتاجون إلى عمليات حتى يمكن القيام بكل شيء ، مما يجعل بدرجة أكبر أو أقل قدرة القرص على القراءة والكتابة مطلوبة.
أيضًا ، كما هو موضح ، اعتمادًا على طراز القرص ، سيكون من الممكن الاستفادة بشكل أكبر من العمليات والتطبيقات ذات المتطلبات الأكثر تعقيدًا. يمكن لمحرك الأقراص ذي الحالة الصلبة أن يضاعف سعة القراءة والكتابة للقرص الصلب التقليدي أربع مرات ، ومع ذلك ، فإن هذا لا يعفيه من القدرة على تقديم استخدام عالي للقرص.
في معظم الحالات ، قد يكون إغلاق التطبيقات أو حتى إعادة تشغيل الكمبيوتر كافيًا لتشغيل القرص كما كان من قبل ؛ ومع ذلك ، إذا استمرت هذه المشكلة ، فهذا يعني أن هناك خطأ ما وأنه يجب إصلاحه لأسباب واضحة. سيصف الجزء التالي بعض الأسباب التي تجعل القرص يستخدم قرصًا عاليًا ، حتى بنسبة 100٪.
الجزء 3: لماذا يبلغ استخدام القرص 100 على نظام تشغيل Windows 10؟
يوجد العديد من الأسباب التي تجعل مدير المهام يوضح أن استخدام القرص الخاص بك هو 100٪ ، وأكثرها شيوعًا مذكور أدناه:
عدم كفاية ذاكرة الوصول العشوائي (RAM): ذاكرة الوصول العشوائي (RAM Access Memory) هي الذاكرة الرئيسية للنظام ، وهي جسر بين نظام التشغيل والبرامج والأجهزة التي تسمح لهم بالحصول على تبادل مستمر للمعلومات ؛ لهذا السبب ، فإن ذاكرة الوصول العشوائي (RAM) لديها سرعة عالية في القراءة والكتابة وتساعد على تنفيذ العمليات بسرعة وسلاسة. إذا كانت ذاكرة الوصول العشوائي الموجودة على جهاز الكمبيوتر الخاص بك غير كافية ، فسيتعين على القرص أن يعمل بجدية أكبر لمعالجة جميع المعلومات. في الوقت الحالي ، يجب أن تكون ذاكرة الوصول العشوائي (RAM) سعة 8 جيجابايت كافية ولكن هناك العديد من التطبيقات التي قد تواجه صعوبة مع أقل من 16 جيجابايت من ذاكرة الوصول العشوائي مثل برامج تحرير الفيديو أو برامج النمذجة ثلاثية الأبعاد أو برامج تحرير الرسومات النقطية أو ألعاب الفيديو.
تآكل القرص الصلب: تحتوي أقراص محرك الأقراص الصلبة على مكونات متحركة بالداخل. بمرور الوقت ، تتعرض هذه الأجهزة للبلى ويمكن أن يؤدي هذا التآكل إلى تقليل أداء الجهاز تدريجيًا. من السهل ملاحظة ما إذا كان محرك الأقراص الصلبة يعاني من التآكل والتلف لأنها تميل إلى إظهار استخدام أعلى للقرص في إدارة المهام وتصبح أكثر ضوضاء تدريجيًا لأن مكوناتها المحمولة الداخلية تكافح للعمل بشكل صحيح.
هجوم البرامج الضارة: يوجد برامج ضارة معقدة مصممة لإخفاء آثار استهلاك الموارد ر من اكتشافها بواسطة أنظمة الحماية لجهاز الكمبيوتر الخاص بك. لمعرفة إذا ما كانت البرامج الضارة تستهلك موارد جهاز الكمبيوتر الخاص بك ، يُنصح بمراقبة استهلاك التطبيقات التي تستخدمها ، إذا كان لديها استهلاك مريب لذاكرة الوصول العشوائي أو استخدام القرص ، فمن المحتمل أن يكون جهاز الكمبيوتر الخاص بك مصابًا ببرامج ضارة.
الجزء 4: خطوات بسيطة لتقليل استخدام القرص على نظام تشغيل Windows 10
إذا كانت لديك مشاكل في استخدام القرص بنسبة 100٪ ، فلا داعي للقلق ، يوجد بعض الطرق التي يمكن أن تحل هذه المشكلة بشكل نهائي. أدناه سأتحدث عنها.
الطريقة 1. إصلاح القرص من خلال CHKDSK
"CHKDSK" هي أداة مدمجة في أنظمة تشغيل Microsoft Windows والتي يمكنك الوصول إليها من خلال "موجه الأوامر". هذه الأداة قادرة على التحقق من سلامة نظام ملفات الأقراص وستقوم بعملية الإصلاح والاسترداد إذا وجدت قطاعات تالفة أو معلومات تالفة.
الخطوة 1: تشغيل موجه الأوامر كمسئول
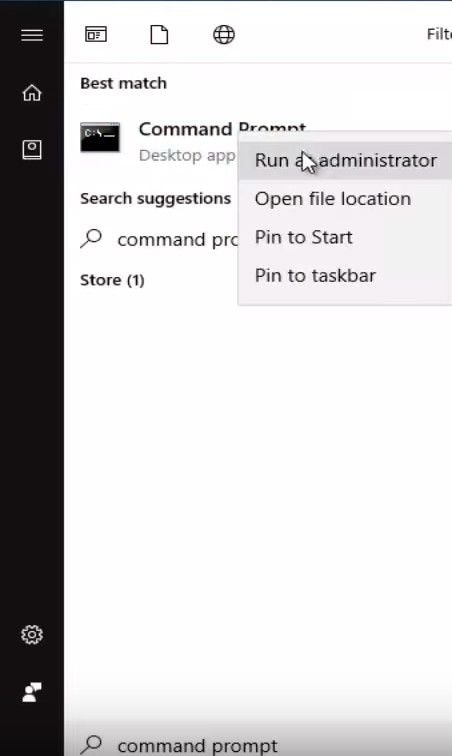
يمكنك الوصول إلى هذه الأداة عن طريق كتابة "cmd" أو "Command Prompt" في متصفح قائمة Windows (لا تنس أن تعمل في وضع المسئول)
الخطوة 2: تشغيل إصلاح CHKDSK
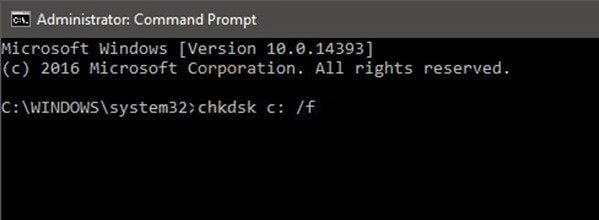
بمجرد فتح "Command Prompt" في وضع المسئول ، أدخل الأمر التالي "chkdsk c: / f"
الطريقة 2. إجراء فحص للفيروسات باستخدام Windows Defender
كما ذكرت سابقًا ، يعد هجوم البرامج الضارة أحد أكثر الأسباب شيوعًا لاستخدام القرص بنسبة 100٪ ، وتتمثل أبسط طريقة لإصلاح هذه المشكلة في تشغيل فحص الفيروسات من خلال Windows Defender. سأوضح لك أدناه كيفية القيام بذلك.
الخطوة 1: افتح إعدادات Windows Defender
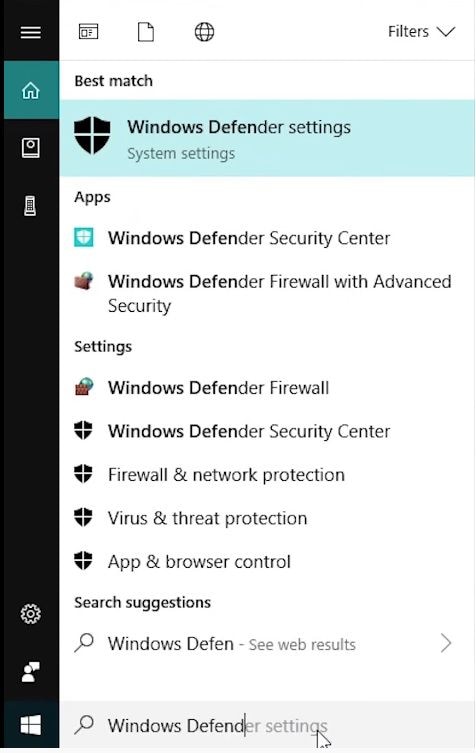
انقر فوق رمز Windows واكتب "Windows Defender" في مربع البحث. ثم انقر فوق "إعدادات Windows Defender".
الخطوة 2: افتح مركز حماية Windows Defender
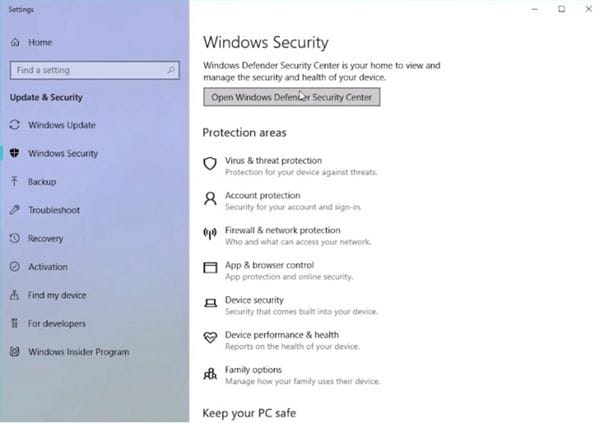
في نافذة إعدادات Windows Defender ، انقر فوق "فتح مركز أمان Windows Defender".
الخطوة 3: افتح نافذة الحماية من الفيروسات والمخاطر
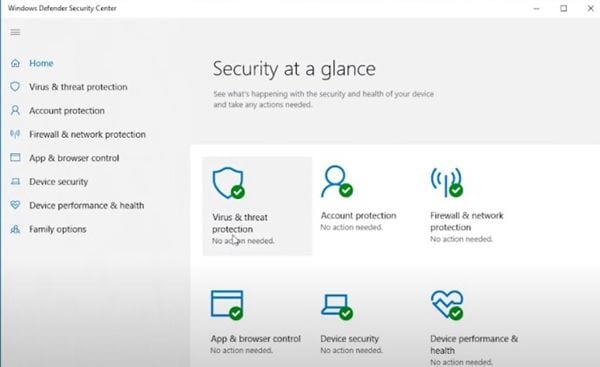
انقر الآن على "الحماية من الفيروسات والتهديدات".
الخطوة 4: ابدأ الفحص
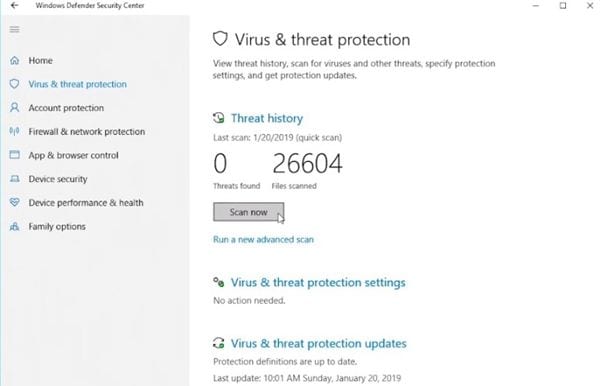
انقر فوق "فحص الآن" وسيقوم Windows Defender تلقائيًا بالبحث عن الفيروسات والبرامج الضارة.
الطريقة 3. تحديث برامج التشغيل
من المهم أن تتذكر أن برامج التشغيل ضرورية للغاية حتى تعمل أجهزة الكمبيوتر بشكل صحيح. عندما لا يتم تحديث برنامج التشغيل ، سيستمر Windows في المحاولة إلى أجل غير مسمى للوصول إلى برنامج تشغيل يسمح له بالحفاظ على التحكم في الأجهزة المثبتة ويمكن أن يؤدي ذلك إلى زيادة استهلاك ذاكرة الوصول العشوائي واستخدام القرص. لحسن الحظ ، هذه المشكلة سهلة الحل. سأوضح لك أدناه كيفية القيام بذلك.
الخطوة 1: افتح "إعدادات Windows"
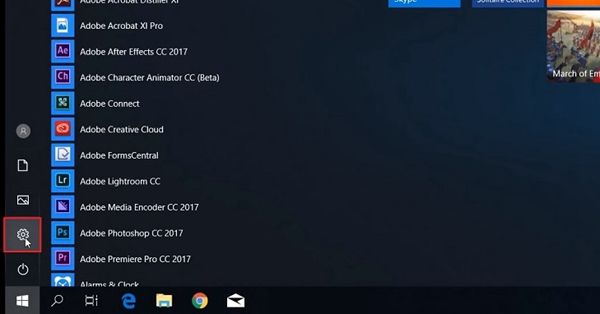
يوجد عدة طرق للوصول إلى إعدادات Windows ولكن أسهلها هو النقر على رمز "الترس" على الجانب الأيسر من قائمة Windows.
الخطوة 2: انتقل إلى "التحديث والأمان"
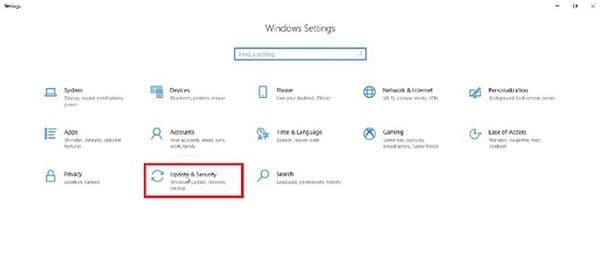
بمجرد الوصول إلى قائمة "إعدادات Windows" ، انقر فوق "التحديث والأمان"
الخطوة 3: انقر فوق التحقق من وجود تحديثات
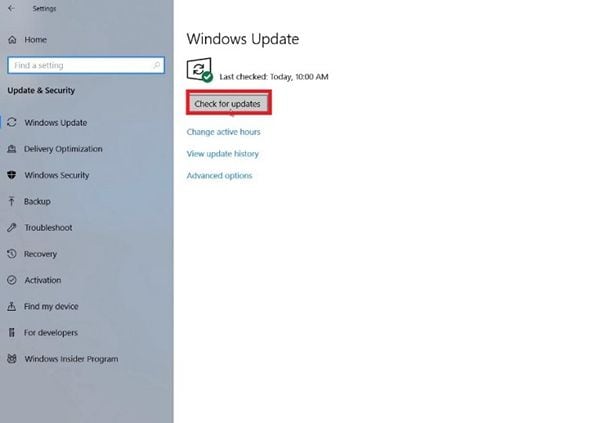
الآن كل ما عليك فعله هو النقر فوق زر "التحقق من وجود تحديثات" وسيقوم Windows تلقائيًا بالبحث عن أي تحديثات متوفرة وتثبيتها.
الطريقة 4. تعطيل خدمة البحث في Windows
في بعض الحالات ، يمكن أن تتسبب خدمة البحث في Windows في حدوث مشكلات مثل استخدام القرص بنسبة 100٪. خدمة Windows هذه مسئولة عن إدارة وتحميل التطبيقات والملفات المتكررة في ذاكرة مؤقتة بحيث يتم فهرستها بكفاءة حتى تتمكن من العثور عليها وفتحها بسرعة ، ومع ذلك ، فإن هذه العملية ليست ضرورية حقًا وربما سبب المشكلة. سأوضح لك أدناه كيفية تعطيل هذه الخدمة.
الخطوة 1: انتقل إلى "Open Services"
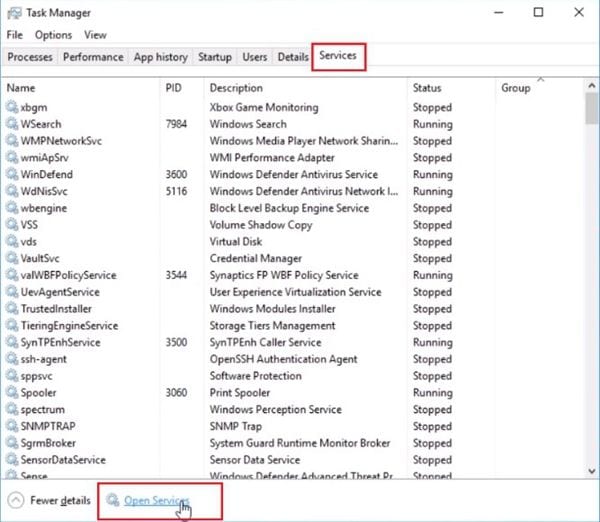
للوصول إلى هذا الخيار ، يجب عليك فتح مدير مهام Windows. يمكنك القيام بذلك عن طريق الضغط على مفاتيح Control + Shift + Esc. بمجرد فتح مدير المهام ، انتقل إلى قسم "الخدمات" وانقر على خيار "فتح الخدمات" الموجود أسفل النافذة.
الخطوة 2: افتح خصائص Windows Search
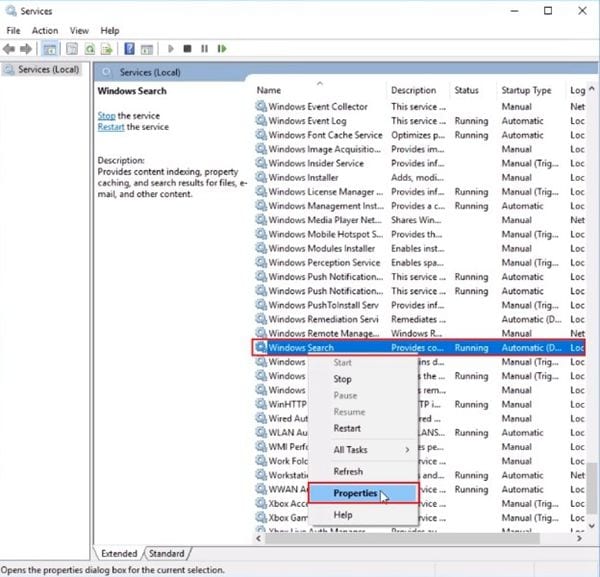
بمجرد دخولك إلى تكوين الخدمات ، ابحث عن "Windows Search" ، وانقر بزر الماوس الأيمن على اسمه وحدد خيار "Properties".
الخطوة 3: تعطيل خدمة Windows Search
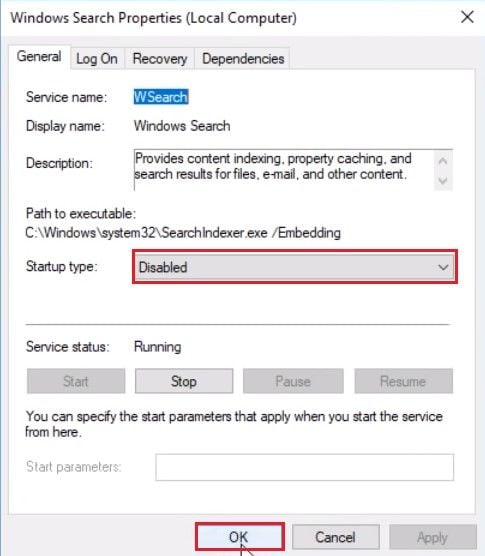
ستظهر نافذة منبثقة يجب من خلالها تغيير حالة الخدمة إلى "معطل" ، عند الانتهاء ، انقر فوق "تطبيق" ثم "OK" للانتهاء.
الطريقة 5. استبدل HDD بـ SSD
يعد استبدال محرك الأقراص الصلبة بمحرك الأقراص ذو الحالة صلبة (SSD) حلاً عمليًا مضمونًا. إذا لم تتمكن من حل المشكلة بالطرق السابقة ، فقد يوفر لك هذا الخيار الكثير من الوقت والجهد. يعد استبدال محرك الأقراص الصلبة بمحرك أقراص صلبة SSD مهمة بسيطة مثل توصيل زوج من الكابلات وإضافة بعض البراغي ، ومع ذلك ، من المحتمل أن ترغب في استعادة المعلومات التي قمت بتخزينها على محرك الأقراص الصلبة. في ظل الظروف العادية ، يكفي نسخ الملفات من الجهاز ونقلها إلى الجهاز الجديد ، ولكن في هذه الحالة لا ينصح بإجراء هذه العملية بهذه الطريقة ، لأنه في حالة فشل القرص بسبب التآكل. والتمزق ، فمن المحتمل أن تتلف المعلومات أثناء عملية نقل البيانات. لحسن الحظ ، هناك بدائل مهنية لحل مشاكل كهذه. أنا شخصيا أوصي ببرنامج Recoverit. هذا البرنامج سهل الاستخدام للغاية. تم تصميم هذا البرنامج لاستعادة البيانات من أجهزة التخزين التالفة وحتى المهيأة ، لذلك لن تكون هناك مشكلة في استعادة بياناتك بالكامل. سأوضح لك أدناه كيفية استخدامه.
الخطوة 1: اختر محرك الأقراص المراد فحصه

بمجرد تثبيت البرنامج وفتحه ، حدد محرك الأقراص حيث توجد البيانات المراد استردادها
الخطوة 2: حدد الملفات المراد استعادتها / استردادها

الآن كل ما عليك فعله هو تحديد المجلد أو المجلدات التي تريد استردادها / استعادتها والنقر فوق "استرداد".

الخلاصة
لسوء الحظ ، تعد المعدلات العالية لاستخدام القرص في نظام تشغيل Windows 10 مشكلة شائعة ، ومع ذلك ، يوجد طرق مثل تلك التي ذكرتها في هذا المنشور يمكنها حل هذه المشكلة نهائيًا ، ومع ذلك ، من المهم أن تتذكر أن السبب الرئيسي لهذه المشكلة يرجع ذلك إلى تآكل الأجزاء المتحركة من محرك الأقراص الصلبة ، ولهذا السبب ، يقرر العديد من الأشخاص استبدال محركات الأقراص الصلبة بمحركات الأقراص ذات الصلبة ، أيضًا ، بفضل أدوات مثل Recoverit ، يمكنك استرداد البيانات من محركات الأقراص التالفة والمتآكلة دون التعرض لخطر فقدان البيانات.
ما الخطأ في Drive
- استعد محرك الأقراص الخاص بك
- استعادة محرك الأقراص المهيأ
- استعادة محرك الأقراص الذي لم يتم اكتشافه
- استرجع بيانات محرك أقراص WD
- إحضار الملفات من محرك أقراص خارجي
- يمكن استعادة البيانات التي تم مسحها
- إصلاح محرك الأقراص الخاص بك
- القرص الصلب لا التمهيد؟ إصلاحه
- ماذا لو قرص غير مخصص؟
- التعامل مع تحطم القرص الصلب
- إصلاح القرص واستعادة البيانات
- تنسيق / مسح محرك الأقراصe
- تعرف على محرك الأقراص الخاص بك

Khalid Abdullahi
contributor Editor
Generally rated4.5(105participated)