س: كيفية تقليل استخدام القرص في نظام التشغيل Windows 10؟
"كان Windows 10 هو المفضل لدي منذ أن بدأت في استخدام أجهزة الكمبيوتر. كان القرص الصلب يعمل بشكل رائع خلال العام الماضي. الآن، أرغب في تقليل استخدام القرص لأن المساحة تنفد. إذا كان هناك أي طريقة يمكنني من خلالها تقليل استخدام القرص في النافذة 10، فأنا أريد أن أعرفهم. أحتاج إلى حلول عاجلة قصيرة وبسيطة."
بينما نتحرك بشراسة نحو العصر اللاورقي، فإن استخدام القرص الصلب يترك بصماته في جميع أنحاء العالم. يعتمد الأشخاص على الأقراص الصلبة من حيث حفظ بياناتهم الشخصية والأكاديمية. تعد محركات الأقراص الثابتة طريقة غير مكلفة نسبيًا لحفظ البيانات في العالم الحديث. ليس هناك شك في أنها سريعة ولديها إمكانيات تخزين عالية. ومع ذلك، لديهم أيضًا بعض القيود ويتم تحميلهم بسرعة كبيرة. هذه المشكلة شائعة نسبيًا في مستخدمي القرص الصلب وهي مزعجة للغاية، لكن الجزء الجيد هو أن هذه المشكلة يتم علاجها بالعديد من الطرق الصغيرة. في هذا الدليل، سوف تحصل على بعض الحلول السهلة لهذه المشكلة. عليك فقط أن تتبعهم بعناية.
الجزء 1: كيفية تقليل استخدام القرص في نظام التشغيل Windows 10؟
هناك العديد من الطرق التي يمكن للمرء اتباعها لتقليل استخدام القرص في نظام التشغيل windows 10. كل ما عليك فعله هو اتباع جميع الطرق بعناية والتأكد من اتباعها خطوة بخطوة. التمسك بالدليل حتى النهاية؛
الطريقة 1: تحقق من أداء القرص باستخدام chkdisk
الطريقة 1 هي حل مشكلة استخدام القرص عن طريق فحص أداء القرص باستخدام chkdisk. اتبع الخطوات للقيام بذلك؛
الخطوة 1: اضغط على Cntrl + Alt + delete وحدد مدير المهام.
الخطوة 2: إذا كان محرك الأقراص الخاص بك تحت ضغط، فسيستغرق مدير المهام وقتًا لفتحه. الآن، في علامة التبويب الأولى، العمليات، ابحث عن عمود القرص. سيتم تظليل مشاكل القرص باللون الأحمر.
الخطوه 3: يمكنك أيضًا تحديد "هذا الكمبيوتر" وتحديد محرك الأقراص الثابتة لديك. على اليمين، انقر فوق محرك الأقراص C وحدد الخصائص. ابحث عن علامة التبويب "أدوات"، وانقر فوق "تحقق" ضمن التحقق من الأخطاء، وسيتم مسح محرك الأقراص لديك، وسيتم حل المشكلة.

الطريقة 2: تحقق من برنامج مكافحة الفيروسات الخاص بك
إذا كان جهاز الكمبيوتر الخاص بك مصابًا بفيروسات أو برامج ضارة، فمن المحتمل أن تكون هذه المشكلة موجودة. ما يمكنك فعله هو التحقق من برنامج مكافحة الفيروسات الخاص بك. عادة ما يكون برنامج الأمان قادرًا على التعامل مع هذا النوع من المشاكل. تحتاج إلى التحقق من برنامج مكافحة الفيروسات وتمكينه. سيؤدي هذا إلى فحص جهاز الكمبيوتر الخاص بك والتعامل تلقائيًا مع أي فيروس. بمجرد القيام بذلك، يمكنك التحقق من أداء محرك الأقراص الخاص بك وسيتم حل مشكلتك.
الطريقة 3: تعطيل بحث windows
يمكنك أيضًا تعطيل بحث windows لتقليل استخدام القرص في windows 10. اتبع الخطوات للقيام بذلك؛
الخطوة 1: افتح Windows Powershell كمسؤول ويمكنك العثور عليه عن طريق النقر بزر الماوس الأيمن فوق زر بدء windows 10.
الخطوة 2: الآن، أدخل net.exe.stop "بحث Windows"
الخطوه 3: يمكنك أيضًا تعطيل بحث windows بشكل دائم عن طريق الضغط على win + R، وإدخال services.msc والضغط على Enter. في النافذة التالية، تحتاج إلى تحديد بحث Windows وفتح خصائص بحث Windows.

الخطوة 4: تحت خيار "نوع بدء التشغيل"، حدد تعطيل ويمكنك أخيرًا الضغط على "موافق".
الطريقة 4: تعطيل خدمة SysMain
يمكنك منع خدمة SysMain للتسبب في استخدام القرص باتباع الخطوات التالية؛
الخطوة 1: افتح Windows Powershell كمسؤول ثم أدخل "net.exe. توقف عن الاستدامة"
الخطوة 2: بمجرد القيام بذلك، انتظر لفترة ثم قم بتشغيل فحص القرص بتشغيل الأمر التالي "Chkdsk.exe / f / r"
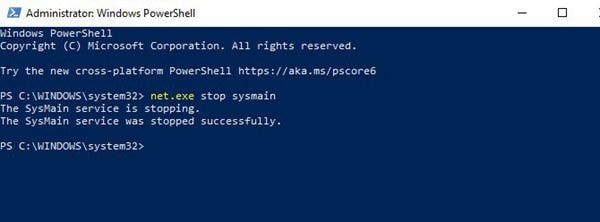
الطريقة 5: حان الوقت لتعطيل الفلاش
يعد الفلاش أحد الأسباب الأكثر شيوعًا عندما يتعلق الأمر باستخدام القرص، يمكنك تعطيل الفلاش باتباع هذه الخطوات؛
الخطوة 1: افتح القائمة ثم الإعدادات. بعد ذلك، الخصوصية والأمان وانقر فوق الخيار المحدد لإعدادات الموقع. هنا، تحتاج إلى العثور على فلاش وتعيين مفتاح التبديل لمنع المواقع من تشغيل الفلاش ثم النقر فوق تم. يمكنك إعادة تشغيل المتصفح الخاص بك بعد ذلك لمعرفة أداء القرص الصلب الخاص بك.

الطريقة 6: تغيير متصفح الويب
إما فلاش أو متصفح الويب الخاص بك، يمكن أن يؤثر كلاهما على أداء محرك الأقراص الثابتة. إذا كنت تعتقد أن متصفحك هو السبب وراء مشاكلك، فيمكنك تغيير متصفح الويب الخاص بك ومعرفة ما إذا كانت المشكلة لا تزال قائمة.
الطريقة 7: تحقق من تأثير سكايب على استخدام القرص
قد لا تعرف أبدًا أن Skype يمكنه استخدام القرص بصمت ويمكن أن يكون له أيضًا تأثير هائل عليه. يمكنك فتح مدير المهام ومعرفة ما إذا كان Skype قيد التشغيل. إذا كان الأمر كذلك، فانقر بزر الماوس الأيمن فوق الرمز ثم انقر فوق "إنهاء". بعد ذلك، تحتاج إلى الضغط على "Win + R" ولصق هذا "C: \ Program Files (x86) \ skype \ phone" في المربع. انقر فوق "موافق" وابحث عن ملف skype.exe وانقر بزر الماوس الأيمن فوقه وحدد الخصائص. بعد ذلك، في علامة التبويب "الأمان"، حدد "جميع حزم التطبيقات" وقم بوضع علامة على الكتابة في عمود "السماح" وتطبيق جميع التغييرات أخيرًا.
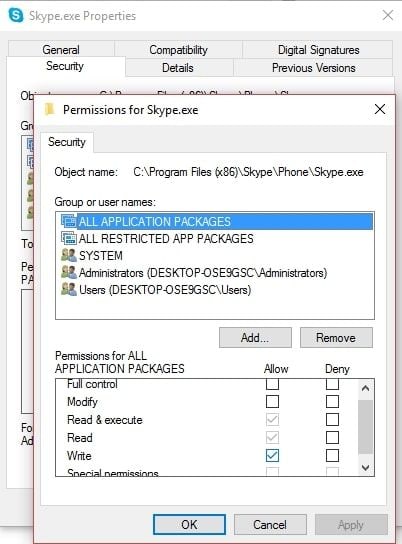
الطريقة 8: إصلاح خطأ البرنامج الثابت PCI-express
إذا استمرت المشكلة، فيمكنك معالجتها عن طريق إصلاح خطأ البرنامج الثابت PCI-express باتباع هذه الخطوات؛
الخطوة 1: افتح مدير الجهاز وقم بتوسيع وحدات تحكم IDE ATA / ATAPI. إذا رأيت وحدة تحكم AHCI في القائمة، فأنت بحاجة إلى النقر نقرًا مزدوجًا وتحديد تفاصيل برنامج التشغيل.
الخطوة 2: إذا تم إدراج برنامج التشغيل على أنه C:\Windows\system32\DRIVERS\storahci.sys، فستواجه مشكلة. افتح علامة تبويب التفاصيل وحدد مسار مثيل الجهاز وانسخ القيمة المدرجة والصق المحتوى في محرر النصوص.
الخطوه 3: الآن، اضغط على Win + R واكتب regedit وأدخل. تصفح HKEY_LOCAL_MACHINE\System\CurrentControlSet\Enum\PCI\ واستخدم المعلومات السابقة لفتح وحدة تحكم AHCI الصحيحة.
الخطوة 4: علاوة على ذلك، تحتاج إلى توسيع معلمات الجهاز \ إدارة المقاطعة \ MessageSignaledInterruptProperties، انقر نقرًا مزدوجًا فوق قائمة دعم MSIS وقم بتغيير بيانات القيمة إلى 0 واضغط على موافق.
الطريقة 9: توقف عن زيادة حجم جهاز الكمبيوتر إلى الحد الأقصى
إذا كان Steam يعمل على زيادة حجم جهاز الكمبيوتر الخاص بك، فيمكنك استخدام هذه الخطوات لإيقافه؛
الخطوة 1: افتح مدير مهام Windows 10. بعد ذلك، افتح مربع تشغيل Win + R واكتب هذا "steam://flushconfig"
الخطوة 2: علاوة على ذلك، سيتم إعلامك بأنه سيتم حذف المحتوى الخاص بك. أخيرًا، انقر فوق "موافق"
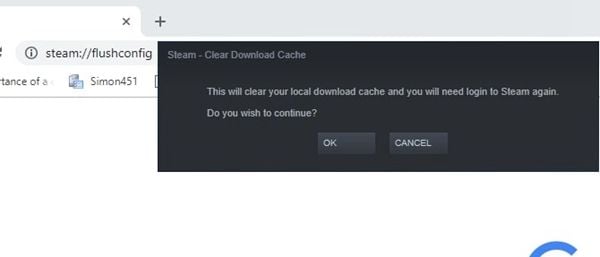
الطريقة 10: فحص التتبع التشخيصي
إذا مللت من جميع الطرق، يمكنك محاولة التحقق من التتبع التشخيصي. اتبع الخطوات للقيام بذلك؛
الخطوة 1: انقر فوق ابدأ واكتب cmd في مربع البحث. بعد ذلك، انقر بزر الماوس الأيمن فوق موجه الأوامر وقم بتشغيله كمسؤول.
الخطوة 2: اكتب وأدخل هذه الأوامر؛
"sc config "DiagTrack" start= disabled
sc stop "DiagTrack"
الخطوه 3: يمكنك أيضًا محاولة تنفيذ ذلك من خلال التوجه إلى "الإعدادات > النظام > الإشعارات والإجراءات وتعطيل الحصول على النصائح والاقتراحات أثناء استخدام Windows.
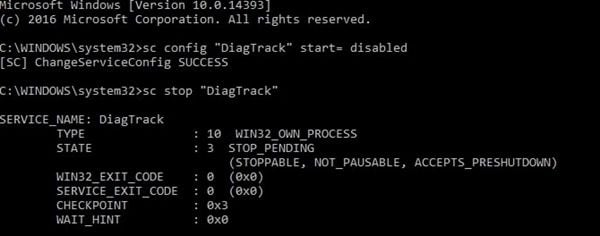
الطريقة 11: إعادة تعيين الذاكرة الافتراضية الخاصة بك
هناك العديد من الطرق لتقليل استخدام القرص. يمكنك أيضًا إعادة تعيين الذاكرة الافتراضية لحل المشكلة؛
الخطوة 1: افتح شاشة النظام باستخدام windows + break / pause ثم "إعدادات النظام المتقدمة". علاوة على ذلك، اختر علامة التبويب المتقدمة وانقر فوق الإعدادات.
الخطوة 2: حدد موقع الذاكرة الافتراضية وانقر فوق تغيير. امسح خانة الاختيار لإدارة حجم ملف ترحيل الصفحات تلقائيًا لجميع محركات الأقراص.
الخطوه 3: حدد محرك الأقراص C واختر حجمًا مخصصًا وأضف الحجم الأولي والحجم الأقصى. الآن، مع القيم انقر فوق تعيين وموافق. أنت بحاجه إلى امسح الملفات المؤقتة بالضغط على "Win + R" وإدخال "temp" ثم حذف جميع الملفات المحددة.

الطريقة 12: تمكين وضع الأداء العالي
يمكنك أيضًا التغيير إلى وضع الأداء العالي لإنهاء المشكلة وتقليل استخدام القرص. استخدم هذه الخطوات؛
الخطوة 1: افتح شاشة الطاقة والنوم باستخدام خيار الطاقة "Win+x>power.
الخطوة 2: اختر "إعدادات طاقة إضافية" وحدد الأداء العالي واضغط على "موافق". يمكنك أيضًا إنشاء خطتك عن طريق اختيار إنشاء خيار خطة طاقة.
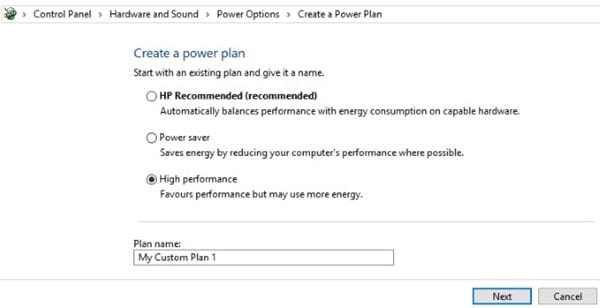
الطريقة 13: قم بتثبيت أحدث برامج تشغيل SATA
إذا كان لديك برامج تشغيل SATA قديمة، فهذه المشكلة عرضة للإزعاج. اتبع الخطوات لتثبيت أحدث برامج تشغيل SATA؛
الخطوة 1: افتح قائمة المستخدم المتميز عن طريق "Win + x" واختر مدير الجهاز.
الخطوة 2: الآن، قم بتوسيع وحدات التحكم في التخزين ويمكنك أيضًا تحديث كل وحدة تحكم عن طريق تحديد خيار "تحديث برنامج التشغيل" بعد النقر بزر الماوس الأيمن على كل منها.
الخطوه 3: علاوة على ذلك، تحتاج إلى تحديد الخيار "استعراض جهاز الكمبيوتر الخاص بي بحثًا عن برنامج التشغيل" ثم "دعني أختار من قائمة برامج التشغيل المتوفرة على جهاز الكمبيوتر الخاص بي". أخيرًا، اختر وحدة التحكم القياسية AHCI وقد انتهيت.
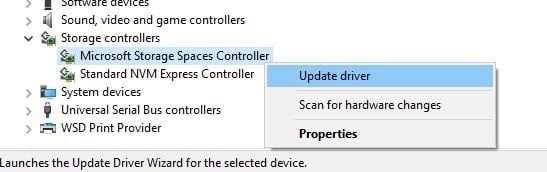
الطريقة 14: استبدل مصدر الطاقة الخاص بجهاز الكمبيوتر
لقد نظرنا في جميع العلاجات البرمجية التي يمكننا إجراؤها. أخيرًا، يمكنك أيضًا محاولة استبدال مصدر طاقة جهاز الكمبيوتر الخاص بك لأن ذلك قد يتسبب أيضًا في نقص قرص جهاز الكمبيوتر الخاص بك.

الاستنتاج
يريد الملايين من الأشخاص تقليل استخدام القرص على أجهزة الكمبيوتر الخاصة بهم. ومع ذلك، تحتاج إلى تحديد الطريقة الصحيحة فقط، وتنفيذها جميعًا سيضيع وقتك.
ما الخطأ في Drive
- استعد محرك الأقراص الخاص بك
- استعادة محرك الأقراص المهيأ
- استعادة محرك الأقراص الذي لم يتم اكتشافه
- استرجع بيانات محرك أقراص WD
- إحضار الملفات من محرك أقراص خارجي
- يمكن استعادة البيانات التي تم مسحها
- إصلاح محرك الأقراص الخاص بك
- القرص الصلب لا التمهيد؟ إصلاحه
- ماذا لو قرص غير مخصص؟
- التعامل مع تحطم القرص الصلب
- إصلاح القرص واستعادة البيانات
- تنسيق / مسح محرك الأقراصe
- تعرف على محرك الأقراص الخاص بك

Khalid Abdullahi
contributor Editor
Generally rated4.5(105participated)